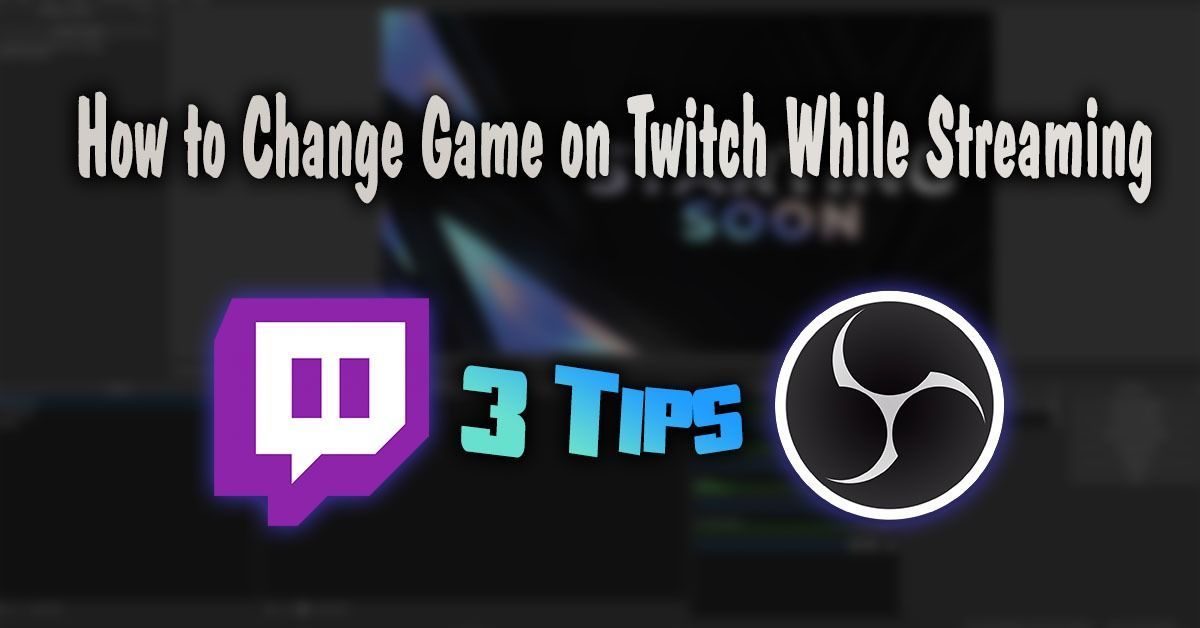Oras na ba para ganap na punasan ang iyong MacBook Pro at ibalik ito sa mga factory setting nito?

Kung ibinebenta mo ang iyong Macbook Pro online, ipinahiram ito sa isang kaibigan, o ibinalik ito sa tindahan, napakahalagang i-wipe mo ang lahat ng iyong data at mga setting mula rito upang maibigay ito sa ibang user nang ligtas.
Ang hinaharap na may-ari ng iyong MacBook Pro ay maaaring walang pakialam sa iyong impormasyon, ngunit ang mga pirata ay nasa lahat ng dako, at hindi mo alam kung ano ang maaaring gawin ng isang tao sa iyong data.

Ipinapakita sa iyo ng artikulong ito kung paano i-factory reset ang iyong MacBook Pro upang manatiling protektado ang iyong privacy.
Bakit Magsagawa ng Factory Reset?
Ang hard drive sa iyong MacBook Pro ay naglalaman ng iyong mga larawan, kasaysayan ng pagba-browse, mga file sa trabaho, iTunes account, at lahat ng uri ng iba pang impormasyon. Gayunpaman, napakaraming tao ang hindi nagpupunas ng kanilang mga computer bago ibenta ang mga ito.
SA Ngayong alam mo na kung bakit napakahalaga na i-factory reset ang iyong MacBook Pro (o anumang computer, sa bagay na iyon), pumunta tayo sa kung paano. Ang proseso ay nakakagulat na simple, at gagawin namin ito nang sunud-sunod. Ang pag-factory reset ay nangangahulugan na ang iyong data ay mabubura sa iyong MacBook. Dahil dito, gugustuhin mong i-back up ang lahat ng bagay na ayaw mong mawala nang tuluyan. Ang pinakamadali at pinakasimpleng paraan para gawin ito ay ang paggamit ng Time Machine, ang backup na application na binuo sa macOS. Narito kung paano i-backup ang iyong data gamit ang Time Machine. Ang proseso ng Time Machine ay ganoon kasimple; napakadali nitong lumikha ng backup na dadalhin mo sa iyong susunod na computer. Hindi mahigpit na kinakailangan na mag-sign out sa iyong mga app, ngunit maaaring gusto mong gawin ito dahil sa labis na pag-iingat. Ginagawang mas madali ng hakbang na ito ang buhay kapag nagsimula kang magtrabaho gamit ang isang bagong computer. Tinitiyak din ng pag-sign out na ang mga app na iyon na kumokonekta sa kanilang sarili sa mga partikular na device ay maaaring matagumpay na mai-link sa iyong bagong computer nang walang abala. Pinapahintulutan ng iTunes ang iyong partikular na device na mag-stream o mag-play ng media, kaya ang pag-alis ng pahintulot nito ay magpapalaya nito para sa iyong susunod na computer. Bilang kahalili, maaari kang pumunta sa Tindahan -> Account -> Mga Awtorisasyon at pumili I-deauthorize ang Computer na Ito . Ang hindi pagpapagana sa iCloud ay isa ring magandang kasanayan dahil karamihan sa iyong data ay nakaimbak sa iCloud. Ang pag-off sa FileVault ay kapaki-pakinabang dahil ginagawa nitong mas mabilis na gumana ang proseso ng pagbura ng disk. Hindi mahigpit na kailangan ang hindi pagpapagana ng FileVault ngunit sa aking karanasan, pinapabilis nito ang pagkakasunod-sunod ng pag-wipe. Bukod sa pag-alis ng pahintulot sa iTunes, iCloud, at FileVault, dapat mo ring alisin sa pahintulot ang mga app na nagli-link sa kanilang sarili sa hardware. Ang Adobe Photoshop, After Effects, at MacX DVD Ripper Pro ay ilan lamang sa mga halimbawa. Habang maraming program ang nagli-link sa isang online na account o grupo ng user, ang iba ay partikular na kumonekta sa isang PC. Sa pamamagitan ng pag-alis sa mga pahintulot na iyon mula sa iyong MacBook Pro, ginagawa mong mas simple ang muling pagpapahintulot sa mga ito sa iyong bagong MacBook. Kapag na-back up mo na ang lahat ng iyong mahahalagang data at na-deauthorize mo na ang mga app, oras na para i-reboot ang iyong Mac at burahin nang buo ang drive. Tiyaking nakasaksak ang iyong MacBook Pro sa isang saksakan sa dingding at may access sa Internet sa pamamagitan ng Ethernet o Wi-Fi bago magpatuloy sa proseso ng pagbura. Kung gumagamit ang iyong MacbookMac OS X 10.8 (Mountain Lion)o mas matanda, kailangan mo ang iyong orihinal na media sa pag-install. Tandaan: Depende sa bersyon ng macOS na iyong ginagamit, ang mga salita ng Mga utility Ang mga pagpipilian sa menu ay maaaring bahagyang naiiba. Siguraduhin mo lang na ikaw piliin ang opsyon na ganap na nagpupunas sa disk. Kapag nakumpleto na ang proseso ng pagbubura, magkakaroon ka ng mahal ngunit kaakit-akit na paperweight, at kakailanganin mong i-reload ang macOS para gumana muli ang lahat. Sa sandaling pumili ka Ihinto ang Disk Utility sa prosesong nabanggit sa itaas, dapat mong makita ang isang window na nagbabanggit ng muling pag-install. Hindi dapat magtagal ang prosesong ito, ngunit depende sa bilis ng iyong Internet, maaaring tumagal ito nang kaunti kaysa sa inaasahan. Para saMac OS X 10.8 (Mountain Lion)o mas matanda, kailangan mo ang orihinal na media sa pag-install upang i-reload ang macOS. Medyo old school pero gumagana pa rin. Ang MacBook Pro ay isang medyo mabilis na makina. Matatag ang pag-install, at mabilis itong tumatakbo. Hindi ka dapat magkaroon ng anumang mga paghihirap sa sandaling magsimula ang pag-install. Kapag natapos na ng macOS ang pag-download at pag-install, dapat itong ipakita sa iyo ang setup assistant. Ang gagawin mo mula rito ay depende sa kung ano ang balak mong gawin sa makina. Kung iingatan mo ito at magsisimulang muli , sundin ang setup assistant sa pamamagitan ng proseso upang i-localize ang iyong computer. Pagkatapos ay maaari mong i-download ang lahat ng iyong app at file ayon sa iyong nakikitang akma at simulang gamitin muli ang iyong computer. Kung ibinebenta mo ito o ipinamimigay , humawak ka Command + Q para laktawan ang setup assistant. Gusto ng bagong may-ari na i-set up ang MacBook Pro ayon sa kanilang mga pangangailangan, kaya walang dahilan upang patakbuhin ang proseso ng pag-setup na ito. Iyon lang ang kailangan para ma-factory reset ang iyong MacBook Pro! Ito ay isang simpleng proseso at hindi dapat magbigay sa iyo ng anumang mga problema. Sa pamamagitan ng pagsunod sa mga hakbang na nakabalangkas sa itaas, maaari mong i-factory reset ang iyong MacBook nang hindi nababahala tungkol sa pagkawala ng iyong data o pagpasa sa iyong personal na impormasyon sa susunod na may-ari.kung paano hindi paganahin ang overlay ng discord sa laro
Hakbang 1: I-back ang Lahat
Hakbang 2: Mag-sign Out sa Lahat
Paano I-De-Authorize ang iTunes sa macOS MacBook

Paano I-disable ang iCloud sa macOS MacBook
Paano I-disable ang FileVault sa macOS MacBook
Paano Mag-De-Authorize ng Mga App sa macOS MacBook
kung paano ilagay sa panatilihin ang imbentaryo sa minecraft
Hakbang 3: Burahin ang Disk

kung paano makakuha ng java sa chromebook
Hakbang 4: I-install muli ang macOS sa Iyong MacBook Pro
Hakbang 5: Pagtatapos