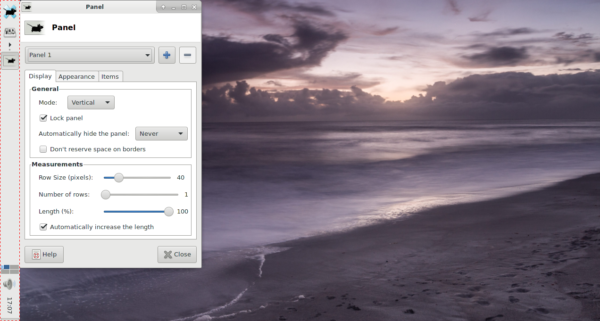Kung nagmamay-ari ka ng isang iPhone, malamang na makinig ka ng musika gamit ang iTunes app. Ang iTunes ay nasa paligid ng maraming taon bilang standard music player sa mga iOS device. Gayunpaman, kakailanganin mong makakuha ng musika sa app sa una.

Kung hindi mo alam kung paano magdagdag ng musika sa mga iPhone para sa iTunes app, swerte ka. Sa artikulong ito, gagabayan ka namin sa iba't ibang mga pamamaraan. Sasagutin din namin ang ilang mga nasusunog na katanungan na nauugnay sa iTunes.
Pag-sync / Paglipat ng iTunes Music sa iPhone Gamit ang Windows
Maaari mong i-sync at ilipat ang musika ng iTunes mula sa iyong Windows PC sa iyong iPhone. Mayroong dalawang paraan ng paggawa nito. Ang isa ay nangangailangan ng isang USB cable habang ang isa pa ay ginagawa sa pamamagitan ng Wi-Fi.
Ito ang mga hakbang para sa pag-sync sa pamamagitan ng USB cable:
- Ikonekta ang iyong iPhone sa iyong Windows PC sa pamamagitan ng USB cable.

- Buksan ang iTunes sa iyong PC.

- Hanapin ang icon na Device sa hugis ng isang iPhone sa kaliwang itaas.

- I-access ang iyong iPhone at piliin ang Musika.

- Piliin kung ano ang gusto mong i-sync.
- Piliin ang Ilapat.

- Kung hindi ito agad nagsi-sync, piliin ang I-sync.

Maaari mong i-sync ang iyong iPhone sa Wi-Fi pagkatapos ng prosesong ito. Narito kung paano:
- Ikonekta ang iyong iPhone sa iyong Windows PC sa pamamagitan ng USB cable.

- Buksan ang iTunes sa iyong PC.

- Piliin ang Buod sa kaliwang bahagi ng window.

- Piliin ang Pag-sync Sa Ito (aparato) Sa Wi-Fi.

- Piliin ang Ilapat upang magsimula.

Tiyaking ang parehong mga aparato ay nasa parehong network. Kung hindi, hindi magsisimula ang proseso ng pag-sync. Hangga't ang parehong mga aparato ay konektado at ang iTunes ay bukas sa iyong PC, awtomatikong magsi-sync ang iyong iPhone.
kung paano gamitin ang iphone bilang hotspot
Ang paglilipat ng musika nang manu-mano ay tumatagal ng ibang proseso. Nangangailangan ito ng kaunting pag-set up. Pagkatapos nito, ito ay isang madaling gawain.
Narito kung paano mo ilipat ang manu-manong musika mula sa Windows patungong iPhone:
- Ikonekta ang iyong iPhone sa iyong Windows PC sa pamamagitan ng USB cable.

- Buksan ang iTunes sa iyong PC.

- Hanapin ang icon na Device sa hugis ng isang iPhone sa kaliwang itaas.

- Piliin ang Buod.

- Piliin ang Manu-manong Pamahalaan ang Musika at Mga Video upang paganahin ang manu-manong paglipat.

- Piliin ang Ilapat.

- Bumalik sa seksyon ng Library.

- Piliin kung ano ang nais mong ilipat. Ang pagpindot sa '' Ctrl '' ay magbibigay-daan sa iyo upang pumili ng maraming mga item.

- Sa kaliwa, mahahanap mo ang iyong iPhone, at maaari mong i-drag at i-drop ang musika gamit ang iyong mouse sa seksyong Musika.

- Hintaying lumipat ang lahat.
Ang mga manu-manong paglipat ay isang mahusay na pagpipilian kung nais mong ayusin ang mga bagay sa isang partikular na paraan o nais na pumili ng ilang mga kanta lamang. Nasa ganap mong kontrol din ang buong proseso. Kung naniniwala kang mas mahusay ang manu-manong paglilipat para sa iyong mga pagpipilian sa musika, subukan ito.
I-sync ang iTunes Music sa iPhone Gamit ang Finder sa macOS Catalina at Itaas
Kung nagmamay-ari ka ng isang Mac na nagpapatakbo ng macOS Catalina at mas bago, kailangan mong gamitin ang Finder upang i-sync ang iyong mga file ng musika. Huwag mag-alala tungkol sa mga bagong pamamaraan, hindi ito napakahirap. Kailangan mong ikonekta ang iyong iPhone sa Mac sa pamamagitan ng USB o Wi-Fi muna.
Narito ang mga hakbang:
- Ikonekta ang iyong iPhone sa iyong Mac.

- Mula sa Mac Doc, piliin ang Finder.
- Sa ilalim ng Mga Device, piliin ang iyong iPhone.

- Piliin ang Musika sa kanan ng screen.

- Sa ilalim ng mga tab, piliin ang I-sync ang Musika Sa Iyong Device.

- Piliin kung ano ang gusto mong i-sync sa iyong iPhone.
- Piliin ang Ilapat.

- Piliin ang Pag-sync upang simulan ang proseso.

Ang proseso ay hindi kapani-paniwalang katulad sa mga mas lumang bersyon ng macOS at mga hakbang sa paggamit ng Windows. Malalaman mo na ang interface ay halos magkatulad. Ang pag-navigate ito ay hindi magiging mahirap.
I-sync ang iTunes Music sa iPhone Gamit ang Finder sa macOS Mojave at Mas Maaga
Kung gumagamit ka ng macOS Mojave at mas maaga, gagamitin mo na lang ang iTunes Mac app. Tingnan natin ang proseso at kung paano ito pupunta.
- Ikonekta ang iyong iPhone sa iyong Mac sa pamamagitan ng USB cable.
- Buksan ang iTunes sa iyong Mac.
- Hanapin ang icon na Device sa hugis ng isang iPhone sa kaliwang itaas.
- I-access ang iyong iPhone at piliin ang Musika.
- Piliin kung ano ang gusto mong i-sync.
- Piliin ang Ilapat.
- Kung hindi ito agad nagsi-sync, piliin ang I-sync.
Kung nais mong gawin ito sa Wi-fi, ito ay isang wastong pagpipilian. Tiyaking tiyakin na nakakonekta ang iyong Mac at iPhone sa parehong network. Dapat mong makita ang iyong iPhone sa ganitong paraan.
- Ikonekta ang iyong iPhone sa iyong Mac.
- Buksan ang iTunes sa iyong Mac.
- Piliin ang Buod sa kaliwang bahagi ng window.
- Piliin ang Pag-sync Sa Ito (aparato) Sa Wi-fi.
- Piliin ang Ilapat upang magsimula.
Papayagan nitong awtomatikong mag-sync ang iyong iPhone. Hangga't bukas ang iTunes sa iyong computer, magsisimula ang proseso. Ang parehong mga aparato ay dapat na nasa parehong network din.
Pinapayagan ka ng awtomatikong paglipat sa pamamagitan ng Wi-Fi na maglipat habang pinangangalagaan mo ang iyong iba pang mga gawain.
I-sync ang iTunes Music Mula sa iCloud o Apple Music sa iPhone
Ang iCloud at Apple Music ay dalawang paraan upang mai-sync mo ang iyong musika sa mga iPhone. Mas mahusay ito para sa mga mas bagong bersyon ng iOS, tulad ng iOS 13. Ang mga mas bagong bersyon ng iOS ay walang iTunes, kaya gagamitin mo ang mga bagong app.
Tukuyin muna natin ang pag-sync sa Apple Music:
- Sa iyong iPhone, pumunta sa Mga Setting.

- Susunod, piliin ang Musika.

- I-on ang Sync Library.

- Pumunta sa iyong Mac.
- Buksan ang Apple Music sa iyong Mac.
- Pumunta sa Musika> Mga Kagustuhan.
- Piliin ang tab na Pangkalahatan.
- Piliin ang Sync Library upang i-on ito.
- Piliin ang OK.
Bilang default, naka-on ang Sync Library para sa iOS, iPadOS, at macOS. Maaari mong sundin ang mga hakbang na ito upang suriin kung naka-on ito para sa pareho ng iyong mga aparato. Kung ito ay, kailangan mo lamang tiyakin na naka-link ang iyong iPhone at Mac.
Kung gumagamit ka ng iTunes para sa Windows, gagamit ka ng iCloud Music Library. Tingnan natin ang mga hakbang na ito:
- Buksan ang iTunes para sa Windows sa iyong PC.

- Piliin ang I-edit.

- Pumunta sa Mga Kagustuhan.

- Pumunta sa tab na Pangkalahatan at mula doon, piliin ang iCloud Music Library.

- Piliin ang OK upang simulan ang proseso.

- Maghintay hanggang matapos ang paglipat.
Kung wala kang isang subscription sa Apple Music o iTunes Match, hindi mo makikita ang pagpipilian upang buksan ang iCloud Music Library.
Gumamit ng iTunes sa Iyong iPhone upang Mag-download at Bumili ng Musika
Maaari ka pa ring bumili ng musika sa pamamagitan ng iTunes Store app kung wala kang isang subscription sa Apple Music. Tinitiyak ng pamamaraang ito na maaari kang makinig sa album o subaybayan sa lahat ng oras. Nakaimbak ito sa iyong iPhone nang lokal, hindi na kailangang kumonekta sa Wi-Fi at i-stream ito.
- Buksan ang iTunes Store sa iyong iPhone.

- I-tap ang Musika sa ilalim ng iyong screen.

- Mag-browse para sa ilang musika na nasisiyahan ka.

- Bumili ng isang album o indibidwal na mga track sa pamamagitan ng pagpili ng mga tag ng presyo sa tabi nila.

- Mag-sign in gamit ang iyong Apple ID at password.

- Kumpletuhin ang pagbili.
- Kung nais mong i-download ang musika, pumunta sa Library.
- I-tap ang pindutan ng pag-download na kahawig ng isang ulap na may isang arrow.
Ang puwang ng iyong iPhone ay hindi maaaring mapalawak, kaya't hindi ka makakapag-download ng masyadong maraming mga album at track. Kung nais mong mag-download ng higit pa, kakailanganin mong gumawa ng puwang. Pag-isipang i-save ang iyong mga larawan at video sa isang computer o gumamit ng cloud service.
Mga FAQ ng Paglipat ng iTunes sa iPhone
Dito, sasagutin namin ang ilan sa iyong nasusunog na mga katanungan tungkol sa paglipat ng musika sa iTunes sa iPhone.
Bakit Hindi Ko Magawang Malipat Ang Aking iTunes Music sa Aking iPhone Matagumpay?
Kapag pinili mong i-sync ang musika, maaaring napalampas mo ang pagpipilian upang suriin ang mga kanta o album. Maaari mo itong suriin sa menu ng Sync Music. Kung hindi ito naka-check, maaari mong suriin ang mga ito at mai-sync muli ang iyong library.
Minsan, hindi napapanahon ang iyong bersyon sa iTunes. Upang maitama ito, kailangan mong i-update ang iTunes. Pagkatapos ng isang pag-update, dapat mong ilipat ang iyong musika.
Ang mga kanta at album na wala sa iyong iTunes library ay hindi maililipat. Kailangan mo munang idagdag ang mga ito sa iyong silid-aklatan bago mo sila mailipat. Kung ang musika ay wala sa iyong library, dapat mo itong idagdag nang manu-mano.
Maaari Mo Bang Maglipat ng Mga Playlist Mula sa iTunes sa iPhone?
Oo kaya mo. Tulad ng paglipat mo ng iyong mga album at track, ang mga playlist ay patas na laro. Tingnan natin kung paano mo ito magagawa.
1. Ikonekta ang iyong iPhone sa iyong computer.

kung paano baguhin ang lokasyon ng hindi pagkakasundo ng server
2. Ilunsad ang iTunes sa iyong computer.

3. Hanapin ang icon ng Device sa hugis ng isang iPhone sa kaliwang bahagi sa itaas.

4. I-access ang iyong iPhone at piliin ang Musika.

5. Piliin ang mga playlist na nais mong ilipat.
6. Piliin ang Ilapat.

7. Kung hindi ito agad nagsi-sync, piliin ang I-sync.

Matapos ang proseso ay tapos na, dapat kang makinig sa iyong playlist sa iyong iPhone. Kung hindi, maaari mong subukang muli at makita kung may napalampas ka.
Bakit Nawala Ang Aking Naka-sync na Musika Mula sa Aking iPhone Sa panahon ng Bagong Sync?
Matapos ang bagong pag-update at pag-sync ng iOS 14, iniulat ng ilang mga gumagamit na nawawala ang kanilang musika. Mayroong ilang mga kadahilanan para dito.
• Mga bug.
Mayroong ilang mga bug na maaaring maging sanhi ng pagkawala ng data. Kakailanganin mong makuha ang iyong mga lumang file ng musika mula sa mga pag-backup. Sa ganitong paraan, maibabalik mo ang mga nawawalang file.
• Ang Apple Music ay hindi magagamit sa ilang mga rehiyon.
Minsan, ang Apple Music ay hindi magagamit kung nasaan ka. Mawawala nito ang iyong musika kung ginamit mo ang Apple Music upang masiyahan sa iyong mga himig.
• Ang iCloud Music Library ay hindi naka-on para sa lahat ng mga aparato.
Kung hindi mo ito na-on para sa iyong PC at iPhone, kakailanganin mong gawin ito. Sa ganitong paraan, maaari mong mai-sync nang maayos muli ang lahat. Makakatulong ito na magpakita ang iyong mga file ng musika.
Maaari mo ring i-download muli ang musika mula sa iTunes Store kung nawawala ito. Dahil nagtatago ang Apple ng isang talaan ng iyong binili, maaari mong i-download muli ang mga album na iyon nang walang isyu.
kung paano malaman kung anong uri ng ram ang mayroon ka
Minsan kakailanganin mo ng tool sa pagbawi ng musika. Sa kabutihang palad, mayroong ilang mga magagamit nang libre. Mag-download lamang ng isa at sundin ang mga tagubilin.
Nakinig na Ba Sa Lahat ng Iyong Mga Kanta?
Ngayon na alam mo kung paano maidaragdag ang musika sa iyong iPhone, maaari mo nang simulan ang pagpapalawak ng iyong library. Ang pagsi-sync sa pagitan ng mga aparato ay napakadali din. Sa kaunting pag-click, magkakaroon ka ng na-update na library sa iyong iPhone.
Mayroon ka bang isang malaking silid-aklatan? Gusto mo ba ng pakikinig sa mga playlist o album sa isang pag-upo? Ipaalam sa amin sa seksyon ng mga komento sa ibaba.