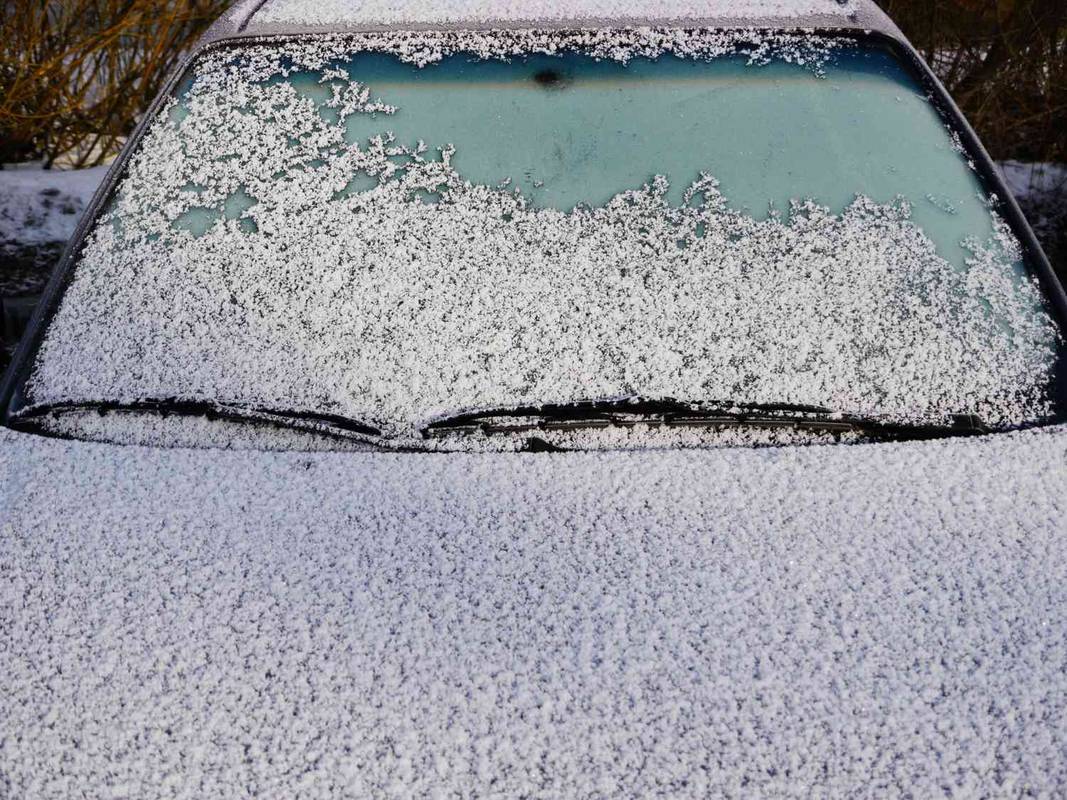Ipagpalagay na kailangan mong palitan ang pangalan ng dalawa o tatlong mga file sa Windows. Hindi mo iisiping mag-click ng maraming beses at mag-type sa katulad o magkaparehong impormasyon, tama ba? Gayunpaman, kung kailangan mong gawin ito ng sampung beses o higit pa, o magkaroon ng isang grupo ng mga file na kailangan mong palitan ng pangalan, mabilis itong maging nakakapagod.

Kung nakaranas ka ng isang sitwasyong tulad nito, marahil ay nagtaka ka kung may isang mabilis na paraan upang palitan ang pangalan ng maraming mga file sa Windows 10. Kaya, ang sagot ay oo. Mayroong talagang isang bilang ng mga paraan upang magawa ito.
Sa gabay na ito, ipapakita namin sa iyo kung paano i-batch-rename ang mga file gamit ang Command Prompt at File Explorer.
Paggamit ng Command Prompt
Ang Command Prompt ay isang natatanging tool sa Windows na nagbibigay-daan sa iyo upang ma-access at tumakbo, mabuti, halos anuman sa loob ng OS at kung minsan kahit sa labas nito. Hangga't alam mo ang tamang mga utos at kung ano ang iyong ginagawa, iyon ang. Sa kasamaang palad, ang karamihan sa mga gumagamit ng Windows 10 ay hindi alam kung paano gamitin ang Command Prompt nang mahusay, at walang sinuman ang maaaring sisihin sa kanila. Huwag mag-alala, wala kami rito upang turuan ka kung paano gamitin ang Command Prompt. Narito kami upang ipakita sa iyo kung paano ito gamitin upang muling baguhin ang pangalan ng mga file.
Palitan ang pangalan ng isang File
Nagsisimula ang lahat sa isang solong file. Upang mas maintindihan ang pagpapalit ng pangalan ng maraming mga file gamit ang Command Prompt, ipaalam sa iyo na makapagsimula ka sa pamamagitan ng pagpapalit ng pangalan ng isang solong file.
- Upang patakbuhin ang Command Prompt, buksan ang Start menu at hanapin ang Command Prompt app.7o. Maaari mo lamang i-type ang cmd o command prompt, at dapat ipakita ang mga resulta sa paghahanap ang app.

- Bilang kahalili, maaari mong pindutin ang Win + R, i-type ang cmd, at pindutin ang Enter para sa mabilis na pag-access. Sa anumang kaso, makikita mo ang isang itim na window ng utos na pop up.

- Una, kailangan mong mag-navigate sa lokasyon ng file. Gamitin ang sumusunod na syntax: cd c: path to file.

- Ginabayan na ngayon ang linya ng utos sa folder na pinag-uusapan. Ngayon, i-type dir upang matingnan ang listahan ng lahat ng mga file sa loob ng folder at pindutin ang Enter.

- Ngayon, upang palitan ang pangalan ng isang file, i-type ang ren orihinal-filename.extension nais-filename.extension.

- Babaguhin nito ang itinalagang pangalan ng file.

Palitan ang pangalan ng Maramihang mga File
Ngayon alam mo na ang pangunahing prinsipyo ng muling pagpapalit ng pangalan sa loob ng Command Prompt, oras na upang magpatuloy sa pagpapalit ng pangalan ng maraming mga file.
Ngayon, alang-alang sa halimbawang ito, sabihin sa amin na nais mong palitan ang pangalan ng lahat ng mga .jpg file sa loob ng isang folder na kumakatawan sa iyong bakasyon sa tag-init. Kapaki-pakinabang ito sapagkat ang mga pangalan ng file ay malamang na mga string ng mga numero at titik. Narito kung paano palitan ang pangalan ng maraming mga file.
kung paano alisin ang lahat ng mga larawan mula sa facebook
- Magsimula sa pamamagitan ng pag-navigate sa nais na folder na naglalaman ng mga file na nais mong palitan ng pangalan.

- Pagkatapos, i-type ang utos na ito ren * .jpg ??? - summer-vacation. Dadalhin ng utos na ito ang lahat ng .jpg na mga file sa loob ng target na folder at idaragdag ang extension ng tag-init-bakasyon sa dulo ng kanilang mga pangalan. Ang ??? nangangahulugan na ang unang tatlong mga titik ng orihinal na file ay itatago. Kung halimbawa, ang orihinal na filename ay Hiking.jpg, ang bagong pangalan ay magiging hik-summer-vacation.jpg.

I-trim ang Maramihang Mga Pangalan
Maaaring gusto mong gawing mas maikli ang mga pangalan ng file at magdala ng higit na pagiging simple sa equation. Narito kung paano i-trim nang maramihang mga pangalan nang sabay-sabay.
Halimbawa, maaari kang magkaroon ng .jpg na mga file na kailangan ng pag-trim ng mga pangalan na na-customize na. Sa loob ng direktoryo ng target, maaari mong idagdag ang ren *. * ??????. * pagpapaandar Tatapusin ng pagpapaandar na ito ang mga orihinal na larawan sa bilang ng mga character na itinalaga ng mga marka ng tanong.
Ang halimbawang ito ay gagawing isang mounta.jpg ang isang file na pinangalanang mountain_trip.jpg. Siyempre, kung ang pangalan ng file ay anim na character o mas mababa ang haba, mananatili itong pareho. Kapaki-pakinabang ito kung saan ang mga maikling pangalan ng file ay isang mas mahusay na pagpipilian kaysa sa mga mahaba.
Baguhin ang Maramihang Mga Pangalan
Kung nais mong palitan ang pangalan ng isang tukoy na bahagi ng maraming mga filename na may mga katulad na pangalan, narito kung paano ito gawin.
Muli, mag-navigate sa direktoryo na pinag-uusapan gamit ang Command Prompt. Ngayon, upang palitan ang pangalan ng maramihang mga filename na lahat ay nagsisimula sa bakasyon_2019 upang magsimula sila sa vacay_19, ito ang utos na kailangan mong gamitin: ren vacation_2019 *. * Vacay_19 *. *
Ito ay isang madaling gamiting utos para sa pagpapaikli ng mga pangalan ng file.
Baguhin ang mga File gamit ang Mga Tiyak na Extension
Ipagpalagay na mayroon kang iba't ibang mga uri ng file sa loob ng isang folder at nais mong palitan ang pangalan ng mga may extension na .jpg. Ginagawa ng Command Prompt na napakadali. Sabihin sa amin na nais mong palitan ang pangalan ng lahat ng mga file na may pamagat na bakasyon_2019 sa bakante_19, ngunit ang mga may extension na .jpg lamang.
- Magsimula sa pamamagitan ng pag-navigate sa path na pinag-uusapan.

- Pagkatapos, i-type ang ren bakasyon_2019 * .jpg vacay_19 * .jpg.

Papalitan ng pangalan ng utos na ito ang lahat ng nasabing mga filename, tulad ng nasa itaas, ngunit gagawin lamang ito para sa .jpg na mga file.
Baguhin ang Mga Extension
Minsan, baka gusto mong baguhin ang mga extension ng file para sa maraming mga file. Magagawa mo ito sa pamamagitan ng paggamit ng nabanggit na pagpapaandar na nagbibigay-daan sa iyo upang baguhin ang mga bahagi ng pangalan, ngunit may isang mas madaling paraan upang magawa ang mga bagay dito.
Kapag nasa nais na direktoryo, i-type ang ren * .jpg * .png upang palitan ang lahat ng mga .jpg file sa .png file, halimbawa. Magagawa mo ito para sa lahat ng magagamit na mga extension.
Batch Palitan ang Pangalan ng Mga File Gamit ang File Explorer
Nag-aalok ang File Explorer sa Windows 10 ng isang cool na tampok na nagbibigay-daan sa iyo upang palitan ang pangalan ng maraming mga file. Napaka prangka at madaling lapitan. Ipagpalagay natin na alam mo kung paano palitan ang pangalan ng isang solong file at magsimula kaagad sa maraming mga file.
Ang pagpapalit ng pangalan ng Maramihang mga File nang sabay-sabay
- Magsimula sa pamamagitan ng pag-navigate sa folder kung saan nais mong palitan ang pangalan ng maraming mga file. Kung sa loob ng folder na ito, natitiyak mo na nais mong palitan ang pangalan ng lahat ng mga file, alinman gamitin ang Right-click + I-drag ang utos upang piliin ang lahat o gamitin lamang ang Ctrl + Isang shortcut upang awtomatiko silang napili. Bilang kahalili, kung kailangan mong pumili ng mga tukoy na file, pindutin nang matagal ang Ctrl key at i-click ang mga file na nais mong piliin nang hiwalay. Kung maraming mga file sa listahan, at kakaunti sa mga ito ay hindi mo nais na palitan ang pangalan, piliin ang lahat, pindutin nang matagal ang Ctrl key, at i-click ang mga file na nais mong de-select. Katulad nito, maaari mong gamitin ang Shift key upang pumili ng isang saklaw ng mga file.

- Kapag napili mo ang bawat solong file na nais mong palitan ng pangalan nang sabay-sabay, i-right click ang anuman sa mga napiling mga file at pagkatapos ay i-click ang Palitan ang pangalan mula sa menu na pop up.

- I-type ang ninanais na pangalan na nais mong lumitaw sa lahat ng mga file at pindutin ang Enter. Mapapansin mo na ang bawat solong isa sa mga file na iyong napili ay pinalitan ng pangalan sa pangalan na iyong pinili, ang nag-iisa lamang na pagkakaiba sa pagitan ng mga ito, ang pagdaragdag ng bilang, tulad ng (01), (02), atbp.

Kung hindi ito ang nais mong gawin, o hindi ka nasiyahan sa mga resulta at nais na subukan ang solusyon ng Prompt ng Command, pindutin lamang ang Ctrl + Z upang i-undo ang pagpapalit ng pangalan. Ibabalik agad nito ang mga file sa kanilang dating mga pangalan.
Bagaman ang pagpapalit ng pangalan ng maramihang mga file sa pamamagitan ng File Explorer ay mabilis, madali, at madaling gamitin, hindi ito nag-aalok ng malawak na hanay ng mga pagpipilian. Kung pupunta ka para sa pagkakaiba-iba ng pagpipilian, magpatuloy at gumamit ng Command Prompt. Maaaring mukhang sobrang kumplikado ito, ngunit naging madali sa sandaling makuha mo ito.
Karagdagang mga FAQ
1. Maaari ko bang i-undo ang Pangalan ng Batch kung hindi ko gusto ang mga resulta?
Kung gumagamit ka ng pamamaraan ng File Explorer, tulad ng nabanggit kanina, oo, maaari mo. Hit lang Ctrl + Z , at ang mga pagbabago ay maaalis. Maaari mong gamitin ang utos na ito para sa anumang iba pang mga pagbabago na nauugnay sa Windows Explorer o desktop na ginawa mo, kabilang ang paglipat ng mga item sa Recycle Bin.
Sa nasabing iyon, kung gagamitin mo ang paraan ng Command Prompt, walang madaling paraan upang ma-undo ang pagbabago. Kaya, mag-ingat sa pagpapalit ng pangalan ng mga file gamit ang Command Prompt, lalo na kapag ginagawa mo ito para sa isang malaking bilang ng mga file. Maaari mo talagang kumplikado ang mga bagay para sa iyong sarili dito.
2. Mayroon bang mga panganib sa muling pagpapangalan ng pangalan?
Sa kanyang sarili, ang peligang-pagpapalit ng pangalan ay hindi mapanganib. Sa katunayan, mapanganib din ito tulad ng pagpapalit ng pangalan ng sarili. Kung binago mo ang isang pangalan ng file o isang extension ng isang file na mahalaga para sa pagpapaandar ng isang programa, o ng OS na iyong ginagamit, maaari mo talagang guluhin ang mga bagay para sa iyong sarili. Pagkatapos ay muli, palitan ang pangalan ng file na iyon sa pinaka prangka, paraan ng Windows Explorer, at nagpapatakbo ka pa rin ng peligro na magulo ang mga bagay.
Ang pagpapalitan ng pangalan ng batch ay nagtatanghal ng isang mas malaking peligro kaysa sa regular na pagpapalit ng pangalan sa kahulugan na maraming mga bagay na maaari mong mapansin.
3. Inirerekumenda mo ba ang anumang 3rdmga tool sa party upang i-batch ang pangalan ng mga file?
Ang mga limitasyon ng pagiging kumplikado ng File Explorer at Command Prompt ay nagresulta sa maraming mga tool at app ng third-party na pagsasama-sama ng pinakamahusay sa parehong mundo. Ang isang bagay na kailangan mong malaman tungkol sa mga program na ito, gayunpaman, ay hindi sila palaging tukoy sa pangalan. Ang maramihang pagpapalit ng pangalan ay madalas na ipinakilala bilang isang tampok lamang.
Gayunpaman, makakahanap ka ng iba't ibang mga tool, tulad ng Maramihang Muling Pangalanang Utility , Advanced na Renamer , at ReNamer , na dalubhasa sa pagpapalit ng pangalan ng file.
Gayunpaman, ang pagpapalit ng pangalan ng maraming mga file gamit ang Command Prompt ay isang magandang panimulang punto upang ipakilala ang iyong sarili sa tool mismo. Ang paggamit ng Command Prompt ay umaabot sa lampas lamang sa pagpapalit ng pangalan ng paggamit, kaya't ang pag-alam sa iyong paraan sa paligid nito ay palaging kanais-nais. Dagdag pa, ito ay karaniwang isang stepping stone para sa pag-coding, kung ikaw ay nasa iyon.
Konklusyon
Parehong pamamaraan ng File Explorer at Command Prompt na kasama ng kanilang sariling mga downside at upshot. Kung naghahanap ka para sa isang simpleng pamamaraan ng pagpapalit ng pangalan nang walang labis na pag-aayos, gamitin ang File Explorer - mas simple at mas mabilis ito. Gayunpaman, kung kailangan mo ng anumang advanced na muling pagpapalit ng pangalan, ang Command Prompt ay dapat na iyong go-to tool. Kaya, maliban kung nais mong harapin ang mga app at tool ng third-party, iyon ang.
Inaasahan namin na ang aming gabay ay nakatulong sa iyo na matuto nang higit pa tungkol sa pagpapalit ng pangalan ng batch at matagumpay mong nagawa ang lahat ng pagpapalit ng pangalan na nais mo. Kung mayroon kang anumang mga katanungan o nais na idagdag sa paksang muling pagpapalit ng pangalan ng paksa, huwag pigilin ang pagpindot sa seksyon ng mga komento sa ibaba ng teksto. Mas masaya kami na tulungan ka.