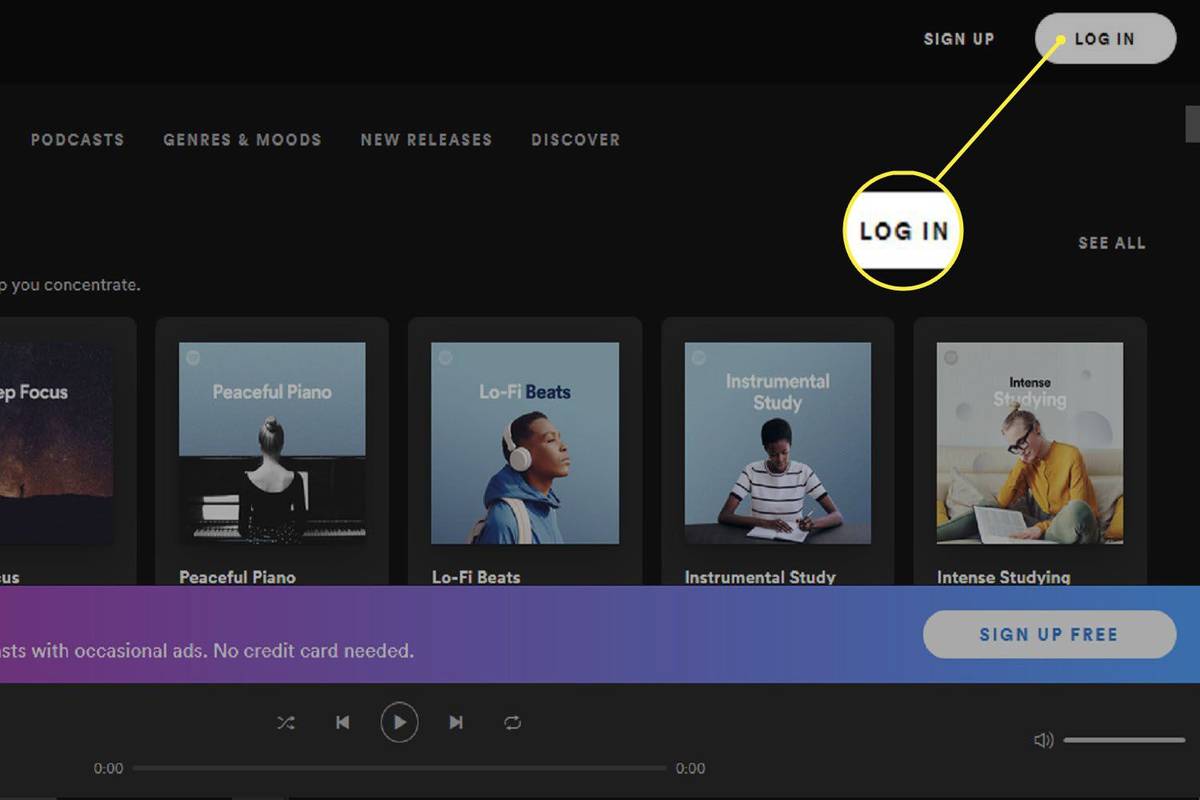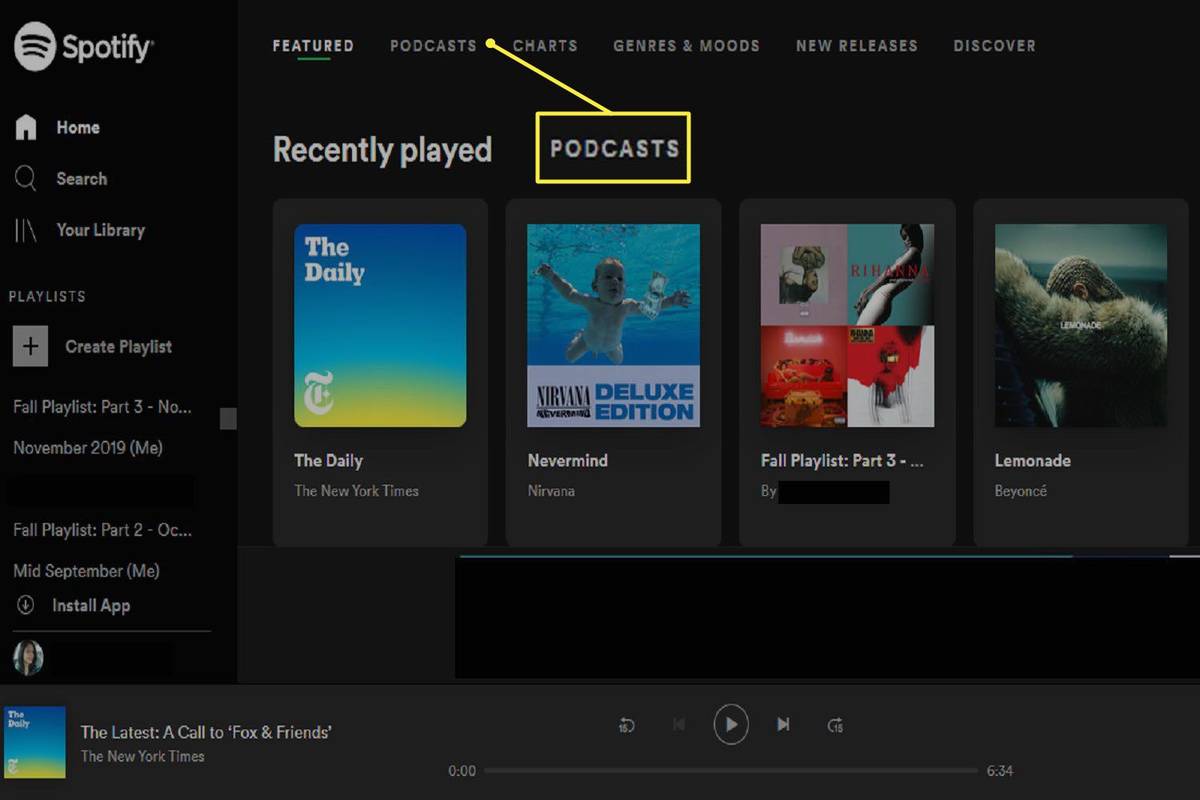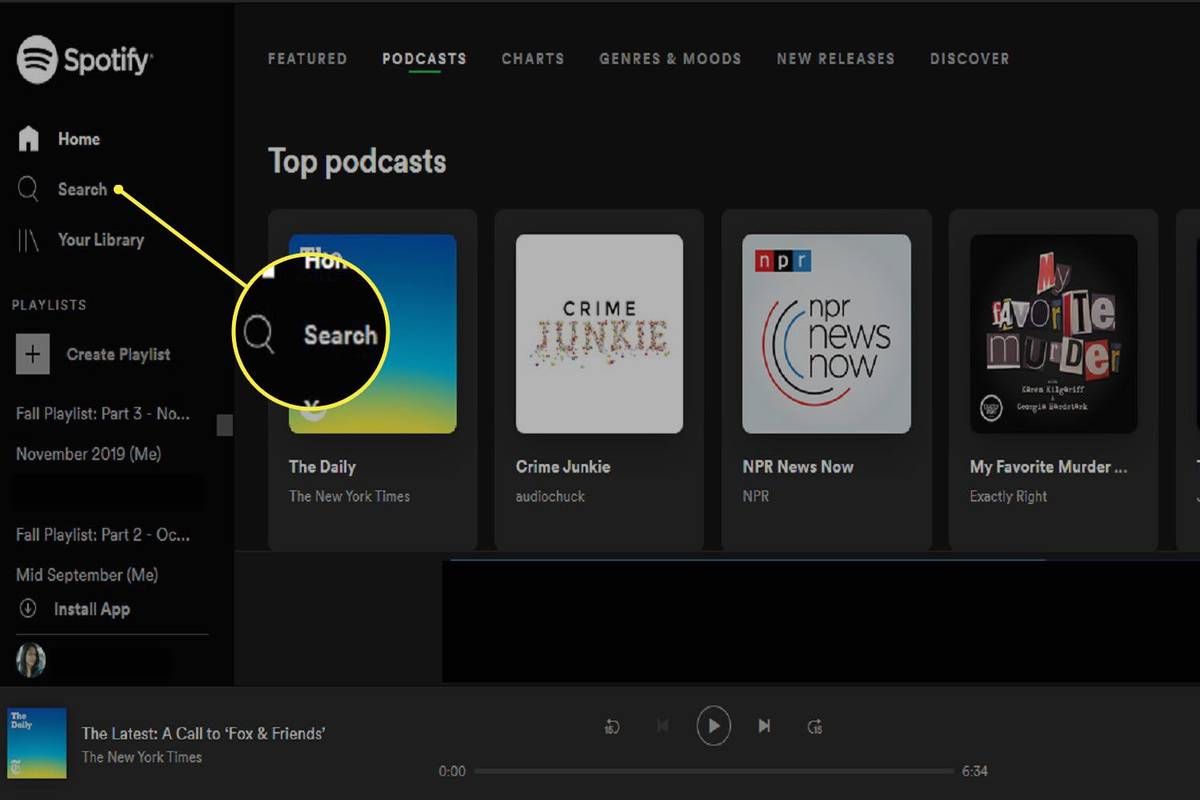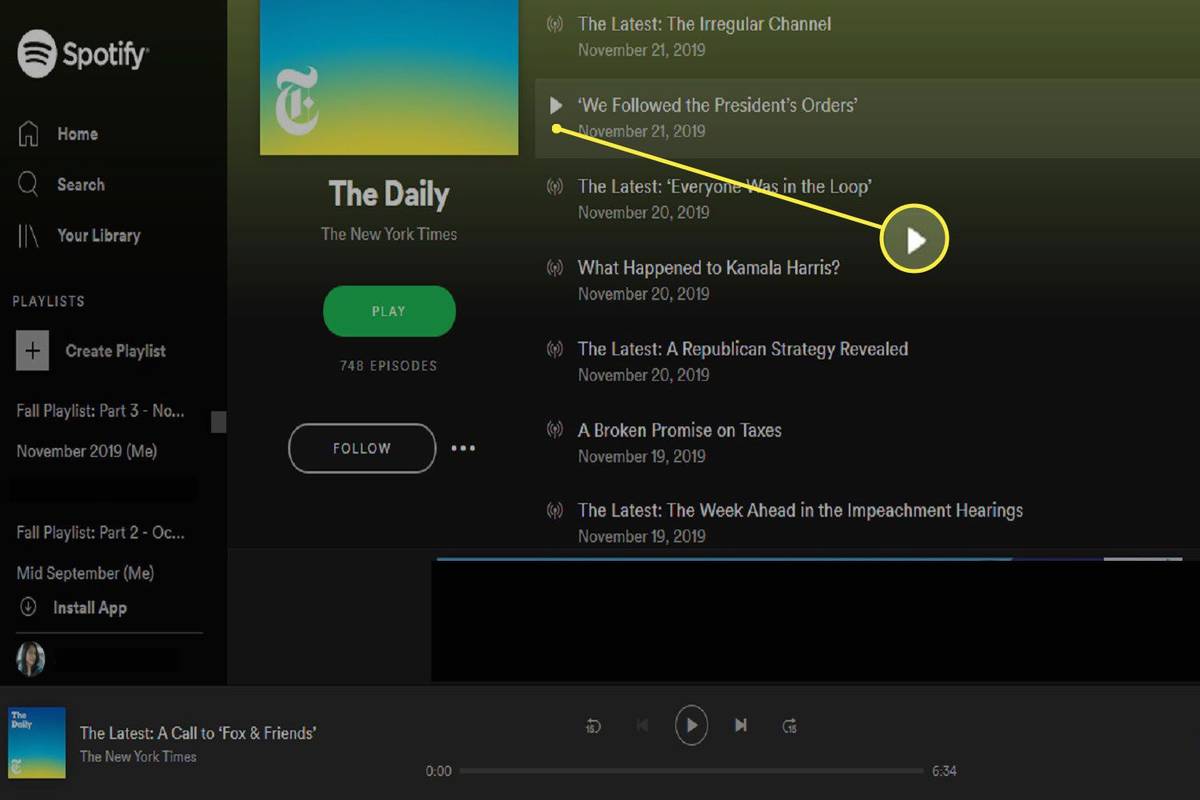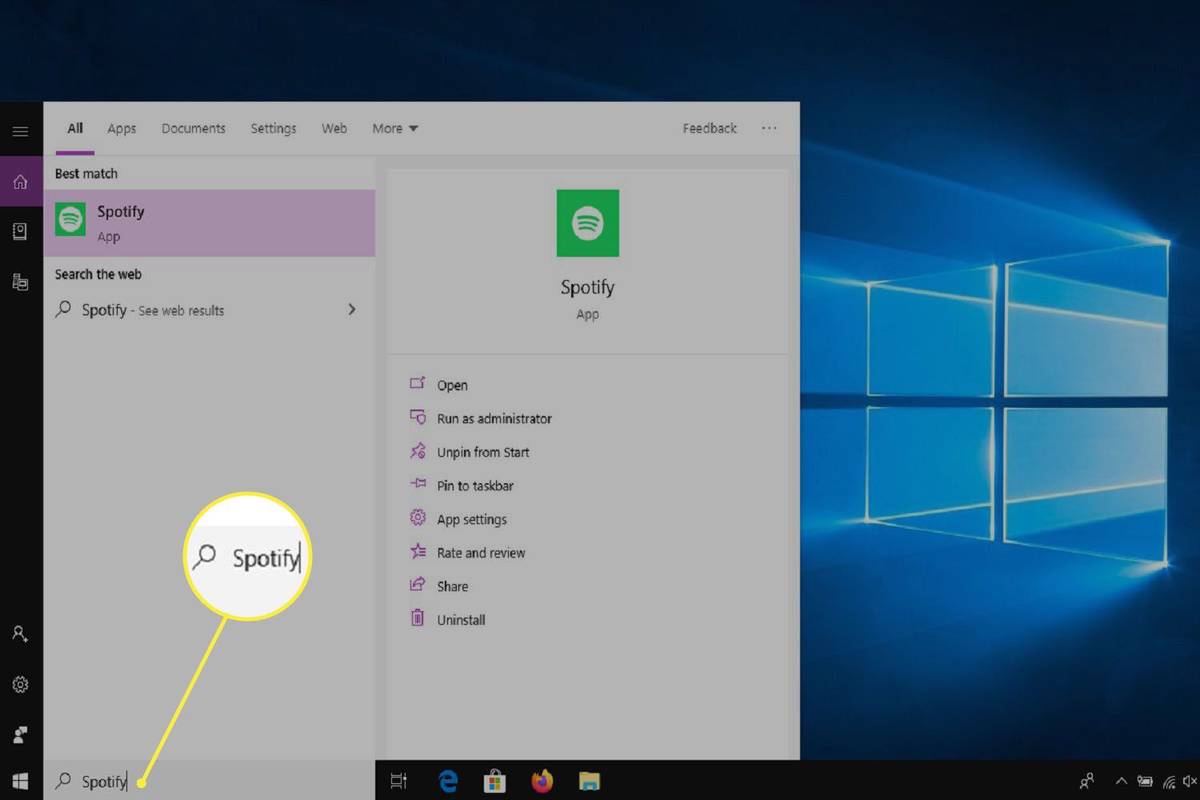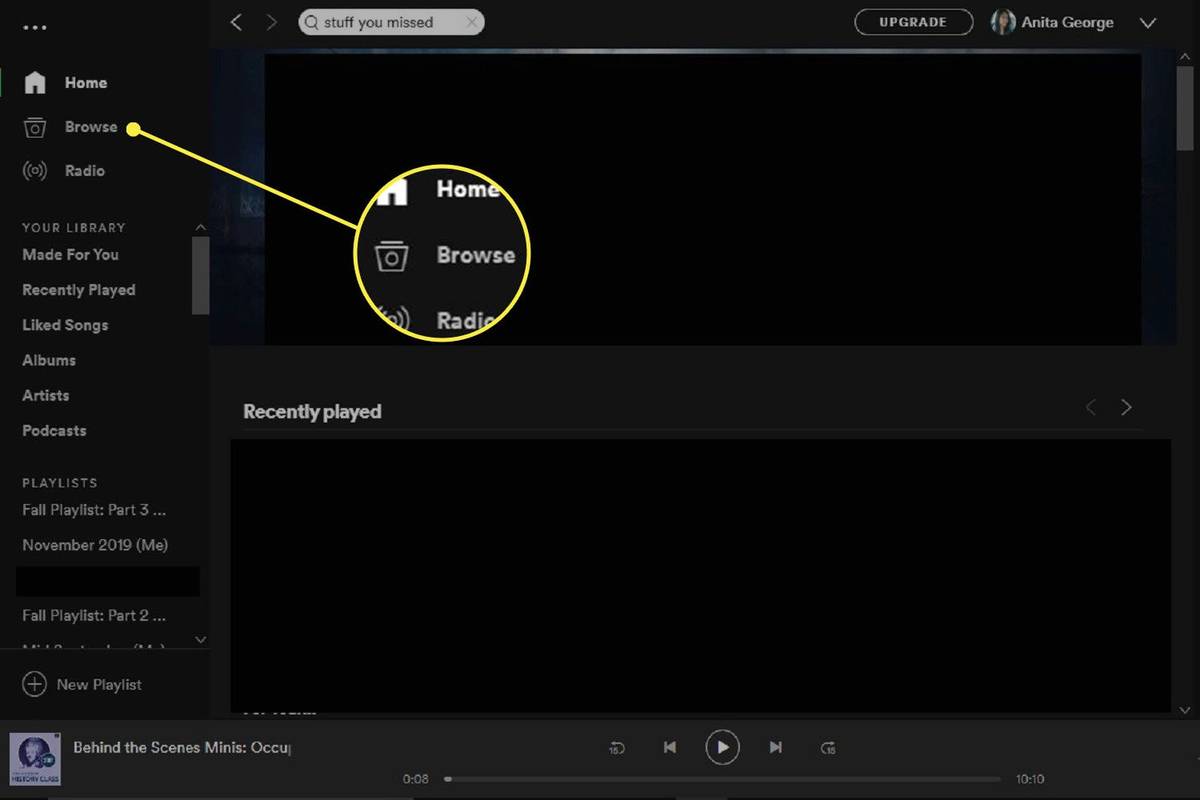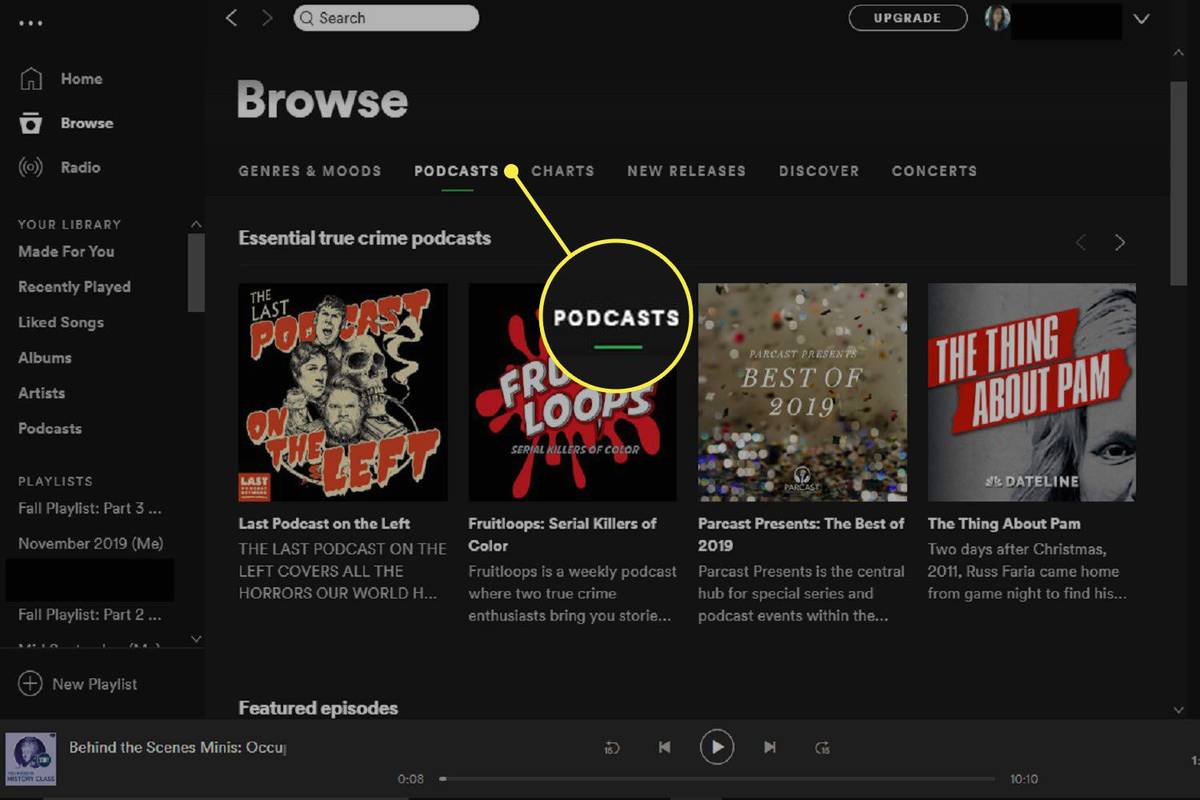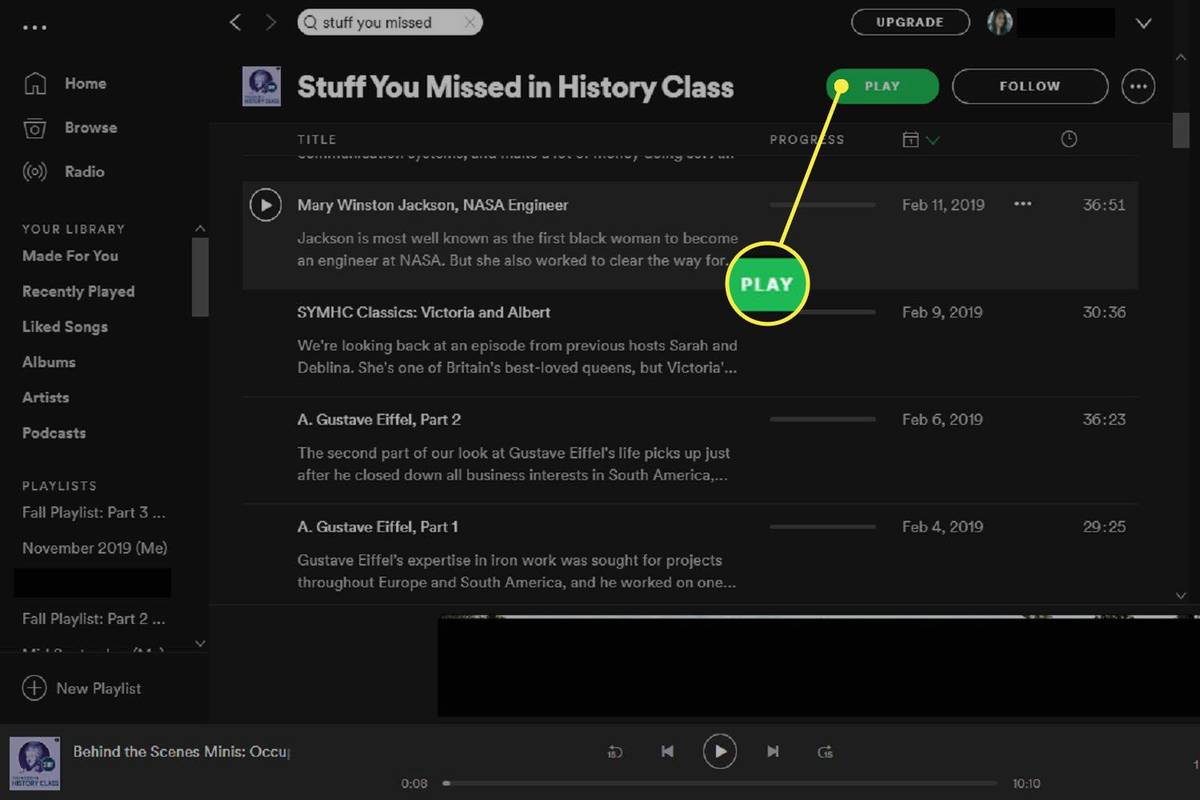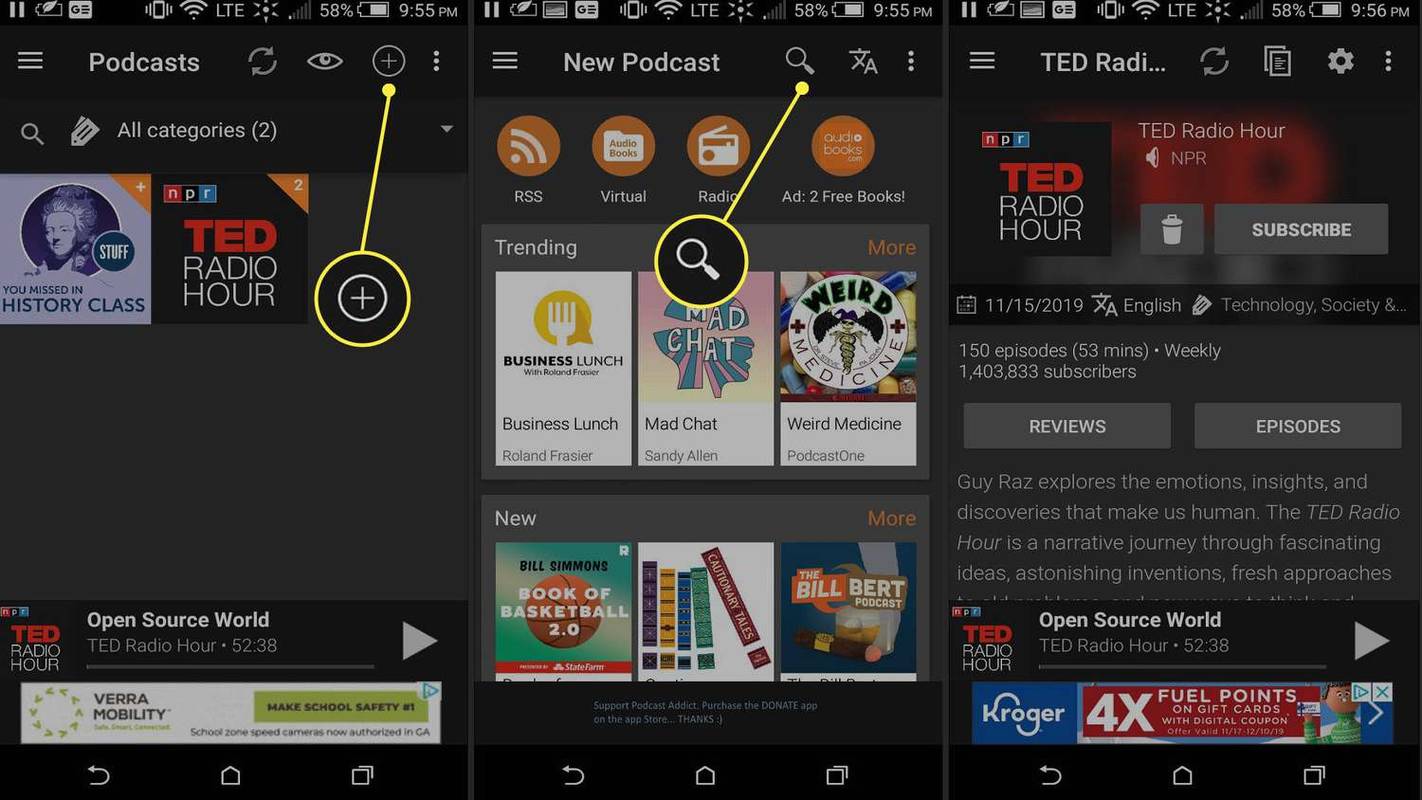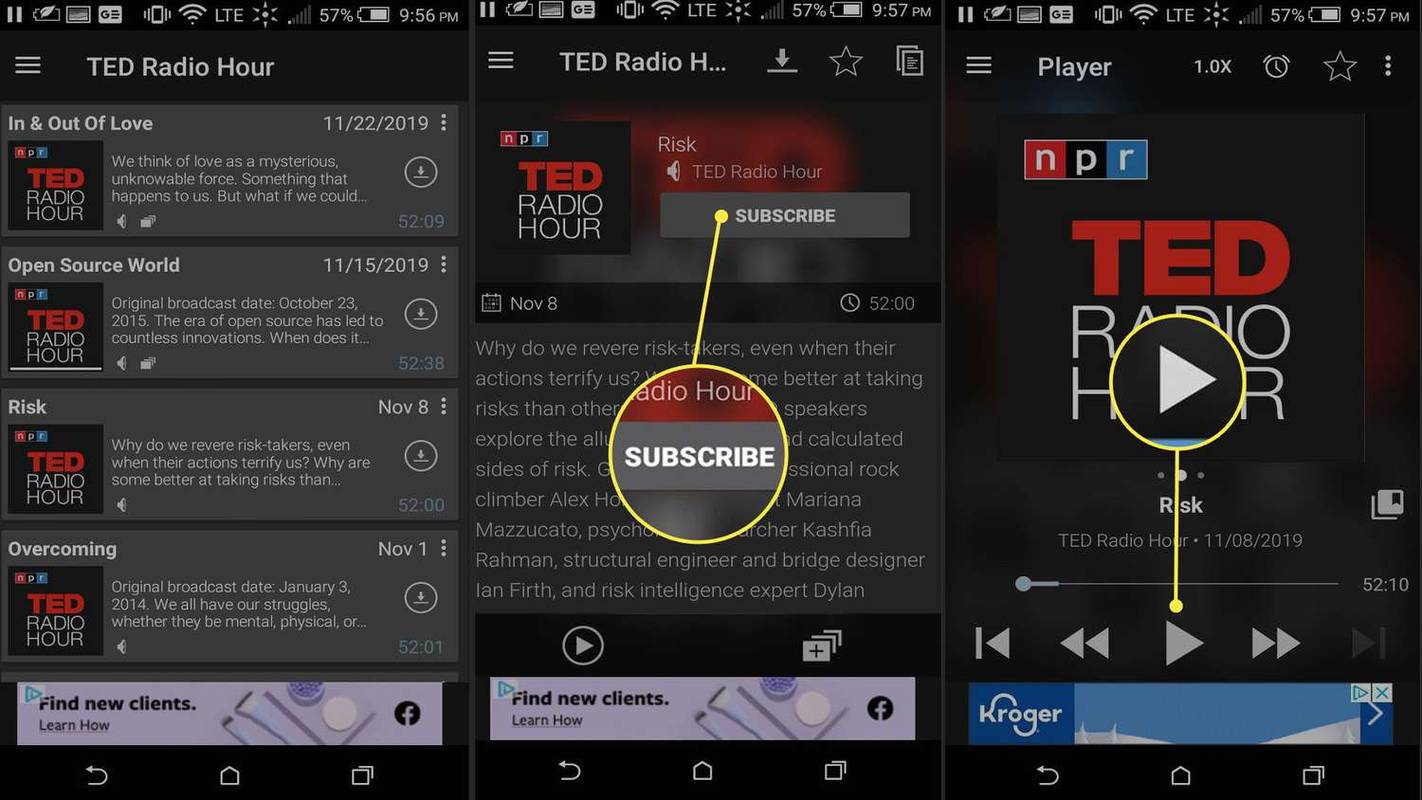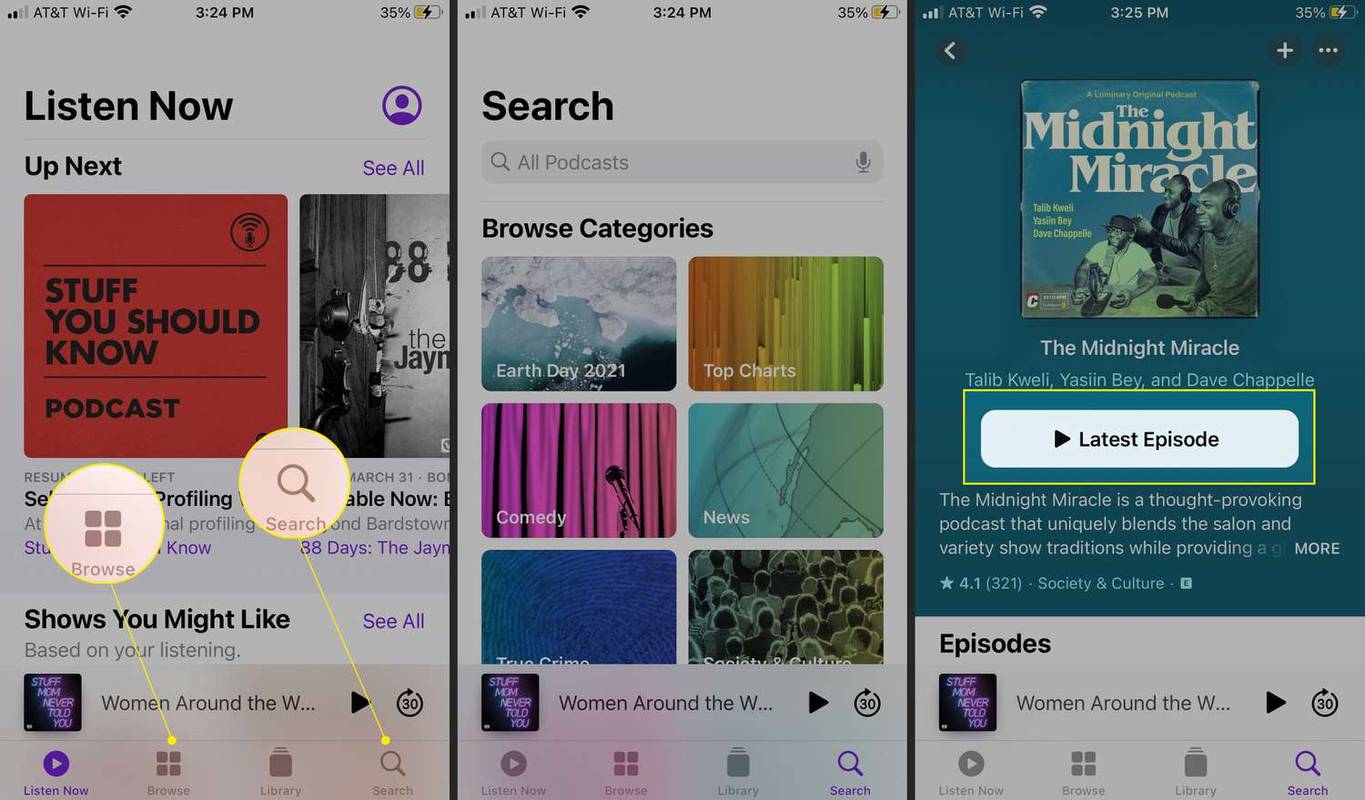Maaari kang makinig sa mga podcast sa iyong desktop computer, mobile device, o kahit sa pamamagitan ng iyong mga smart home speaker gaya ng Echo o Google Home.
Makinig sa Mga Podcast sa Web o Desktop
Kung nagpaplano kang makinig sa mga podcast sa pamamagitan ng iyong desktop o laptop computer, magagawa mo ito sa isa sa dalawang paraan: sa pamamagitan ng platform ng web player (tulad ng Spotify Web Player) o sa pamamagitan ng paggamit ng desktop app (tulad ng Apple Podcasts o Spotify desktop app).
Makinig sa Mga Podcast Gamit ang Spotify Web Player
Ang paggamit ng web player ay kapaki-pakinabang dahil karaniwan ay hindi mo kailangan ng isang partikular na operating system o web browser, at hindi mo kailangang mag-download ng podcast para makinig dito. Maaari mo lamang i-stream ang iyong napiling podcast online sa pamamagitan ng mismong web player.
Narito kung paano makinig sa isang podcast gamit ang Spotify Web Player. Ang kailangan mo lang ay isang koneksyon sa internet, isang web browser, at isang Spotify account.
-
Sa isang web browser, mag-log in sa iyong Spotify account sa open.spotify.com . I-click ang black and white MAG LOG IN button sa kanang sulok sa itaas ng screen. Ang login screen na lalabas ay nag-aalok ng dalawang opsyon: pag-log in sa Spotify sa pamamagitan ng Facebook o sa pamamagitan ng hiwalay na username at password. Piliin ang opsyon na karaniwan mong ginagamit at mag-log in sa Spotify.
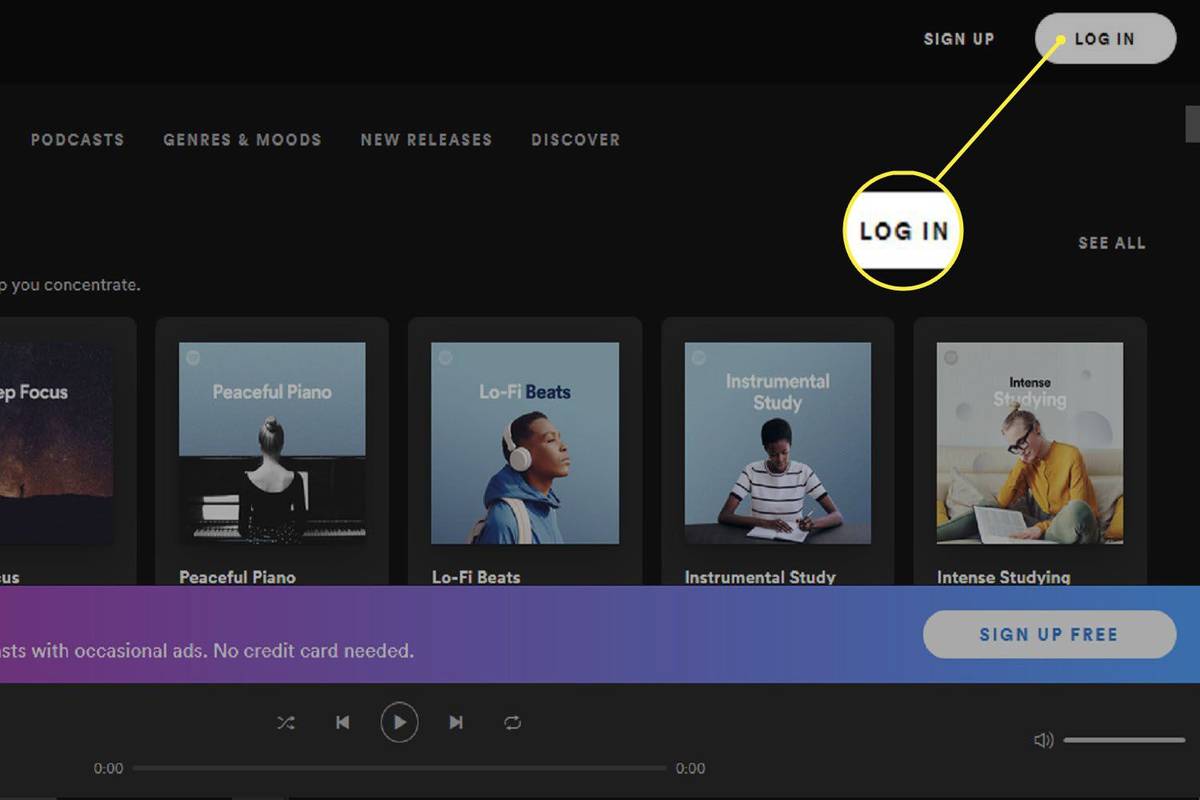
-
Kapag naka-log in ka na, makikita mo ang pangunahing dashboard ng iyong account. Sa dashboard na ito, nakalista ang ilang opsyon sa pakikinig sa tuktok ng screen. Mula sa mga opsyong ito, piliin Mga podcast .
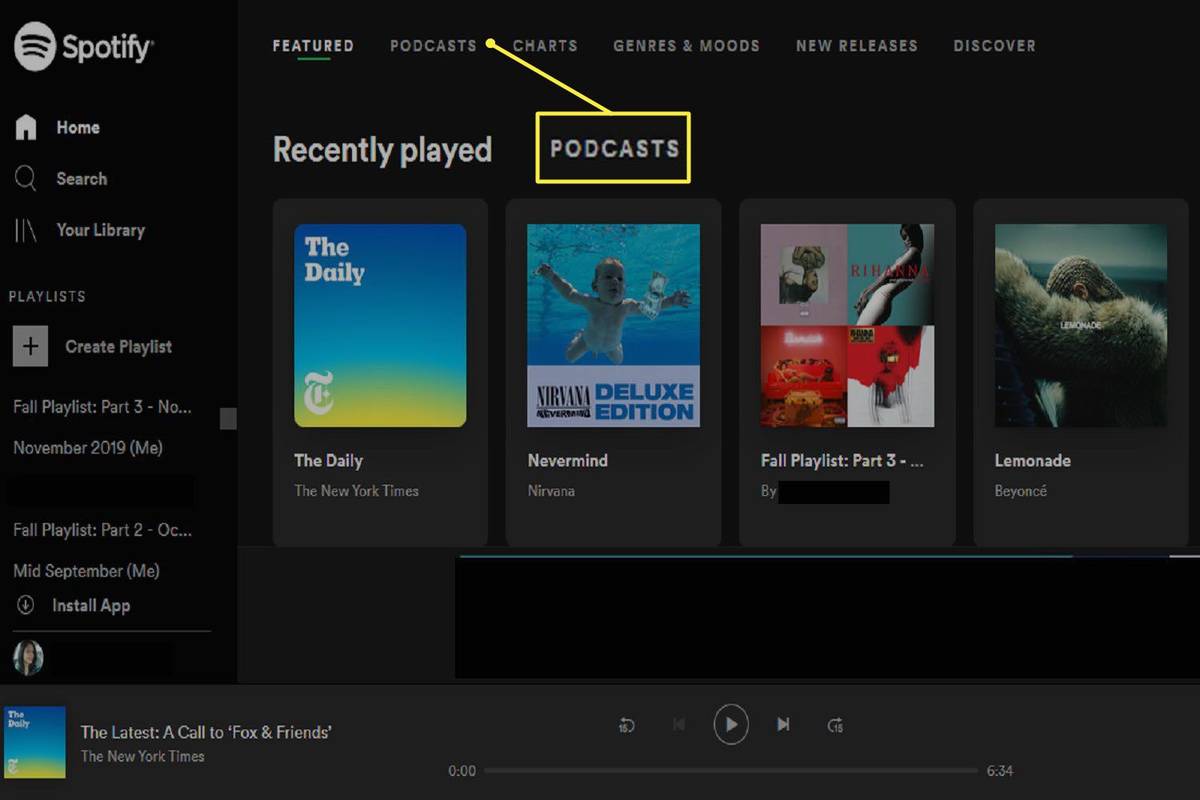
-
Sa screen ng Mga Podcast, makakakita ka ng ilang inirerekomendang palabas sa podcast na maaari mong pakinggan. Maaari kang pumili ng isa sa mga palabas na ito upang makakita ng listahan ng mga episode na maaari mong pakinggan o maaari mong gamitin ang pangunahing web player Button ng paghahanap (matatagpuan sa kaliwang itaas na bahagi ng screen sa ilalim Bahay ) upang maghanap ng isang partikular na podcast.
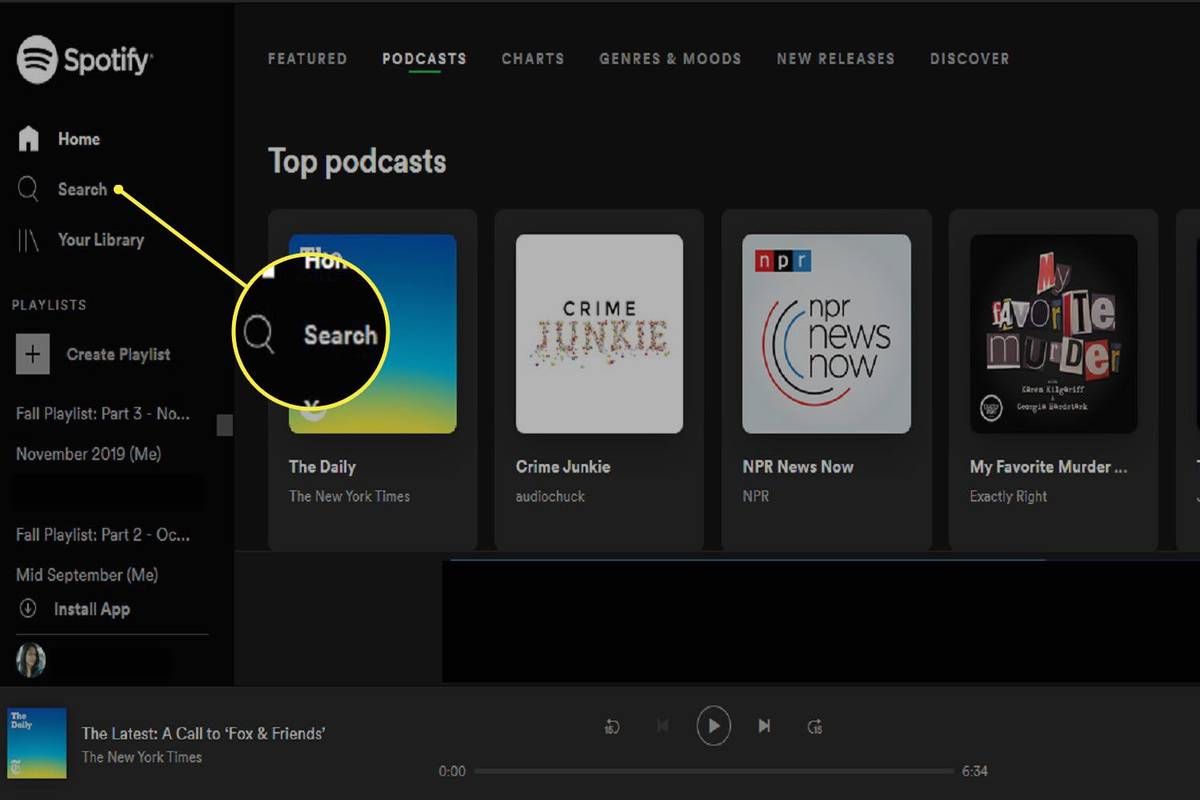
-
Pumili ng palabas (sa pamamagitan ng pag-click sa logo nito) at dadalhin ka sa page ng palabas na nagpapakita ng mga episode ng podcast (magmumukha itong listahan ng mga track ng musika). Kapag inilagay mo ang iyong mouse pointer sa icon ng podcast/radio sa tabi ng iyong napiling episode, ang icon ng radyo ay magiging a pindutan ng play . I-click ang pindutan ng play upang agad na magsimulang makinig sa podcast.
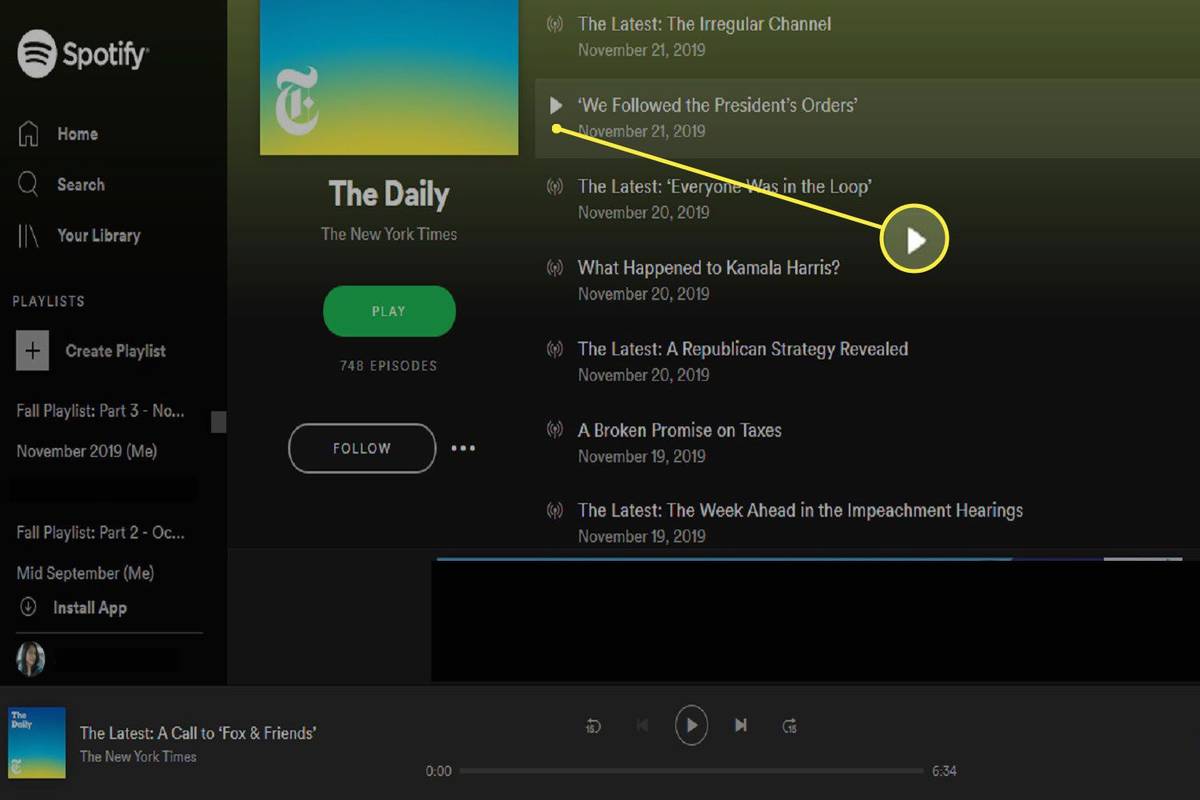
Makinig sa Mga Podcast sa Apple Podcasts App para sa Mac
Noong inilabas ng Apple ang macOS Catalina , inihayag din nito na aalisin na nito ang iTunes upang palitan ito ng tatlong bagong app, na kilala bilang Apple Podcasts.
Kung tumatakbo na ang iyong Mac sa macOS Catalina o mas bago, malamang na gagamitin mo ang Apple Podcasts desktop app para sa iyong mga pangangailangan sa pakikinig sa podcast.
-
Buksan ang Apple Podcasts app at piliin Mag-browse galing sa menu sa sidebar sa kaliwang bahagi ng screen. O kaya, maghanap ng partikular na podcast gamit ang Box para sa paghahanap sa tuktok ng parehong sidebar.
paano ka makakakuha ng mga barya sa musikal?
-
Gamitin ang mga pindutan ng kontrol sa pag-playback sa itaas ng window ng app upang i-play ang isang podcast episode.
-
Upang mag-subscribe sa isang palabas sa podcast: Kapag nahanap mo na ang iyong gustong palabas, i-click ito upang makita ang profile nito. Sa pahina ng profile ng palabas, mag-click sa Mag-subscribe . Ang pag-subscribe sa isang palabas ay nagbibigay-daan sa iyong magkaroon ng mga bagong episode na awtomatikong mada-download sa sandaling maging available ang mga ito.
-
Depende sa tagalikha ng Apple Podcast, maaari kang mag-sign up para sa isang premium na subscription kung saan, sa isang bayad, makakakuha ka ng access sa karagdagang nilalaman, pakikinig na walang ad, at higit pang mga perk.
Paano Makinig sa Mga Podcast sa Spotify Desktop App para sa Windows 10
Kung plano mong gamitin ang iyong Windows 10 computer upang makinig sa mga podcast, ang pinakamadaling paraan ay maaaring ang Spotify desktop app para sa Windows, lalo na kung mayroon ka nang account dahil gumagamit ka ng Spotify sa isang mobile device.
Ang kawili-wiling bagay tungkol sa Spotify bilang platform ng podcast ay hindi mo kailangang magkaroon ng Windows 10 para magamit ito. Available din ang desktop app para sa Mac, Linux, at Chromebook. Ngunit para sa mga layunin ng mga tagubiling ito, magtutuon kami sa bersyon ng Windows 10.
-
Buksan ang Spotify app. Magagawa mo ito sa pamamagitan ng paghahanap nito sa pamamagitan ng Search bar matatagpuan sa ibabang kaliwang bahagi ng iyong screen at pagkatapos ay piliin ito mula sa mga resulta ng paghahanap na pop up.
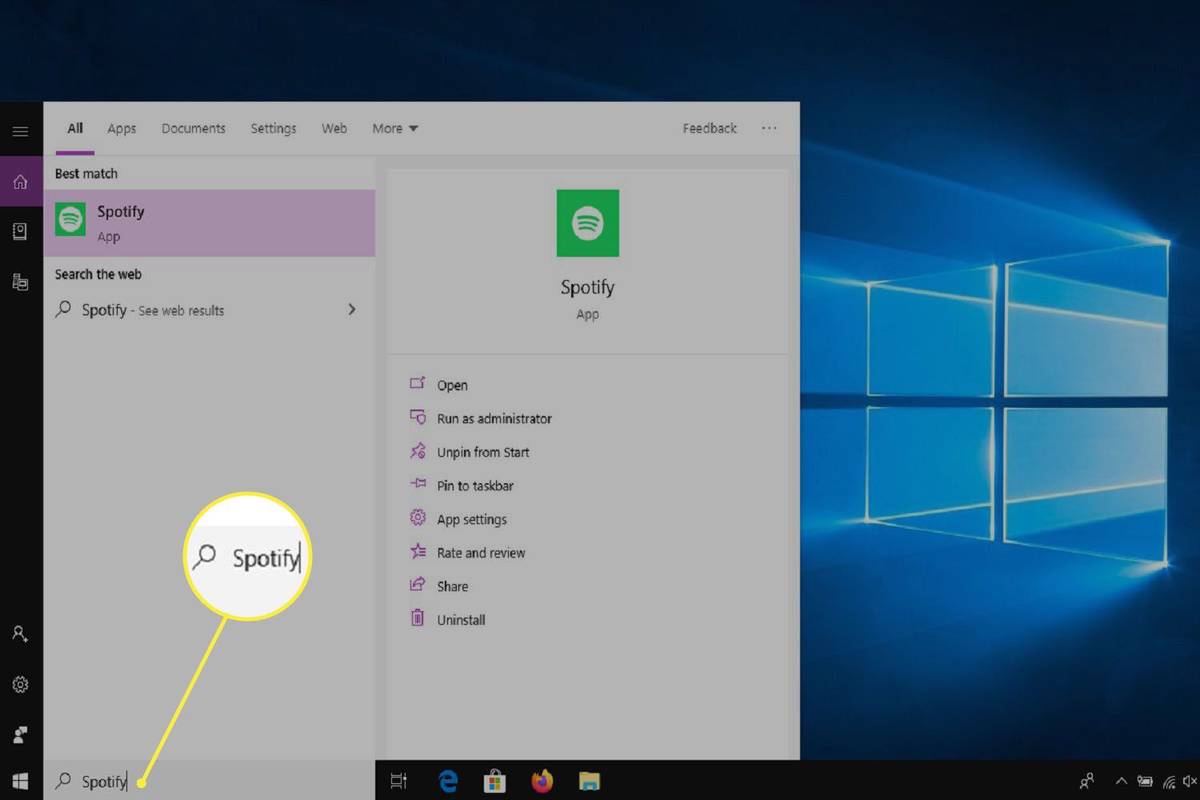
-
Mag-log in sa iyong Spotify account kung kailangan mo. Kapag naka-log in ka na, dapat na lumabas ang iyong pangunahing dashboard sa harap mo. Maaari mong tuklasin ang maraming uri ng mga iminungkahing podcast sa pamamagitan ng unang pagpili sa Mag-browse opsyon na matatagpuan sa kaliwang sulok sa itaas.
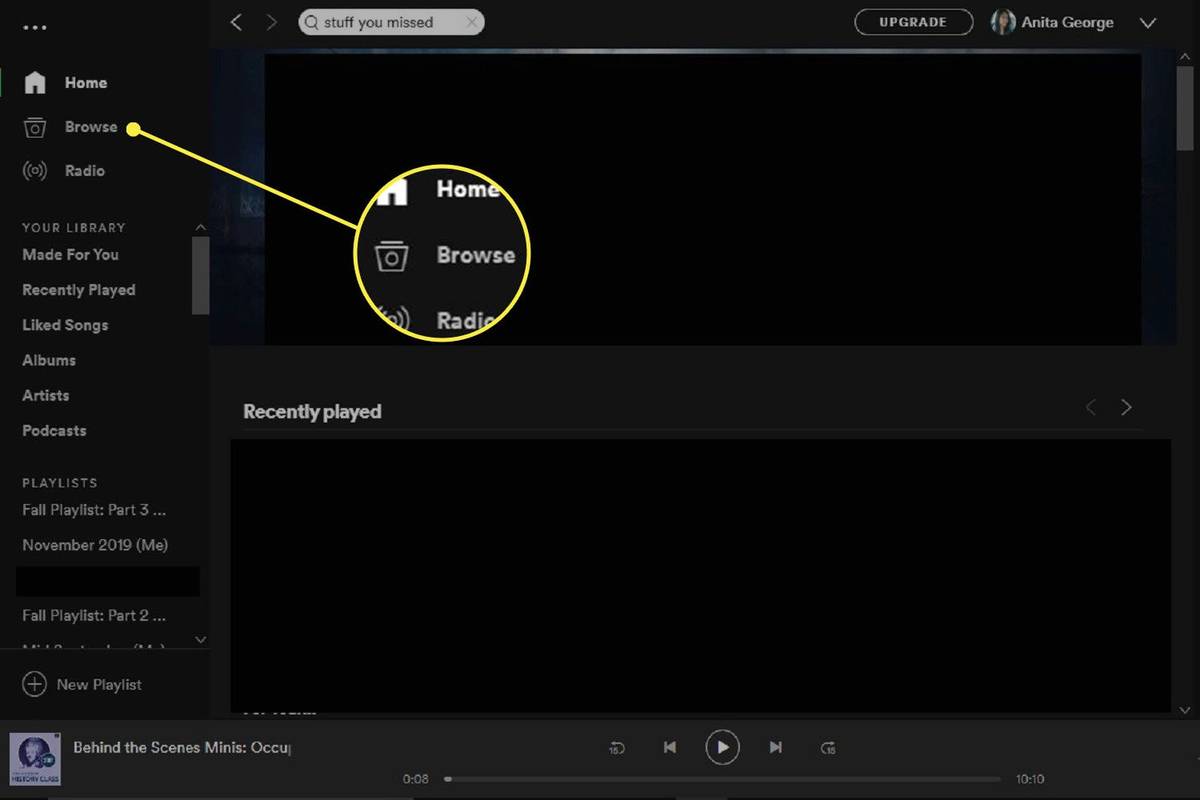
-
Sa Mag-browse ng pahina, pumili Mga podcast mula sa pahalang na listahan ng mga opsyon. Pagkatapos ay makakakita ka ng mga iminungkahing podcast, itinatampok na mga episode, at iba't ibang pagpipilian sa genre na mapagpipilian. Maaari kang pumili ng podcast mula dito sa pamamagitan ng pag-click sa isa sa mga icon ng logo ng palabas. Kung gagawin mo ito, dadalhin ka sa pahina ng profile ng palabas na iyon at dapat lumabas ang isang listahan ng mga episode. Kung i-hover mo ang iyong mouse sa isang episode, a pindutan ng play dapat lumabas sa tabi ng episode. Mag-click sa pindutan ng play para makinig sa episode na yan.
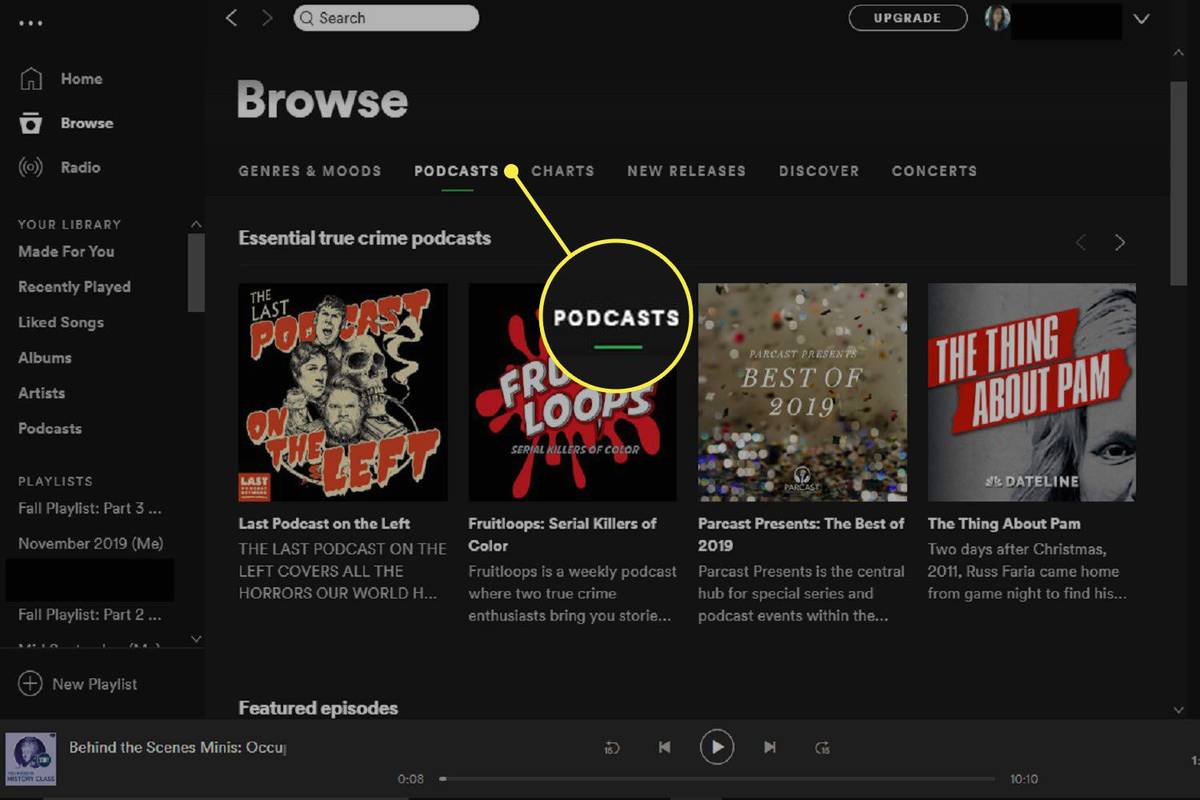
-
Maaari ka ring maghanap ng isang partikular na podcast sa pamamagitan ng paggamit ng box para sa paghahanap sa itaas ng iyong screen. I-type lamang ang pangalan o ang keyword at dapat itong mag-pop up sa mga resulta ng paghahanap nang direkta sa ibaba ng box para sa paghahanap.
-
I-click ang iyong gustong podcast na dadalhin sa pahina ng profile ng palabas. Mula doon maaari kang makinig sa isang episode sa pamamagitan ng alinman sa pag-mouse sa isang listahan ng episode hanggang sa pindutan ng play lilitaw para i-click mo ito, o sa pamamagitan ng pag-click sa berdeng Play button sa tuktok ng pahina ng palabas.
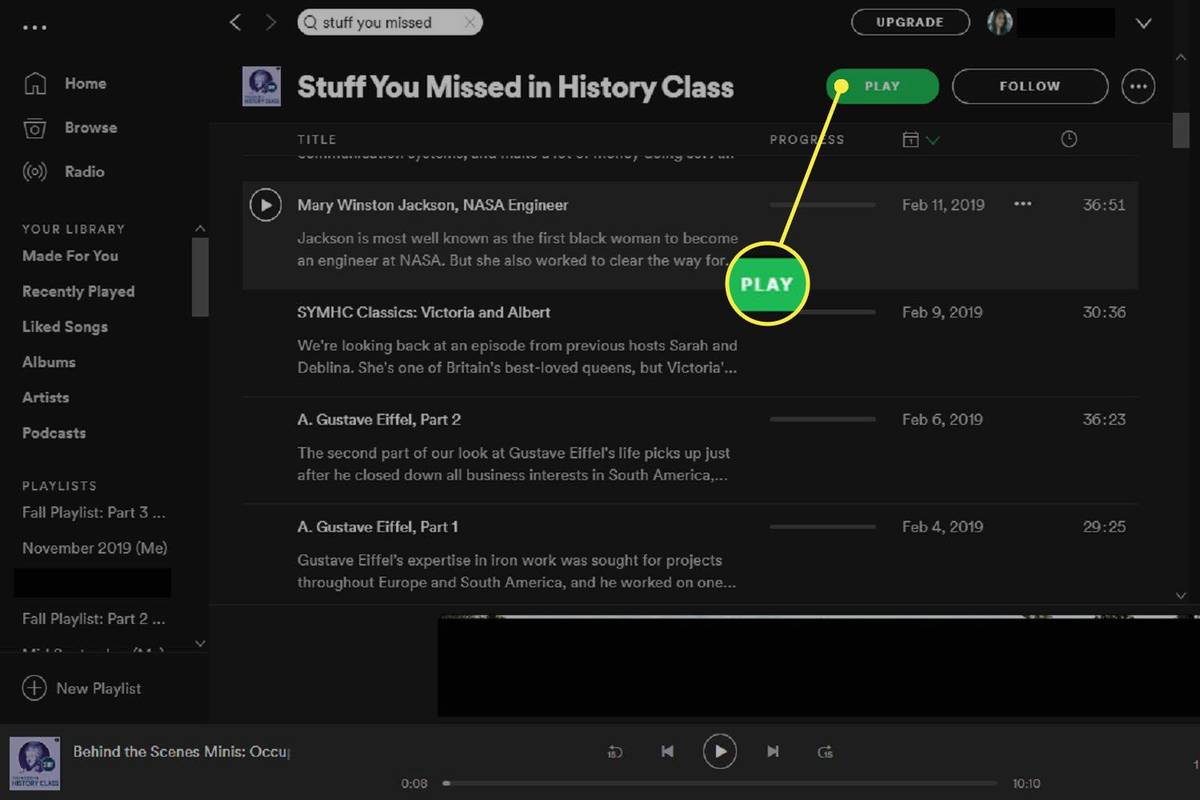
Paano Makinig sa Mga Podcast sa Android Gamit ang Podcast Addict
Ang Podcast Addict mobile app para sa Android Ang mga device ay isang napakasikat na podcast app at para sa magandang dahilan: Mayroon itong madaling gamitin na interface. Narito kung paano makinig sa mga podcast sa pamamagitan ng paggamit ng Podcast Addict.
-
I-tap ang icon ng Podcast Addict app para buksan ito.
-
Mula sa pangunahing screen, i-tap ang icon ng plus sign sa kanang sulok sa itaas ng screen. Pagkatapos ay dadalhin ka sa Bagong Podcast screen. Sa screen na ito maaari kang mag-browse ng mga iminungkahing at itinatampok na mga palabas sa podcast o maaari mong i-tap ang icon ng magnifying glass para maghanap ng partikular na podcast na gusto mong pakinggan. Sa alinmang paraan, kapag nakakita ka ng podcast na gusto mo, i-tap ang logo ng palabas nito upang buksan ang pahina ng profile nito.
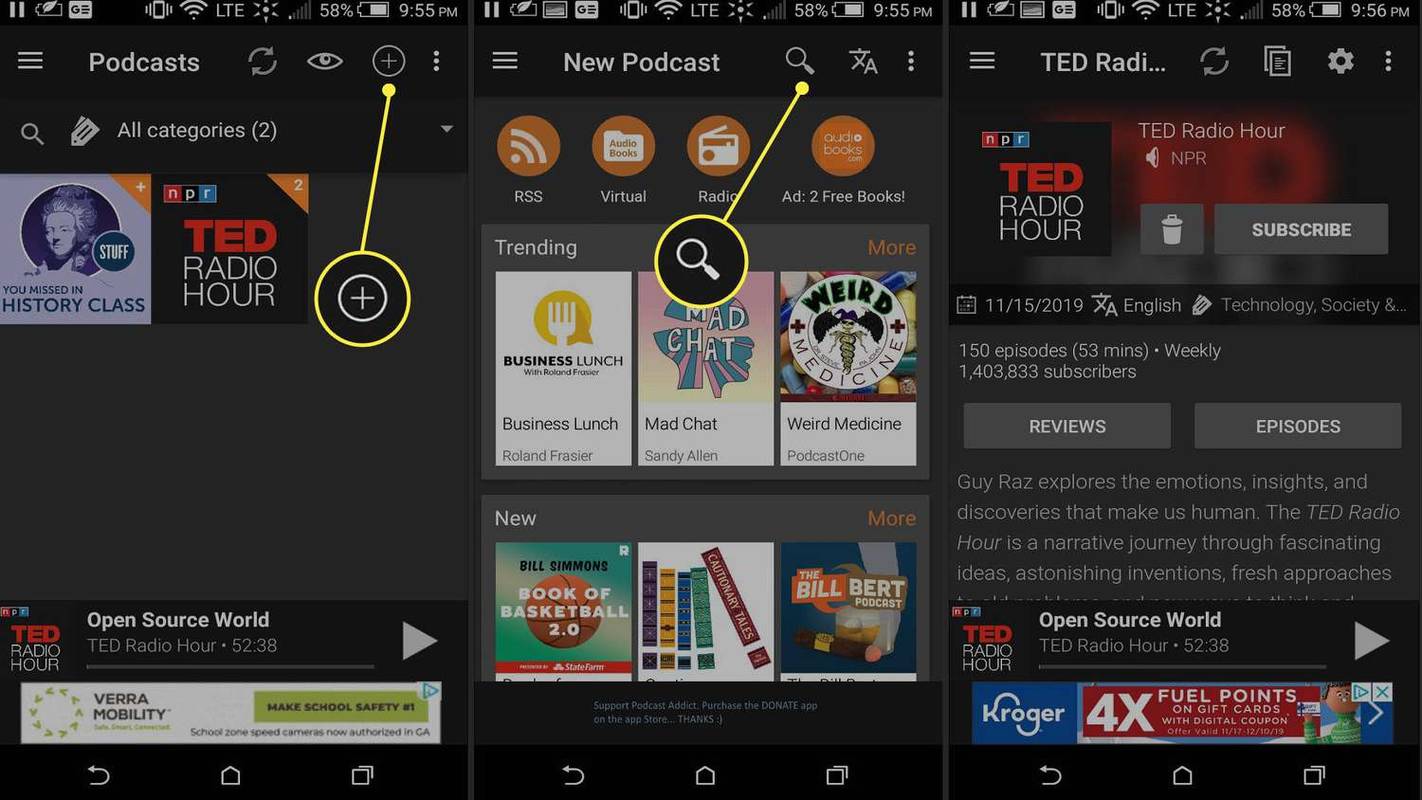
-
Kapag naabot mo na ang pahina ng profile ng isang palabas maaari kang mag-click sa Mag-subscribe button para i-download ang lahat ng mga episode nito o maaari kang mag-click sa Mga episode button upang mag-browse ng mga indibidwal na yugto ng palabas.
-
Kung makakita ka ng episode na gusto mong pakinggan, i-tap ito. Dadalhin ka sa pahina ng buod ng episode para dito. Sa page na ito, i-tap lang ang Play button sa ibaba ng screen upang makinig sa episode. Ayan yun.
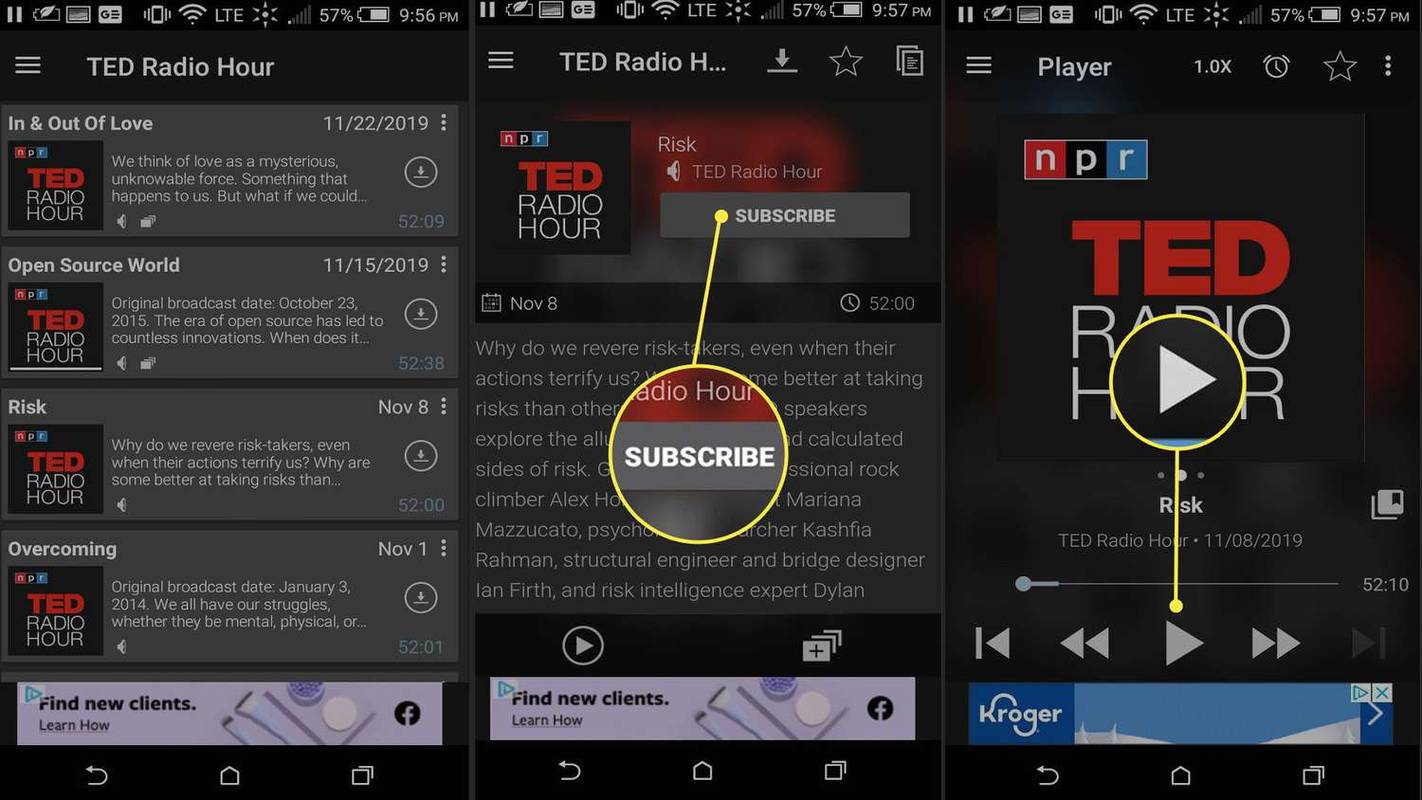
Paano Makinig sa Mga Podcast sa iOS: Gamit ang Mga Apple Podcast
Ang Apple Podcasts app ay magagamit din bilang isang iOS app para sa mga iPhone.
-
Buksan ang app at maghanap ng palabas sa pamamagitan ng pag-tap Mag-browse o gamit ang Maghanap field para maghanap ng podcast.
patayin ang pagkomento sa post sa facebook
-
I-tap ang isang palabas para pumunta sa home page nito. I-tap Pinakabagong Episode upang pumunta sa pinakabagong episode, o i-tap ang isang episode mula sa listahan ng episode.
-
Ang mga kontrol sa pag-playback ng podcast ay lalabas sa ibaba ng screen. I-tap ang control bar sa ibaba para pumunta sa full-screen mode, kung saan maaari kang mag-access ng karagdagang content.
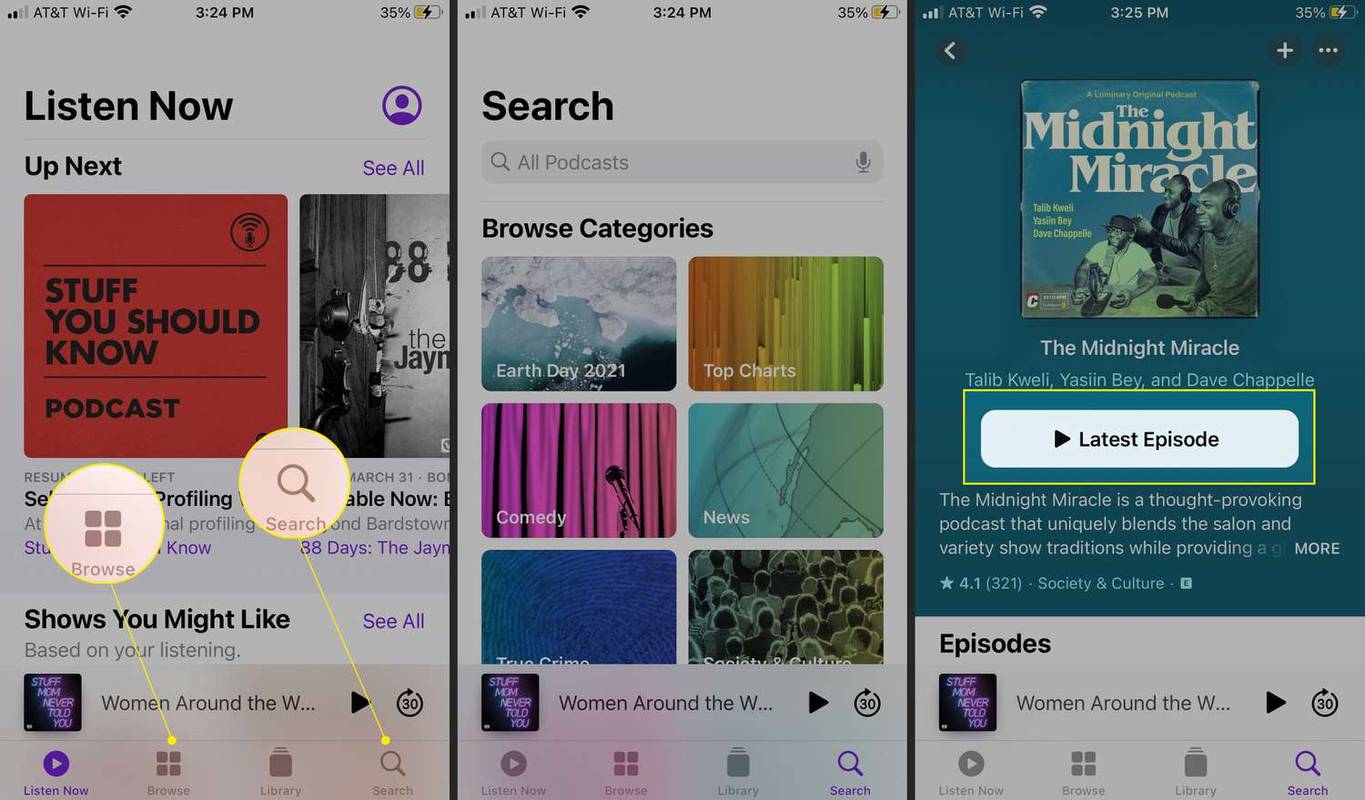
Ang iOS 14.5 ay nagdadala ng higit pang na-update na mga feature ng Apple Podcast app, kabilang ang kakayahang mag-save ng mga indibidwal na episode at isang pinahusay na tab sa Paghahanap na may madaling pag-access sa Mga Nangungunang Chart at iba pang mga kategorya.
Paano Makinig sa Mga Podcast sa pamamagitan ng Alexa o Google Home
Kung plano mong gamitin si Alexa para makinig sa mga podcast , maaari mong gamitin ang Alexa app at ang TuneIn radio service.
Maaari kang maglaro ng mga podcast sa pamamagitan ng Google Home sa pamamagitan lamang ng paggamit ng mga voice command na partikular na humihingi ng isang partikular na podcast. ('Hey Google: Play Stuff You Missed in History Class.') Inaasahan din na kontrolin mo ang playback sa pamamagitan lamang ng paggamit ng mga voice command, gaya ng 'next episode' o 'pause.'