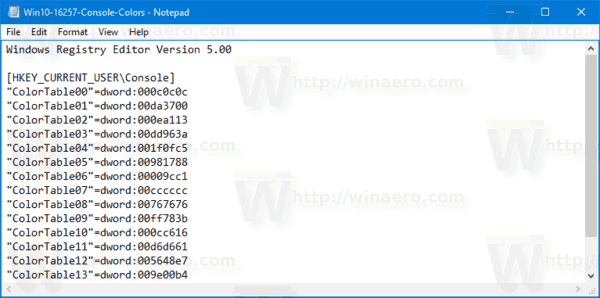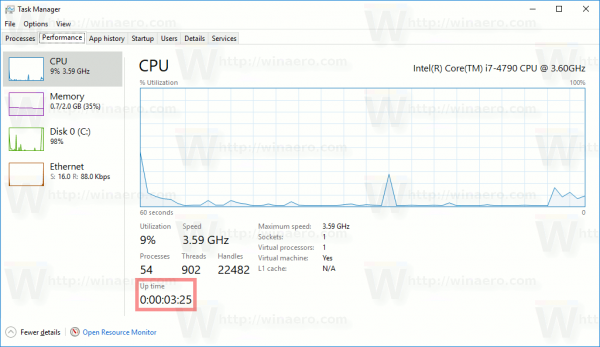Tulad ng alam mo na, mayroong a bagong color scheme sa Windows 10 Fall Creators Update para sa prompt ng utos, magagamit simula sa pagbuo ng 16257. Mayroong isang isyu na pinipigilan ang mga bagong kulay na lumitaw kahit na nag-upgrade ka ng build. Ang mga gumagamit lamang na nagsasagawa ng malinis na pag-install ng Windows 10 build 16257 ang nakakuha ng bagong pamamaraan. Narito ang pag-aayos.

Ayon sa Microsoft, ang klasikong scheme ng kulay ay may mga isyu sa kakayahang mabasa dahil sa mga madilim na kulay na ginamit sa command prompt. Ang mga kulay na ito ay hindi angkop para sa modernong maliwanag na mga IPS at TFT LCD screen na may mataas na resolusyon sa pagpapakita. Ang lumang pamamaraan ay nilikha para sa mga lumang CRT display.
Anunsyo

Sa Update ng Windows 10 Creators, na-update ng Microsoft ang Win32 console, na kung saan ay ang kalakip na teknolohiya na nagpapagana ng parehong Command Prompt at PowerShell na may buong 24-bit na RGB na totoong suporta sa kulay.
Ang parehong output sa bagong scheme ng kulay:

Ngayon, na-update nila ang paunang natukoy na scheme ng kulay na may mga bagong kumbinasyon ng kulay. Ang pinong scheme ng kulay ay mas maliwanag. Nagbibigay ito ng mga sariwang hitsura at pakiramdam ng mga console app. Ipinapakita ng sumusunod na paghahambing ang pagkakaiba sa pagitan ng luma at bagong mga scheme ng kulay.

Upang makuha ang color scheme sa command prompt sa Windows 10 , gawin ang sumusunod.
- Buksan ang Notepad upang lumikha ng isang bagong walang laman na dokumento.
- Kopyahin-i-paste ang sumusunod na teksto sa Notepad:
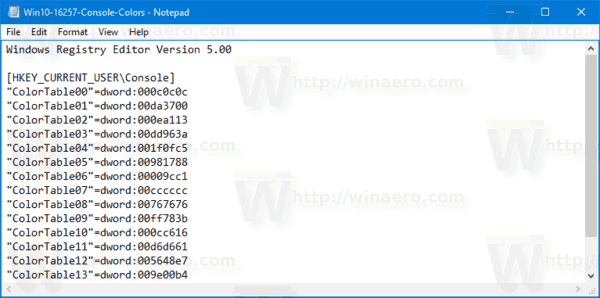
Bersyon ng Registry Editor ng Windows 5.00 [HKEY_CURRENT_USER Console] 'ColorTable00' = dword: 000c0c0c 'ColorTable01' = dword: 00da3700 'ColorTable02' = dword: 000ea113 'ColorTable03' = dword: 00dd963a 'ColorTable04' = dfc = df: 001f : 00981788 'ColorTable06' = dword: 00009cc1 'ColorTable07' = dword: 00cccccc 'ColorTable08' = dword: 00767676 'ColorTable09' = dword: 00ff783b 'ColorTable10' = dword: 000cc616 'ColorTable11' = dword: 00d6d661 = 005648e7 'ColorTable13' = dword: 009e00b4 'ColorTable14' = dword: 00a5f1f9 'ColorTable15' = dword: 00f2f2f2
- Ngayon, i-save ang teksto sa itaas bilang isang REG file. Ipatupad ang File - I-save ang utos sa Notepad at i-type ang 'Console-Colors.reg' bilang pangalan ng file kasama ang mga quote. Mahalaga ang mga dobleng quote upang matiyak na makukuha ng file ang extension na '* .reg' at hindi * .reg.txt. Maaari mong i-save ang file sa anumang nais na lokasyon, halimbawa, maaari mo itong ilagay sa iyong folder ng Desktop.
- Ngayon, i-double click ang file na Share.reg na iyong nilikha. Kumpirmahin ang prompt ng UAC at i-click ang Oo upang pagsamahin ito sa Registry.
- Upang maisagawa ang mga pagbabagong nagawa ng Registry tweak, kailangan mo mag-sign out at mag-sign in sa iyong account ng gumagamit.
Bilang kahalili, maaari mong i-download ang sumusunod na mga file sa Registry upang mailapat o ibalik ang scheme ng kulay ng prompt ng utos.
Mag-download ng Mga Registry Files
Maaari mong gamitin ang Registry tweak upang makakuha ng mga bagong kulay sa anumang nakaraang pagbuo ng Windows 10 Creators Update, nang hindi na-install ang build 16527.
Halimbawa, narito ang mga kulay mula sa Windows 10 Build 16257:

Ito ang mga default na kulay sa Windows 10 Build 16251:

Ito ang mga kulay pagkatapos ilapat ang pag-aayos sa Windows 10 Build 16251:

Ito ang mga default na kulay sa Windows 10 Build 14393 'Anniversary Update':

Ito ang mga modernong kulay sa Windows 10 Build 14393 'Anniversary Update':
kung paano makakuha ng maraming mga puntos sa snapchat
Kaya, magagawa ito sa anuman magtayo at anumang edisyon ng Windows 10.
Ang mga kredito para sa tweak at pananaliksik na ito ay napupunta Richard Szalay .