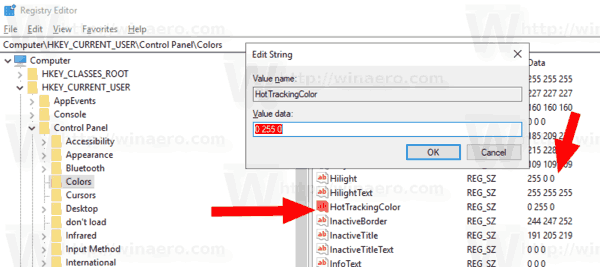Ang naka-translucent na rektanggulo ng pagpili ay kumakatawan sa pagpipilian kapag kaliwa-click at hawakan ang kaliwang pindutan ng mouse, at pagkatapos ay i-drag ang mouse pointer sa mga item sa File Explorer o sa Desktop upang mapili ang mga ito. Mayroon itong hangganan ng isang solidong kulay, at pinunan ng isang translucent na bersyon ng parehong kulay. Narito kung paano baguhin ito.
Anunsyo
kung paano manuod ng netflix nang walang matalinong tv
Sa Windows 10, maaari mong baguhin ang parehong kulay ng hangganan at ang kulay ng pagpipilian para sa rektanggulo ng pagpili.

Ang kakayahang ipasadya ang mga kulay ay magagamit sa nakaraang mga bersyon ng Windows nang ginamit ang klasikong tema. Gayunpaman, ang Windows 8 at Windows 10 ay hindi nagsasama ng klasikong tema nang higit pa at ang lahat ng mga pagpipilian nito ay tinanggal. Ang tampok upang ipasadya ang mga kulay ay idinisenyo para sa Klasikong tema, kaya't ang interface ng gumagamit para sa tampok na ito ay nawawala sa mga kasalukuyang bersyon ng Windows.
Habang nawawala ang interface ng gumagamit, maaari mo pa ring baguhin ang kulay gamit ang isang Registry tweak.
Upang baguhin ang kulay na Translucent Select Rectangle sa Windows 10 , gawin ang sumusunod.
- Buksan ang Registry Editor app .
- Pumunta sa sumusunod na key ng Registry.
HKEY_CURRENT_USER Control Panel Mga Kulay
Tingnan kung paano pumunta sa isang Registry key sa isang pag-click .
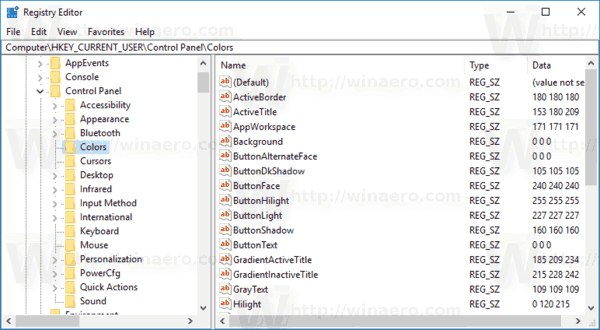
- Tingnan ang mga halaga ng stringHotTrackingColoratHilight.HotTrackingColorkumakatawan sa halaga ng kulay para sa translucent na rektanggulo ng pagpili. AngHilightmaaaring magamit ang halaga upang maitakda ang kulay ng hangganan ng rektanggulo ng pagpili.
- Upang makahanap ng angkop na halaga ng kulay, buksan Microsoft Paint at mag-click saI-edit ang kulaypindutan
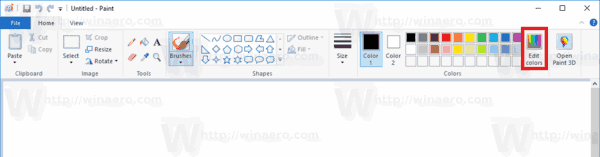 Sa dayalogo sa kulay, piliin ang nais na kulay gamit ang mga ibinigay na kontrol. Ngayon, tandaan ang mga halagang nasaNet:,Berde:, atBughaw:mga kahon
Sa dayalogo sa kulay, piliin ang nais na kulay gamit ang mga ibinigay na kontrol. Ngayon, tandaan ang mga halagang nasaNet:,Berde:, atBughaw:mga kahon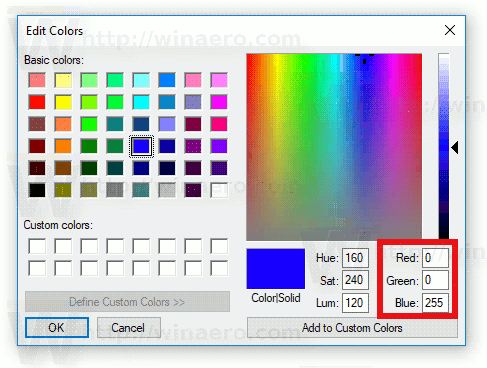 Gamitin ang mga digit na ito upang baguhin ang data ng halaga ngPamagatTeksto. Isulat ang mga ito tulad ng sumusunod:
Gamitin ang mga digit na ito upang baguhin ang data ng halaga ngPamagatTeksto. Isulat ang mga ito tulad ng sumusunod:Pula [space] Green [space] Blue
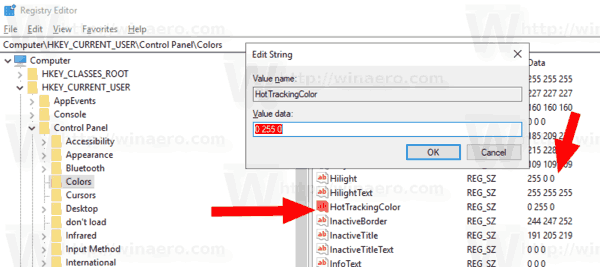
- Upang maisagawa ang mga pagbabagong nagawa ng Registry tweak, kailangan mo mag-sign out at mag-sign in sa iyong account ng gumagamit.
Tapos ka na.
Dati:

Pagkatapos:

Tandaan: ang mga default na halaga ay ang mga sumusunod:
- Hilight = 0 120 215
- HotTrackingColor = 0 102 204
Ayan yun.
Mga nauugnay na artikulo:
- Baguhin ang Mga Kulay sa Command Prompt sa Windows 10
- Baguhin ang kulay ng mga hindi aktibo na pamagat na bar sa Windows 10
- Baguhin ang Kulay ng Bar Teksto ng Bar sa Windows 10
- Baguhin ang Background ng Mail App sa Pasadyang Kulay sa Windows 10
- Paano baguhin ang kulay ng splash ng Edge sa Windows 10

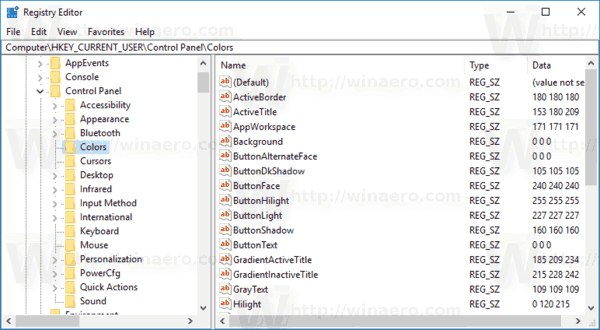
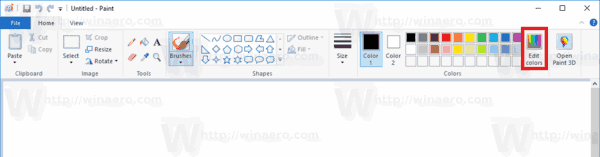 Sa dayalogo sa kulay, piliin ang nais na kulay gamit ang mga ibinigay na kontrol. Ngayon, tandaan ang mga halagang nasaNet:,Berde:, atBughaw:mga kahon
Sa dayalogo sa kulay, piliin ang nais na kulay gamit ang mga ibinigay na kontrol. Ngayon, tandaan ang mga halagang nasaNet:,Berde:, atBughaw:mga kahon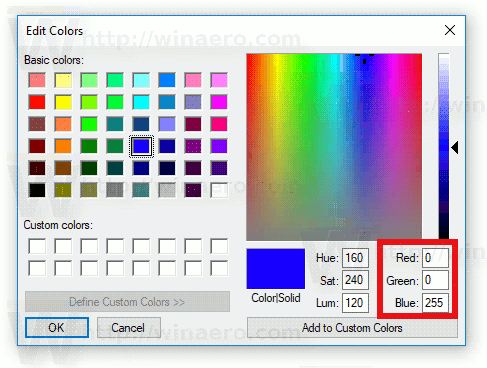 Gamitin ang mga digit na ito upang baguhin ang data ng halaga ngPamagatTeksto. Isulat ang mga ito tulad ng sumusunod:
Gamitin ang mga digit na ito upang baguhin ang data ng halaga ngPamagatTeksto. Isulat ang mga ito tulad ng sumusunod: