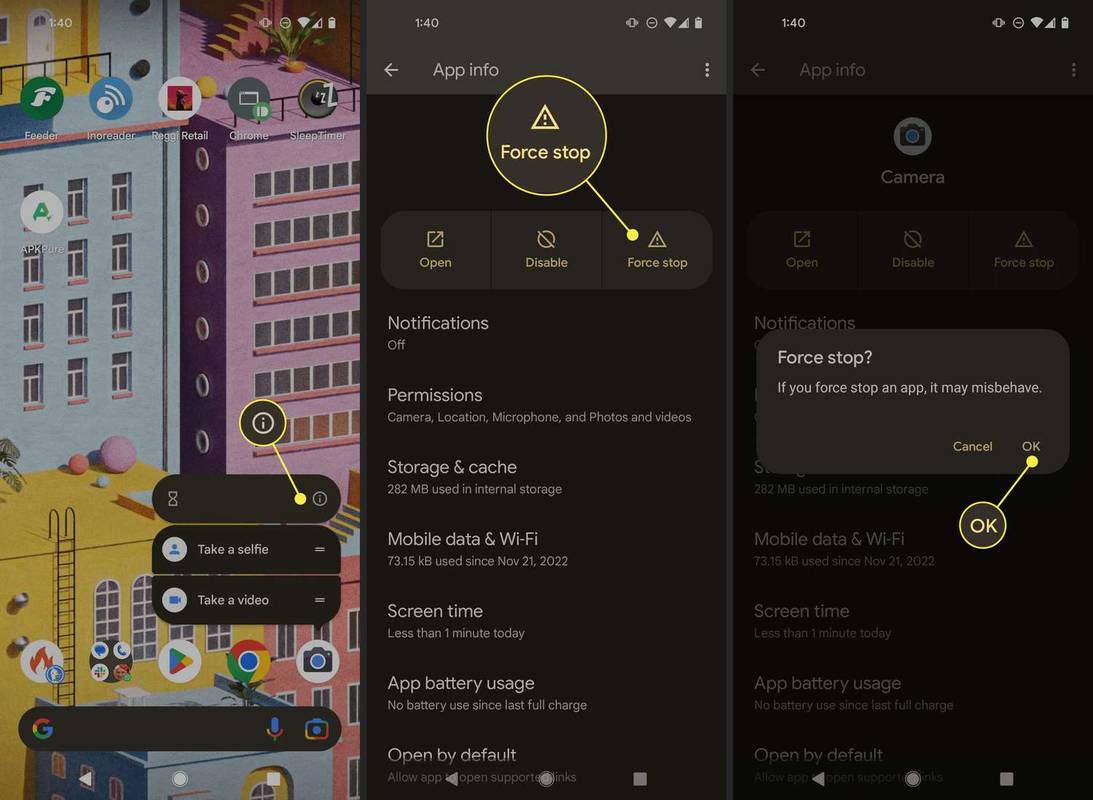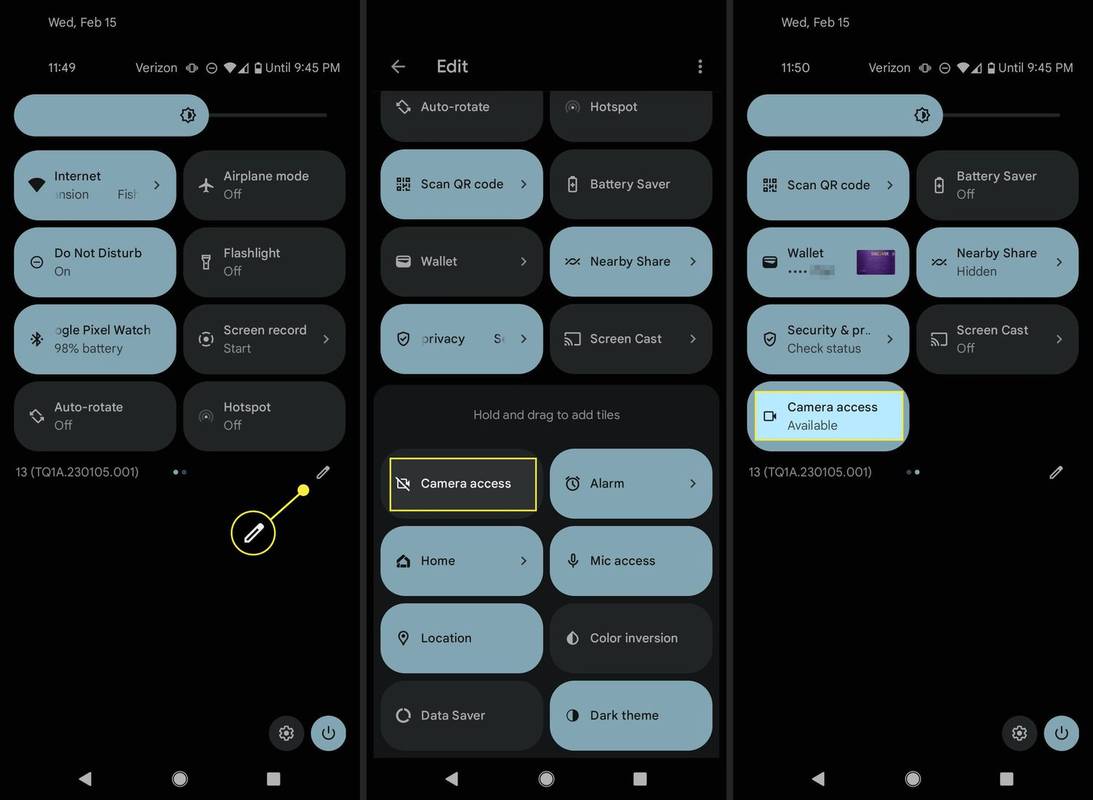Maaari mong ayusin ang iyong Android camera nang mag-isa kung ang Camera app ay patuloy na nag-crash, hindi mabubuksan, o ang app ay itim lang. Tatalakayin din namin kung ano ang gagawin kung masyadong mabagal ang pagkuha ng mga larawan nang mapagkakatiwalaan, o kung hindi ito gumagana tulad ng alam mo na dapat. May kaugnayan din ang artikulong ito para sa mga app na gumagamit ng camera, tulad ng Snapchat, TikTok, atbp.
Bakit Hindi Gumagana ang Camera sa Android
Maraming mga bagay ang maaaring maging sanhi ng laggy, sira, o malabong camera, kabilang ang mga sumusunod:
- Mayroong pansamantalang problema sa app o isang hindi nalutas na bug
- Naka-off ang access sa camera
- Ang app ay hindi nabigyan ng pahintulot na gamitin ang camera
- Nasira ang hardware ng pisikal na camera
Ang camera ay hindi kasama sa pagkuha ng mga screenshot. Kung nagkakaproblema ka sa pagkuha ng iyong screen, mayroon kaming partikular na artikulo para doon: Hindi Gumagana ang Mga Screenshot ng Android? Subukan ang Mga Pag-aayos na Ito .
Paano Ito Ayusin Kapag Hindi Gumagana ang Android Camera
Sundin ang mga hakbang na ito sa pagkakasunud-sunod na ibinigay sa ibaba, na nagsisimula sa mas madali at mas nauugnay na mga solusyon muna.
-
Isara ang app . Isara ang Camera app (o anumang app na nagkakaproblema sa camera) sa pamamagitan ng pag-swipe nito sa screen.
Kung hindi iyon nakatulong, pindutin nang matagal ang app, i-tap ang maliit na button ng impormasyon ⓘ , at pagkatapos ay piliin Pilit na huminto > OK .
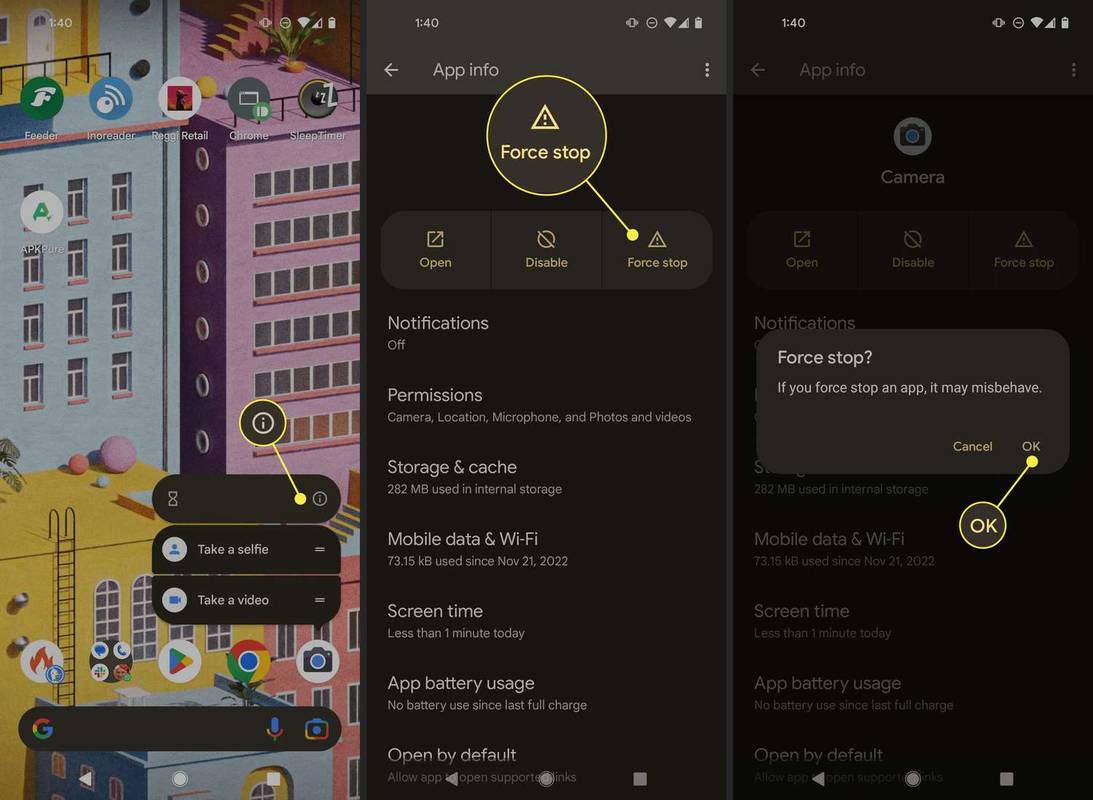
-
I-on ang Camera access tile . Maa-access ito kapag nag-swipe ka pababa mula sa itaas ng screen. Nasa tabi ito ng iba pang mga toggle para sa internet, Airplane Mode, Bluetooth, atbp.
Kung ito ay naka-togglesa, ito ay iha-highlight, tulad ng sa ikatlong larawan sa ibaba. Kapag ito ay naka-toggleoff, anumang app na sumusubok na gamitin ang camera ay magpapakita lang ng itim na screen.
Paano I-off ang Mga Sensor ng Android Phone
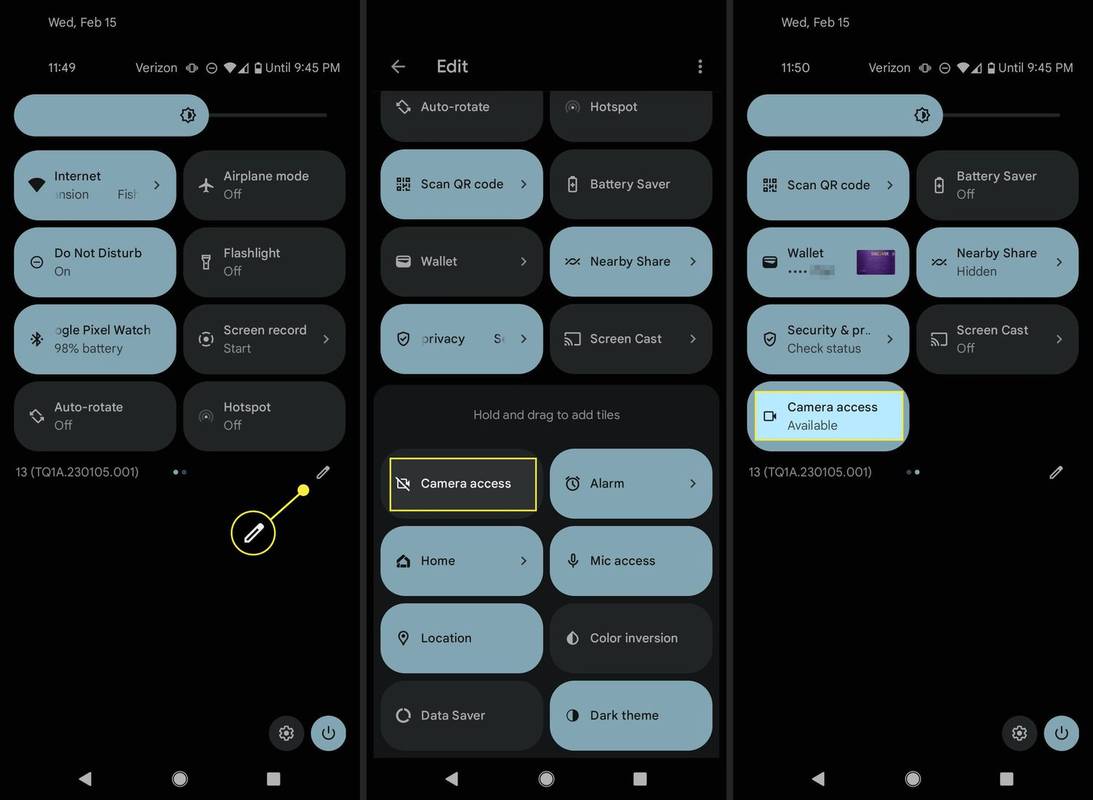
I-edit ang menu ng Mga Mabilisang Setting kung hindi mo nakikita ang tile.
-
I-update ang app na nagkakaproblema . Ipagpalagay na may available na update, pumunta sa Play Store sa iyong telepono, at i-install ang anumang mga update sa app, partikular para sa Camera app at anumang iba pang app na nahihirapang gamitin ang camera nang maayos.
at & t retention alok 2017
-
Isara ang anumang iba pang app na maaaring gumagamit ng camera . Halimbawa, kung ginagamit mo ang camera sa Messages o Snapchat, maaari kang magkaroon ng mga problema kung susubukan mong kumuha ng video para sa TikTok.
-
I-reboot ang iyong device . Ang pagsasara ng mga app ay sapat na upang isara ang anumang matagal na pag-access sa camera, ngunit kung may mas malalim na problema sa paglalaro, ang isang simpleng pag-restart ng iyong device ay dapat maalis ang anumang mga salungatan sa software at bigyan ka ng normal na access sa camera.
-
Suriin ang mga pahintulot sa app. Ang Camera app mismo ay nangangailangan ng access sa camera, at gayundin ang anumang iba pang app na gustong gamitin ito. Dapat na naka-set up ang access sa camera para sa bawat app na gusto nito, o magkakaroon ka ng mga isyu kapag oras na para kumuha ng larawan o video.
-
Tanggalin ang app , at pagkatapos ay i-install itong muli. Nakita namin ang gawaing ito nang hindi nakatulong ang pag-clear sa cache.
-
I-update ang Android OS , kung available ang isa. Ang pag-aayos para sa isang malaking bug sa camera ay maaaring nakabinbin sa isang pag-update ng operating system.
-
Hayaang lumamig ang iyong telepono . Itabi ang iyong telepono at hayaan itong lumamig. Posibleng magdulot ng mga isyu sa camera ang sobrang init.
Bakit Nagiinit ang Iyong Telepono -
I-tap ang camera . Dahan-dahang tapikin ang camera, o mahigpit na hampasin ang likod ng telepono nang ilang beses. Ito ay nagtrabaho para sa ilang mga tao, ngunit ito ay hindi isang pangmatagalang solusyon dahil ito ay tumuturo sa isang mas malalim na isyu sa hardware. Ito ay isang medyo bihirang solusyon.
-
I-factory reset ang iyong telepono. Dapat lutasin ang anumang isyu na nauugnay sa software pagkatapos ng factory reset.
Ito ay isang marahas na hakbang. Buburahin nito ang lahat ng nasa iyong telepono at ire-restore ang software sa parehong estado kung kailan mo pa binili ang telepono nang bago. Kaya siguraduhing i-back up ang iyong Android phone .
-
Palitan ang mga sensor ng camera . Sa aming pananaliksik, ang ilang mga isyu sa camera ng mga user ng Android ay sanhi ng pinsala sa mga pisikal na sensor ng camera, kung saan ang pag-reset ng software ay hindi sapat para ayusin ito.
Kung mayroon kang Pixel phone, tingnan ang page ng Google na Ipaayos ang Iyong Pixel Phone.
Iba pang Gabay sa Pag-troubleshoot ng Camera
Kung nagkakaroon ka pa rin ng mga problema sa camera, maaaring maswerte ka sa pagsunod sa isang mas partikular na artikulo:
- Paano Ito Ayusin Kapag Hindi Gumagana ang Google Meet Camera
- Paano Ito Ayusin Kapag Hindi Gumagana ang Snapchat Camera
- Paano Ayusin ang 'Camera Failed' Error sa Samsung Galaxy Devices
- Paano ko isasara ang tampok na Top Shot?
Upang i-off ang Motion Photo sa Android , buksan ang Camera app, at pagkatapos ay pumunta sa Photo mode > tapikin Icon ng mga setting > i-tap ang naka-off na icon sa tabi ng Top Shot.
- Paano ko i-flip ang camera sa Snapchat para sa Android?
Ang opsyon sa pagpapalit ng camera ay nasa kanang sulok sa itaas ng Snapchat app kapag kumukuha ka ng larawan o video. Tila isang parihaba na gawa sa dalawang arrow na nakaturo clockwise.