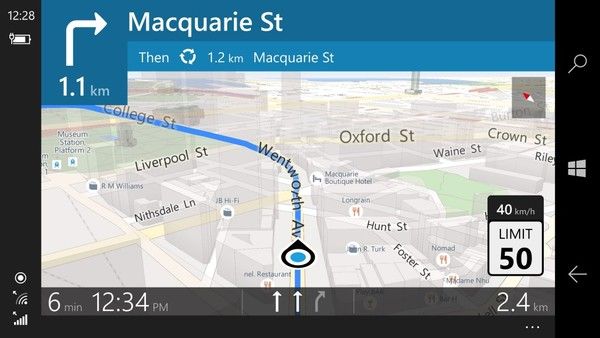Ang Samsung Galaxy ay isa pang android smartphone na dumating noong Disyembre 2020. Ang teleponong ito ay maraming advanced na feature, at mahahanap mo ito sa puti, itim, at asul na mga kulay. Sa artikulong ito, malalaman mo ang tungkol sa paano mag screenshot sa galaxy A12 . Kapag ginamit mo ang pinakabagong smartphone sa unang yugto, kailangan mong matutunan kung paano gamitin ang mga ito dahil magkakaroon ng mga pagbabago ang bagong bersyon.
Katulad nito, maraming tao na bagong gumagamit ng galaxy A12 ang madalas na nagtatanong kung paano mag-screenshot sa galaxy A12. Kung ginagamit mo rin ang teleponong ito at sinusubukan mong malaman ang paraan ng pagkuha ng screenshot, pagkatapos ay sa pamamagitan ng pagbabasa ng artikulo, malalaman mo ang iba't ibang mga diskarte na magagamit mo upang kumuha ng mga screenshot sa iyong galaxy A12.
Ang pagkuha ng screenshot ay isang mahalagang feature na inaasahan ng karamihan sa mga user ng smartphone. Ang ilang mga smartphone ay mangangailangan ng karagdagang app upang kumuha ng mga screenshot, ngunit ang galaxy A12 ay hindi mangangailangan ng mga naturang application. Ipagpalagay na gumagamit ka ng isang smartphone para sa mga layuning pang-akademiko, pagkatapos ay maaari mong makuha ang screenshot ng tala na maaari mong i-refer dito sa ibang pagkakataon.
kung paano i-block ang mga programa sa firewall
Sa anumang talakayan o pagpupulong sa pag-zoom, maaari kang kumuha ng screenshot at i-save ito kung makakita ka ng anumang mahalagang slide at hindi mo ito mabilis na maitala. Kaya sa maraming paraan, ang pagkuha ng mga screenshot ay makakatulong. Magpatuloy sa pagbabasa ng artikulo upang matutunan kung paano mag-screenshot sa galaxy A12.
Talaan ng nilalamanMga tampok ng Samsung Galaxy A12
Inilabas ng Samsung ang galaxy A12 noong 2020, na may sukat na 164 × 75.8 × 8.9 mm, at ang teleponong ito ay tumitimbang ng 205 gramo. Kapag bumibili ng telepono, titingnan ng karamihan sa mga tao ang laki ng screen dahil magbibigay-daan sa iyo ang mas malaking screen na tingnan ang screen nang mas maginhawa.
Ang laki ng screen ng galaxy A12 ay 6.5 inches/ dapat mo ring tingnan ang resolution para malaman kung magkakaroon sila ng kalidad na display sa screen ng iyong telepono. Ang teleponong ito ay magkakaroon ng resolution na 720 × 1600 pixels.
Ang isa pang aspeto na kailangan mong malaman tungkol sa telepono ay ang kapasidad nito, ang galaxy A12 ay magkakaroon ng RAM capacity na 3GB, 4GB, o 6GB, at ang internal storage capacity na available sa teleponong ito ay 32GB, 64GB, o 128G. Kung kailangan mo ng mas mataas na kapasidad ng telepono, maaari kang bumili ng galaxy A12 na may 128GB na storage.
Hindi tulad ng mga IOS phone, maaari mong i-charge ang baterya sa iyong android phone at gamitin ito ng mahabang panahon dahil mahaba ang buhay ng baterya. Iyong Samsung mananatili ang galaxy A12 nang humigit-kumulang 31 oras kapag ganap mo itong na-charge.
Gayundin, basahin Bakit Nag-o-overheat ang Aking Telepono?
Paano mag-screenshot sa Galaxy A12?
Kung sa tingin mo ay mahirap kumuha ng mga screenshot sa iyong telepono, huwag mag-alala ang pagbabasa ng tamang artikulo ay makakatulong sa iyong malaman kung paano mag-screenshot sa galaxy A12. Ang ilang mga paraan upang kumuha ng mga screenshot sa iyong galaxy A12 ay binanggit sa ibaba.
kung paano i-on ang facebook dark mode
1st Method
Ipagpalagay na kailangan mong kumuha ng screenshot ng isang post, larawan, o slide, pagkatapos ay pumunta sa screen na iyon sa Samsung A12 at pindutin nang magkasama ang power at volume button. Ngayon ay maririnig mo ang tunog ng pag-click, at ang screenshot na iyong kinuha ay nasa iyong gallery. Upang tingnan ang screenshot, maaari kang pumunta sa gallery sa iyong telepono at tingnan ang kamakailang idinagdag na mga larawan. Ang paraang ito ay kung paano ka kukuha ng screenshot gamit ang mga key ng kumbinasyon.
2nd Method
Maaari ka ring kumuha ng mga screenshot nang hindi pinindot ang anumang button sa pamamagitan ng pagtatakda ng iyong Samsung galaxy A12 gamit ang naaangkop na setting. Maaari kang magtaka kung paano mo ito magagawa at kailangan mo munang pumunta sa setting sa iyong telepono at pagkatapos, pumunta sa advanced na setting.
Doon ay makakahanap ka ng opsyon para sa paggalaw at mga kilos. Pindutin mo. Pagkatapos ay makakahanap ka ng feature na nagbabanggit ng palm swipe para makuha, at dapat mong paganahin ang opsyong ito. Ngayon pumunta sa screen na kailangan mong makuha. Kapag nag-swipe ka sa screen, makakakuha ka ng screenshot nito, na maaari mong tingnan sa mga kamakailang idinagdag na larawan.
Ika-3 Paraan
Ang isa pang paraan upang kumuha ng mga screenshot sa iyong galaxy A12 ay sa pamamagitan ng paggamit ng assistant menu. Upang paganahin ang feature na ito, pumunta sa setting sa iyong telepono. Dapat kang mag-click sa opsyon sa pagiging naa-access at pagkatapos ay sa pakikipag-ugnayan at kagalingan ng kamay. Ngayon ay makikita mo ang assistant menu na paganahin ang tampok na ito.
Susunod, maaari mong mahanap ang screen kung saan kailangan mong kumuha ng screenshot, at ang pumunta sa assistant menu ay makakahanap ka na ngayon ng bagong icon na magsasabi ng mga screenshot. Kapag nag-click ka doon, maaari kang kumuha ng screenshot ng kinakailangang screen.
Kung interesado ka, basahin ang aming gabay sa Ano ang ibig sabihin ng Right Arrow sa Baterya sa Android .
Ika-4 na Paraan
Mas marami ka pang paraan para kumuha ng mga screenshot sa iyong Samsung galaxy A12. Ang sumusunod na paraan ay sa pamamagitan ng paggamit ng menu ng accessibility. Una, upang magamit ang tampok na ito, dapat mong paganahin ito sa pamamagitan ng pagpunta sa mga setting. Pagkatapos pumunta sa setting, mag-click sa accessibility. Doon ay makakahanap ka ng opsyon para sa mga naka-install na serbisyo. I-click iyon pagkatapos ay mahahanap mo ang opsyon na menu ng accessibility.
kung paano alisin ang lahat ng mga kaibigan sa roblox

Sa pamamagitan ng pagpapagana sa opsyong ito, papayagan ka ng iyong smartphone na kumuha ng mga screenshot sa pamamagitan ng paggamit sa menu ng pagiging naa-access. Ngayon hanapin ang screen na kailangan mong kumuha ng screenshot. Mag-swipe pataas gamit ang dalawang figure mula sa ibaba ng screen ng iyong telepono. Doon, makakahanap ka ng bagong opsyon na magbibigay-daan sa iyong kumuha ng mga screenshot sa pamamagitan ng pag-click dito upang kunin ang mga kinakailangang screenshot.
Ika-5 Paraan
Habang mabilis na lumalago ang teknolohiya, makakahanap ka ng maraming device na gumaganap gamit ang artificial intelligence. Nakausap mo na ba ang iyong telepono at inutusan itong tawagan ang isa sa iyong mga contact o tumugon sa isang mensahe? Oo, maaari mo ring kontrolin ang iyong smartphone para kumuha ng screenshot.
Upang mag-utos, dapat mong pindutin nang matagal ang home button sa iyong screen, at pagkatapos ay sabihin mo ang 'Hey Google'. Hindi tutugon ang Google Assistant kung hindi mo ito na-on. Tiyaking i-on mo ang opsyong ito. Pagkatapos ay maaari mong utusan ang Google Assistant para kumuha ng screenshot ng kinakailangang screen.
Ika-6 na Paraan
Ang iyong Samsung galaxy A12 ay hindi mangangailangan ng anumang application upang kumuha ng mga screenshot. Gayunpaman, kung gusto mong mag-download ng anumang app para kumuha ng screenshot, maaari mo ring gamitin ang paraang ito. Papayagan ka ng ilang application na kumuha ng mga screenshot. Ang Screenshot Easy ay isa sa mga sikat na application na tutulong sa iyong kumuha ng screenshot ng nauugnay na screen.
Inaasahan namin na ang artikulong ito sa kung paano mag-screenshot sa galaxy A12 ay nakatulong sa iyo na makakuha ng ilang kaalaman sa mga pamamaraan na maaari mong gamitin upang kumuha ng mga screenshot.