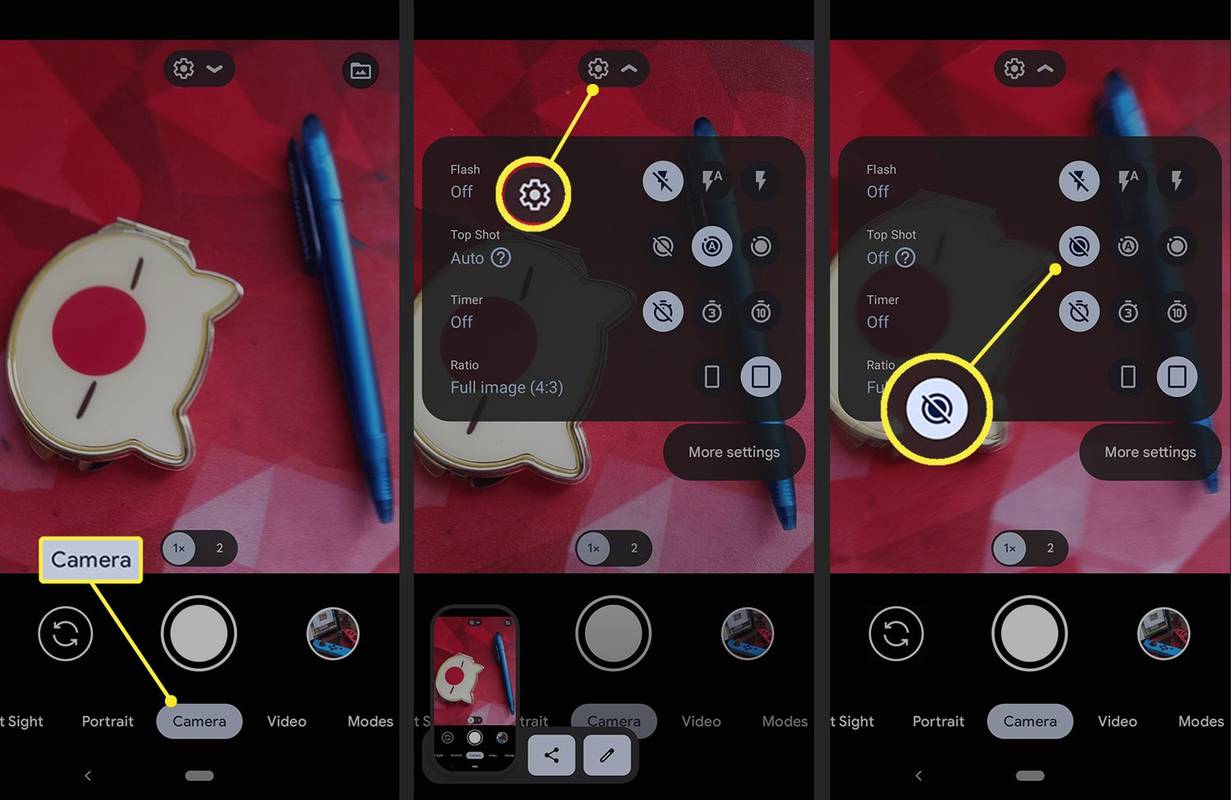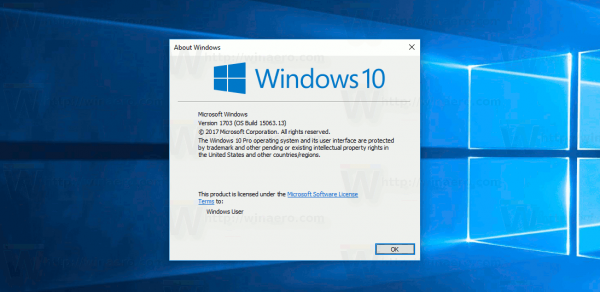Ano ang Dapat Malaman
- Android: Camera app > Camera o Larawan (sa baba) > mga setting icon. Pagkatapos, i-tap ang off icon sa tabi ng Top Shot.
- Samsung: Camera app > mag-swipe sa Larawan sa ibaba > i-tap ang larawan ng paggalaw icon upang i-toggle ang feature na naka-off/on.
Ipinapaliwanag ng artikulong ito kung paano i-off ang mga gumagalaw na larawan sa Android at kung paano ito i-on muli.
Paano I-on at I-off ang Mga Motion Photos sa isang Android
Ang default na Android camera app ay may feature na tinatawag na Top Shot, na orihinal na ipinakilala sa tabi ng Pixel 3. Ang Top Shot ay may kakayahang kumuha ng maikling video kapag kumuha ka ng larawan, na magagamit bilang isang motion photo o para mahanap ang pinakamagandang frame para gamitin bilang still picture. Upang kumuha ng mga regular na larawan nang walang bahagi ng motion photo, maaari mong i-disable ang feature na ito. Narito ang dapat gawin:
-
Sa Camera app, mag-scroll sa Larawan o Camera , depende sa iyong telepono.
-
I-tap ang mga setting icon. Matatagpuan ito sa tuktok ng screen sa ilang Android, at sa ibaba sa iba.
paano hahatiin ang bayad sa amazon
-
I-tap ang naka-off na icon sa tabi ng Top Shot para i-disable ang mga motion photos. Upang i-on muli ito anumang oras, ulitin ang mga hakbang na ito ngunit i-tap ang sasakyan o sa icon sa halip.
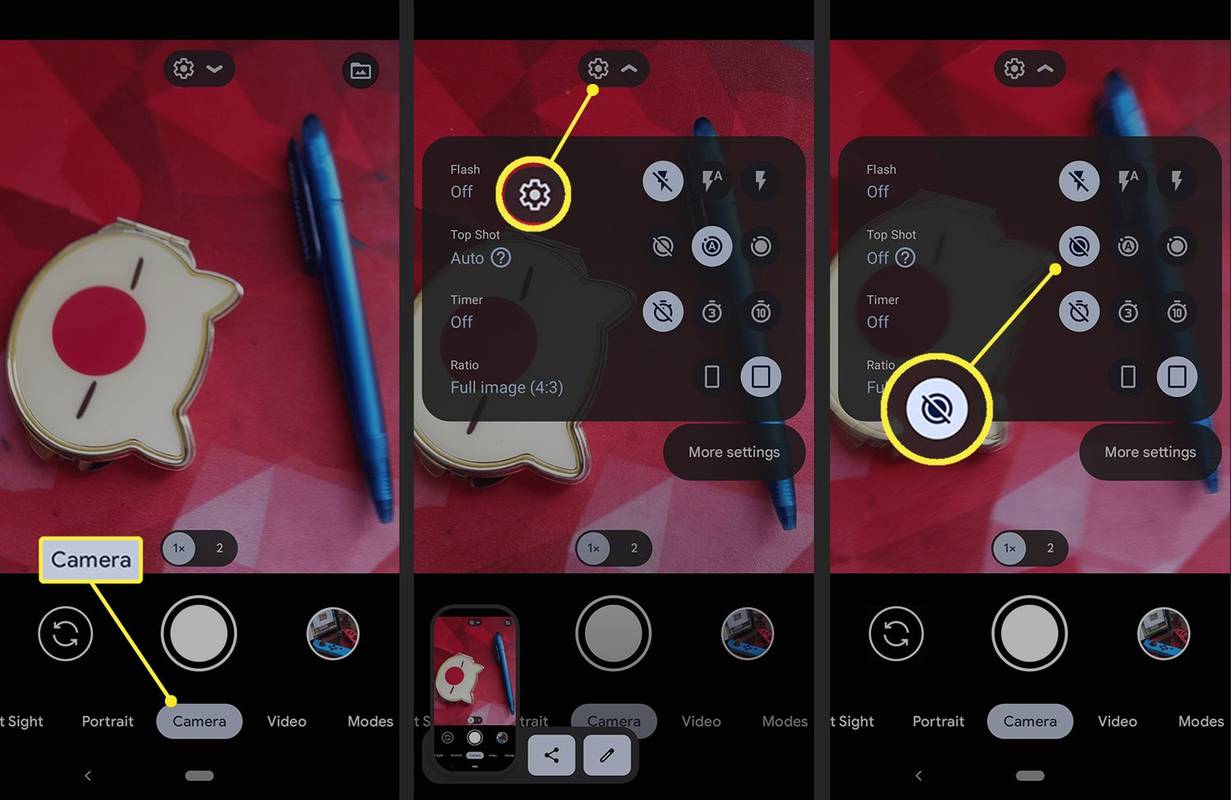
Paano Paganahin at I-disable ang Motion Photo sa Samsung
Ang mga Samsung phone ay tumatakbo sa Android , ngunit ang mga modelo ng Samsung ay hindi palaging gumagana nang eksakto tulad ng iba pang mga Android phone. Mayroon din silang feature na Motion Photo, ngunit ang pamamaraan para i-off ito ay hindi katulad ng sa ibang mga Android.
Nalalapat ang mga tagubiling ito sa mga Samsung phone na may Android 10 at mas bago. Upang i-disable ang Motion Photo sa mas lumang mga Samsung phone, buksan ang app ng camera > pumili mode ng larawan > tapikin Mga setting > i-tap ang larawan ng paggalaw magpalipat-lipat.
Narito kung paano i-disable ang Motion Photo sa Samsung:
-
Sa Camera app, i-tap Larawan sa ibaba kung hindi pa ito napili.
-
I-tap ang icon ng larawan ng paggalaw (parisukat na may maliit na tatsulok sa loob nito) sa tuktok ng screen.
-
Kung nakita mo ang text Naka-off ang motion photo , pagkatapos ay hindi pinagana ang tampok. I-tap itong muli kung gusto mong paganahin ito.
Ano ang Top Shot & Motion Photo?
Ang mga gumagalaw na larawan ay mga larawang sinamahan ng isang napakaikling snippet ng video. Kapag kumuha ka ng isang gumagalaw na larawan gamit ang isang Android phone, ang telepono ay nagre-record ng isang maikling video sa anyo ng ilang karagdagang mga frame na lampas sa eksaktong sandali noong kinuha mo ang larawan.
Sa default na Camera app para sa Android, ang setting ng motion photo ay tinatawag na Top Shot. Magagamit mo ito para piliin ang pinakamagandang frame at gawing still picture. Ito ay kapaki-pakinabang kung kumuha ka ng isang larawan ngunit ang iyong paksa ay nakapikit, tumingin sa malayo, o anumang hindi kanais-nais na nangyari sa eksaktong sandali na iyong nakunan ang larawan.
Binibigyang-daan ka ng Top Shot na pumili ng frame kung saan ang paksa ay hindi nakapikit o nakatingin sa malayo, at magagamit talaga ng Google Assistant ang mga built-in na smart nito para awtomatikong mahanap ang mga ideal na frame na ito sa halos lahat ng oras.
Ang iba pang layunin ng pagkuha ng isang gumagalaw na larawan ay ang pagkuha nito ng kaunting paggalaw sa halip na isang static na sandali lamang sa oras. Mayroon ka pa ring static na larawan, ngunit nakakakuha ka rin ng kaunting konteksto kasama nito bilang isang bonus.
- Paano ko ise-save ang isang Motion Photo bilang isang video?
Maaari mong i-convert ang isang Motion Photo sa isang video sa Google Photos. Piliin ang Motion Photo, at pagkatapos ay pumunta sa Higit pa (tatlong tuldok) > I-export > Video . Lalabas ang bagong video sa parehong folder ng orihinal na Larawan ng Paggalaw.
kung paano suriin ang hard drive rpm
- Paano ako magbabahagi ng Motion Photo?
Ang pinakamadaling paraan upang ibahagi ang isang Motion Photo ay ang unang i-convert ito sa isang video ( Google Photos > piliin ang larawan > Higit pa > I-export > Video). Kapag nagawa mo na iyon, maaari mo itong ipadala sa iyong mga contact, kahit na wala silang Android device. Ito rin ang pinakamahusay na paraan para magbahagi ng Motion Photo sa Instagram, Twitter, o iba pang social media site.