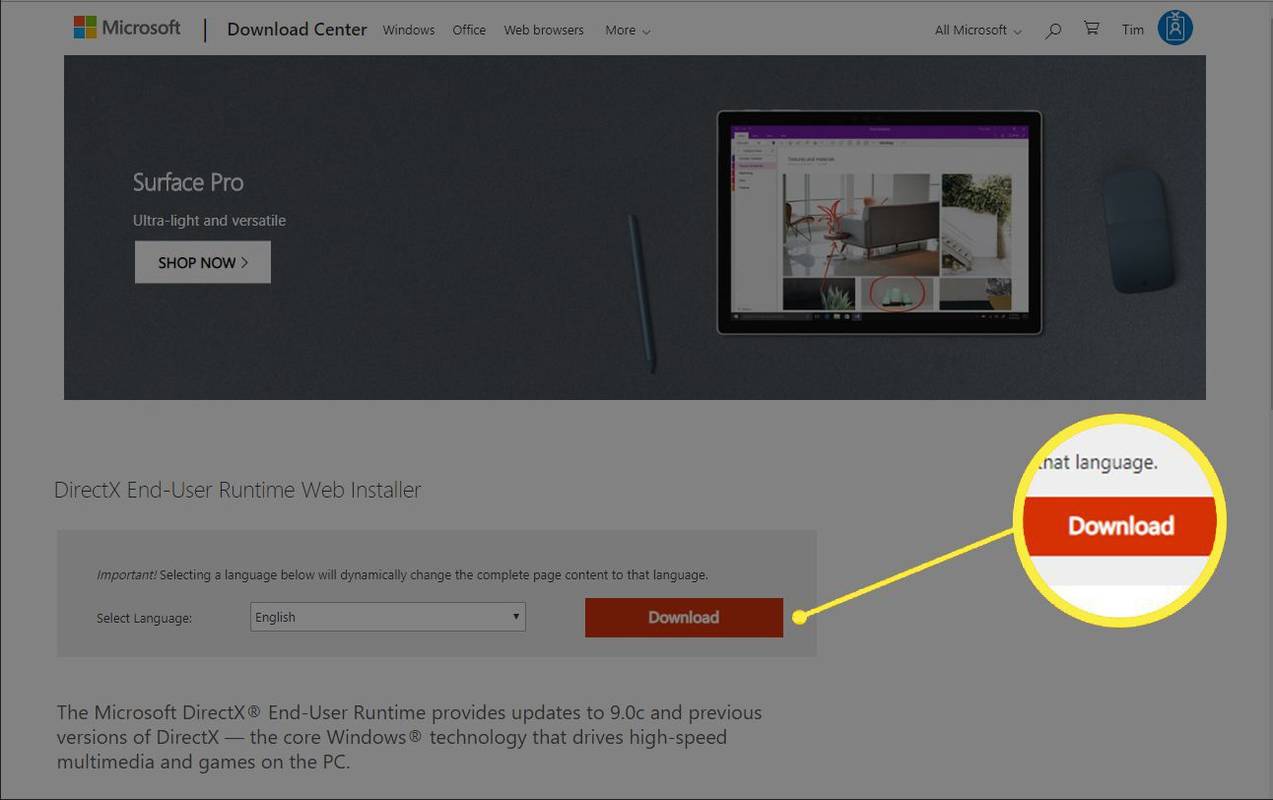Sa isang mundo na nahuhumaling sa pagiging produktibo at kahusayan sa gastos, ang mga Chromebook ay isang natural na fit. Nagbibigay ang mga ito ng isang matatag at matatag na platform na naghihikayat sa pakikipagtulungan. Ngunit, mahalagang laptop pa rin sila. Tulad ng lahat ng iba pang mga laptop, maaari silang makatakbo sa mga isyu sa software at hardware at tumanggi na i-on.

Ang pangunahing punto ng pagbebenta ng mga Chromebook ay ang kanilang gastos, ngunit ang isang malapit na segundo ay isang pagiging maaasahan. Maraming tao ang pipili ng mga Chromebook dahil mayroon silang mahusay na track record ng katatagan, kaya't maaaring maging napakasimang kung tumanggi ang isang tao na mag-boot up. Sa artikulong ito, mahahanap mo ang ilang mga paraan upang harapin ang mga karaniwang isyu na pumipigil sa mga pagsisimula o pag-boot ng mga Chromebook.
ang mga airpod ay naglalaro lamang sa isang tainga
Tulong, Hindi Nilo-load ang Chrome OS
Bago kami magsimula, mahalagang tandaan na ang lahat ng mga Chromebook ay tumatakbo sa parehong OS ngunit ang mga ito ay ginawa ng maraming iba't ibang mga kumpanya. Ang mga hakbang na itinampok dito ay maaaring bahagyang mag-iba ngunit dapat nilang bahagyang sundin ang parehong balangkas hindi alintana kung aling tatak ito.
Mga Panlabas na Device
Minsan ang mga peripheral at iba pang mga panlabas na aparato ay maaaring maging sanhi ng mga problema sa mga Chromebook at pipigilan ang Chrome OS na mai-load nang maayos. Magandang lugar iyon upang magsimula. Kung mayroon kang anumang mga aparatong USB na naka-plug in, alisin ang mga ito. Gayundin, tiyakin na ang lahat ng mga memory card ay inalis mula sa mga nauugnay na puwang. Anumang hindi kinakailangan ay dapat na idiskonekta, kabilang ang mga panlabas na hard drive.
Kapag natanggal mo na ang lahat ng mga aparato, simulan ang Chromebook. Kung nag-boot ito, isa sa mga aparato ang naging sanhi ng isyu. Ikonekta muli ang mga ito nang paisa-isa at i-restart ang iyong Chromebook pagkatapos muling ikonekta ang bawat aparato upang malaman kung alin ito.
Kung hindi nito malulutas ang problema, ang susunod na solusyon ay upang maisagawa ang isang hard reset.
Hard Reset
Hindi ide-delete ng sapilitang pag-reset ang data na nakaimbak sa hard drive ng computer. Anumang nai-save sa Google Drive ay hindi maaapektuhan o may anuman sa panlabas na mga bangko ng memorya.
Ang magandang balita ay kung gagana ito, dapat tumakbo ang iyong Chromebook kagaya ng ginawa sa unang pagkakataon na sinimulan mo ito.
Upang maisagawa ang isang hard reset, dapat mong pindutin nang matagal ang I-refresh at i-down ang mga pindutan ng Power sa loob ng limang segundo. Dapat ganap na patayin ang computer (walang mga ilaw na bukas) at pagkatapos ay muling i-on. Kung hindi ito nagsisimula pagkatapos patayin ang lahat ng ilaw, maghintay ng limang segundo at pindutin muli ang power button. Kung nagtatrabaho ka sa isang istilong tablet na Chromebook, pindutin nang matagal ang Volume Up at mga power button sa halip.

Kung ang mga ilaw ay namatay ngunit hindi ito nagsisimula muli, ang isang error sa operating system ay maaaring sisihin. Upang ayusin ito kailangan mong gumawa ng isang pagbawi ng system.
Pagbawi ng System
Kung simpleng hindi nagsisimula ang iyong Chromebook, dumaan sa lahat ng iba pang mga pag-aayos bago gawin ito, dahil medyo kasangkot na ito. Kung wala sa kanila ang gumagana, subukang magtanong sa mga forum ng dalubhasa para sa isang solusyon sa iyong tukoy na problema. Kung itoaypagsisimula ngunit ipinapakita nito ang mensahe na nawawala o nasira ang Chrome OS kakailanganin nito ang isang pag-recover ng system.
Tatanggalin ng pagbawi ng system ang lahat sa iyong Chromebook, kabilang ang mga setting at anupaman sa folder ng pag-download. Kakailanganin mo rin ang isa pang gumaganang computer upang maisagawa ang pagbawi, pati na rin isang blangko na USB drive na may hindi bababa sa 8GB ng memorya.
Una, i-install ang Chrome browser sa iyong gumaganang computer at i-download ang Utility sa Pag-recover ng Chrome . Simulan ang utility at piliin ang iyong modelo ng Chromebook mula sa listahan. Maaari ka ring pumili ng isang numero ng modelo na ipapakita sa ilalim ng mensahe ng error sa Chromebook. Pagkatapos, i-click ang Magpatuloy.

Ipasok ang USB drive sa gumaganang computer at piliin ito mula sa drop-down na menu na lilitaw at i-click ang Magpatuloy muli. Sa sumusunod na screen, dapat kang mag-click sa Lumikha Ngayon upang matapos ang pamamaraan. Pagkatapos ay maaari mong alisin ang flash drive mula sa iyong computer.
Ngayon ay kailangan mong ipasok ang recovery mode sa Chromebook. Pindutin nang matagal ang mga pindutan ng Escape at Refresh at pindutin ang Power button nang isang beses. Kapag nakakita ka ng isang mensahe sa screen, bitawan ang iba pang mga key. Dapat mong makita ang mensahe na nawawala o nasira ang Chrome OS. Mangyaring magpasok ng isang pagbawi ng USB stick o SD card. sa iyong screen. Kapag nangyari iyon, ipasok ang USB drive na iyong inihanda sa Chromebook at sundin ang mga tagubiling lilitaw sa screen.
Kapag ang system ay ganap na naibalik, sasabihan ka na gawing muli ang paunang pag-set up.
Isang bagong simula
Ang mga Chromebook sa pangkalahatan ay napaka-matatag at maaasahan. Gayunpaman, hindi iyon nangangahulugan na sila ay hindi nagkakamali, at kung nagkakaroon ka ng problema sa iyo, dapat makatulong ang isa sa mga pamamaraang ito.
Siguraduhin na dumaan ka sa bawat posibilidad bago ka gumawa ng isang System Restore. Sa katunayan, dapat lamang gumanap ang isang pag-restore ng system kung tahasang tinawag ito ng Chromebook gamit ang isang mensahe ng error.
kung paano paganahin ang ray tracing minecraft
Masaya ka ba sa iyong Chromebook? Kung nagkakaproblema ka ano ang mga sanhi at paano mo ito naayos? Ibahagi ang iyong mga saloobin sa mga komento.