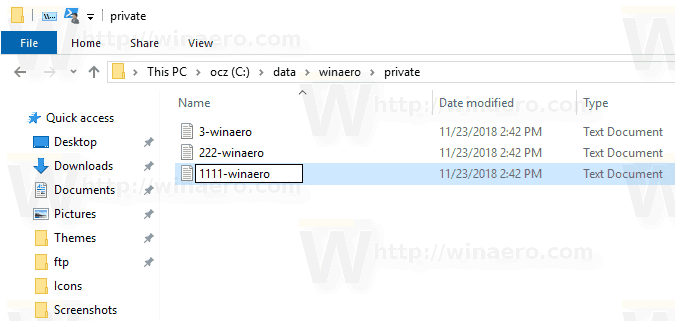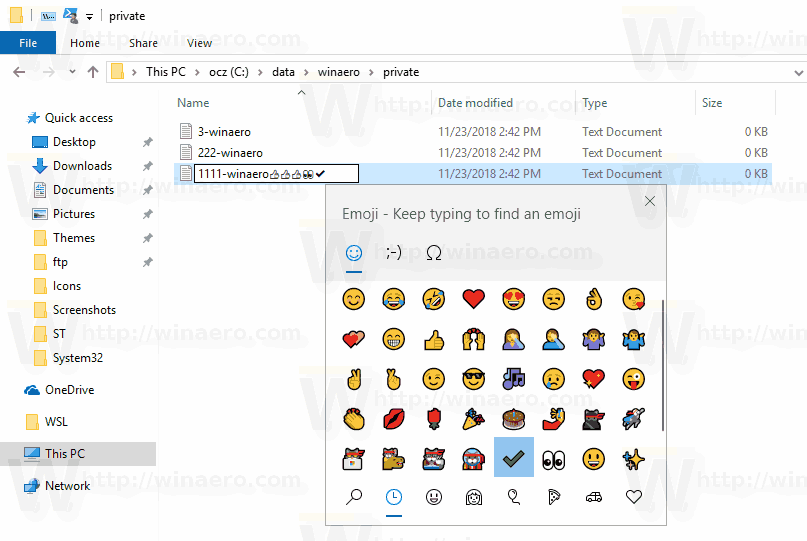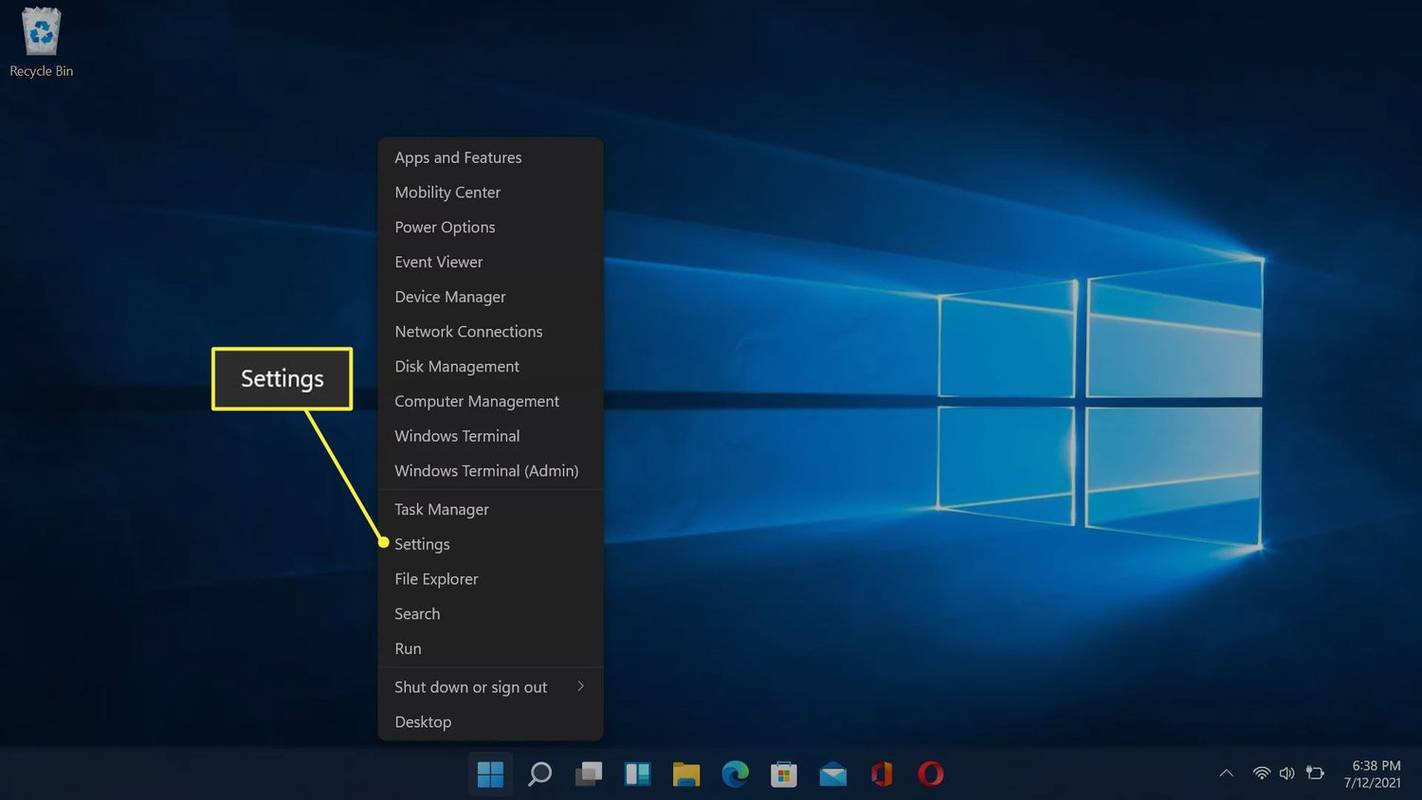Sa Windows 10, maaari mong gamitin ang Emojis sa pangalan ng isang file o folder. Magagawa ito sa tulong ng built-in na tampok na Emoji Panel, na nagbibigay-daan sa pagpili ng anumang emoji na gusto mo. Narito kung paano.
Anunsyo
Ang mga Emojis ay mga smiley at ideogram na ginagamit sa mga app, karamihan sa mga chat at instant messenger. Ang mga Smileys mismo ay isang napakatandang ideya. Sa una, ipinatupad ang mga ito sa pamamagitan ng mga static na imahe at animated na GIF para sa mga web page at mga instant messaging app na karamihan. Ang mga modernong smiley, a.k.a. 'Emojis', ay karaniwang ipinatutupad sa mga font ng Unicode at kung minsan bilang mga imahe. Sinusuportahan ang mga ito ng tone-toneladang mga app sa mga mobile platform nang natural bagaman sa mga Windows Desktop app, bihira ang suporta sa kulay na emoji maliban kung sinusuportahan ng app ang DirectWrite. Ang Android, iOS at Windows na nagsisimula sa Windows 8 ay maaaring mag-render ng mga emoji sa pamamagitan ng mga font ng Unicode.
Simula sa Windows 10 build 16215, pinasimple ng Microsoft ang proseso ng pagpasok at paghahanap ng emoji gamit ang isang pisikal na keyboard na konektado sa iyong computer.

Ang pamamaraan ay sakop sa artikulo
Ipasok ang Emoji mula sa Keyboard sa Windows 10 gamit ang Emoji Panel
Bago magpatuloy, mangyaring tandaan na mayroong isang bilang ng mga espesyal na character na hindi mo magagamit para sa mga pangalan ng file o folder. Dapat mong iwasan ang paggamit ng mga sumusunod na espesyal na character:`~ @ # $% ^ & () = + [] {} | ; :, ‘“. /?.
Upang magamit ang Emoji sa Mga Folder at File Names sa Windows 10 , gawin ang sumusunod.
kung paano makawala ang samsung tv sa demo mode
- Buksan ang File Explorer .
- Mag-navigate sa bagay na nais mong palitan ng pangalan. Maaari itong isang file, folder, o magmaneho .
- Pindutin ang F2 o piliin angPalitan ang pangalanmula sa menu ng konteksto upang mai-edit ang pangalan ng item.
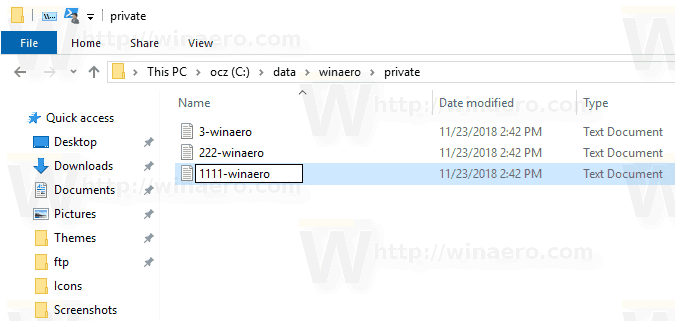
- Habang pinapalitan ang pangalan, pindutin ang Win +. o Manalo +; mga susi upang buksan ang Emoji Panel .
- Piliin ang nais na mga emojis. Maaari kang magpasok ng isang kumbinasyon ng mga ito.
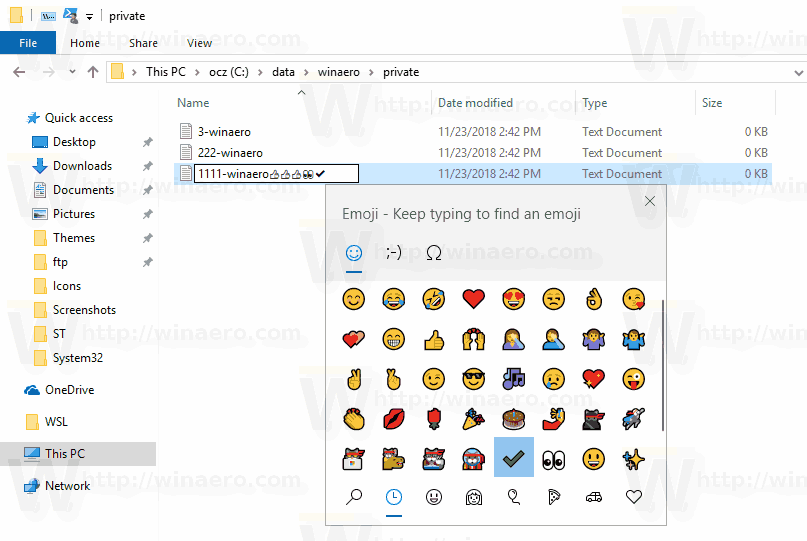
- Pindutin ang Enter key upang kumpirmahin ang pagbabago at lumabas sa editor ng pangalan ng file.

Tandaan: Mahirap mag-access ng mga file at folder na may emoji sa mga pangalan sa pamamagitan ng prompt ng utos. Sa mga default na setting, ang command prompt app ng Windows 10 ay hindi maaaring makapag-render ng emoji nang maayos. Gayunpaman, posible pa ring ma-access ang mga ito sa pamamagitan ng paggamit ng tampok na tampok na awtomatikong pagkumpleto. Maaari mong paulit-ulit na pindutin angTabkey hanggang makita mo ang file name na kailangan mo.

Tip: Sa File Explorer, na kung saan ay ang default File Manager sa lahat ng mga modernong bersyon ng Windows, hindi ka makakahanap ng isang espesyal na pindutan upang palitan ang pangalan ng mga file nang sunud-sunod. Gayunpaman, maaari pa rin itong magawa gamit ang keyboard. Tingnan ang mga sumusunod na artikulo:
- Paano muling palitan ang pangalan ng maraming mga file nang sabay-sabay sa Windows 10
- Palitan ang pangalan ng mga file nang sunud-sunod sa Tab key sa File Explorer
Ayan yun.