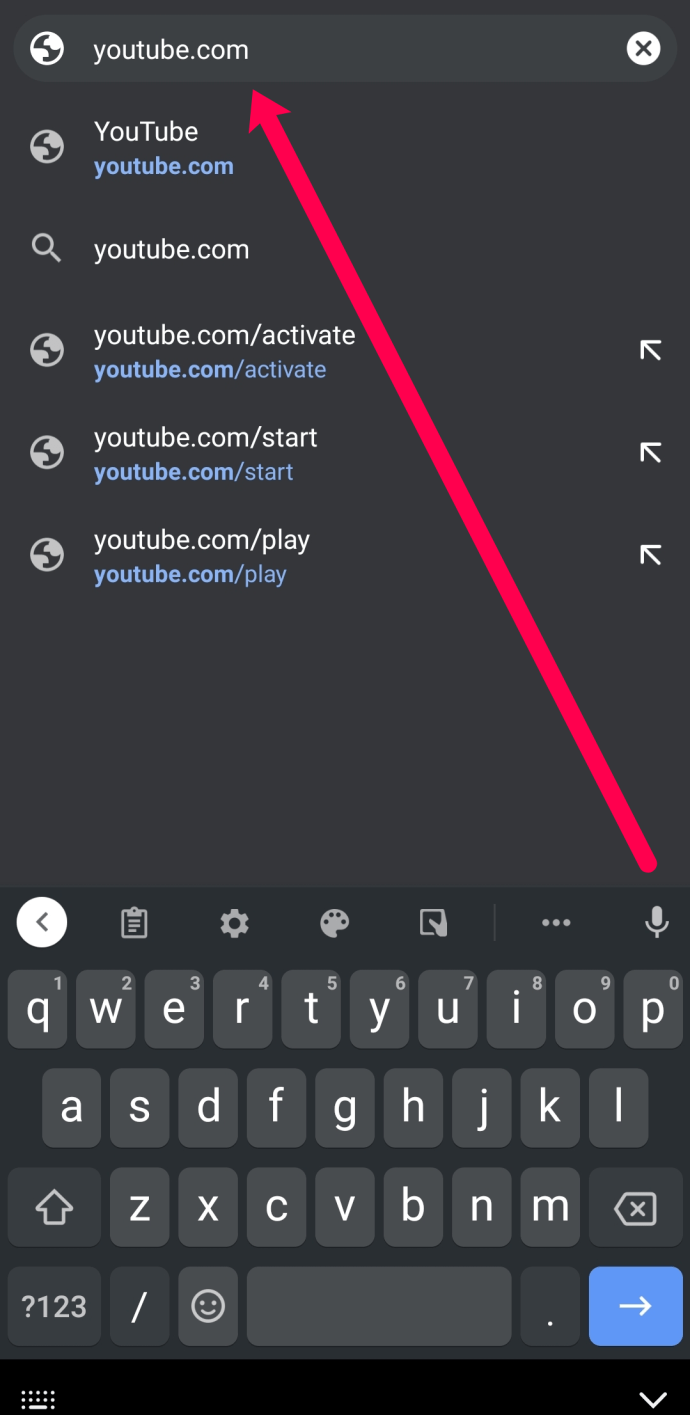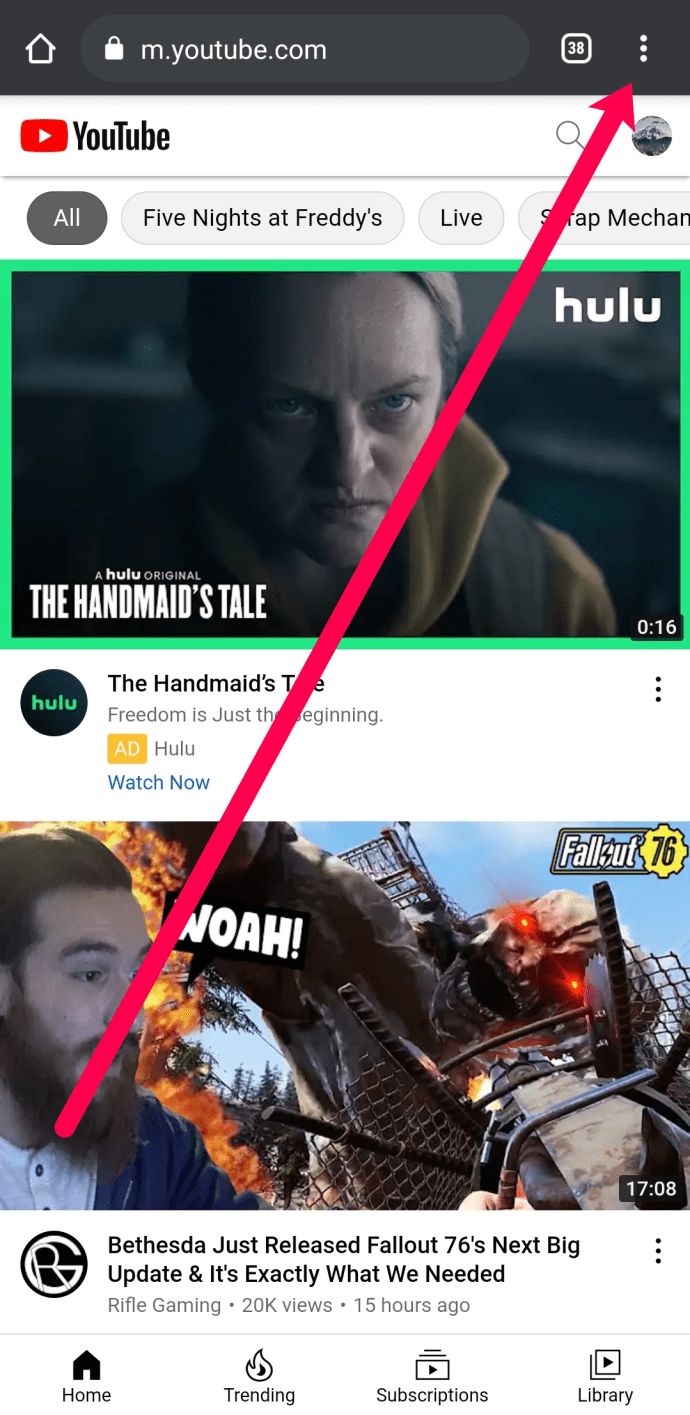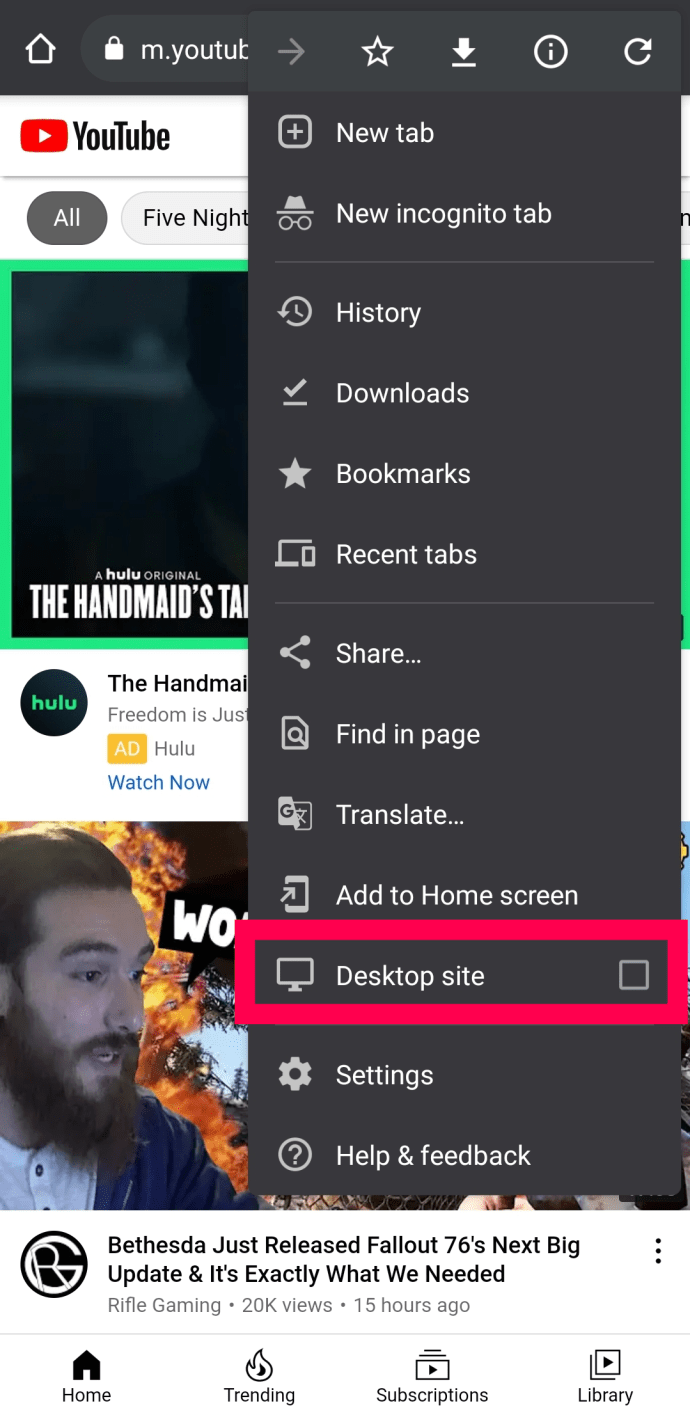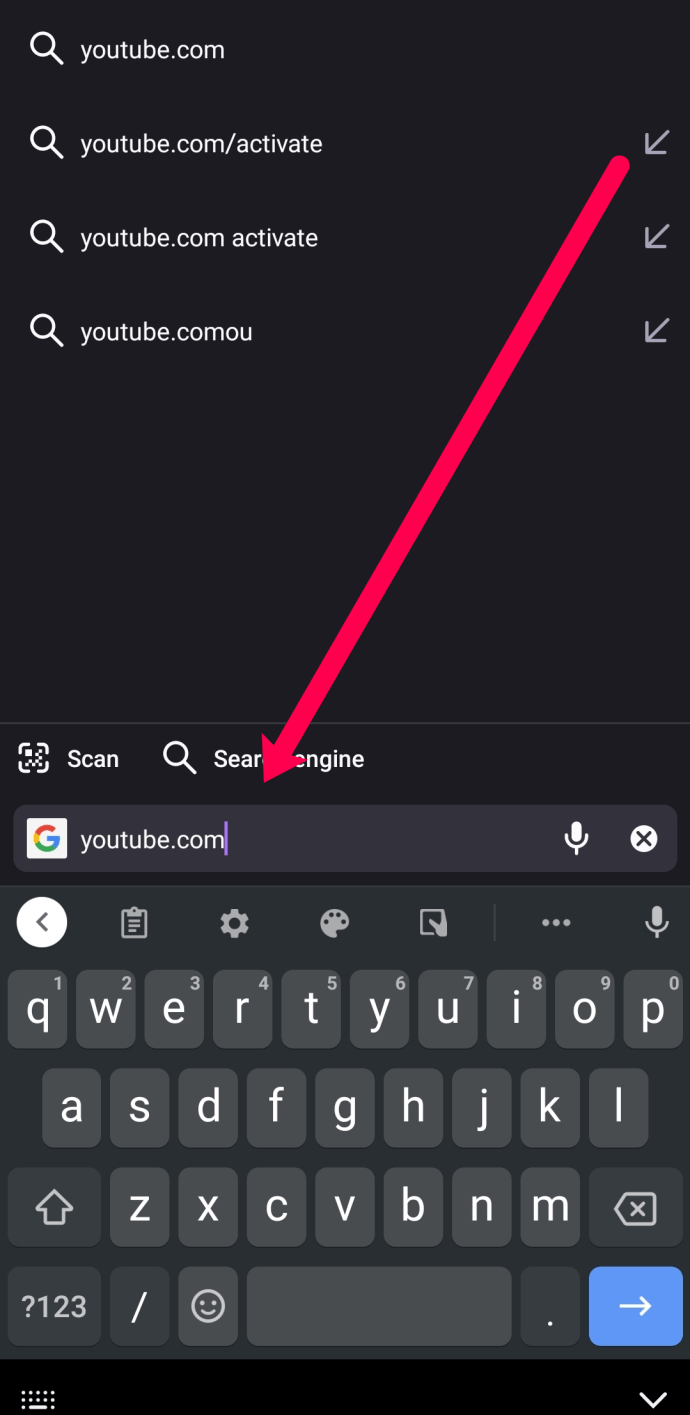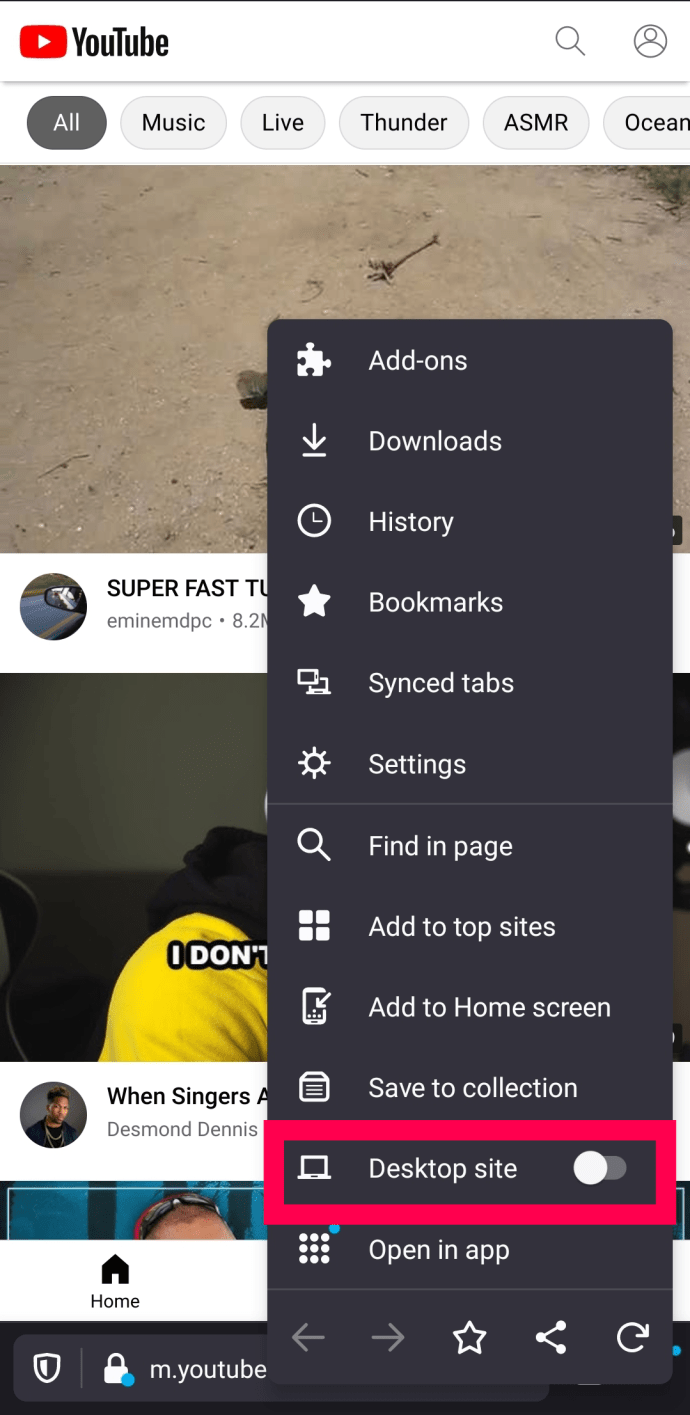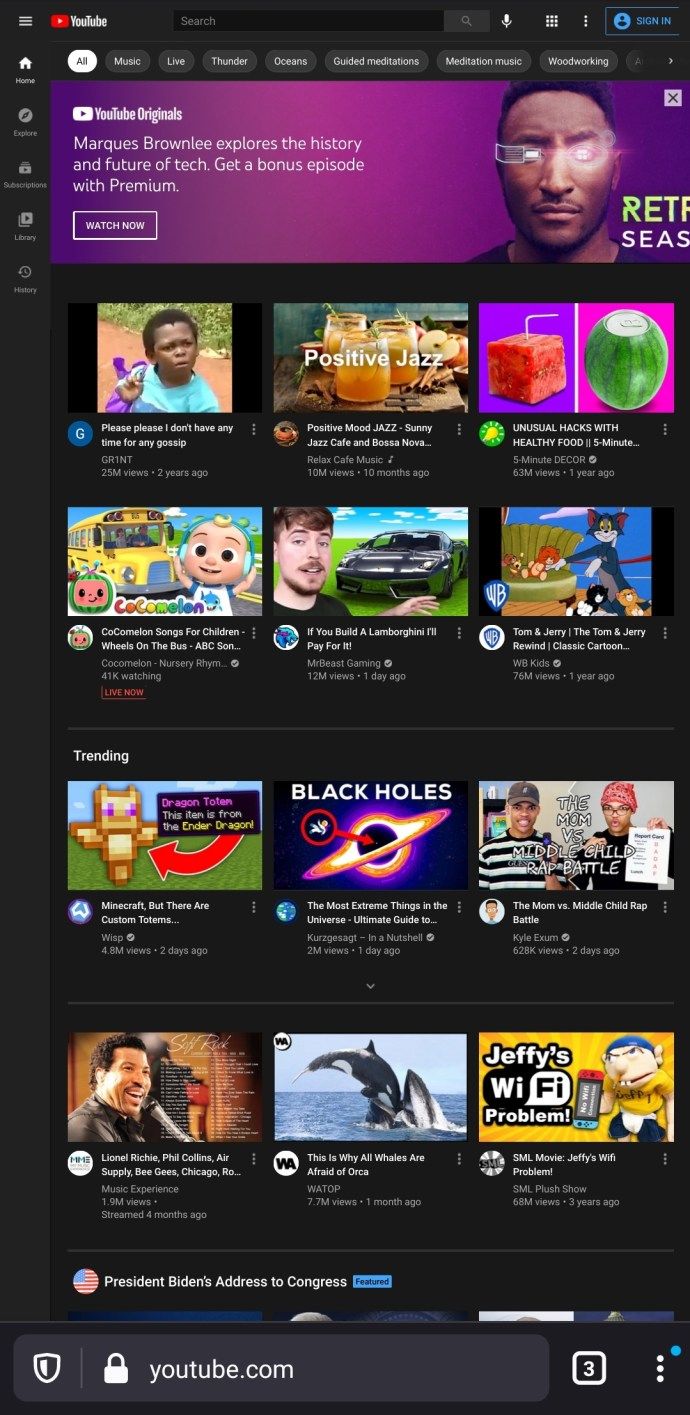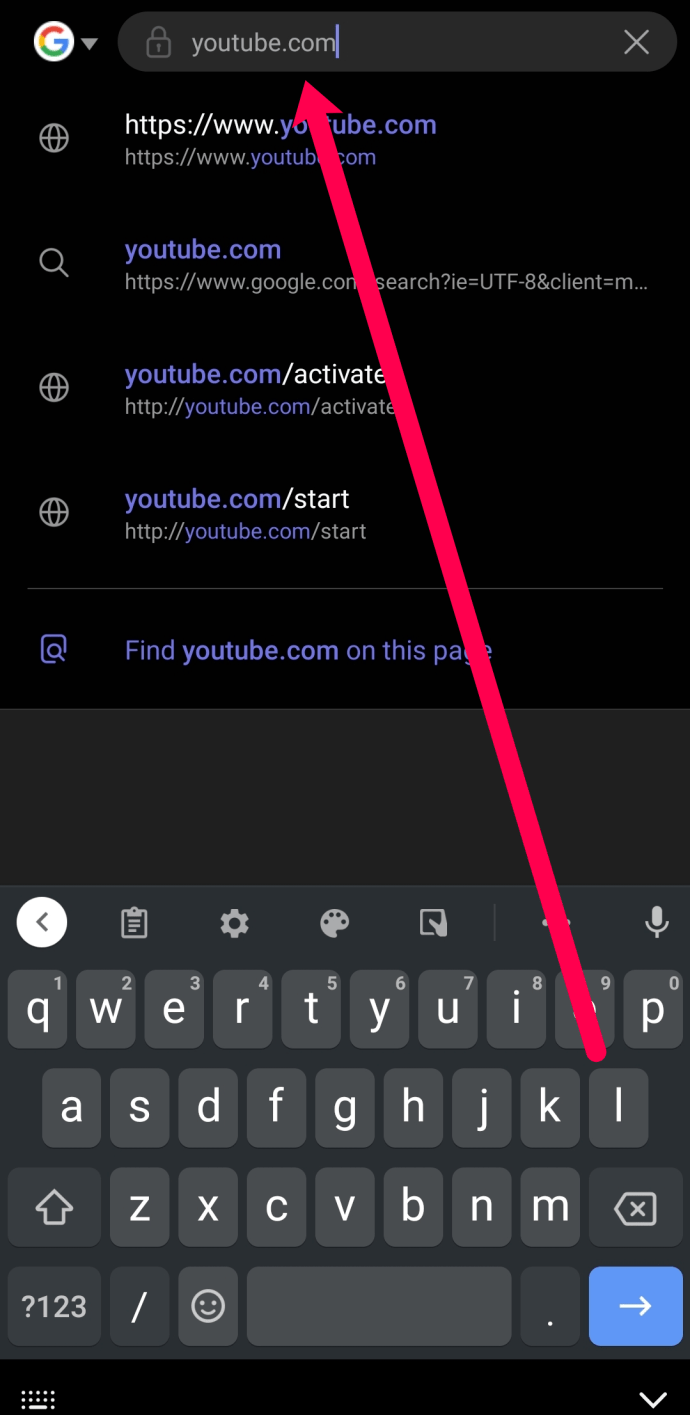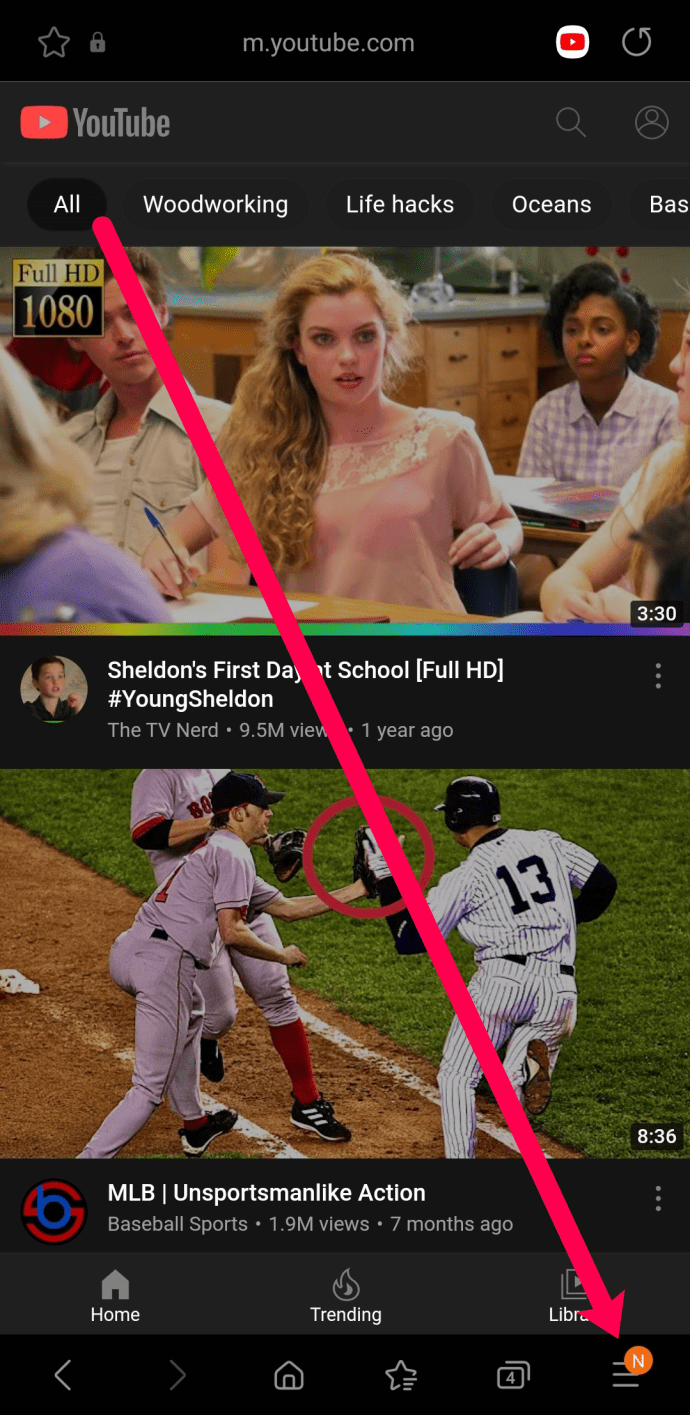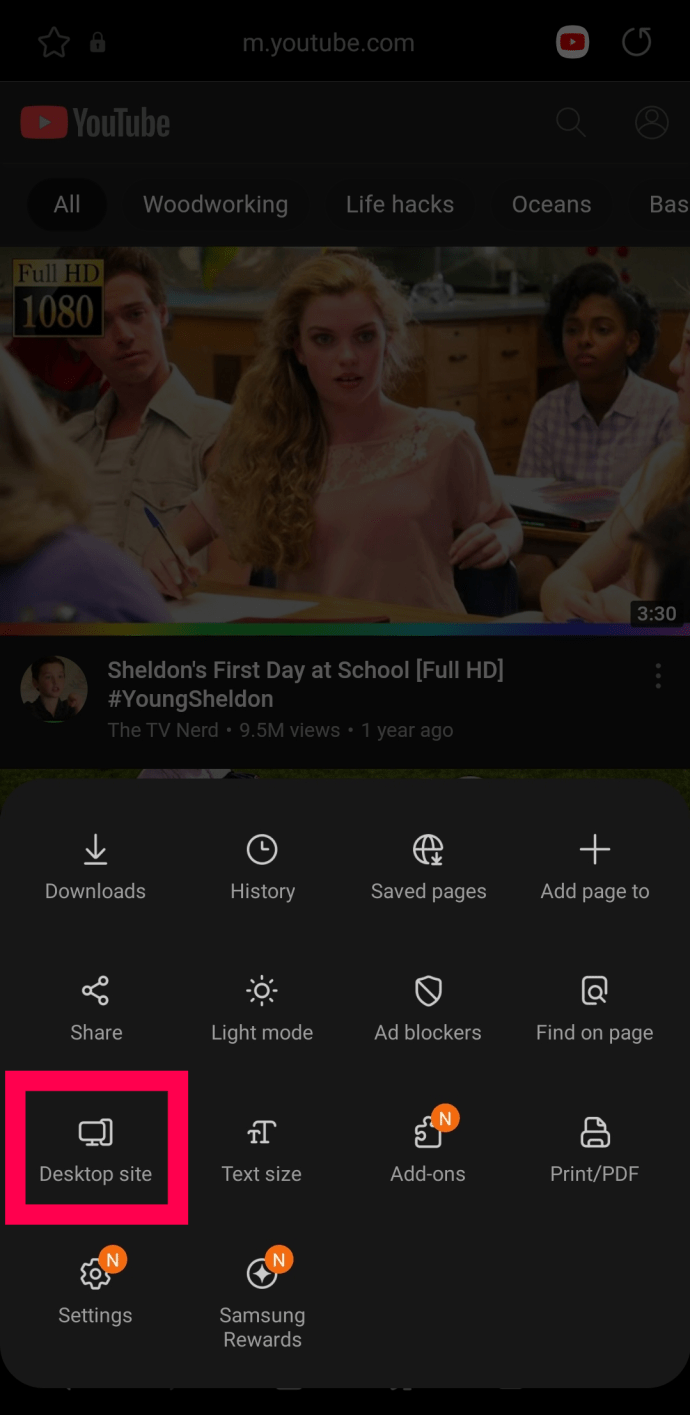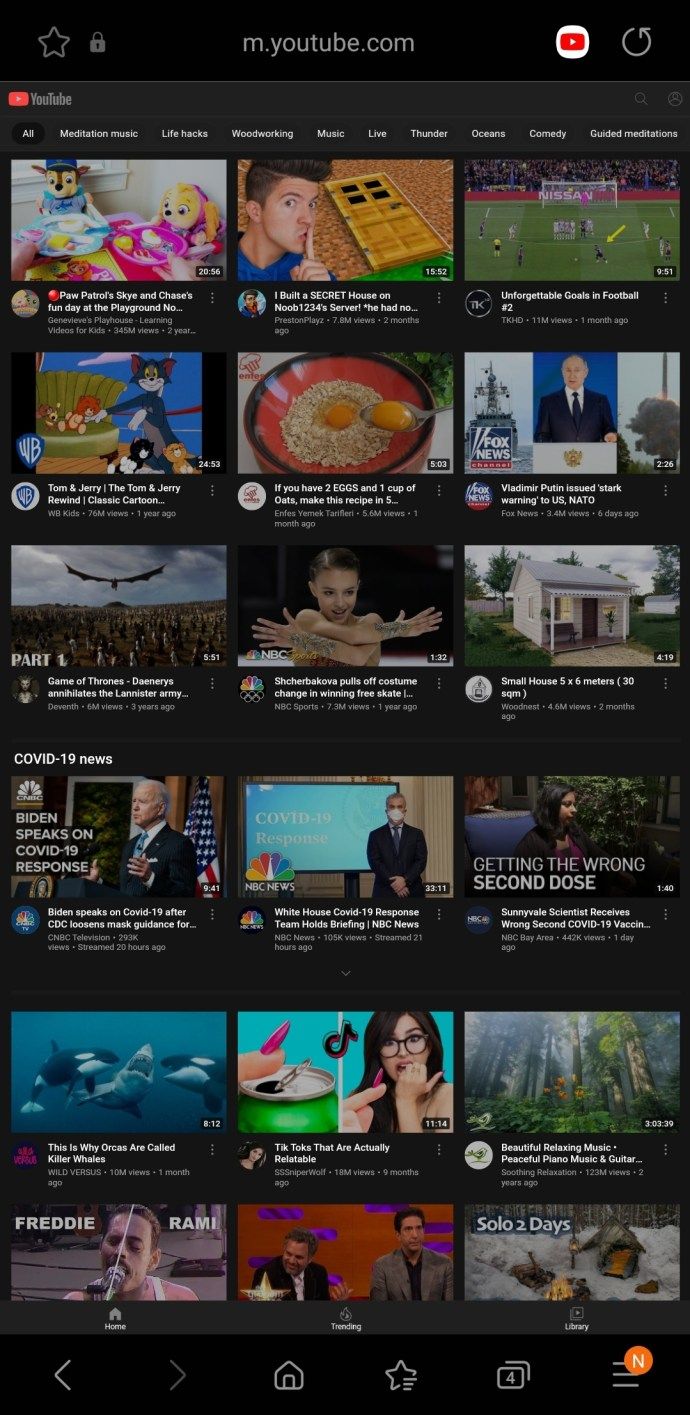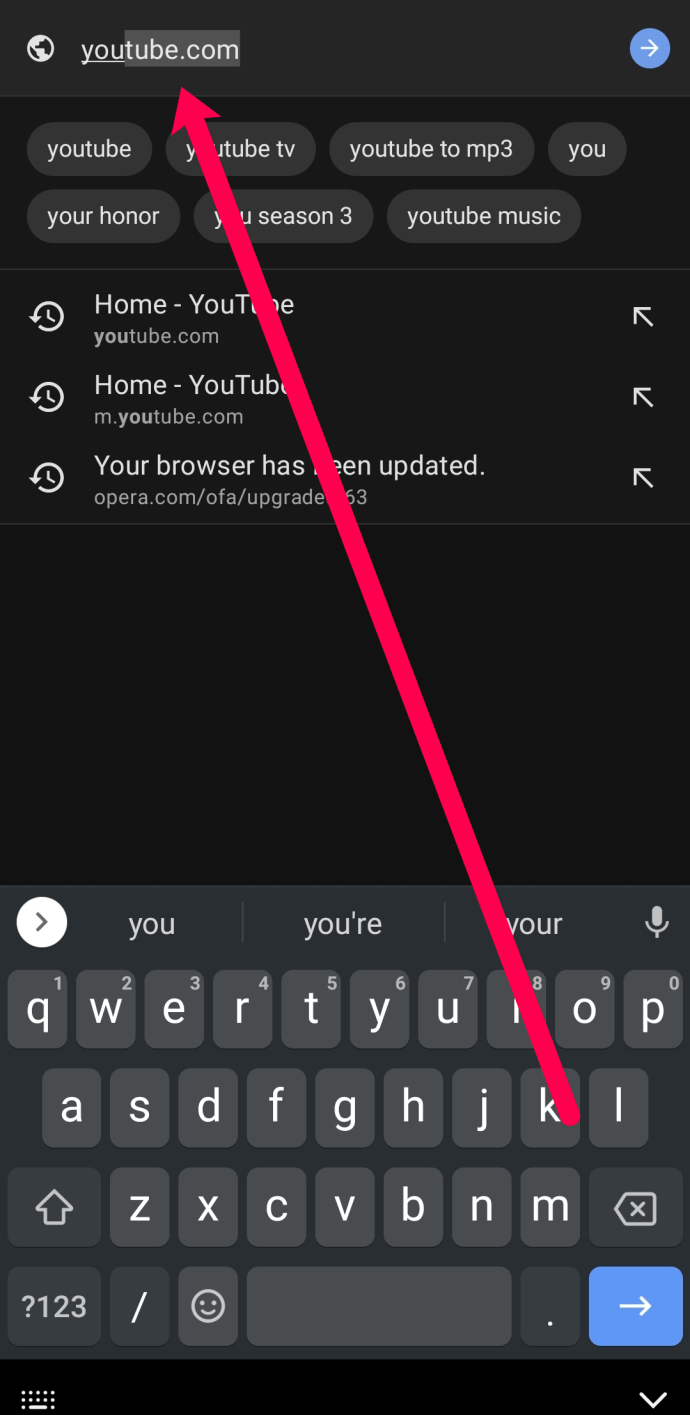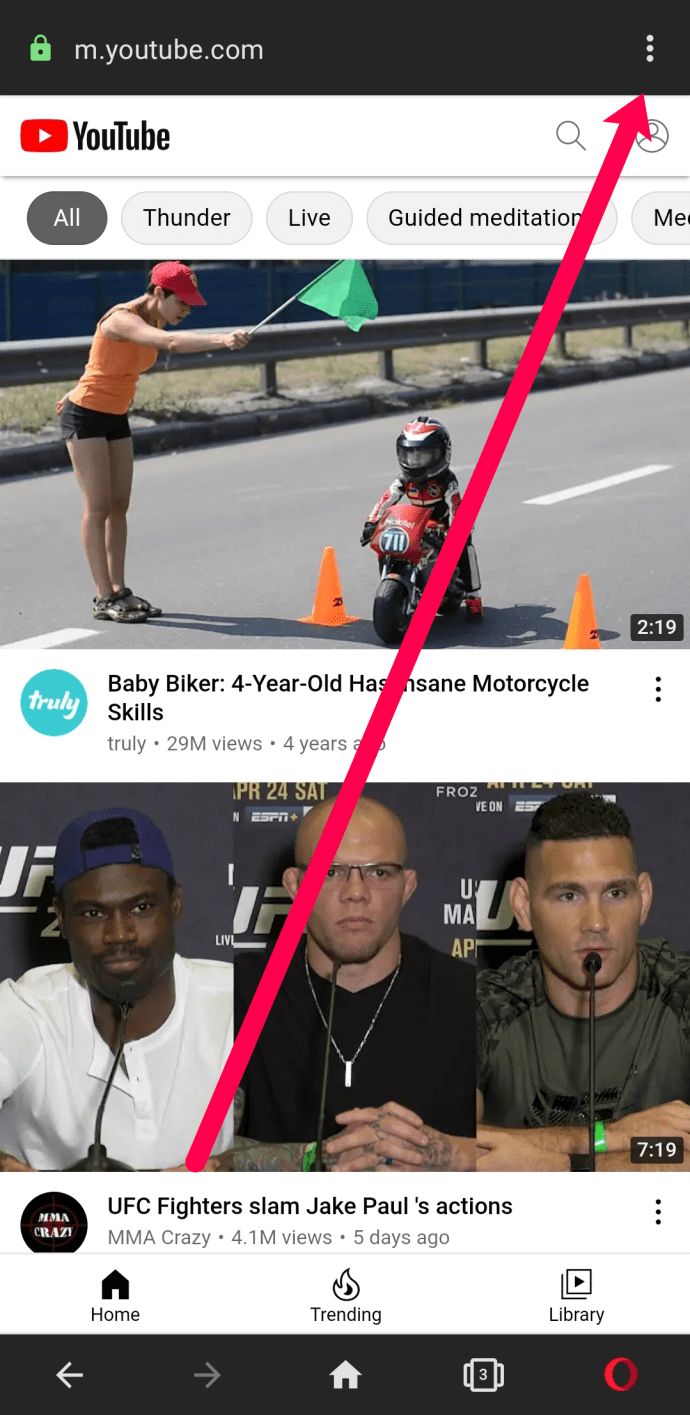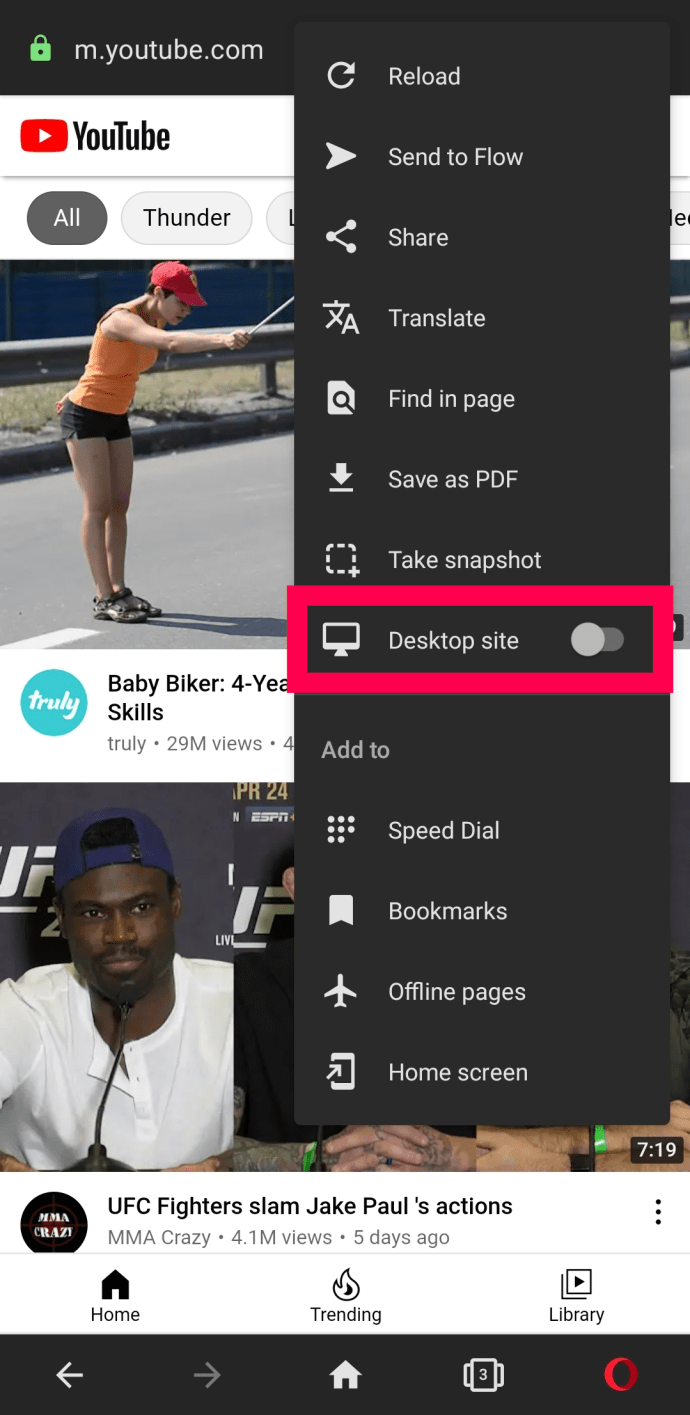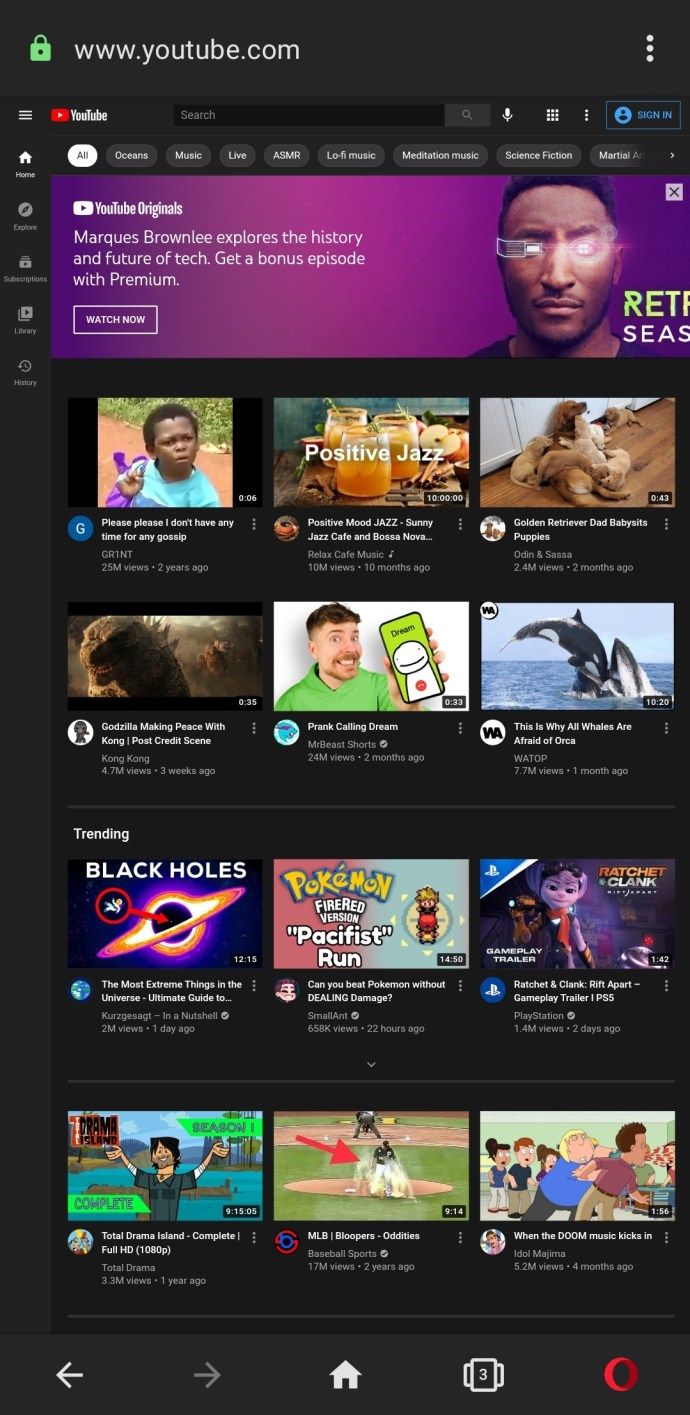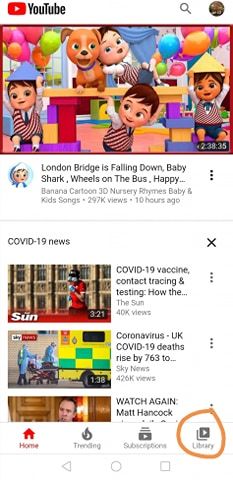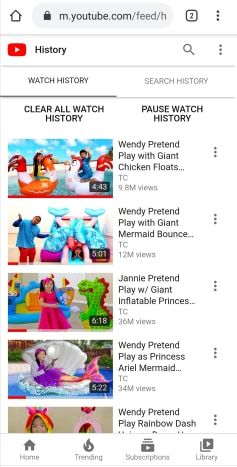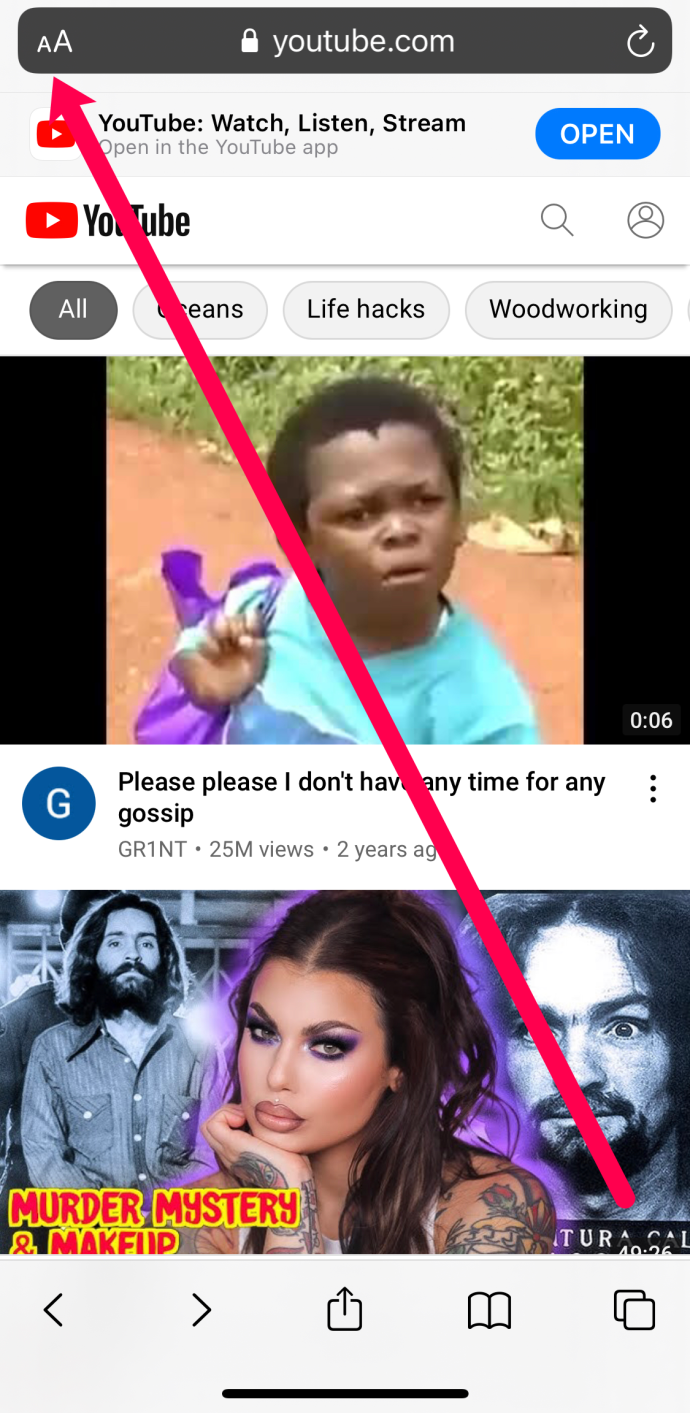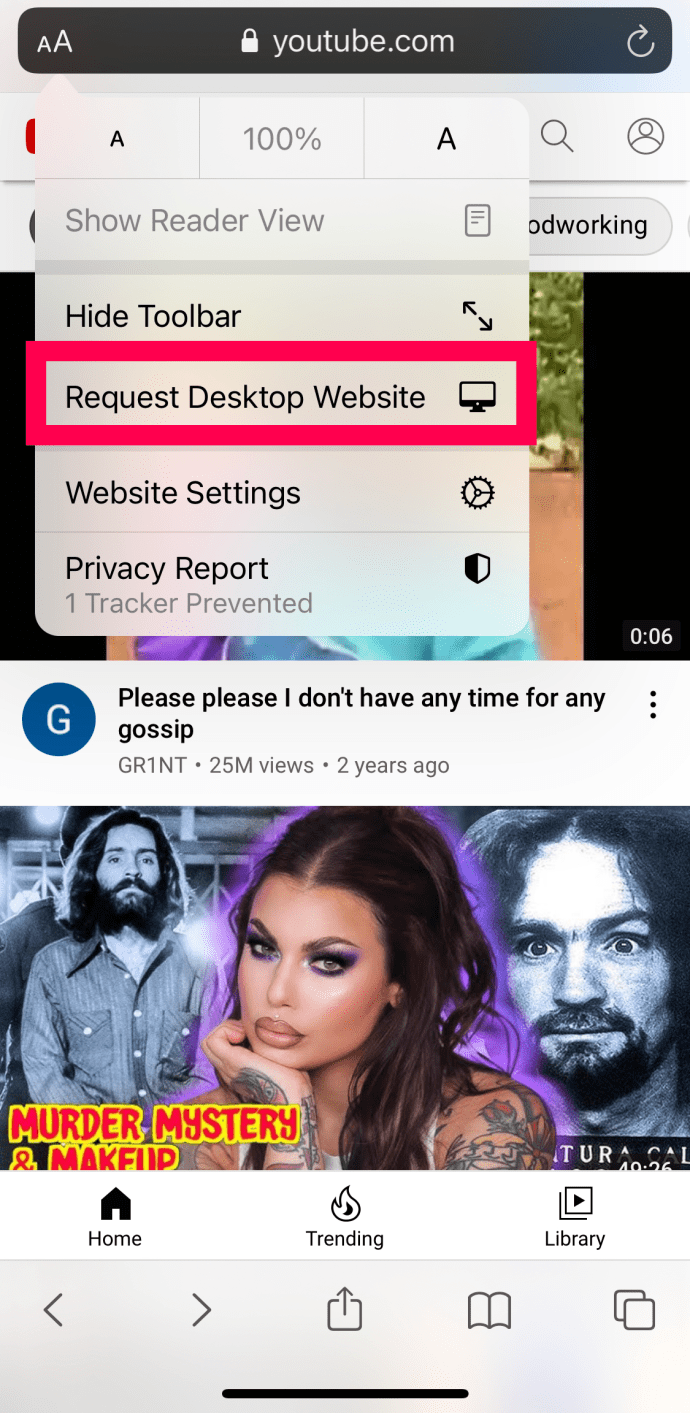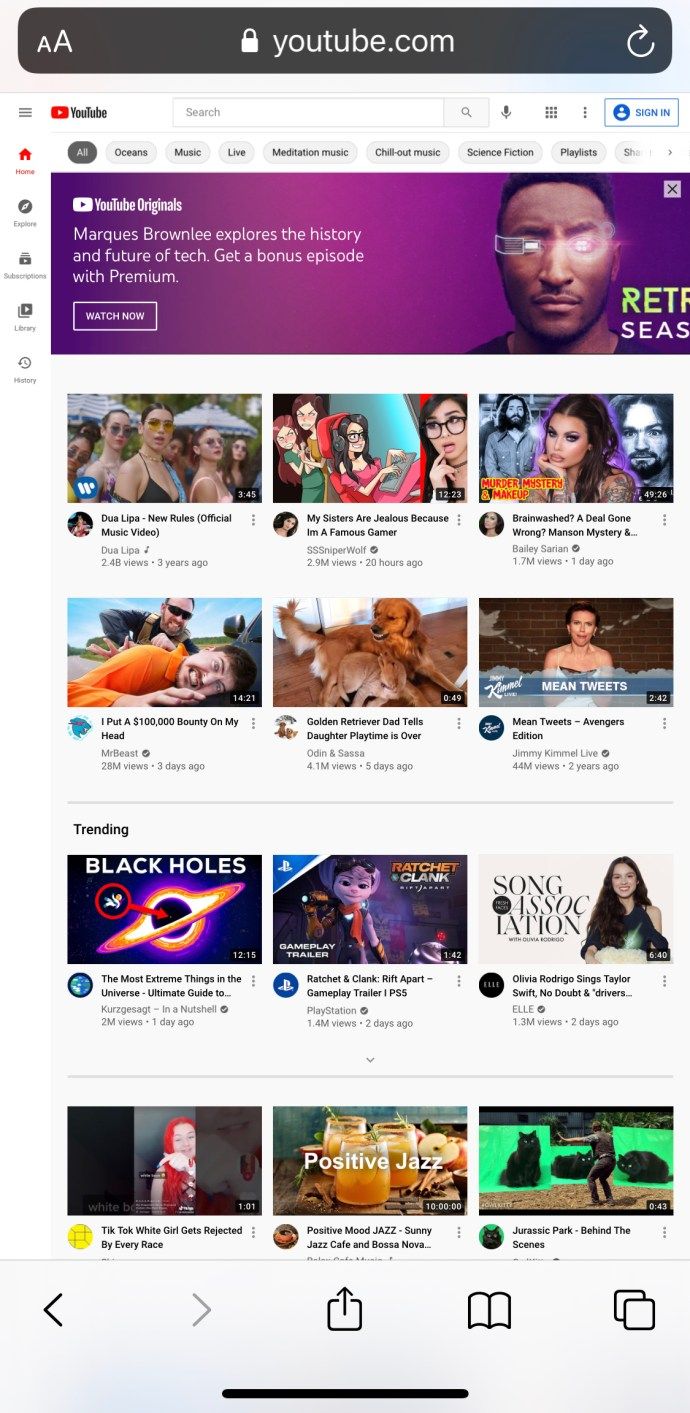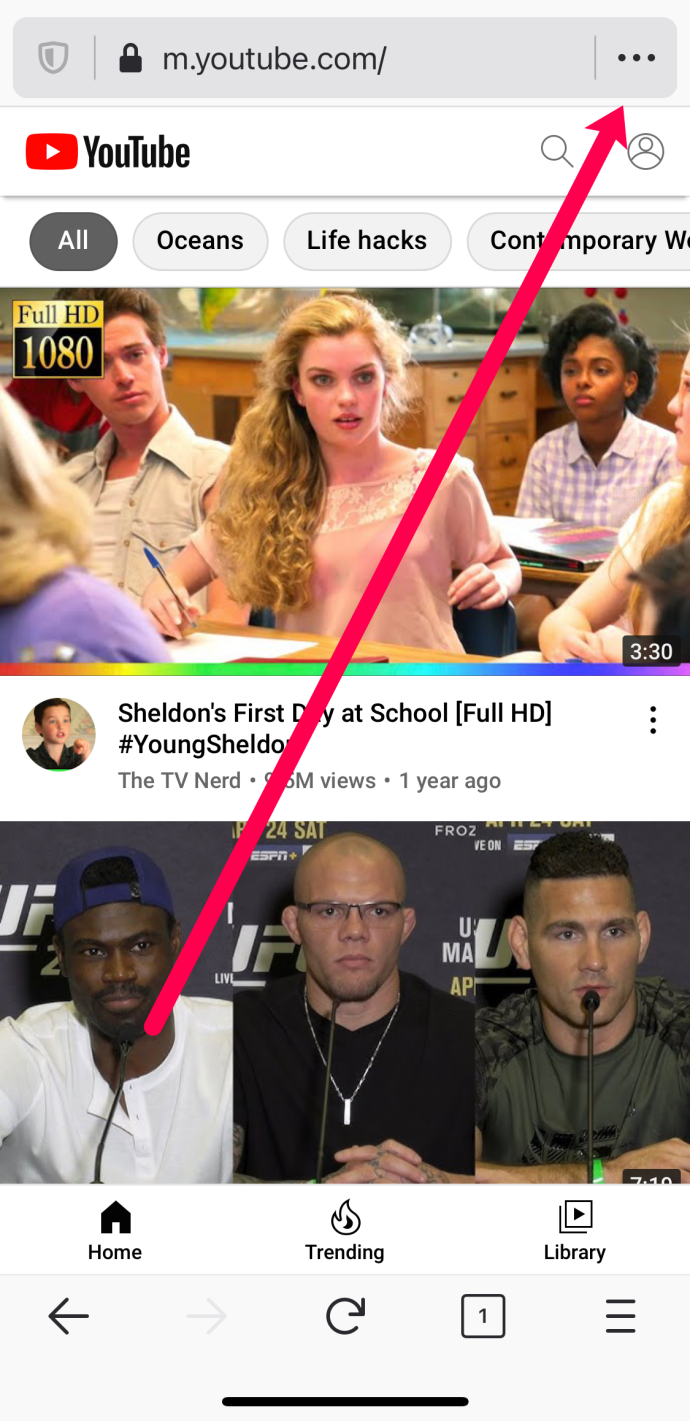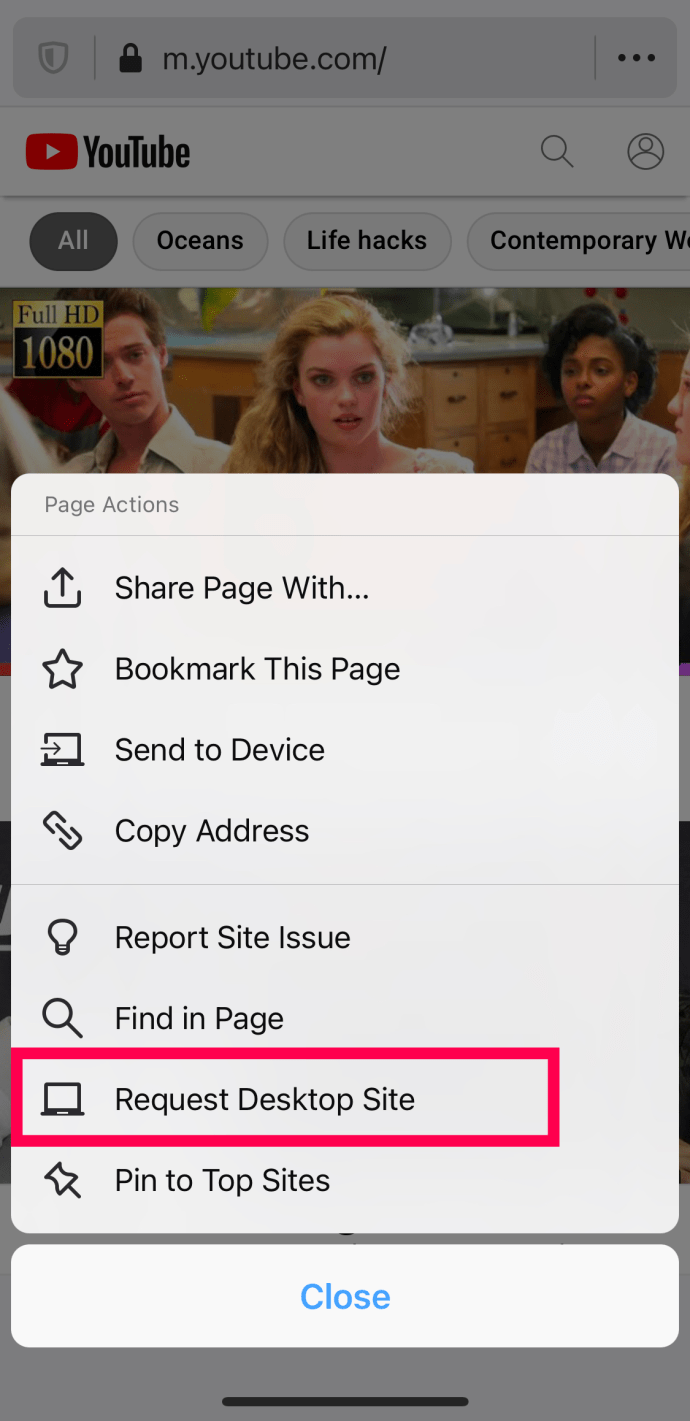Malayo na ang narating ng mobile na bersyon ng YouTube sa mga nagdaang taon. Karamihan sa mga tampok na magagamit sa bersyon sa iyong desktop o laptop computer ay nagtungo sa mga mobile device. Mula sa mga komento at playlist hanggang sa madilim na mode at anotasyon, ang mobile site ng YouTube — bilang karagdagan sa kanilang mobile app — ay talagang napakahusay.
May mga oras na kailangan mong gamitin ang desktop site upang masulit ang streaming ng video. Habang higit sa kalahati ng lahat ng trapiko sa internet ang nakatira ngayon sa mga mobile device, paminsan-minsan kailangan mong lumipat sa desktop na bersyon ng YouTube upang magawa ang isang gawain. Narito kung paano mai-load ang bersyon ng desktop ng YouTube sa iyong telepono o tablet.

Tingnan ang Site ng Desktop ng YouTube mula sa iyong Android Phone
Kung gumagamit ka ng isang Android device, susuriin namin ang mga hakbang dito upang buksan ang desktop site.
kung paano dumiretso sa isang voicemail ng isang tao
Paggamit ng Chrome sa Android
Kung mas gusto mo ang Chrome web browser, sundin ang mga hakbang na ito:
- Buksan ang Chrome at i-type ang 'YouTube.com' sa address bar pagkatapos ay i-click ang enter. Kung hindi ka nagta-type sa URL ngunit sa halip ay piliin ang unang pagpipilian na lilitaw mula sa search engine, maaaring buksan ng iyong telepono ang mobile app na ginagawang walang silbi ang mga tagubiling ito.
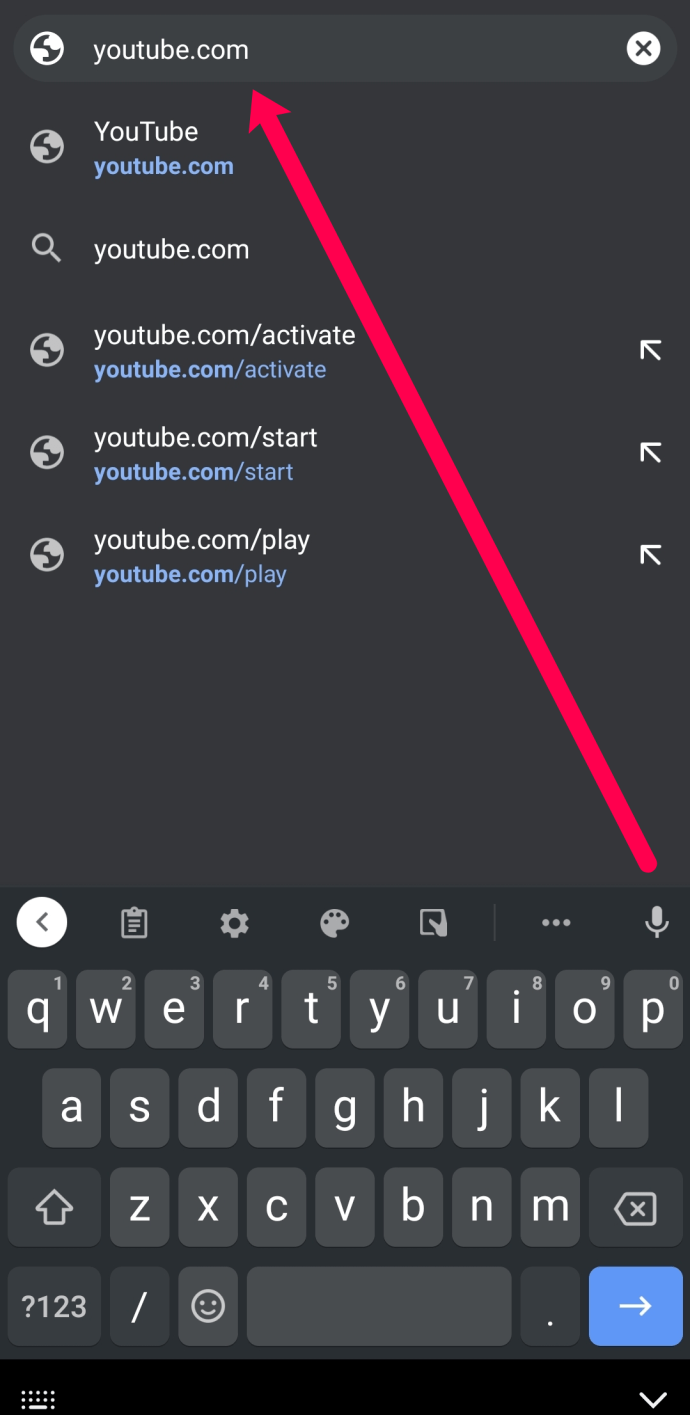
- Tapikin ang tatlong mga patayong tuldok sa kanang sulok sa itaas.
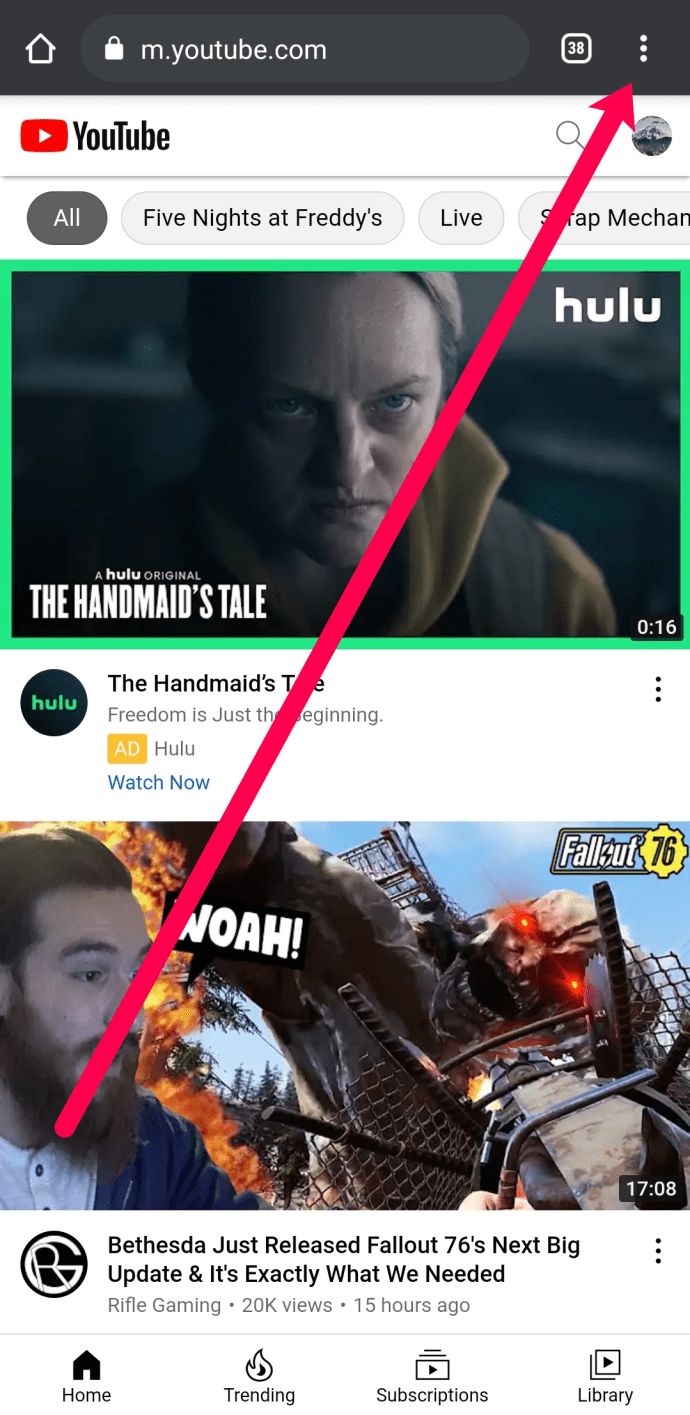
- I-tap ang 'Desktop Site' sa lilitaw na menu.
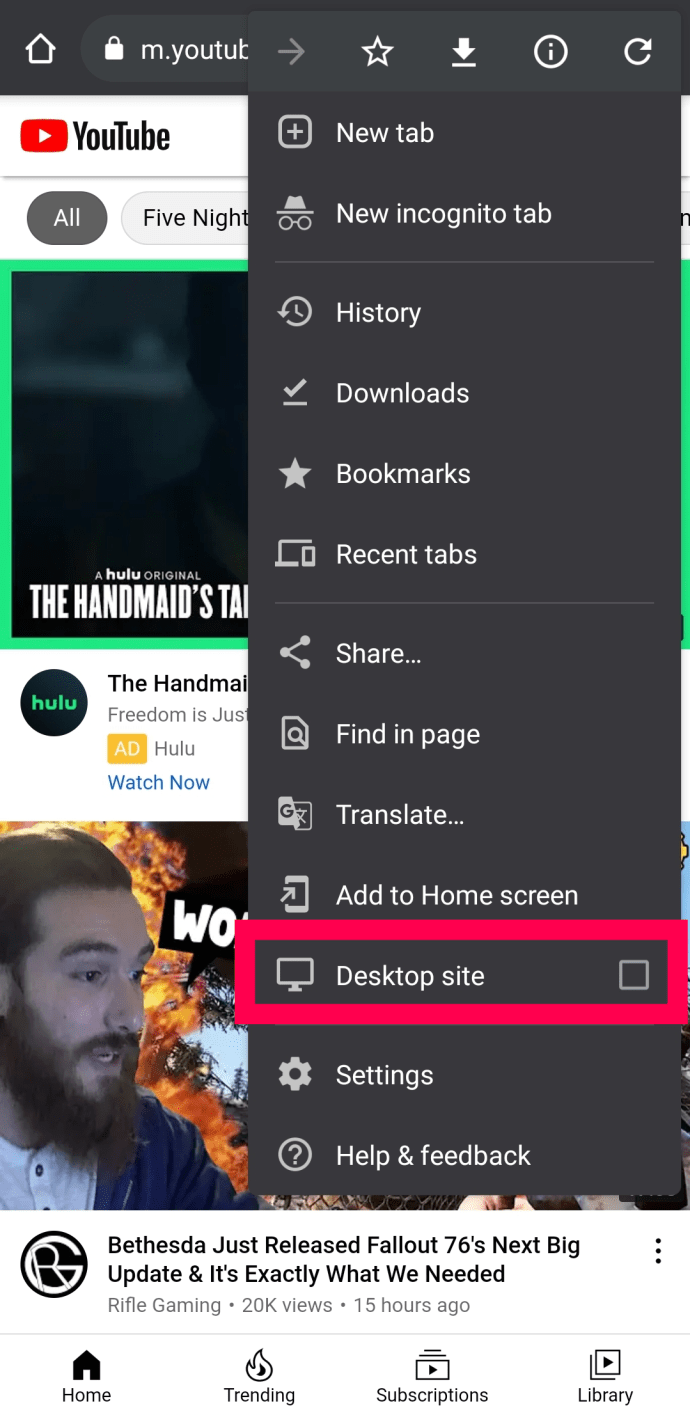
Awtomatiko nitong mai-redirect ka sa bersyon ng desktop ng YouTube.

Paggamit ng Firefox sa Android
Ang mga tagubilin upang bisitahin ang YouTube desktop site ay halos kapareho sa Firefox. Sundin lamang ang mga hakbang na ito:
- Buksan ang Firefox at i-type ang 'YouTube.com' sa address bar. Pagkatapos, i-click ang 'Enter.'
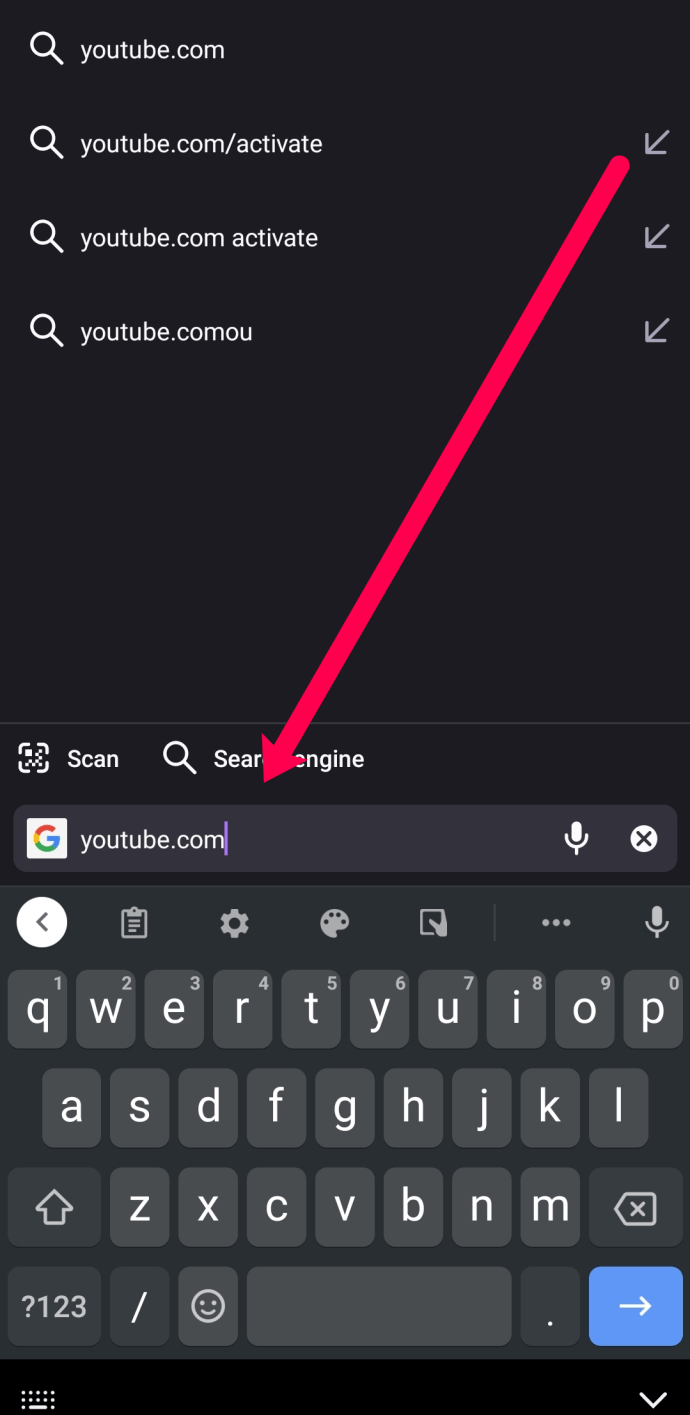
Tandaan: Kung nagta-type ka lamang ng ‘YouTube’ at nag-click sa link na lilitaw; ang YouTube app sa iyong telepono ay maaaring buksan at hindi mo makikita ang pagpipilian upang buksan sa desktop site. - I-on ang switch para sa 'Desktop Site'.
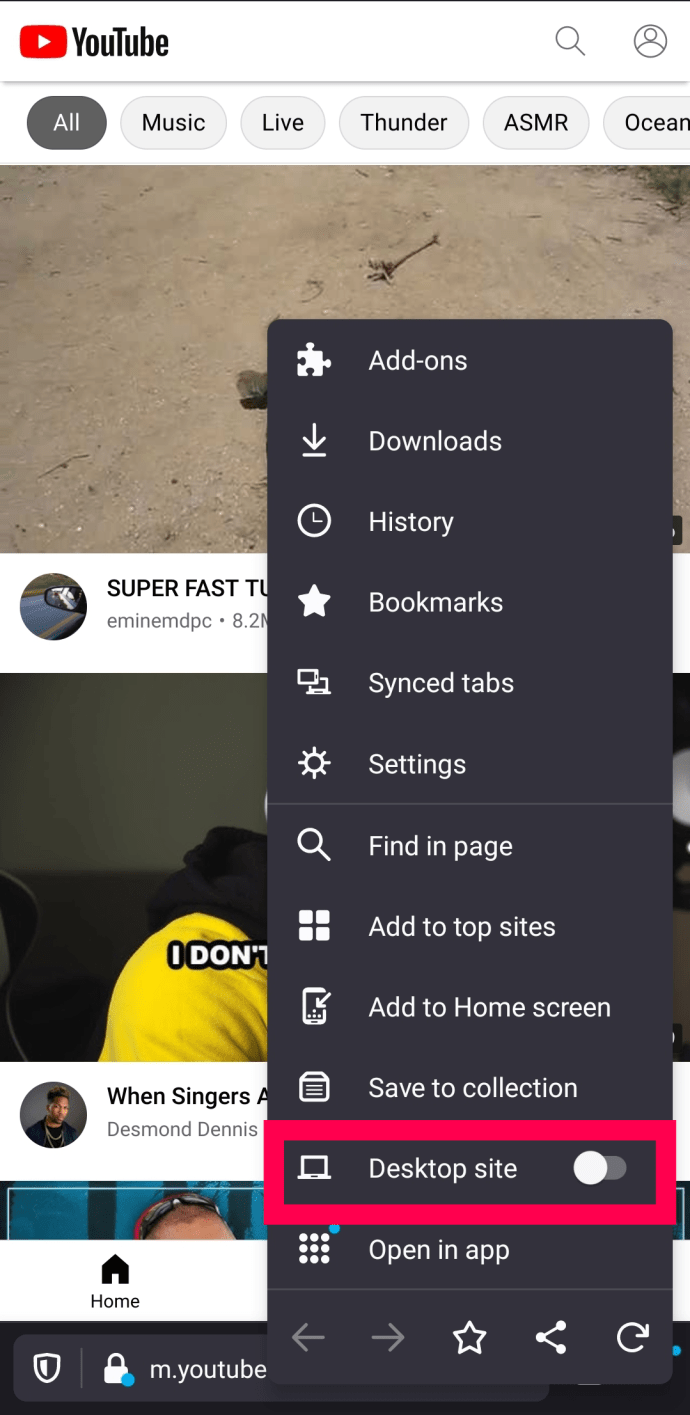
- Awtomatikong magbubukas para sa iyo ang bersyon ng desktop ng YouTube.
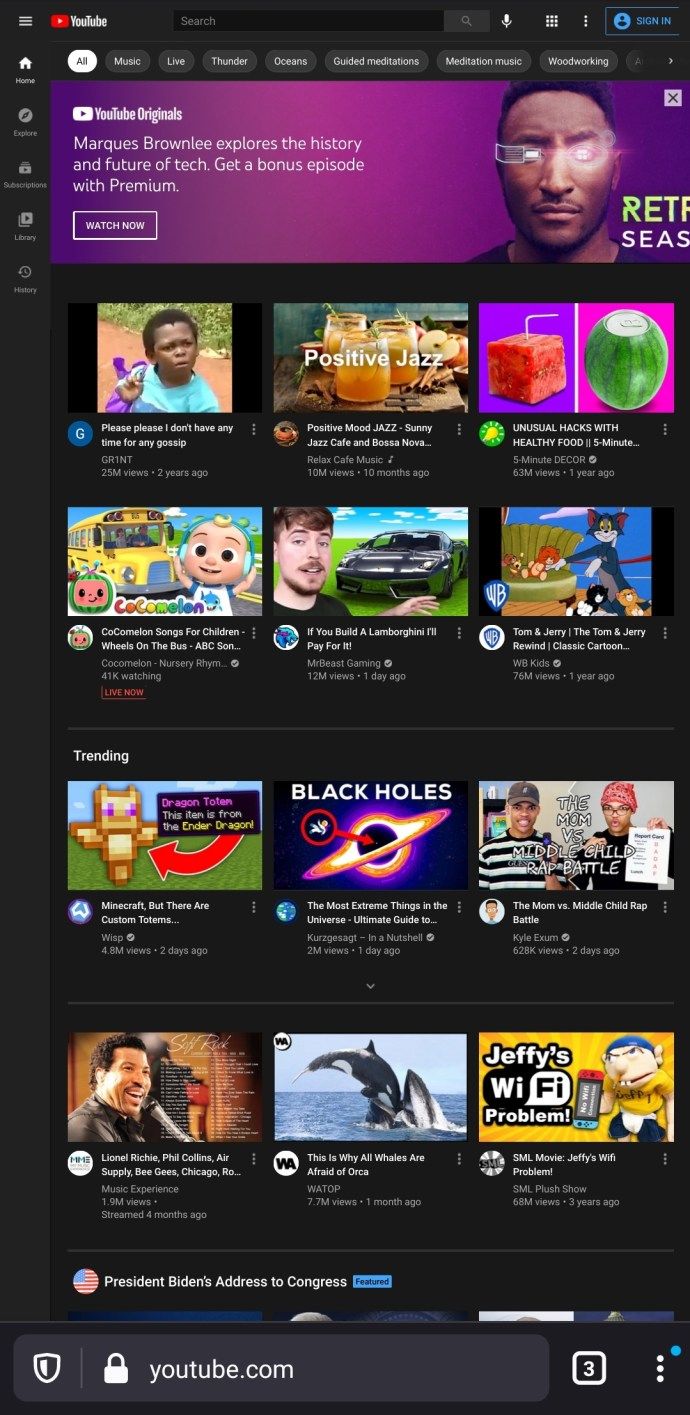
Tulad ng Chrome, ang paglipat sa bersyon ng Desktop sa Firefox ay talagang simple.
Gamit ang Default na Internet sa Android
Ang ilang mga gumagamit ng Android ay mayroong isang default, o katutubong, browser ng internet. Kung ito ang iyong ginustong browser, sundin ang mga hakbang na ito:
- Buksan ang internet browser at i-type ang 'YouTube.com' pagkatapos ay i-click ang enter. Tulad ng ibang mga browser kung pinili mo ang YouTube mula sa search engine maaari nitong buksan ang application ng YouTube sa halip.
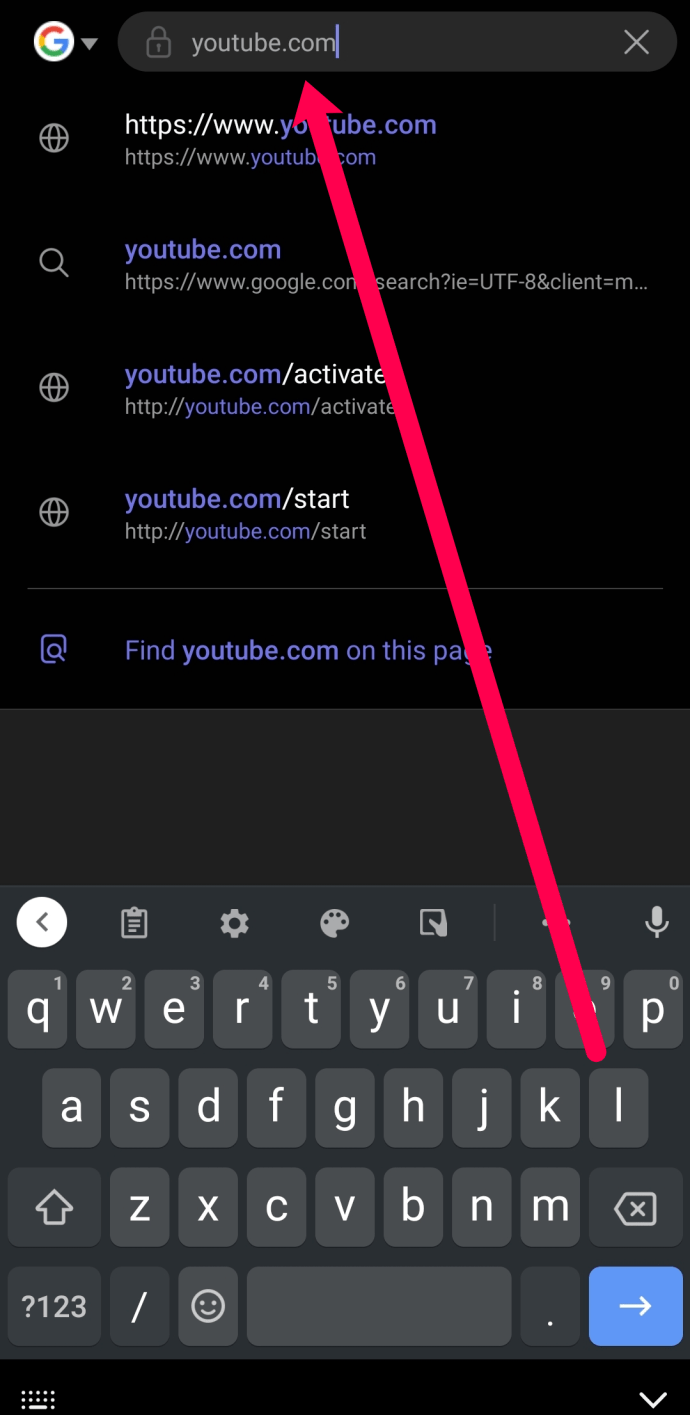
- Mag-tap sa tatlong pahalang na mga bar sa ibabang kanang sulok.
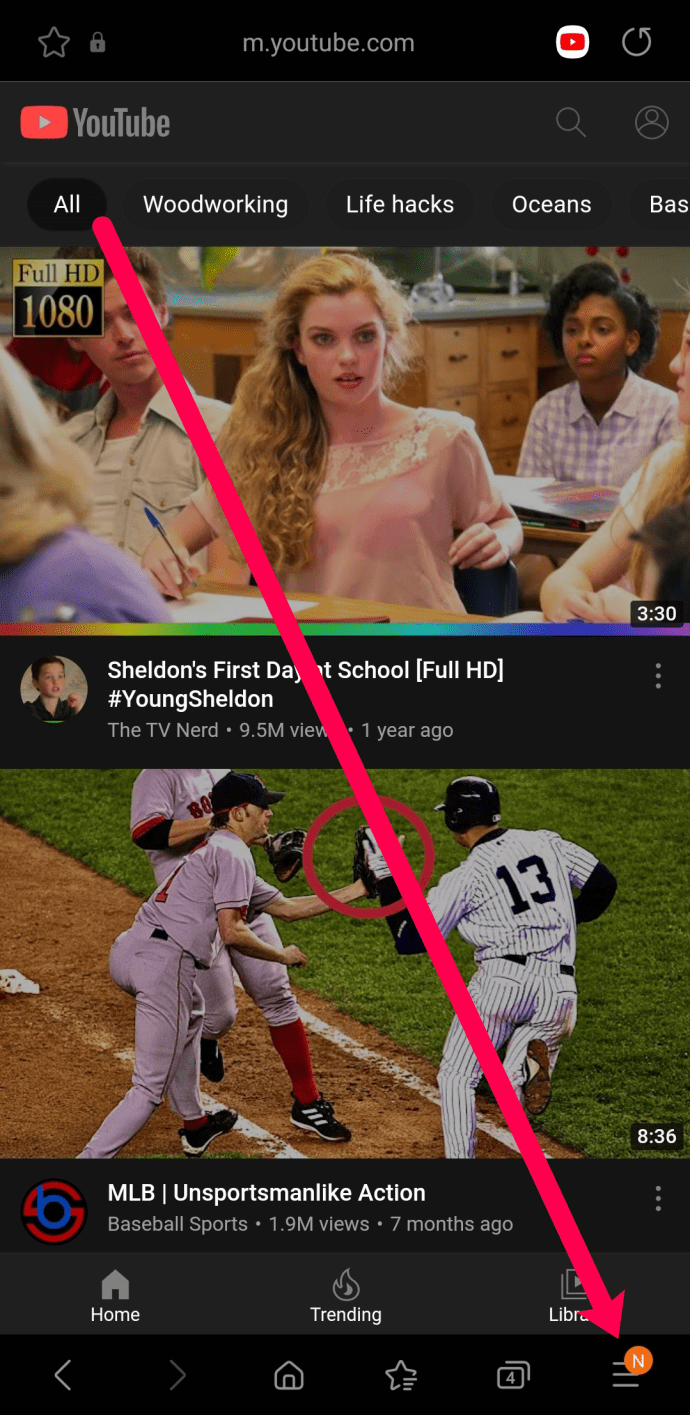
- Mag-tap sa 'Desktop Site.'
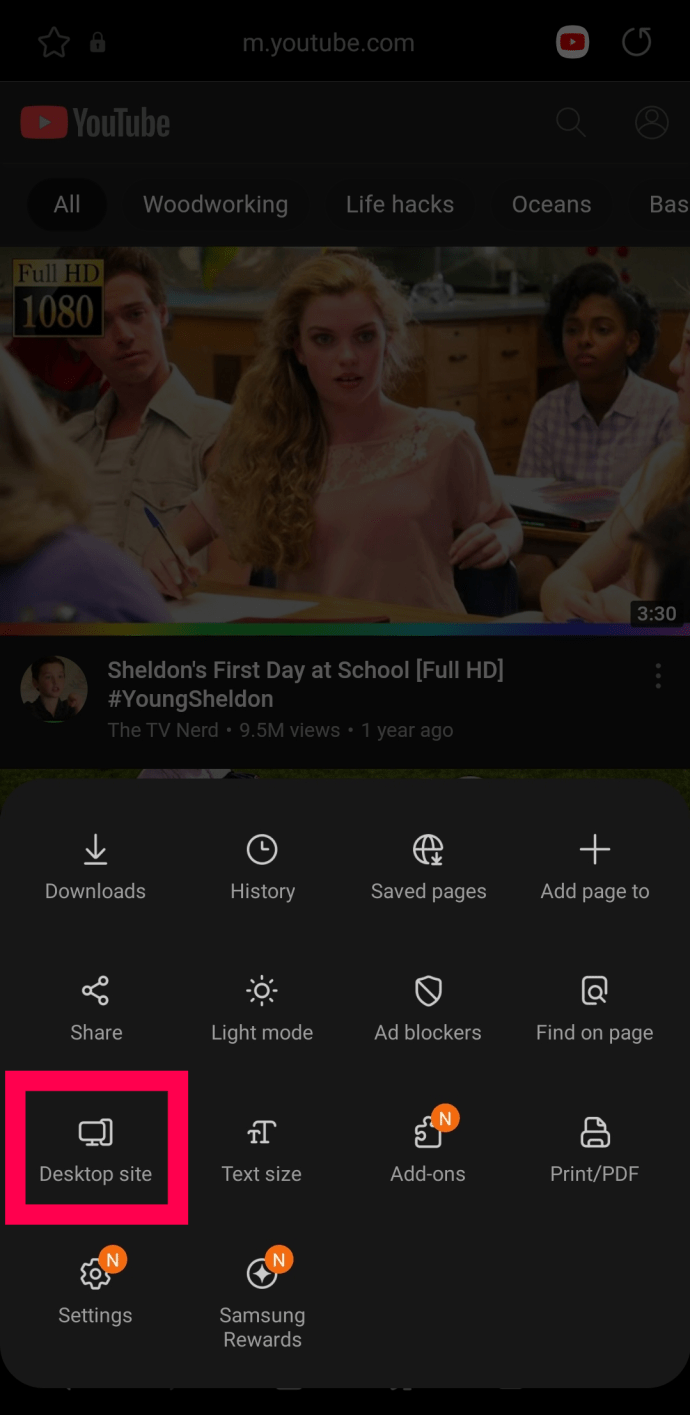
- Awtomatiko nitong mai-redirect ka sa bersyon ng desktop ng YouTube.
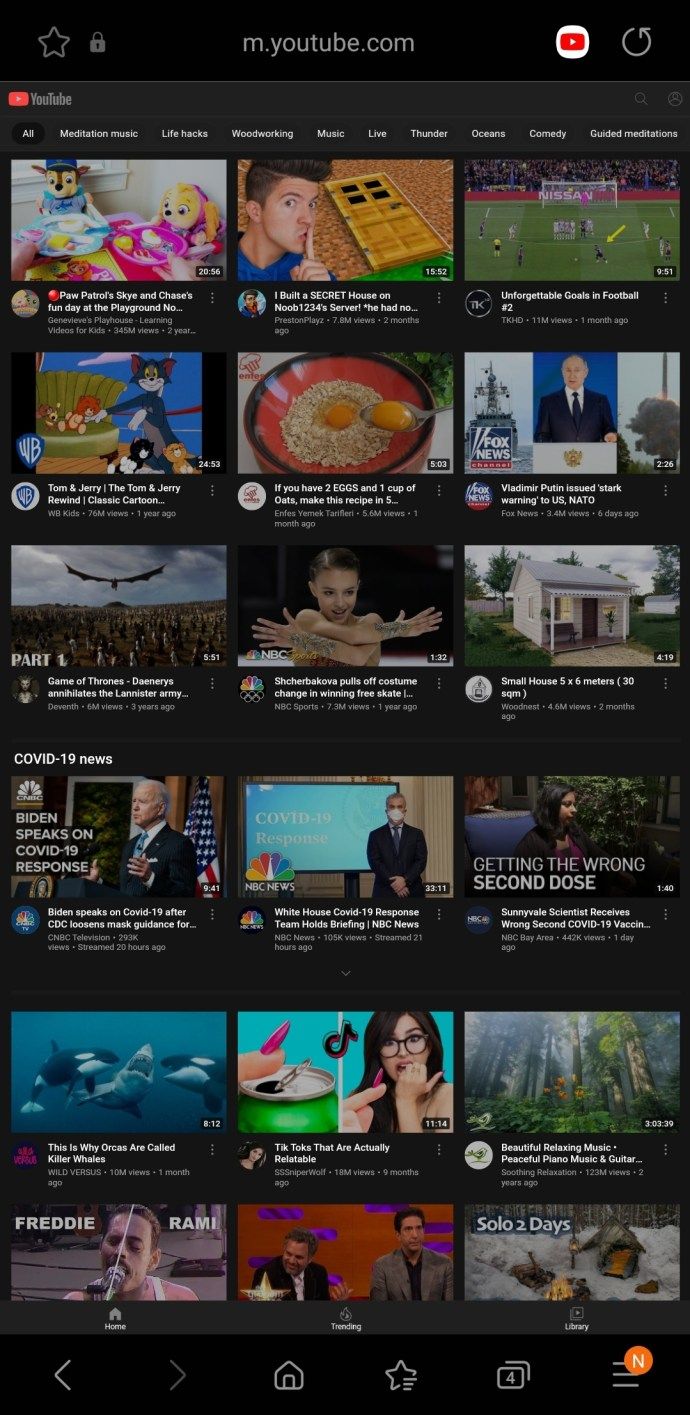
Ngayon, maaari kang mag-browse sa YouTube sa iyong telepono gamit ang bersyon ng desktop.
Paggamit ng Opera sa Android
Ang isa pang tanyag na browser ay ang Opera. Sa kasamaang palad, maaari mong tingnan ang bersyon ng desktop ng YouTube na sumusunod sa mga hakbang na ito:
- Buksan ang Opera at i-type sa ‘YouTube.com.’ Tandaan kung nag-click ka sa link mula sa search engine maaari kang madirekta sa mobile app na hindi ipapakita ang pagpipilian upang buksan ang desktop site.
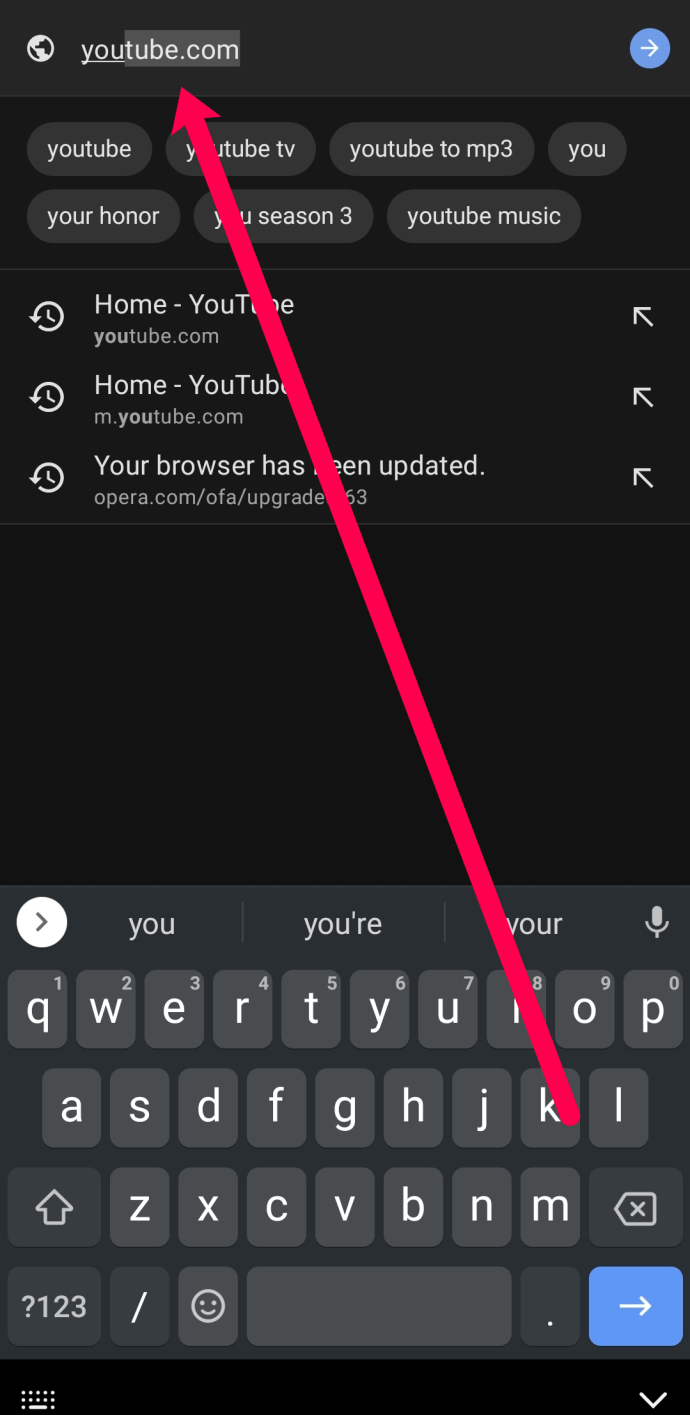
- Tapikin ang tatlong mga patayong tuldok sa kanang sulok sa itaas.
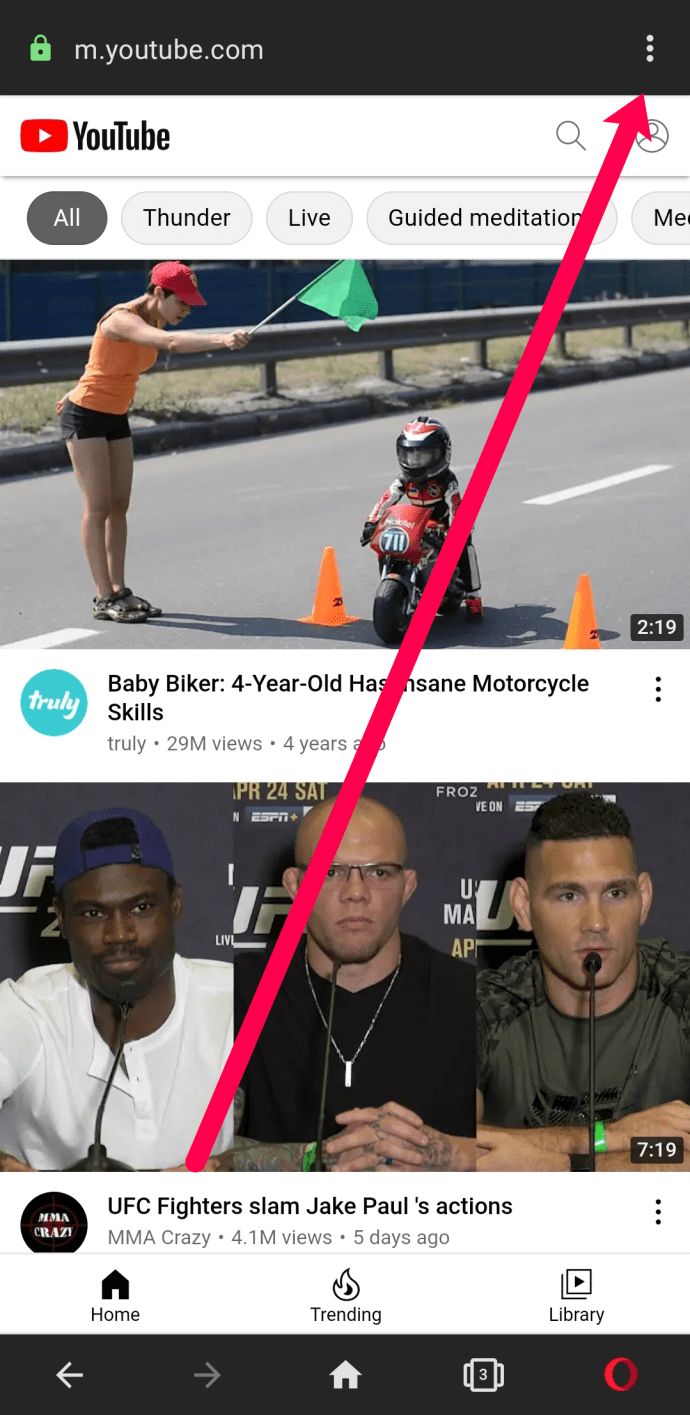
- I-toggle ang switch sa 'Desktop Site.'
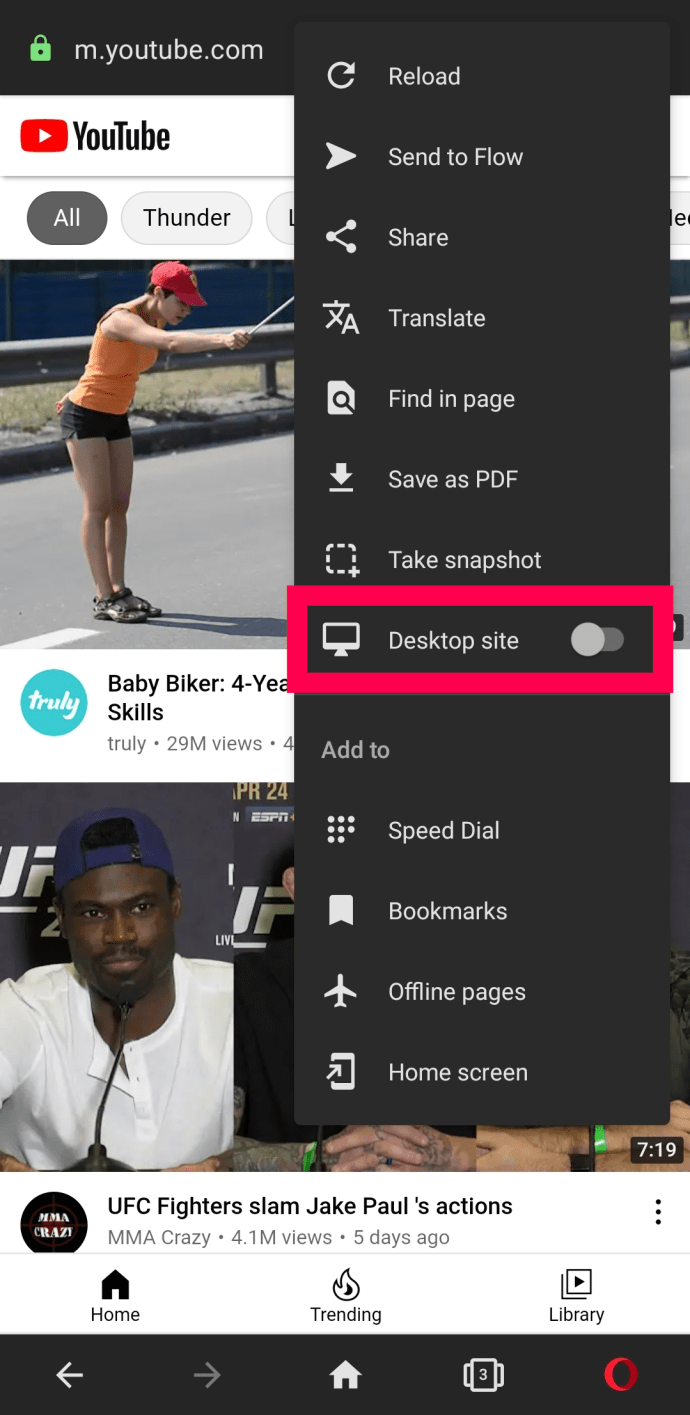
- Awtomatikong bubuksan ng Opera ang bersyon ng desktop ng YouTube.
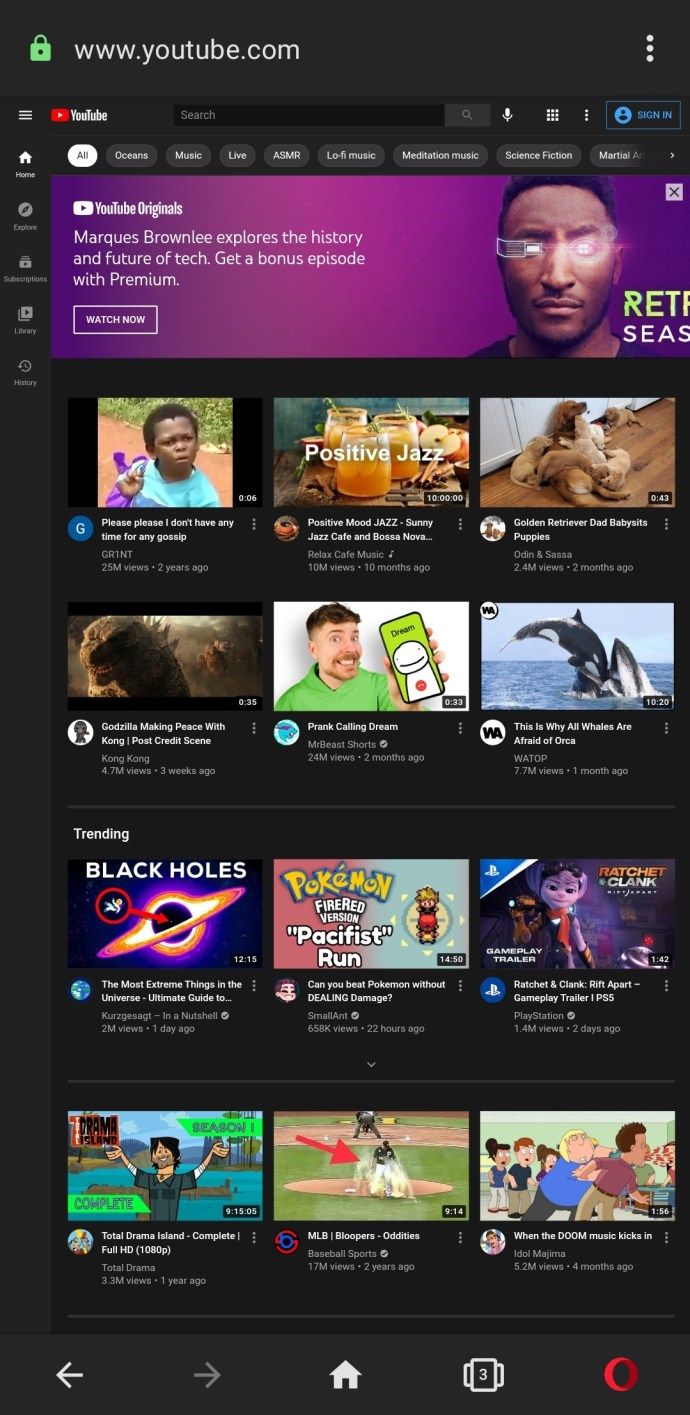
Iyon lang ang mayroon dito! Ngayon ay maaari mong i-browse ang bersyon ng desktop ng YouTube sa iyong telepono.
Tingnan ang iyong Kasaysayan sa Panonood at Kasaysayan sa Paghahanap
Maaari mong matingnan ang lahat ng iyong napanood na mga video at kasaysayan ng paghahanap sa desktop mode ng YouTube.
- I-tap ang Library sa kanang bahagi sa ibaba ng screen.
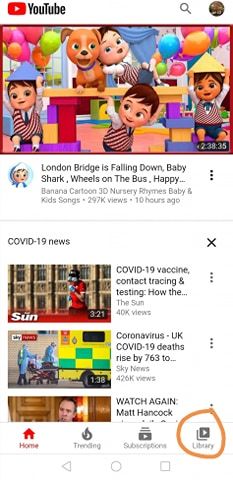
- Tapikin ang Kasaysayan.
- Mula doon maaari mong makita ang iyong Kasaysayan sa Panonood at Kasaysayan sa Paghahanap.
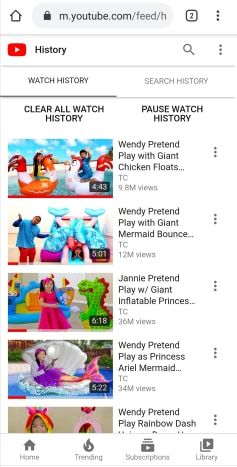
Tingnan ang Anumang Website ng Desktop mula sa iyong Android Phone
Ang proseso sa itaas ay gagana sa anumang website na pinili mong bisitahin. Maaari mo ring gawin ang parehong pagpipilian sa iba pang mga mobile browser. Sa Firefox pipiliin mo ang menu at ‘Humiling ng desktop site.’ Sa Opera, i-access ang menu, Mga setting, at User Agent at pagkatapos ay lumipat mula sa Mobile patungong Desktop.
Kung gumagamit ka ng ibang browser, malamang na magkaroon ito ng parehong uri ng pagpipilian. Tulad ng karamihan sa mga ito ay batay sa Chromium, malamang na magkatulad sila sa Chrome.
kung paano suriin kung naka-root ang telepono

Tingnan ang YouTube Desktop Site mula sa iyong iPhone
Tulad ng mga teleponong Android, ang mga iPhone ay mayroon ding maraming mga pagpipilian sa browser. Mula sa Safari hanggang Chrome, madali mong matitingnan ang bersyon ng desktop ng YouTube sa iyong iPhone.
Suriin natin ang iyong mga pagpipilian.
Paggamit ng Safari sa iPhone
Kung mas gusto mo ang default browser ng Apple maaari mong sundin ang mga hakbang na ito upang matingnan ang YouTube sa bersyon ng desktop:
- Buksan ang Safari at i-type ang 'YouTube.com' sa address bar. Maaaring tanungin ka ng Safari kung nais mong buksan ito sa app. Huwag pansinin iyon, hindi bibigyan ka ng application ng pagpipilian sa desktop.
- Mag-tap sa icon na 'Aa' sa kanang sulok sa itaas ng address bar.
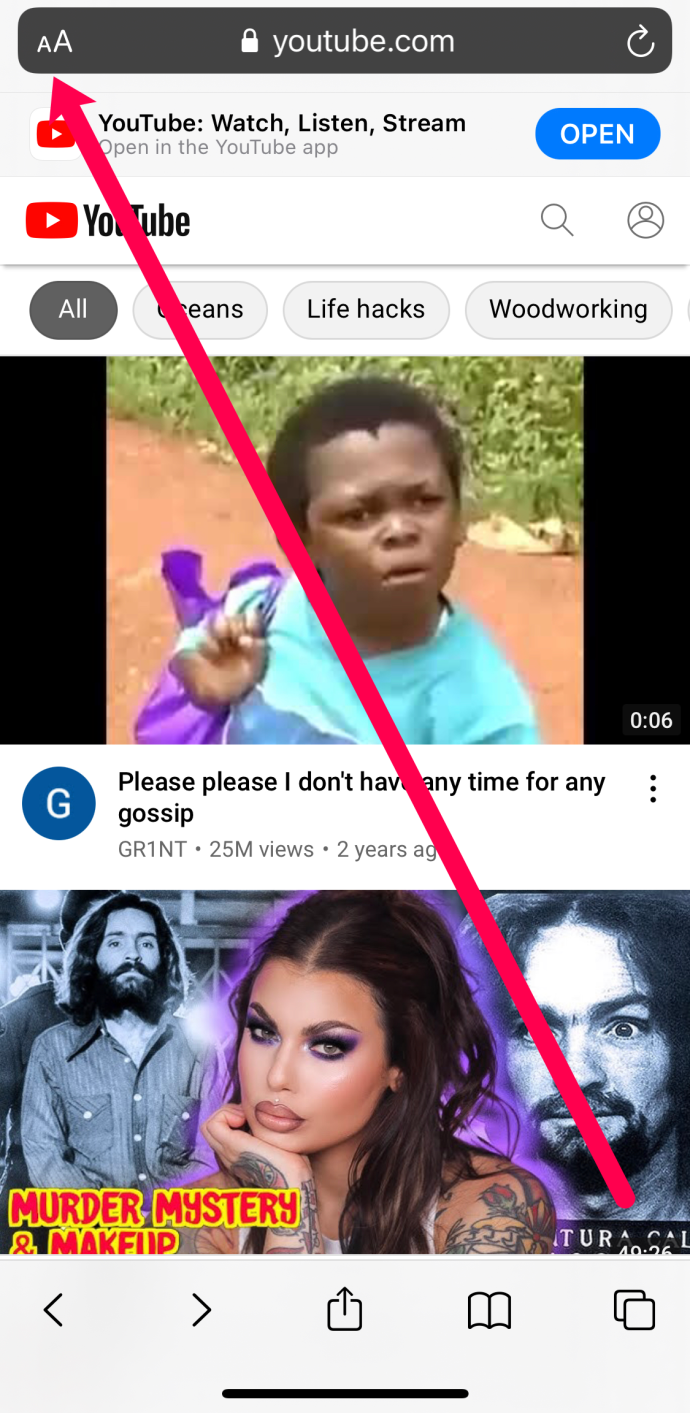
- Mag-tap sa 'Humiling ng website ng Desktop.'
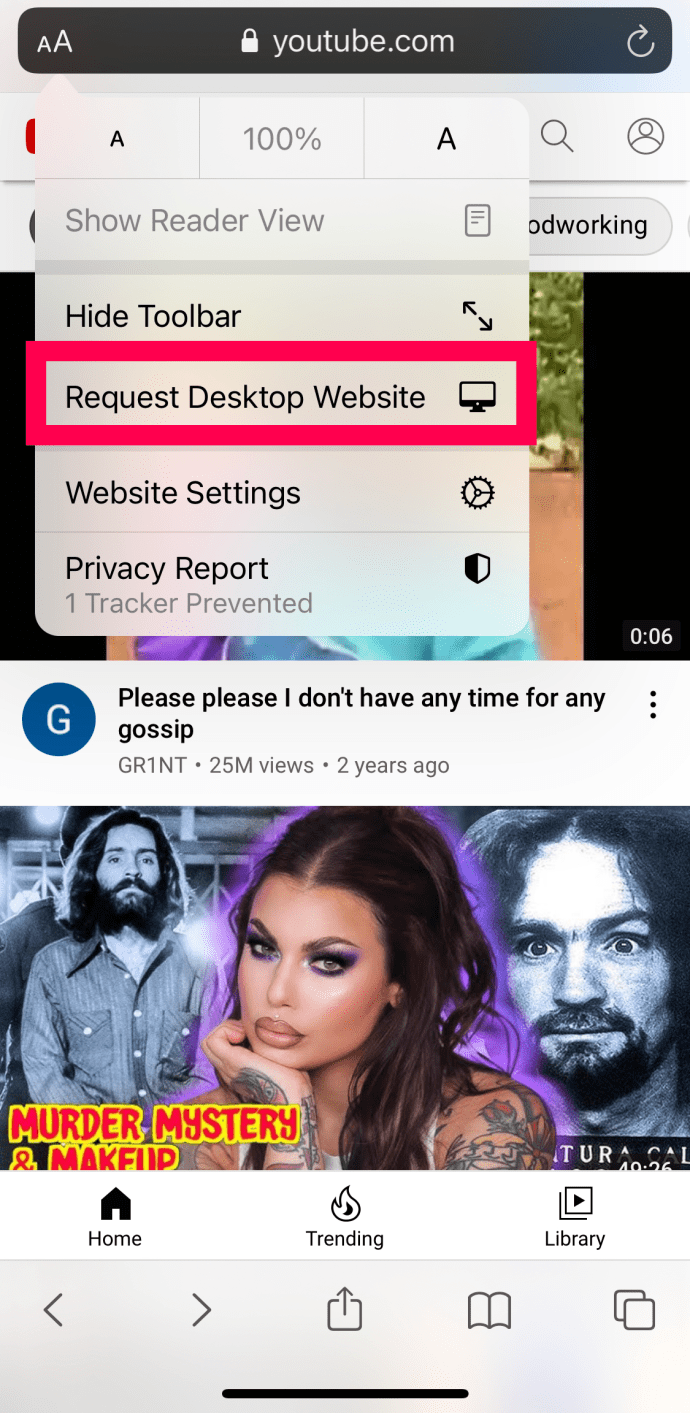
- Awtomatikong ibibigay sa iyo ng Safari ang view ng desktop.
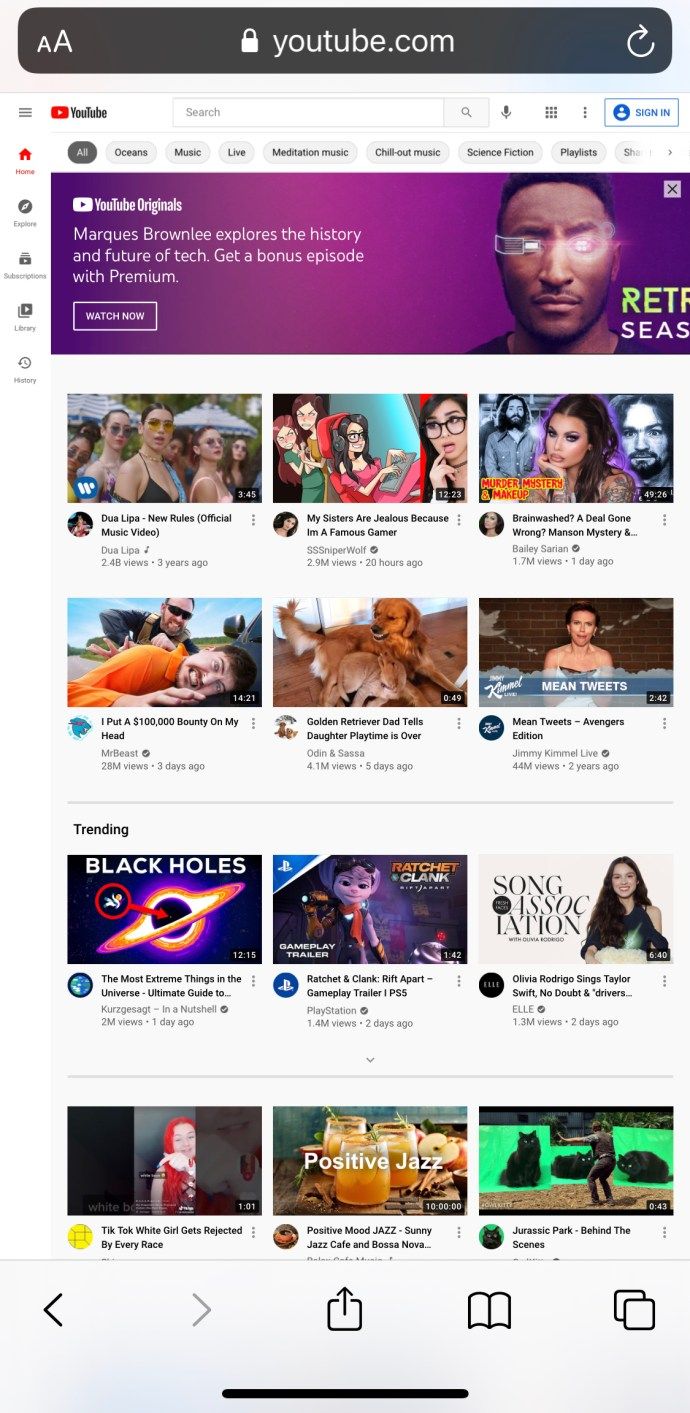
Medyo mas mahirap hanapin ang pagpipilian ng menu sa Safari kaya't ang mga tagubilin sa itaas ay dapat makatulong sa iyo upang mabilis na buksan ang bersyon ng Desktop.
Paggamit ng Firefox sa iOS
Ang Firefox ay medyo mas simple upang mag-navigate. Kung kailangan mong i-access ang desktop na bersyon ng YouTube, gawin ito:
- Buksan ang Firefox at bisitahin ang YouTube.com.
- Tapikin ang tatlong mga tuldok sa kanang sulok sa itaas.
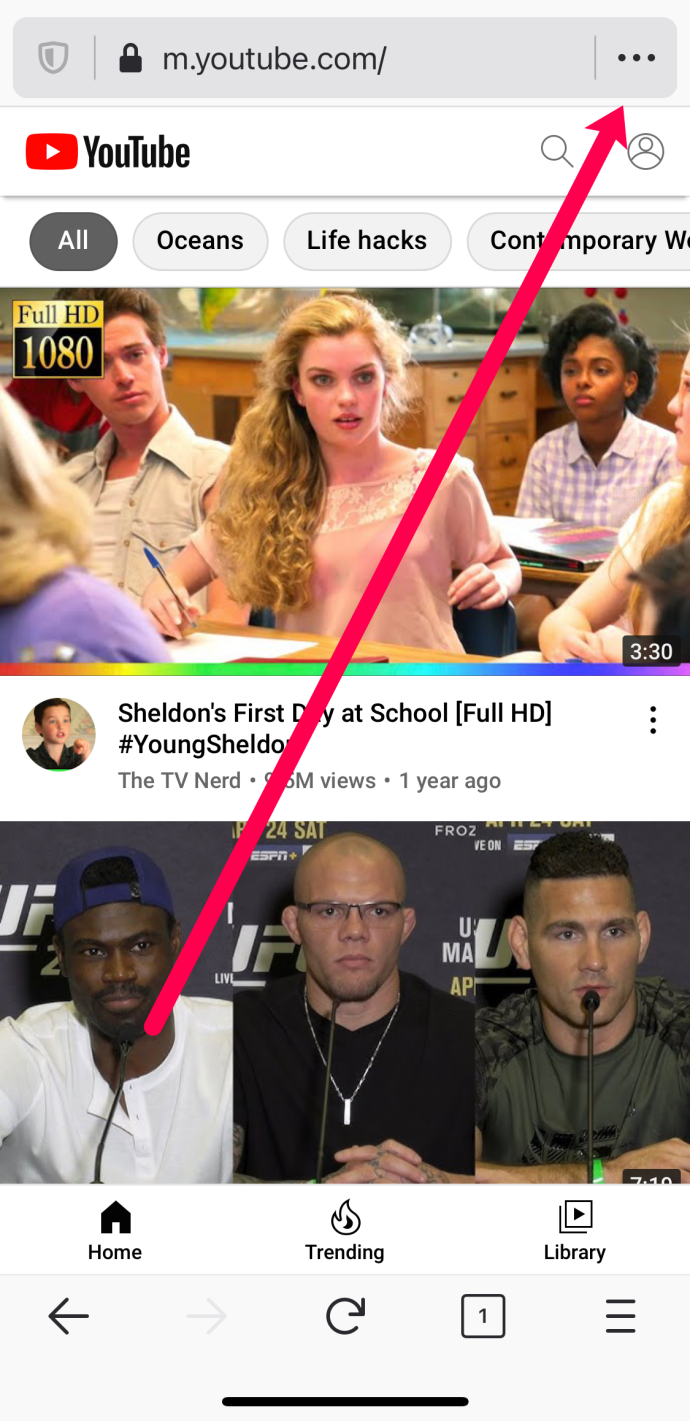
- Mag-tap sa 'Humiling ng Desktop Site.'
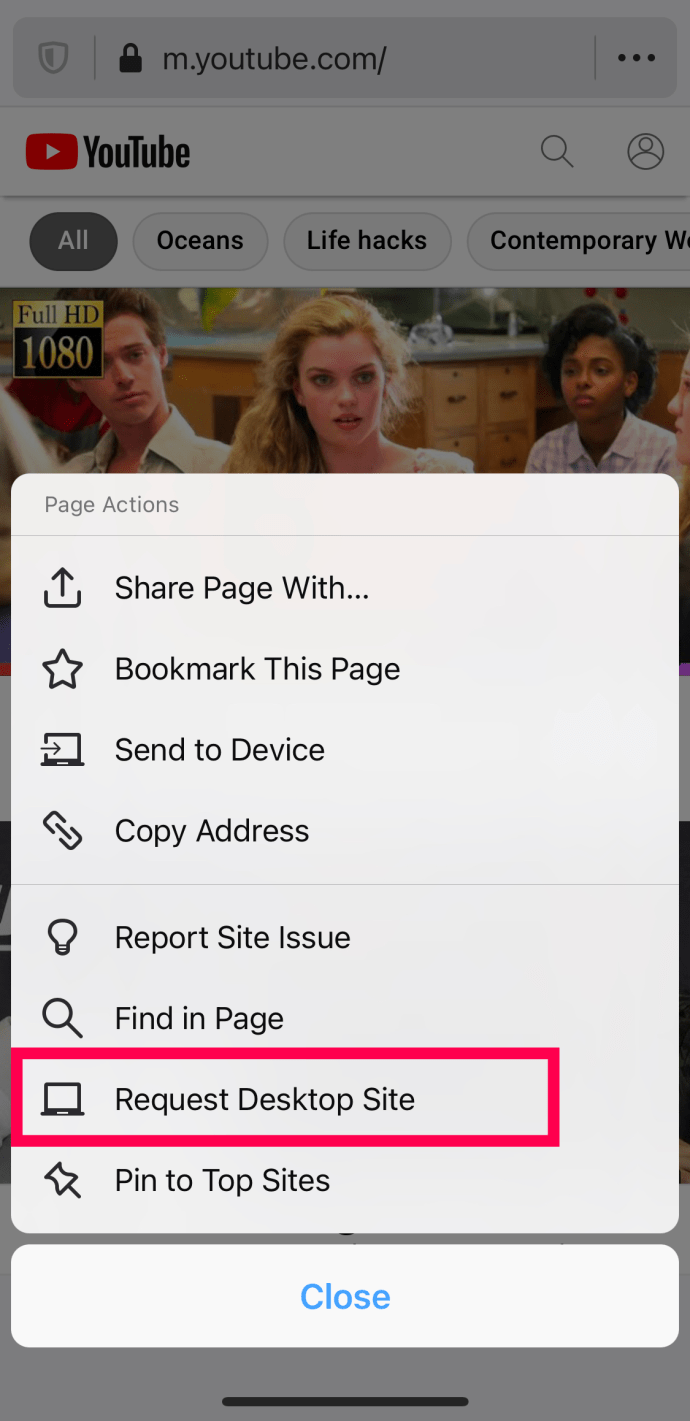
Tulad ng ibang mga browser, awtomatikong babalik sa desktop site ang bersyon ng desktop ng YouTube.
Tingnan ang Anumang Desktop Site mula sa iyong iPhone
Tulad ng sa Android, maaari mong ulitin ang proseso sa itaas sa halos anumang website na pinili mong bisitahin. Kung gagamit ka ng Chrome para sa iOS o ibang browser sa halip na Safari, maaari ka ring humiling sa desktop website.
google play store sa amazon fire stick
- Buksan ang Chrome sa iyong iPhone.
- Piliin ang icon ng menu na tatlong tuldok sa kanang bahagi sa itaas.
- Lagyan ng check ang kahon sa tabi ng site ng Desktop.
- Mag-navigate sa iyong website bilang normal.
Totoo rin ito para sa Opera Mini, Dolphin, Firefox Focus, o alinman sa mga kahaliling maaaring na-install mo. Ang lahat ay magkakaroon ng magkatulad na pagpipilian upang piliin ang desktop site mula sa menu.
Ang teorya sa likod ng pag-aalok ng isang mobile site sa isang desktop ay mahusay. Sila ay streamline at pared pabalik upang masunog ang mas kaunting data at mag-load ng mas mabilis. Dapat din silang ma-optimize para sa mas maliit na mga screen.
Mabuti iyan kung ang site mismo ay hindi ikompromiso ang karanasan sa pagba-browse at bigyan ang mga mobile na gumagamit ng mas malapit sa karanasan sa desktop hangga't maaari. Ngunit hindi palaging iyon ang kaso. Sa kaso ng YouTube, wala lamang sapat na screen real estate upang tularan ang karanasan sa desktop sa isang paraan na gumagana nang sapat upang masiyahan ang Google. Ang mga gumagamit sa kabilang banda ay may iba pang mga ideya.