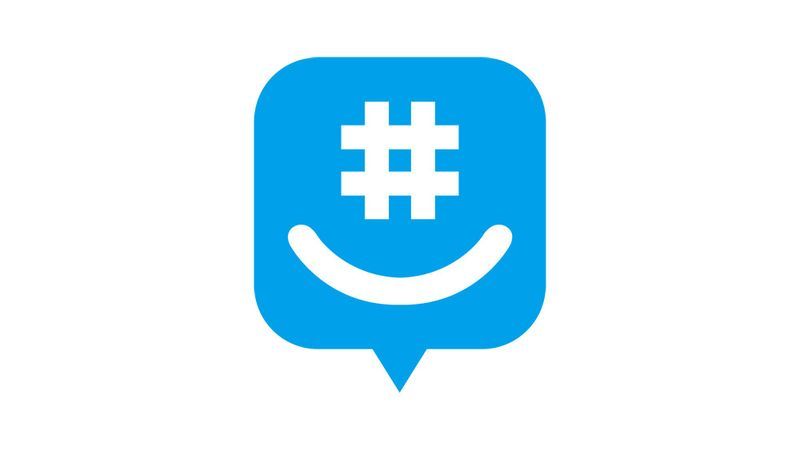Maaaring mabiktima ng Hulu ang lahat ng parehong isyu na sumasalot sa iba pang mga online na serbisyo. Ang mga problema sa koneksyon sa Internet, hindi gumaganang mga app, mga web player, at iba't ibang bagay ay maaaring magresulta sa hindi gumagana ang Hulu.
Upang muling gumana ang Hulu, kailangan mong gumawa ng ilang pag-troubleshoot.
Ang mga tip sa pag-troubleshoot na ito ay nalalapat sa lahat ng Hulu-compatible na device, kabilang ang web player sa PC at Mac at ang Hulu app sa mga telepono, tablet, streaming device, at video game console. Kung hindi nalalapat ang isang partikular na hakbang sa iyong device, magpatuloy sa susunod.
Paano Ayusin ang Mga Isyu sa Hulu StreamingBakit Hindi Gumagana ang Hulu?
Ang dalawang pinakakaraniwang isyu na pumipigil sa Hulu na gumana ay ang mga problema sa koneksyon sa internet at mga problema sa software. Ang unang isyu ay maaaring sanhi ng iyong kagamitan sa home network o koneksyon sa internet, ngunit maaari rin itong mangyari kung ang serbisyo ng Hulu mismo ay nakakaranas ng mga problema sa koneksyon. Nangyayari ang pangalawang malawak na kategorya kapag pinipigilan ito ng isang problema sa web player o Hulu app na gumana nang maayos.
Paano Gawin ang Hulu Kapag Hindi Ka Makapag-stream
Ang Hulu ay isang serbisyo sa internet streaming, kaya nangangailangan ito ng ilang bagay upang gumana nang maayos. Dapat ay mayroon kang mataas na bilis na koneksyon sa internet, isang katugmang device, at alinman sa isang web browser na maaaring magpatakbo ng web player o ang tamang Hulu app para sa iyong device. Kung may problema sa alinman sa mga bahaging ito, hindi gagana ang Hulu.
Upang mapagana muli ang Hulu, subukan ang mga tip sa pag-troubleshoot na ito:
kung paano baguhin ang background sa kwento ng instagram
-
Suriin upang makita kung ang Hulu ay down. Kung ang Hulu website o web player ay hindi maglo-load, o ang app ay hindi magpe-play ng mga video o mabigong mag-load nang tama, kung gayon ang serbisyo ng Hulu ay maaaring hindi gumagana. Ang pagtukoy kung pataas o pababa ang serbisyo ay madali, kaya ito dapat ang iyong unang hakbang. Suriin muna ang social media, dahil ang mga tao ay may posibilidad na mag-ulat ng mabilis na pagkawala ng serbisyo sa streaming.
-
Suriin para sa Hulu error code . Kung nakatanggap ka ng Hulu error code noong sinusubukang mag-stream, tingnan ang impormasyon tungkol sa partikular na code na iyon. Magagamit mo pa rin ang pangkalahatang mga tip sa pag-troubleshoot na ito, ngunit maaari kang makakita ng mas partikular na impormasyon kung mayroon kang error code.
-
Ganap na isara ang Hulu app. Kung sinusuportahan ito ng iyong device, ganap na isara ang Hulu app at pagkatapos ay buksan itong muli. Sa ilang mga kaso, ang tanging paraan upang gawin ito ay ang paganahin ang streaming device at i-unplug ito hanggang sa mag-reset ito.
-
I-restart ang iyong device. Sinusubukan mo mang mag-stream sa isang computer, telepono, video game console, o ibang uri ng device, subukang i-restart ito. Siguraduhing magsagawa ng kumpletong pag-restart at alisin sa saksakan ang device sa power kung kinakailangan. Pagkatapos i-on muli ang device, tingnan kung gumagana ang Hulu.
Paano Ito Ayusin Kapag Hindi Gumagana ang Hulu sa Fire Stick -
Subukan ang ibang device. Kung nagsi-stream ka sa iyong computer gamit ang Hulu web player, sumubok ng ibang web browser, o subukang mag-stream sa iyong telepono. Maaari kang mag-stream ng Hulu sa iba't ibang uri ng iba't ibang device, kaya malamang na mayroon kang kahit isang alternatibong magagamit.
-
Suriin ang iyong koneksyon sa internet. Kailangan mo ng high-speed na koneksyon sa internet para magamit ang Hulu, kaya tingnan kung gumagana nang maayos ang iyong koneksyon. Inirerekomenda ni Hulu ang mga sumusunod na bilis:
-
Subukan ang isang wired na koneksyon sa internet. Kung hindi sapat ang bilis ng iyong koneksyon, subukang kumonekta sa iyong modem gamit ang isang ethernet cable kung sinusuportahan ito ng iyong device. Kung gagana iyon, maaaring hindi sapat ang lakas ng iyong koneksyon sa Wi-Fi, o maaaring mayroon kang masyadong maraming device na nakakonekta sa iyong router.
-
Pagbutihin ang iyong pagtanggap ng Wi-Fi . Kung nakakonekta ka sa pamamagitan ng Wi-Fi, subukang alisin ang anumang mga sagabal sa pagitan ng iyong router at ng iyong streaming device. Ang mas malapit na magkasama ang dalawa, at ang mas kaunting mga hadlang sa pagitan nila, mas mahusay ang iyong mga pagkakataong magtrabaho si Hulu.
-
I-reboot ang iyong router at modem . Karaniwang kakailanganin mong i-unplug ang mga device na ito upang ganap na ma-reboot ang mga ito.
-
I-update ang iyong app o web browser. Kung ginagamit mo ang Hulu app sa iyong telepono o streaming device, tiyaking ganap itong na-update. Kung nagsi-stream ka sa web player, i-restart ang browser at manu-manong mag-install ng mga update kung kinakailangan.
-
I-clear ang cache ng Hulu app . Maaaring sira ang lokal na nakaimbak na data sa iyong Hulu app, na pumipigil sa app na mag-stream ng anumang bagong content. Kung sinusuportahan ito ng iyong device, ang pag-clear sa lokal na data o cache ng app ay maaaring ayusin ang problemang ito.
-
I-install muli ang Hulu app. Kung napapanahon na ang Hulu app, at hindi nakatulong ang pag-clear sa cache, maaaring makatulong ang pag-uninstall at muling pag-install nito. Ganap na tanggalin ang Hulu app mula sa iyong device, at pagkatapos ay i-download at i-install itong bago.
kung paano suriin someones instagram paggusto
-
I-deactivate ang iyong device. Mula sa iyong Pahina ng account sa Hulu , i-deactivate ang device na sinusubukan mong gamitin. Pagkatapos i-deactivate ang device, maaari mo itong muling i-activate at subukang muli.
- Mag-navigate sa secure.hulu.com/account .
- Mag-click sa Pamahalaan ang Mga Device .
- Hanapin ang iyong device, at i-click Alisin .
- Mag-sign in muli sa iyong device at subukang mag-stream.
-
I-update ang iyong computer o device. Kung nag-stream ka sa isang computer, i-install ang anumang magagamit na mga update sa operating system. Kung nagsi-stream ka sa isang telepono, tablet, game console, o ibang streaming device, tingnan at i-install ang anumang available na operating system o mga update sa firmware.
-
Tingnan sa iyong internet service provider. Kung hindi down ang Hulu, at hindi ka makakahanap ng anumang mga isyu sa iyong lokal na network o hardware, maaaring may problema sa antas ng internet service provider. Makipag-ugnayan sa iyong provider at tanungin kung nagkakaroon sila ng problema sa koneksyon sa Hulu.
Paano Ito Ayusin Kapag Hindi Gumagana ang Hulu sa Roku
Windows : Paano i - update ang Windows .Mac OS : Paano i-update ang macOS.Android : Paano i-update ang Android .iPhone at iPad : Paano i-update ang iOS.Kagiliw-Giliw Na Mga Artikulo
Choice Editor

Paano gamitin ang Kodi: Makipagkaput sa Kodi sa Iyong PC, Mac, at Higit Pa
Kung na-download mo lang ang Kodi ngunit hindi ka sigurado kung saan magsisimula, ang mabilis na gabay na ito ay para sa iyo. Ang Kodi ay isang open-source platform para sa streaming ng lahat ng uri ng nilalaman. Nangangahulugan ito na mayroon kang kalayaan at
![Paano Gumamit ng isang VPN gamit ang Chromecast [Enero 2021]](https://www.macspots.com/img/chromecast/91/how-use-vpn-with-chromecast.jpg)
Paano Gumamit ng isang VPN gamit ang Chromecast [Enero 2021]
https://www.youtube.com/watch?v=urx87NfNr58 Pagdating sa pananatiling ligtas sa online, wala nang mas mahusay na trabaho kaysa sa isang VPN. Bagaman hindi sila walang kamali-mali, tinutulungan ka ng mga VPN na manatiling protektado ng pagruruta ng iyong trapiko nang hindi nagpapakilala sa pamamagitan ng mga server sa paligid

Paano Panoorin ang CS: GO Highlight
Kung nakapaglaro ka na ng multiplayer shooter game, malamang alam mo kung ano ang mga highlight. Kapag namatay ka sa laro, nakakakita ka ng replay ng video nito mula sa ibang pananaw. Kapag natapos ang laro, maaaring tingnan ng mga manlalaro ang

Magdagdag ng Bagong Virtual Desktop sa Windows 10
Paano Magdagdag ng isang bagong isang Virtual Desktop sa Windows 10. Ang Windows 10 ay may kapaki-pakinabang na tampok na tinatawag na Task View. Pinapayagan nito ang gumagamit na magkaroon ng mga virtual desktop, kung saan ang

Opera 60 Beta na may Suporta sa Madilim na Tema
Ang koponan sa likod ng browser ng Opera ngayon ay inihayag ang pagkakaroon ng isang bagong bersyon ng beta ng produkto. Ang Opera 60 Beta ay may kasamang mga kagiliw-giliw na pagbabago na ginawa sa interface ng gumagamit ng browser. Pinapayagan ng isa sa mga pagbabago ang browser na awtomatikong sundin ang madilim na tema ng system na maaaring paganahin ng gumagamit sa Mga Setting> Pag-personalize. Tulad ng

Inaabisuhan ba ng Discord ang Ibang Taong Tao Kapag nag-Screenshot ka?
Inaabisuhan ba ng Discord ang sinuman kapag nag-screenshot ka? Kailangan ko ba ng mga screenshot upang mag-ulat ng isang tao sa Discord? Paano ko hahawakin ang pagkalason o pakikipaglaban sa aking channel? Kung sinusubukan mong pamahalaan ang isang channel sa Discord at nagpupumilit na

Hindi Naglo-load ang Mga Komento sa YouTube? Subukan mo ito
Ang YouTube ay isa sa pinakasikat na video-sharing at social media platform ngayon. Milyun-milyong user sa buong mundo ang nag-a-upload at nanonood ng libu-libong video araw-araw. Sa iba pang mga feature, nag-aalok ang YouTube ng seksyon ng komento sa ibaba ng mga video, kung saan ka
-
iPad at iOS : Paano mag-update ng mga app sa iPad at iPhone .Android : Paano mag-update ng mga app sa Android . -
3.0 Mbps : Mga stream ng karaniwang kahulugan.8.0 Mbps : Live na nilalaman.16.0 Mbps : Mga ultra high definition na stream. -
iOS : Paano isara ang mga app sa iPhone .iPadOS : Paano isara ang mga app sa iPad .Android : Paano isara ang mga app sa Android . -