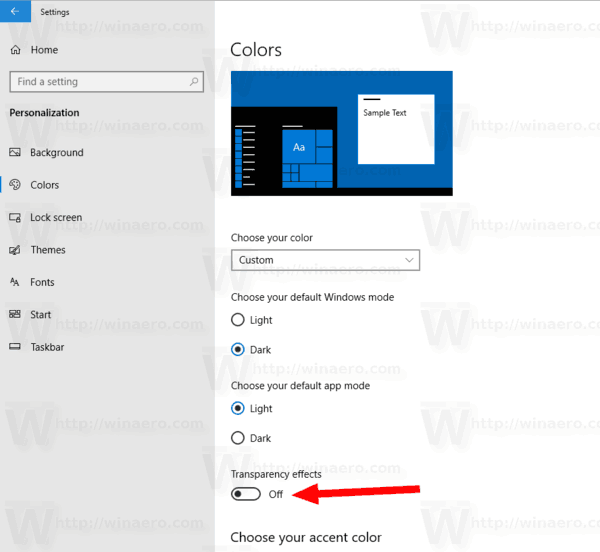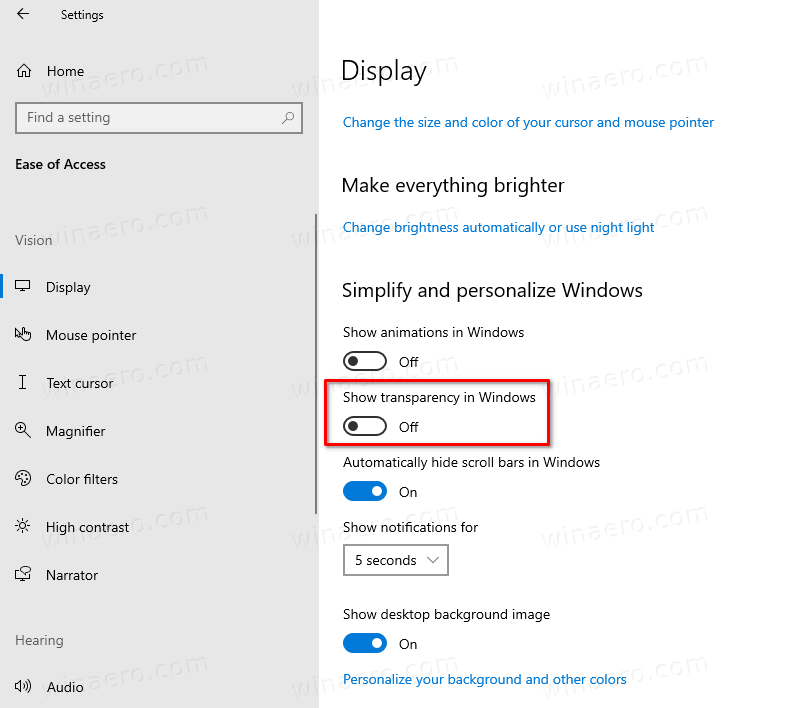Paano I-on o I-off ang Mga Epekto ng Transparency sa Windows 10
Pinapayagan ng Windows 10 ang gumagamit na magkaroon ng mga epekto sa transparency na pinagana o hindi pinagana para sa taskbar, Start, at Action center. Hindi pinagagana ang mga ito epekto ng acrylic Fluent Design para sa mga Store app, ang app na Mga Setting, at ang Start menu.
Anunsyo
maaari mo bang baguhin ang iyong pangalan ng summoner sa liga ng mga alamat
Ang mga epekto ng transparency ay pinagana sa pamamagitan ng default sa Windows 10. Kapag binuksan mo ang Start menu, lilitaw itong semi-transparent na may blur effect.
Pinapagana ang Mga Epekto ng Transparency:

Hindi pinagana ang Mga Epekto ng Transparency:

Ang blur ay mabawasan nang malaki para sa full screen Start menu , Ginagawa ang desktop wallpaper na nakikita sa likuran nito.
Gayundin, simula sa Bumuo ang Windows 10 18298 , papatayin ang mga epekto sa transparency huwag paganahin ang blur effect para sa background ng pag-sign in na screen larawan
ano ang ibig sabihin ng hour baso sa snapchat

Maaari mong paganahin ang hindi paganahin o paganahin ang mga epekto sa transparency sa Windows 10 gamit ang sumusunod na tatlong pamamaraan.
Upang I-on o I-off ang Mga Epekto ng Transparency sa Windows 10,
- Buksan ang app na Mga Setting .
- Mag-navigate saPag-personalize> Mga Kulaysa kaliwa.
- Patayin o i-toggle ang pagpipilianMga epekto sa transparencysa tamang pahina.
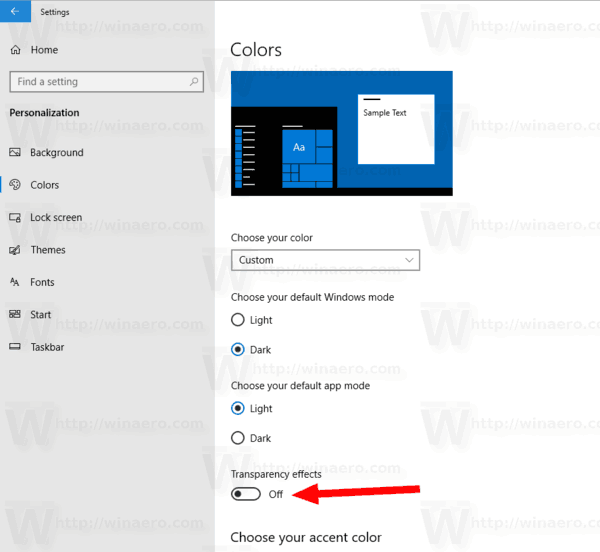
- Tapos ka na.
Tip: Maaari mong buksan nang direkta ang pahina ng Mga Kulay ng Mga Setting. Pindutin nang magkasama ang mga pindutan ng shortcut na Win + R sa iyong keyboard at i-type ang sumusunod sa Run box:ms-setting: mga kulay. Para sa buong listahan ng mga utos na setting ng ms na magagamit sa Windows 10, sumangguni sa sumusunod na artikulo: ms-setting Mga utos sa Windows 10 (Mga Shortcut sa URI ng Pahina ng Mga Setting) .
Kung hindi mo pinagana angMga epekto sa transparencypagpipilian, ang mga epekto sa transparency ay hindi paganahin para sa taskbar, Start menu, at Action center , kasama ang blur effect sa screen ng pag-sign in.

Tandaan: Simula sa pagbuo ng Windows 10 18312 , mayroong isang bagong patakaran sa pangkat na maaari mong gamitin upang hindi paganahin ang epekto ng pag-blur ng acrylic para sa screen ng pag-sign in nang hindi pinagana ang mga transparency na epekto para sa iyong account ng gumagamit. Tingnan ang sumusunod na artikulo: Huwag paganahin ang Blur on Sign-in Screen sa Windows 10 na may Patakaran sa Group . Gayundin, Winaero Tweaker pinapayagan ang pag-disable nito:
Bilang kahalili, ang mga epekto sa transparency ay maaaring hindi paganahin sa mga setting ng Dali ng Pag-access.
I-on o I-off ang Mga Transparency na Epekto sa Dali ng Mga Setting ng Pag-access
- Buksan ang app na Mga Setting .
- Mag-navigate saDali ng Pag-access> Ipakitasa kaliwa.
- Patayin o i-toggle ang pagpipilianIpakita ang transparency sa Windowssa kanang bahagi,sa ilalim ng Pasimplehin at isapersonal ang Windows.
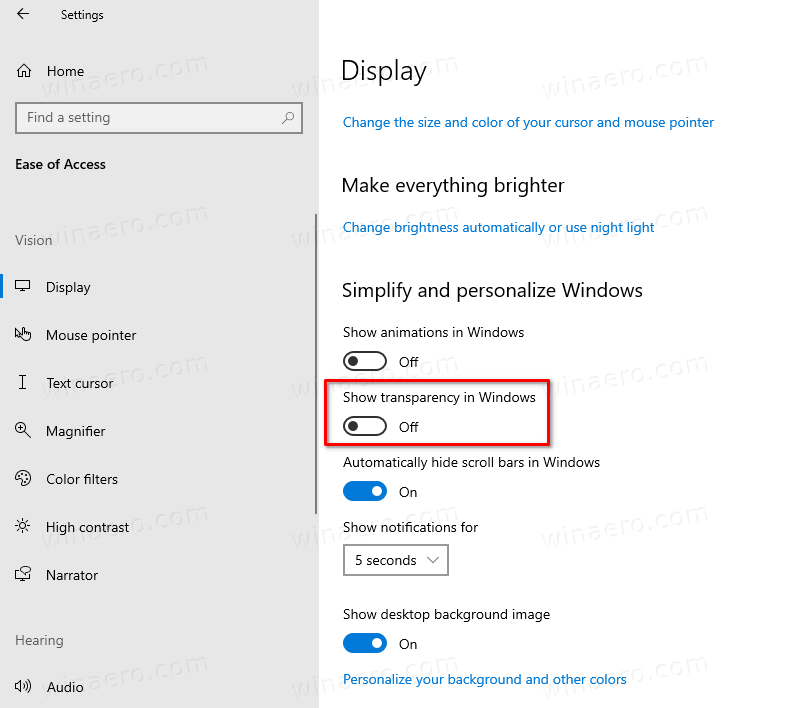
- Tapos ka na.
Sa wakas maaari mong hindi paganahin o paganahin ang mga epekto ng transparency sa isang Registry tweak.
I-on o I-off ang Mga Transparency na Epekto sa Registry
- Buksan ang Registry Editor app .
- Pumunta sa sumusunod na key ng Registry.
HKEY_CURRENT_USER SOFTWARE Microsoft Windows CurrentVersion Themes Isapersonal. Tingnan kung paano buksan ang isang Registry key sa isang pag-click . - Sa kanan, baguhin o lumikha ng isang bagong halagang 32-Bit DWORD
Paganahin ang Transparency. Tandaan: Kahit na ikaw ay tumatakbo ang 64-bit na Windows dapat ka pa ring lumikha ng isang 32-bit na halaga ng DWORD. - Itakda ang halaga nito sa 1 hanggang
paganahinmga epekto sa transparency. - Itakda ang data ng halaga nito sa 0 hanggang
huwag paganahinmga epekto sa transparency. - Upang maisagawa ang mga pagbabagong nagawa ng Registry tweak, kailangan mo mag-sign out at mag-sign in sa iyong account ng gumagamit. Bilang kahalili, maaari mo i-restart ang shell ng Explorer .
Ayan yun!