Mayroong ilang iba't ibang mga pamamaraan na maaari mong gamitin upang magdagdag ng mga contact sa Telegram, at ang bawat pamamaraan ay nangangailangan lamang ng ilang simpleng hakbang. Binibigyang-daan ka ng Telegram na magdagdag ng mga contact sa mga umiiral nang account at mag-imbita ng mga tao mula sa listahan ng contact ng iyong device na sumali sa Telegram. Dahil ang Telegram ay isang cloud-based na app, maaari kang magdagdag ng mga contact mula sa anumang device na gusto mo.

Sa gabay na ito, ipapakita namin sa iyo ang iba't ibang paraan upang magdagdag ng mga contact sa Telegram sa iba't ibang device. Sasagutin din namin ang ilang karaniwang tanong na maaaring mayroon ka tungkol sa app na ito.
Paano magdagdag ng mga contact sa Telegram?
Mayroong iba't ibang mga paraan upang magdagdag ng mga contact sa Telegram. Tandaan na kung ang taong gusto mong idagdag ay nasa iyong listahan ng contact sa iyong device, at kung mayroon na silang account, awtomatiko silang mai-import sa iyong listahan ng contact sa Telegram noong una mong ginawa ang iyong account.
Kung gusto mong makipag-chat sa isang tao na nasa iyong listahan ng contact, pumunta lang sa Contacts, hanapin ang taong gusto mong kausapin, at i-tap ang kanilang pangalan. Magbubukas ito ng bagong chat.
Gayunpaman, kung iniisip mo kung paano magdagdag ng mga contact sa Telegram na wala sa iyong listahan ng contact ngunit mayroon ka ng kanilang numero ng telepono, ipapakita namin sa iyo kung paano ito gawin sa iba't ibang device.
Mac
Upang magdagdag ng mga contact sa Telegram sa iyong Mac, gawin ang sumusunod:
- Buksan ang desktop app sa iyong Mac.
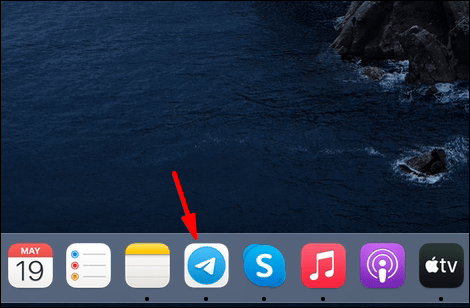
- Mag-click sa icon ng tao sa kaliwang sulok sa ibaba ng iyong screen.
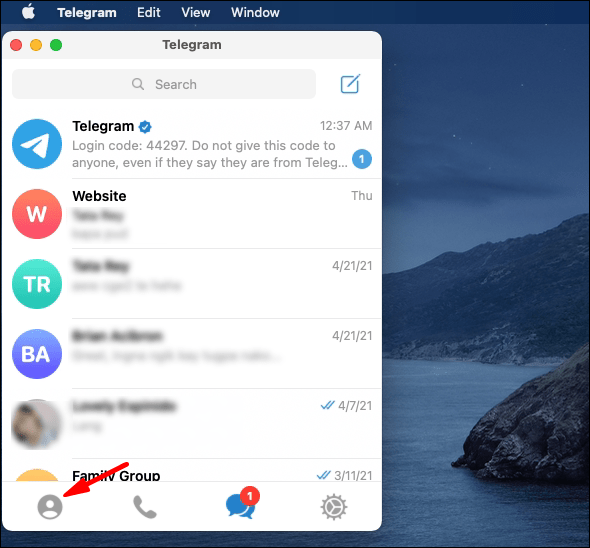
- Pumunta sa Magdagdag ng Contact.
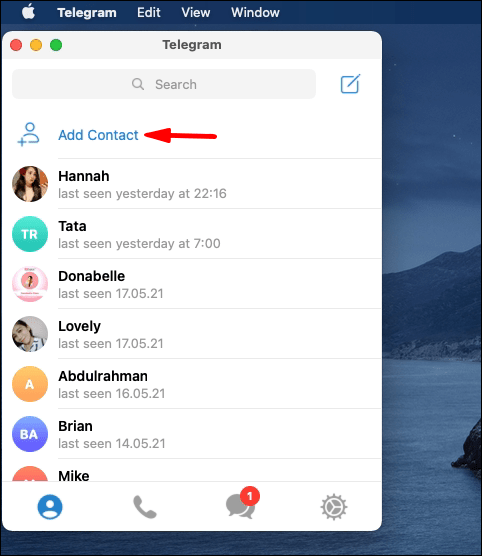
- I-type ang pangalan at numero ng telepono ng taong gusto mong idagdag.
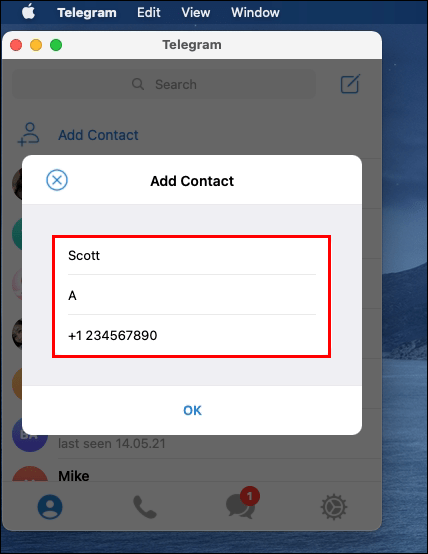
- I-click ang Okay.
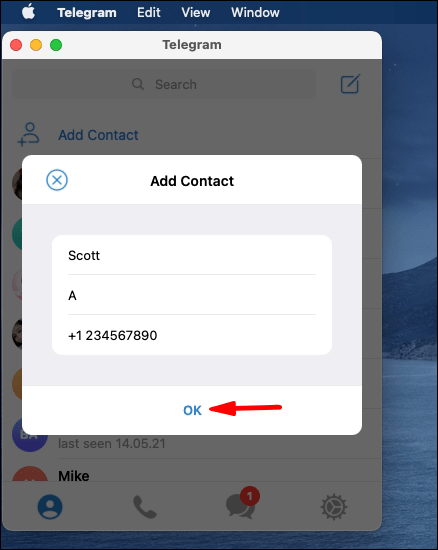
Iyon lang ang mayroon dito. Ngayon, naidagdag na ang contact sa iyong listahan ng contact sa Telegram. Anumang oras na gusto mong makipag-chat sa kanila, i-click lamang ang kanilang pangalan, at may lalabas na bagong chat.
Windows 10
Upang magdagdag ng mga contact sa Telegram desktop app sa iyong Windows 10, sundin ang mga hakbang sa ibaba:
- Ilunsad ang Telegram sa iyong desktop.
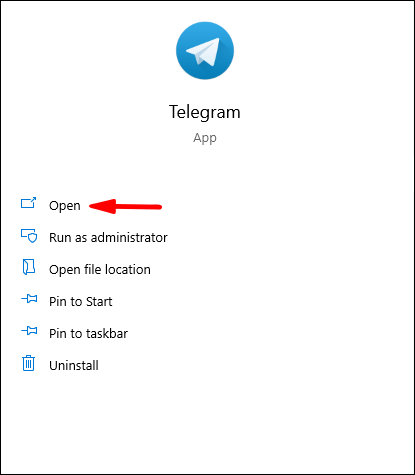
- Pumunta sa tatlong pahalang na linya sa kaliwang sulok sa itaas ng iyong screen.
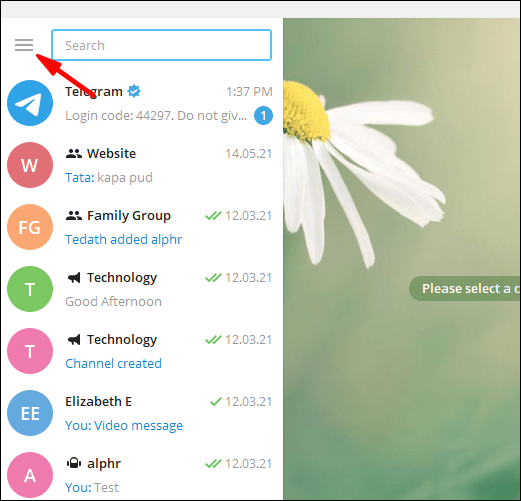
- Maghanap ng Mga Contact at mag-click dito.
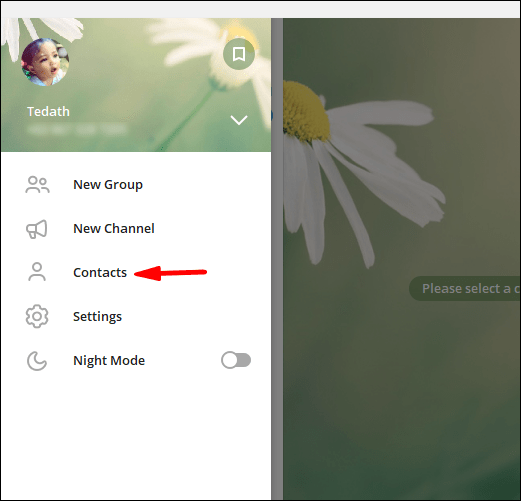
- Piliin ang Magdagdag ng Contact.
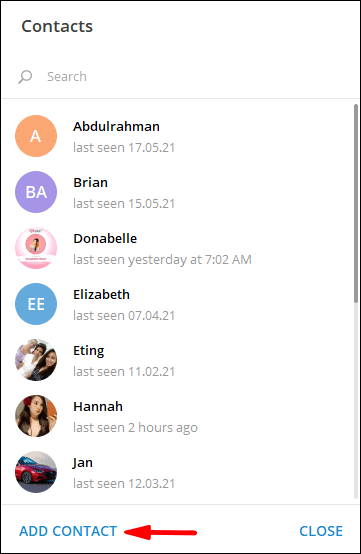
- I-type ang pangalan at numero ng telepono ng taong gusto mong idagdag sa mga walang laman na field.
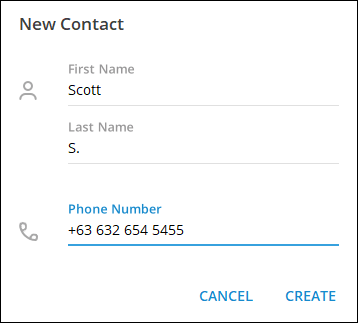
- Mag-click sa Lumikha.
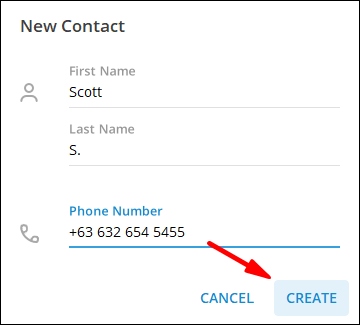
Android
Kung gusto mong magdagdag ng mga contact sa Telegram sa isang Android phone, gawin ang sumusunod:
- Ilunsad ang app sa iyong Android.

- I-tap ang tatlong pahalang na linya sa kaliwang sulok sa itaas ng iyong screen.

- Maghanap ng Mga Contact sa menu.
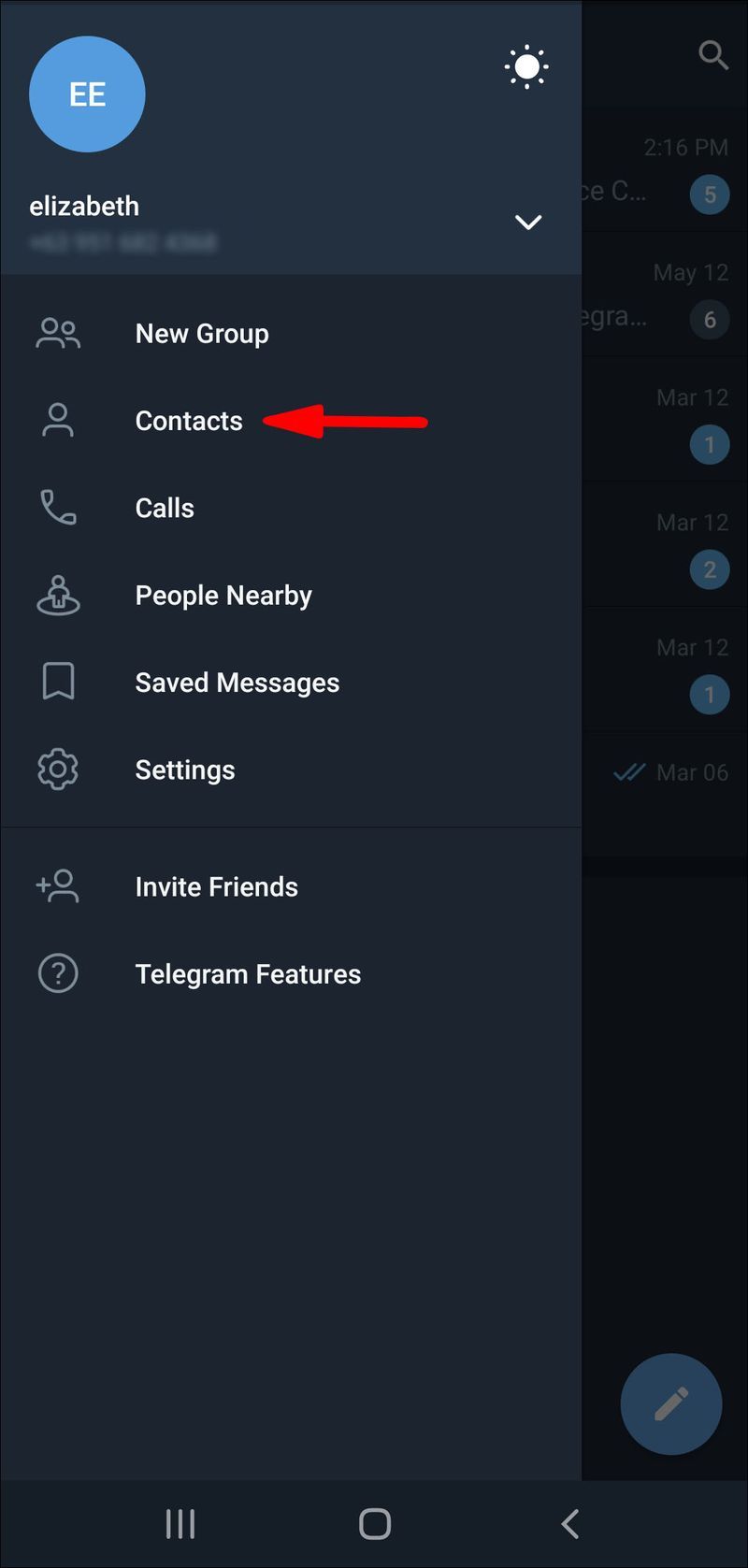
- I-tap ang + kapag lumabas ang bagong window.
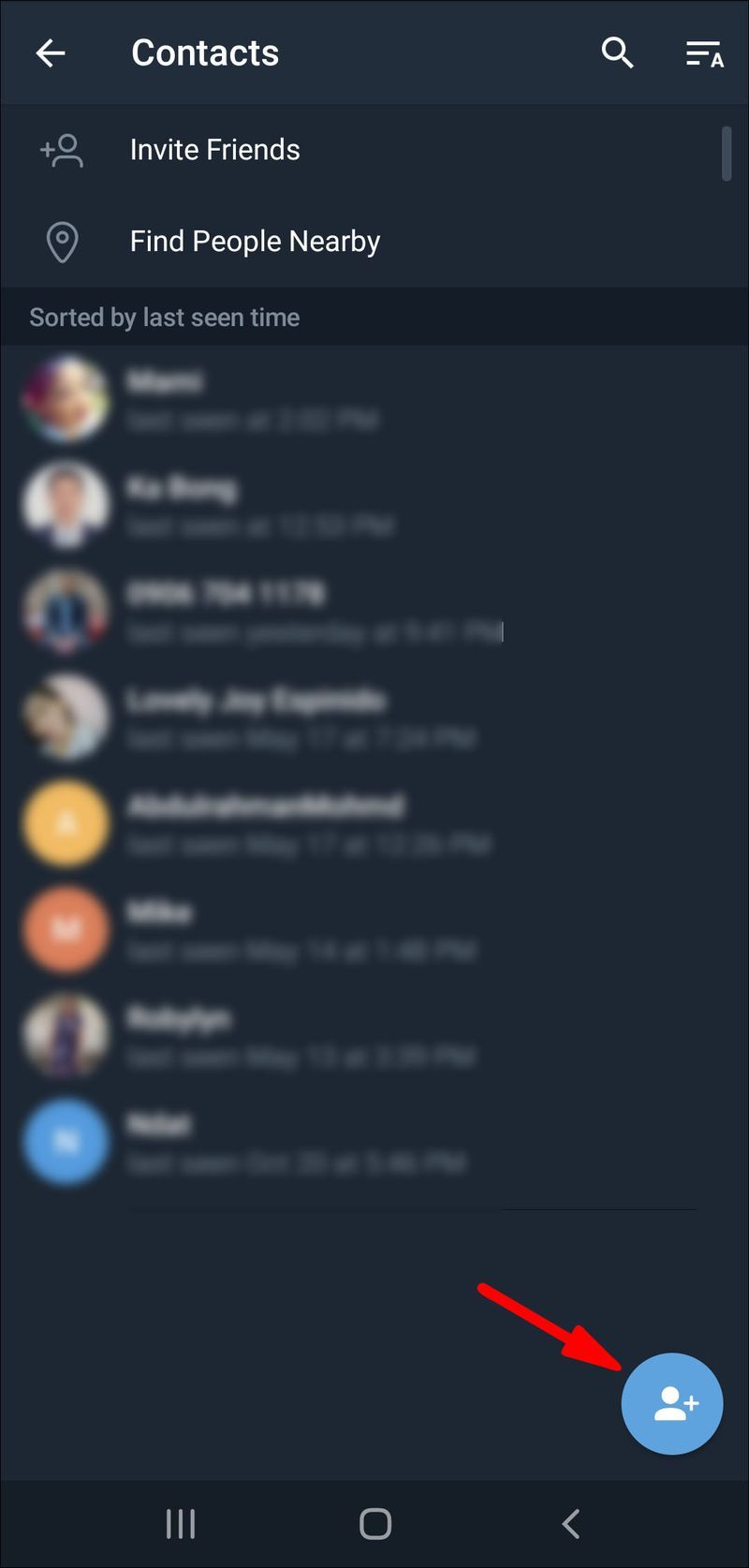
- Isulat ang pangalan at numero ng telepono ng iyong bagong contact.
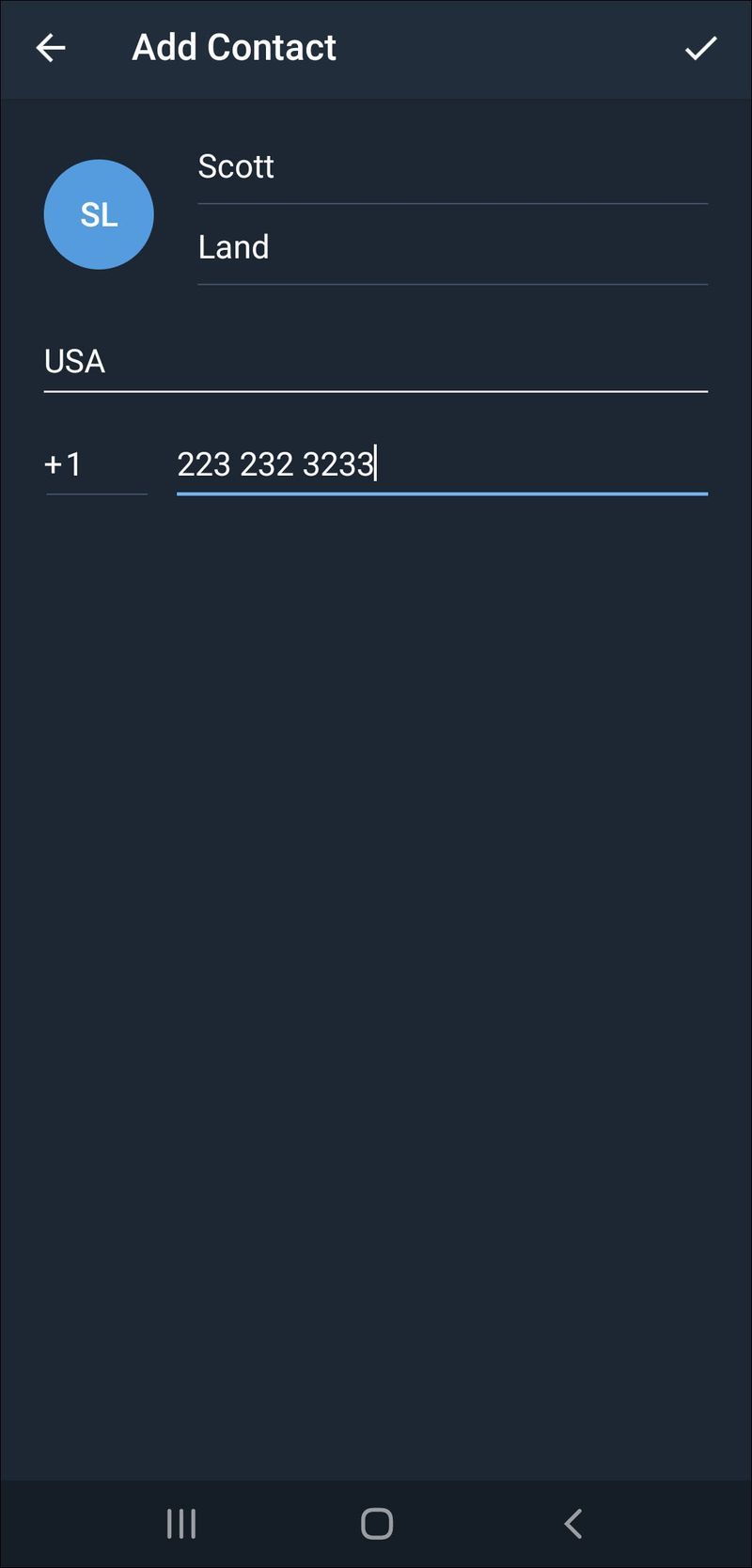
- I-tap ang icon ng checkmark sa kanang sulok sa itaas ng iyong screen.
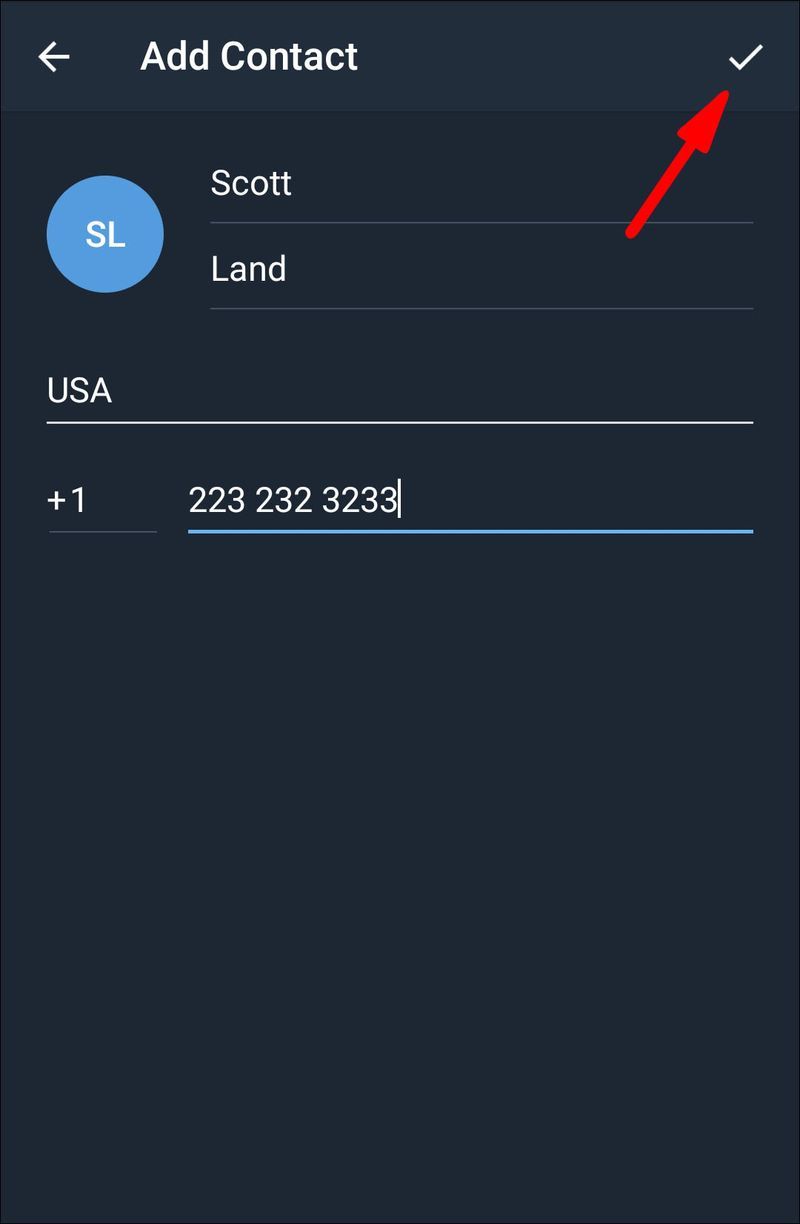
Tandaan na ang paraang ito ay nalalapat lamang sa mga contact na mayroon nang mga account sa Telegram. Kung susundin mo ang mga hakbang sa itaas at ipaalam sa iyo ng Telegram na hindi nakarehistro ang contact, kailangan mo silang anyayahan na sumali sa app. Maaari rin itong mangahulugan na hindi ka nag-type ng tamang numero ng telepono, kaya siguraduhing suriing muli ang piraso ng impormasyong iyon.
Sa pop-up na mensahe, bibigyan ka ng Telegram ng opsyon na anyayahan ang contact na iyon na sumali sa app. Kung ganoon, i-tap lang ang opsyong Imbitahan.
Ang isa pang paraan para makapag-imbita ka ng mga contact sa Telegram ay ang sumusunod:
- Buksan ang Telegram sa iyong telepono.

- I-tap ang tatlong pahalang na linya sa kaliwang sulok sa itaas ng iyong screen.

- Pumunta sa Imbitahan ang Mga Kaibigan.
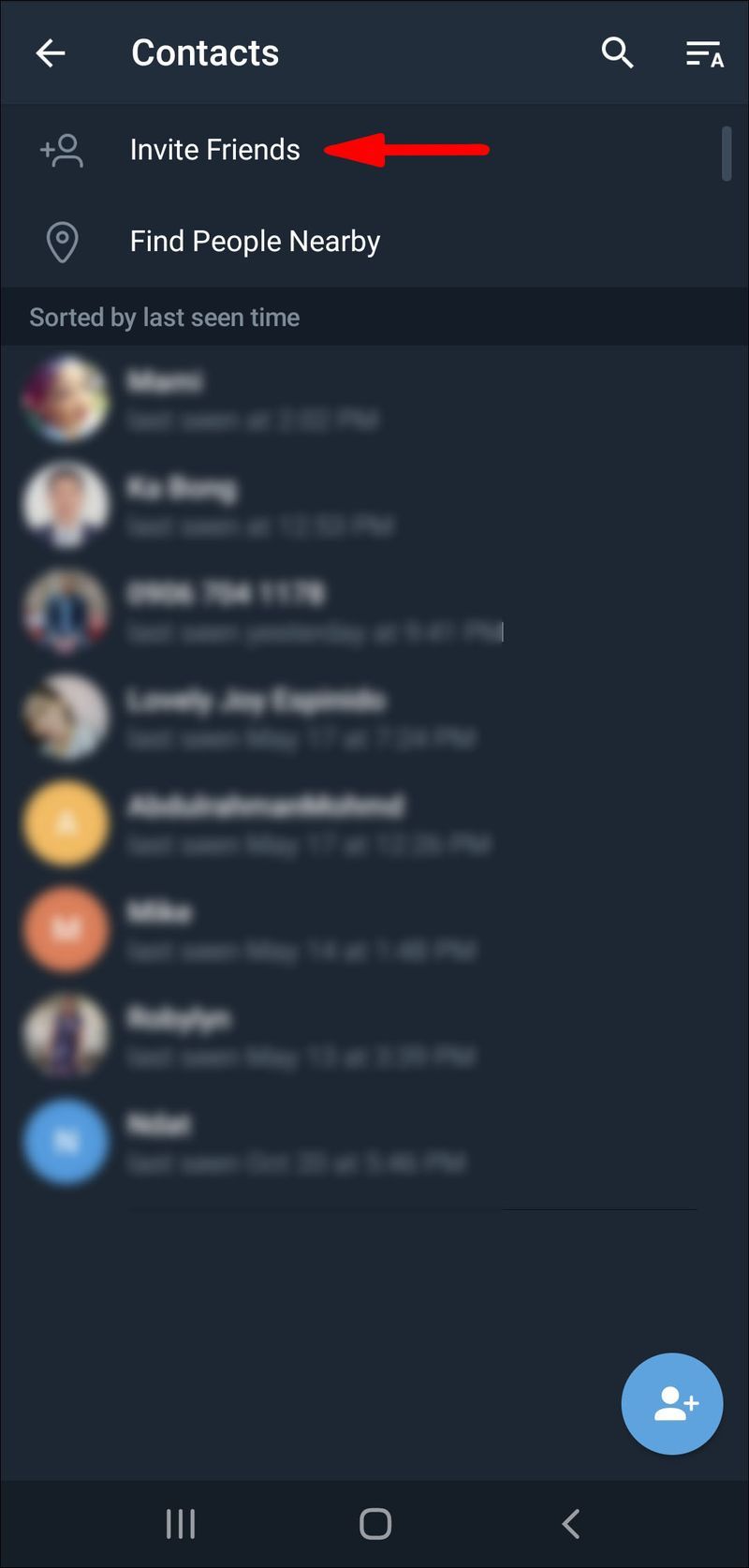
- Magbubukas ang iyong listahan ng contact sa iyong device. I-tap ang contact na gusto mong imbitahan.
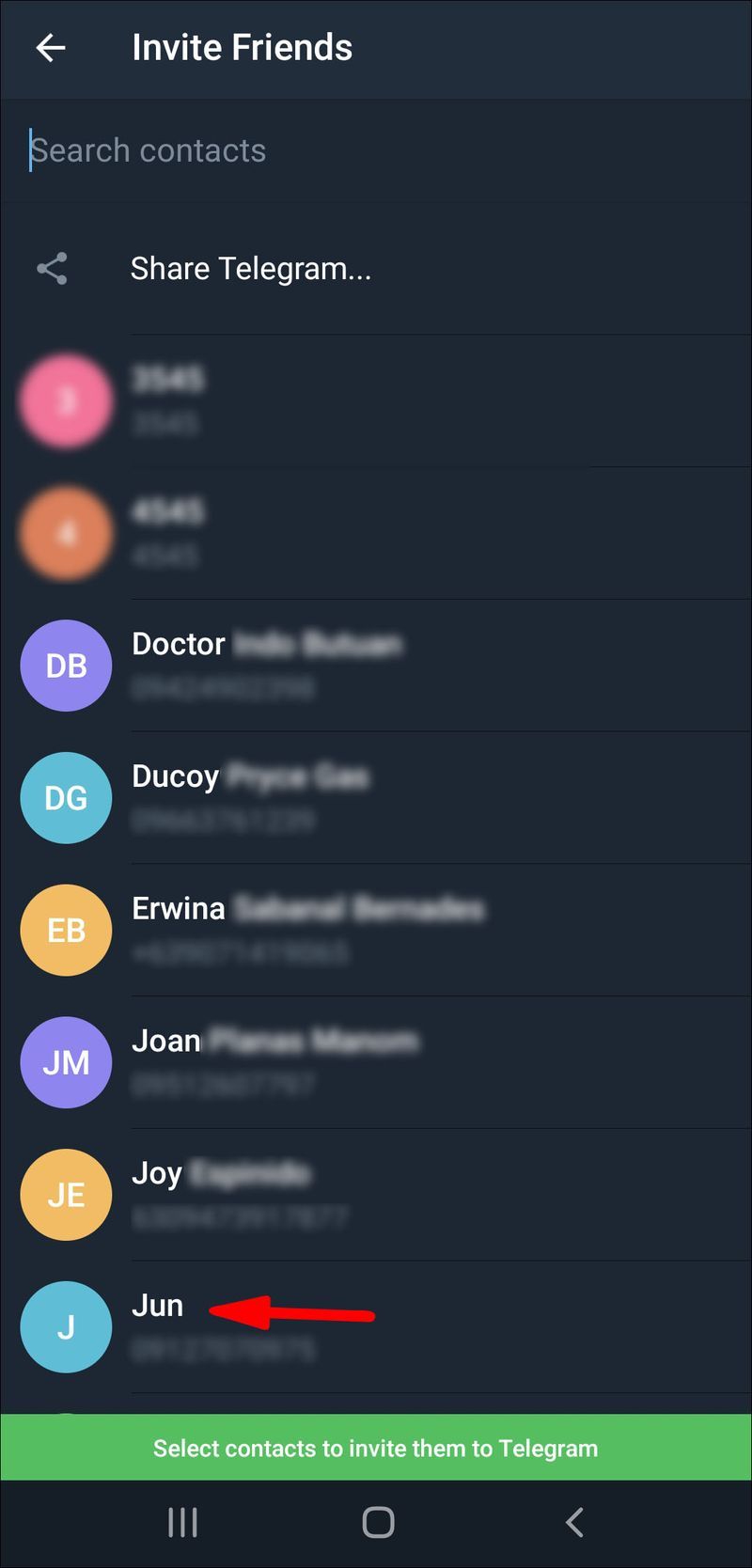
- Piliin ang Mag-imbita sa Telegram.
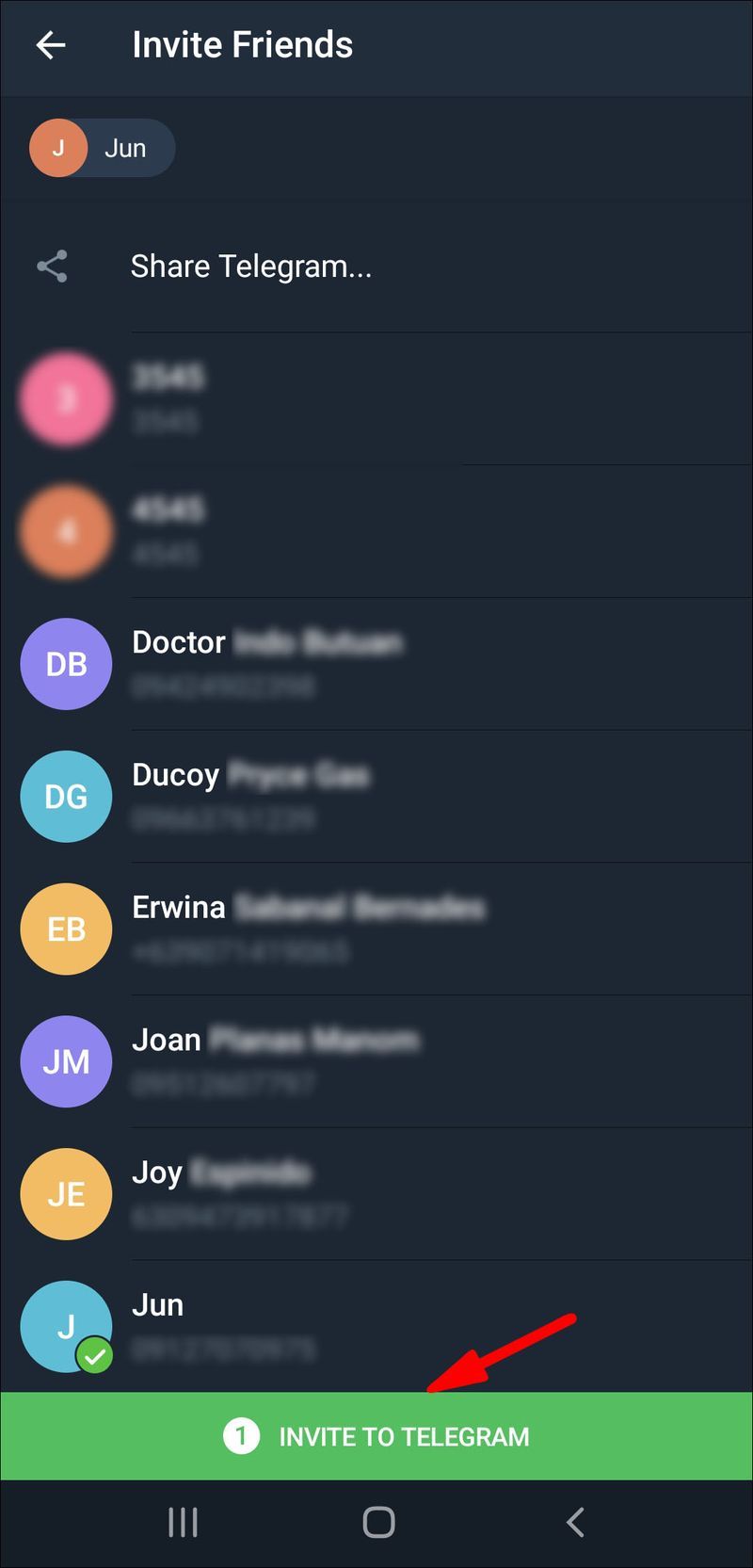
Ang mga contact na inimbitahan mo ay awtomatikong makakatanggap ng mensahe ng imbitasyon.
iPhone
Upang magdagdag ng mga contact sa Telegram sa isang iPhone device, sundin ang mga tagubilin sa ibaba:
- Buksan ang Telegram sa iyong iPhone.
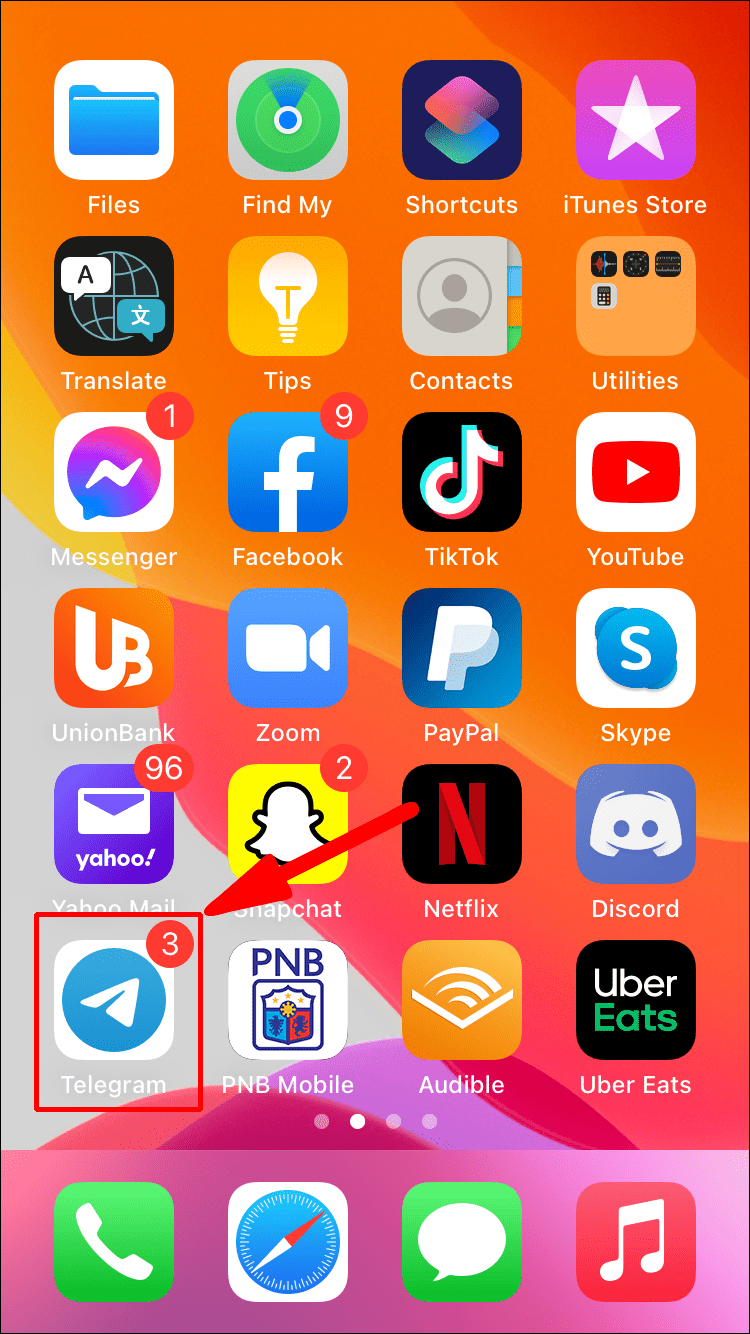
- I-tap ang tatlong pahalang na linya sa kaliwang sulok sa itaas ng iyong screen.
- Pumunta sa Mga Contact sa listahan ng mga opsyon.
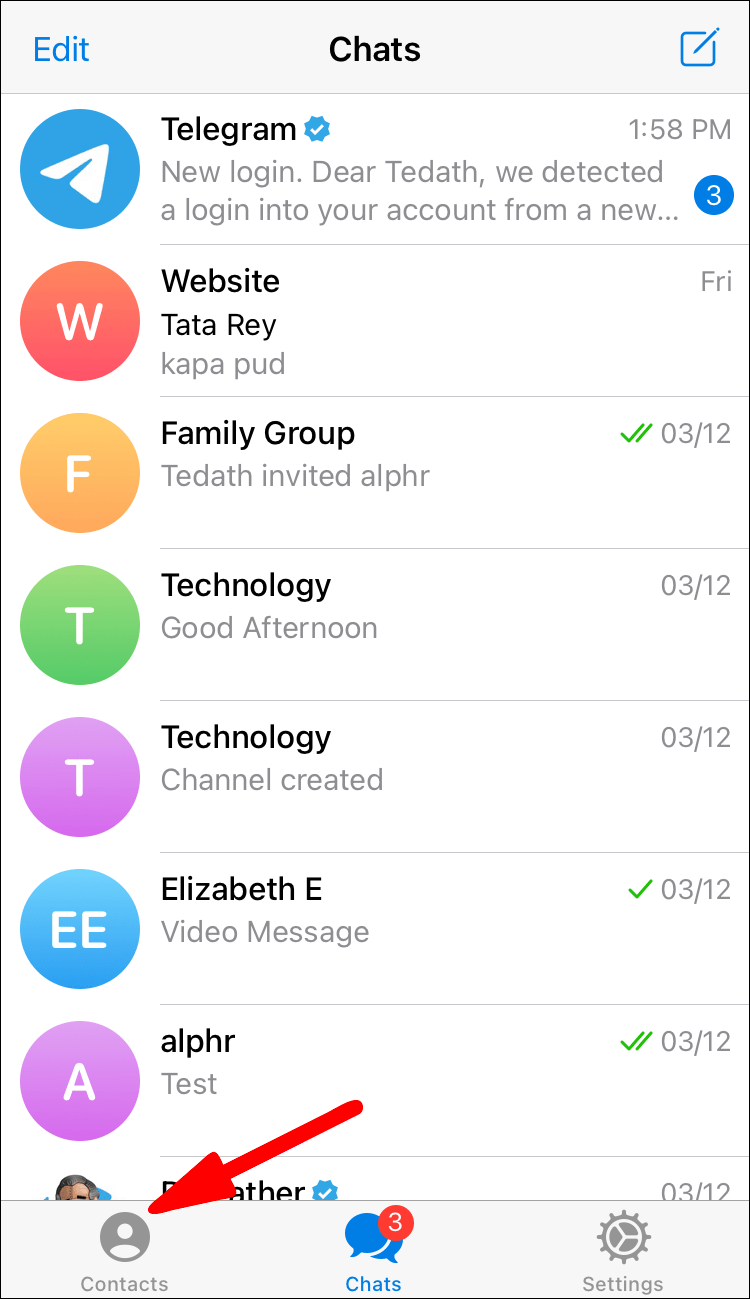
- May lalabas na bagong tab. I-tap ang + icon.
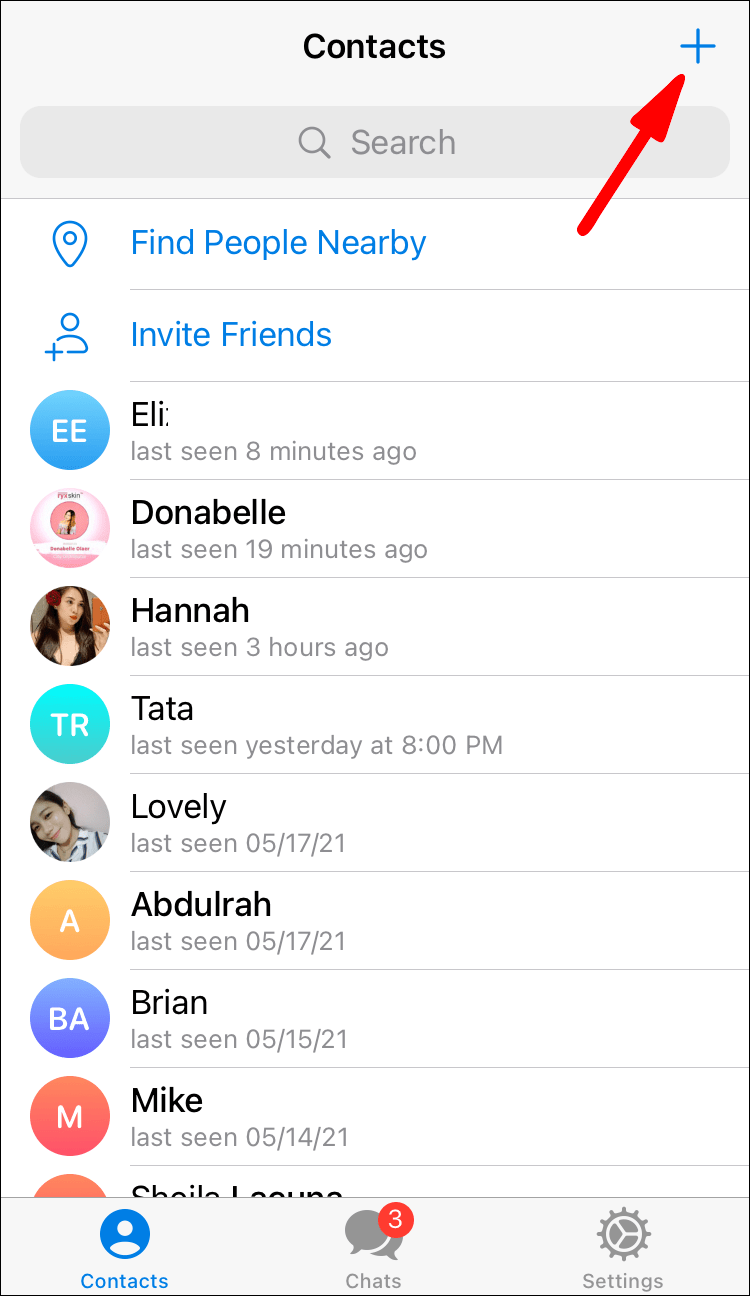
- I-type ang pangalan at numero ng telepono ng contact sa mga field.
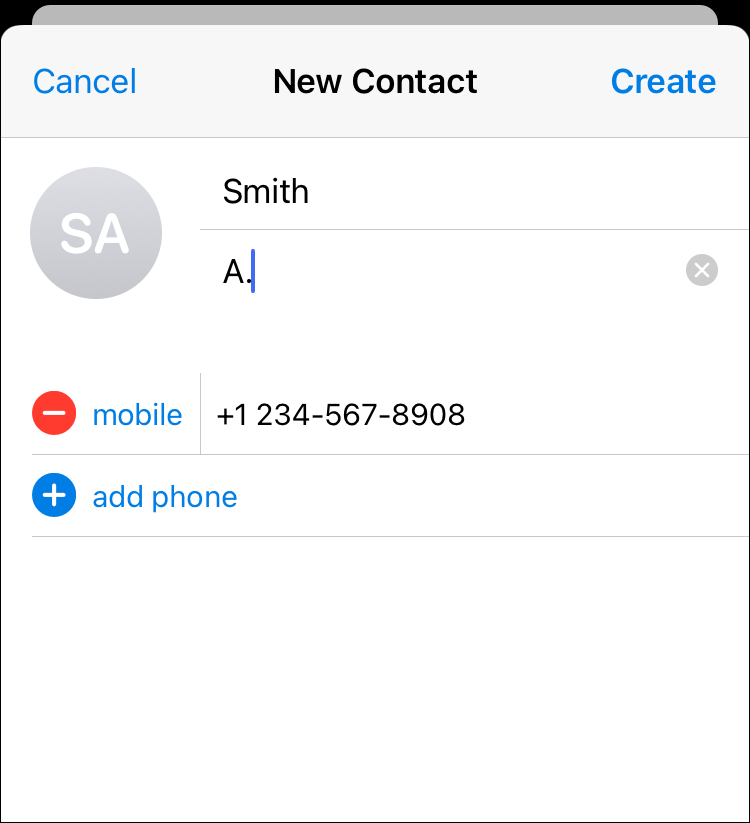
- Piliin ang Gumawa.
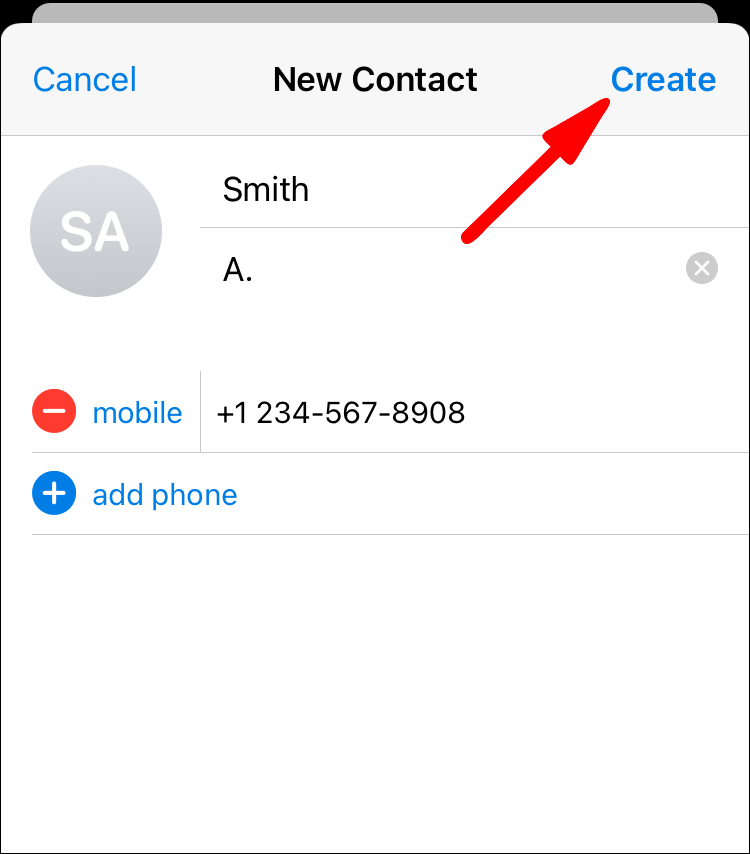
Iyon lang ang mayroon dito. Matagumpay kang nakapagdagdag ng bagong contact sa Telegram sa iyong iPhone.
Magdagdag ng Mga Contact ayon sa Pangalan at Numero ng Telepono sa Telegram
Ang proseso ng pagdaragdag ng mga contact ayon sa pangalan at numero ng telepono sa Telegram ay magkatulad sa bawat device. Ito ay kung paano ito ginawa:
- Buksan ang Telegram sa iyong device.

- Pumunta sa tatlong pahalang na linya sa kaliwang sulok sa itaas ng iyong screen.

- Maghanap ng Mga Contact sa drop-down na menu.
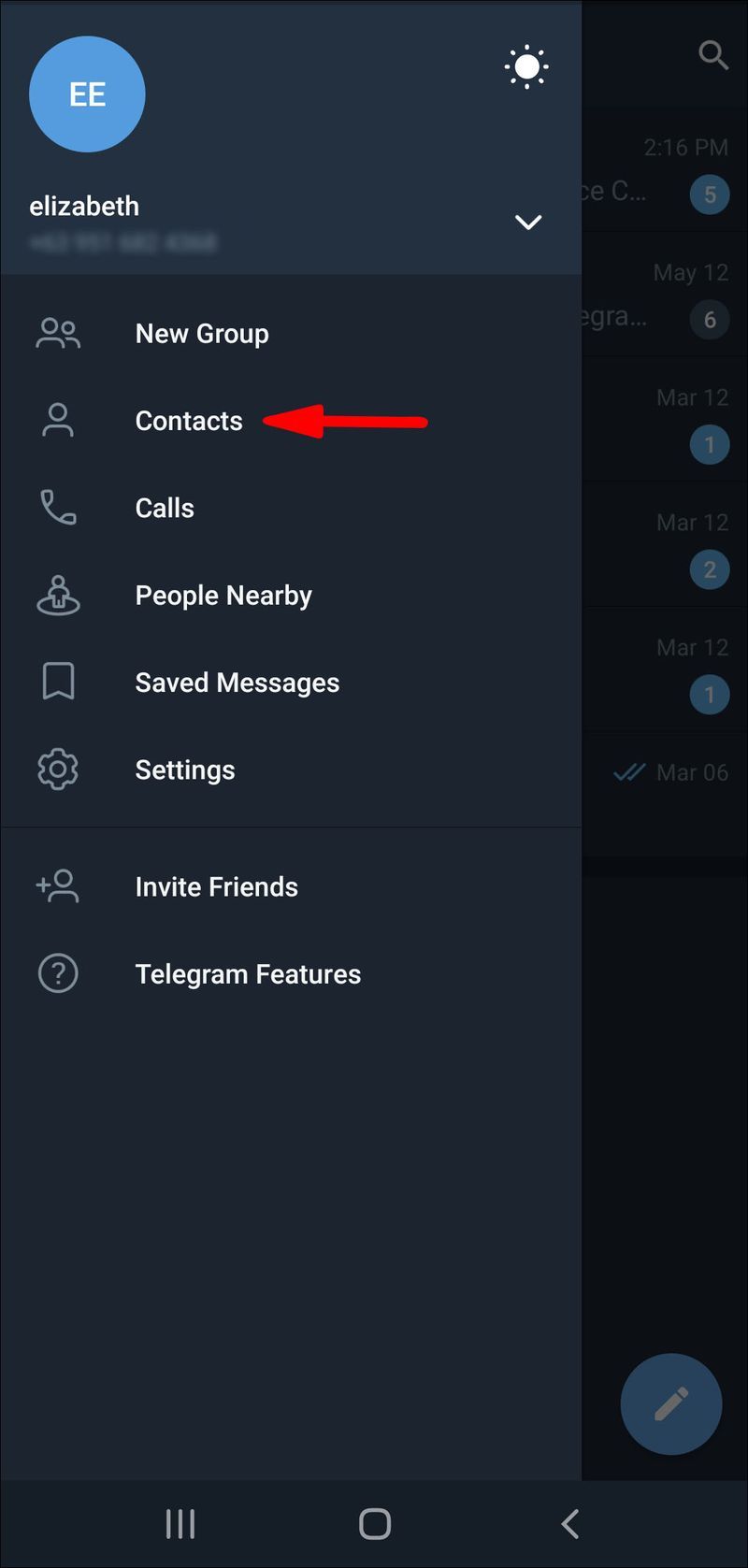
- I-tap o i-click ang + sa kanang sulok sa ibaba ng iyong screen.
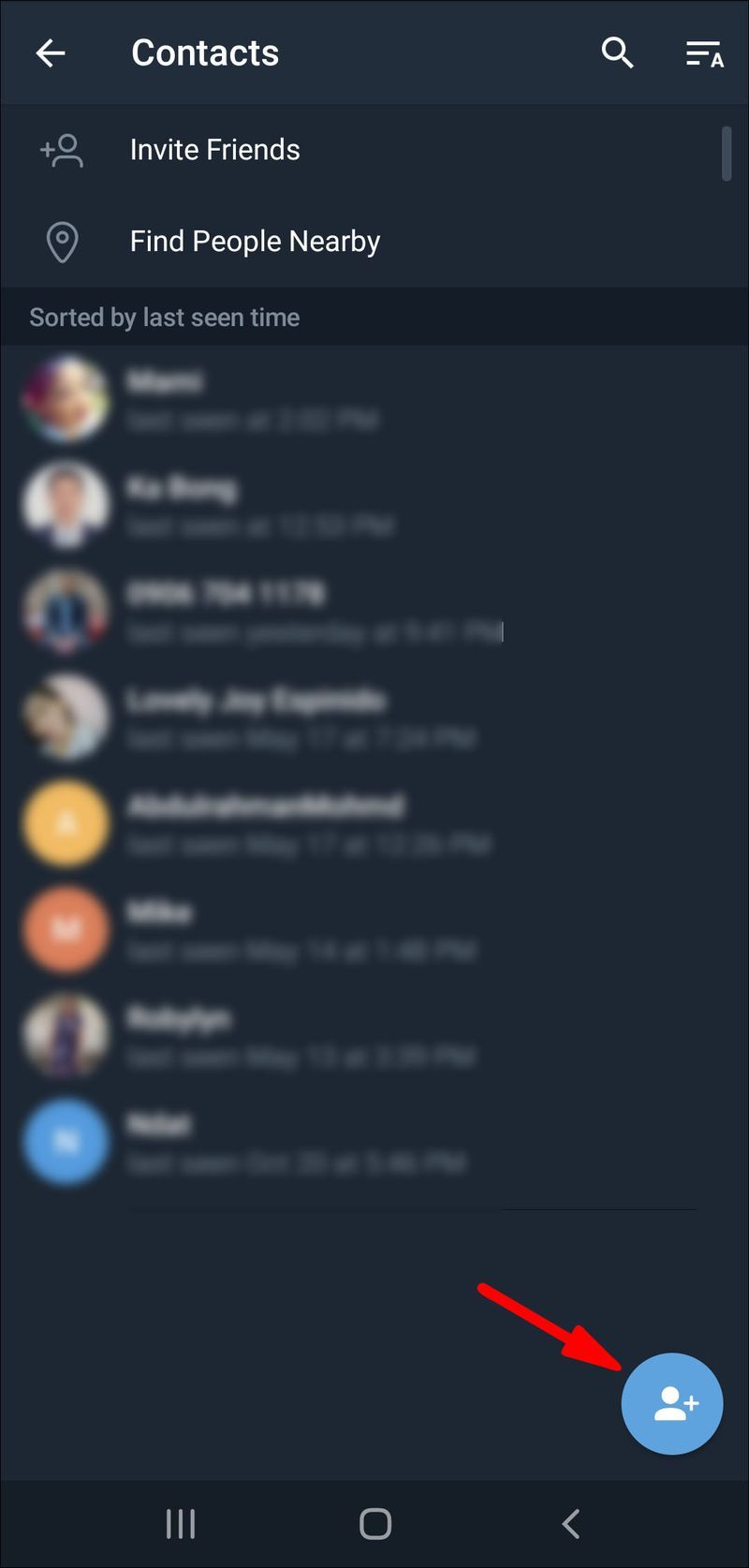
- I-type ang una at apelyido sa mga field.
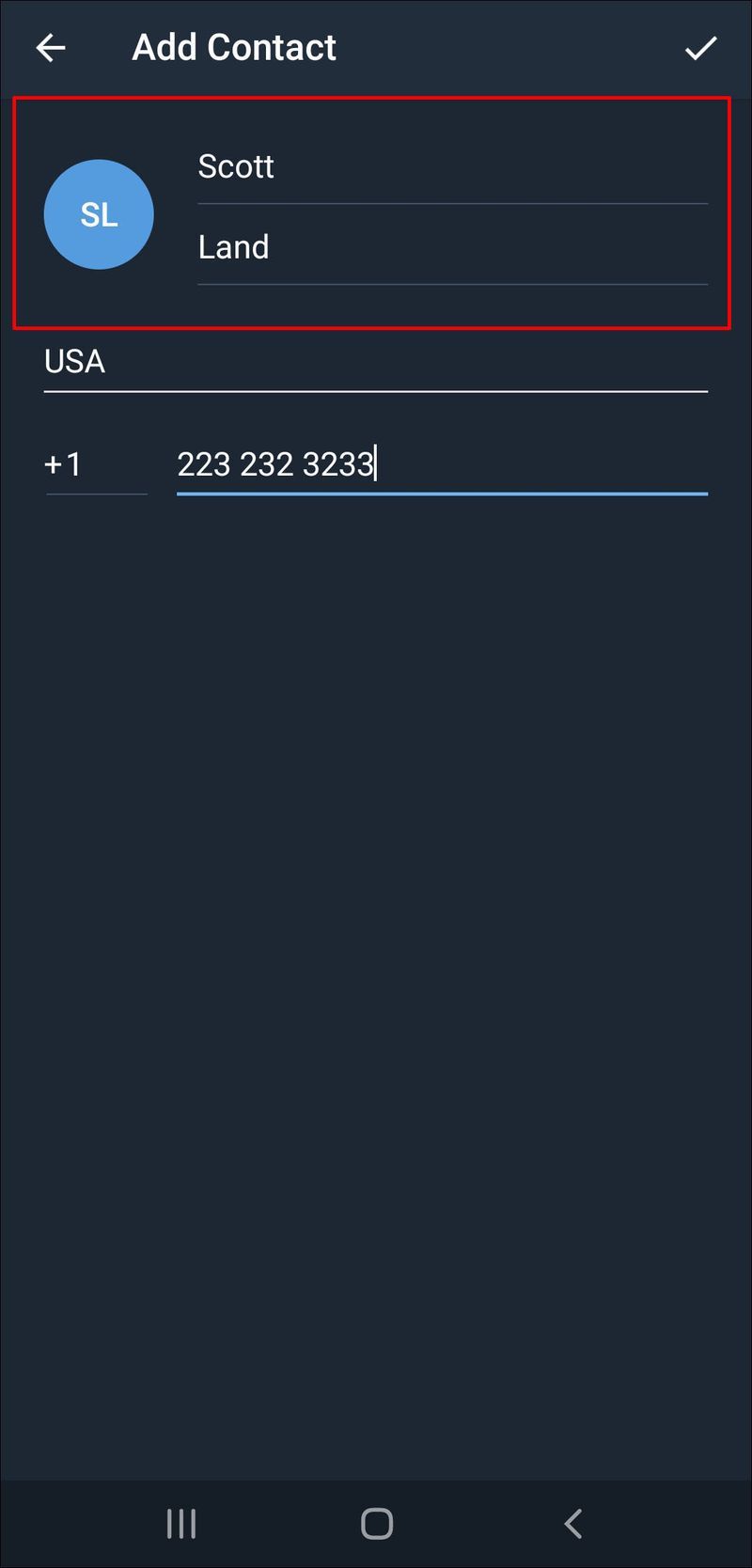
- I-type ang numero ng telepono ng contact.
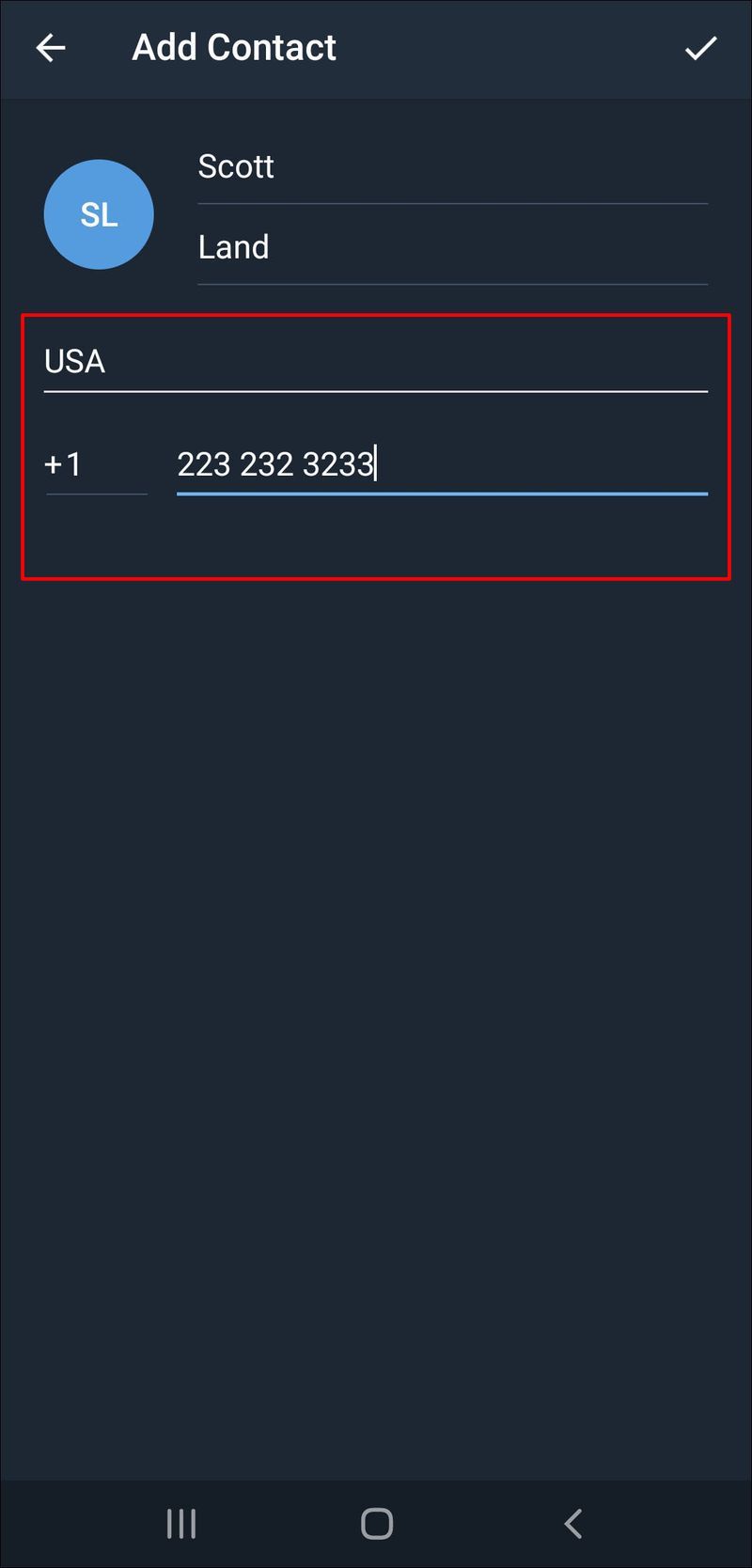
- Pumunta sa icon ng checkmark sa kanang sulok sa itaas ng iyong screen.
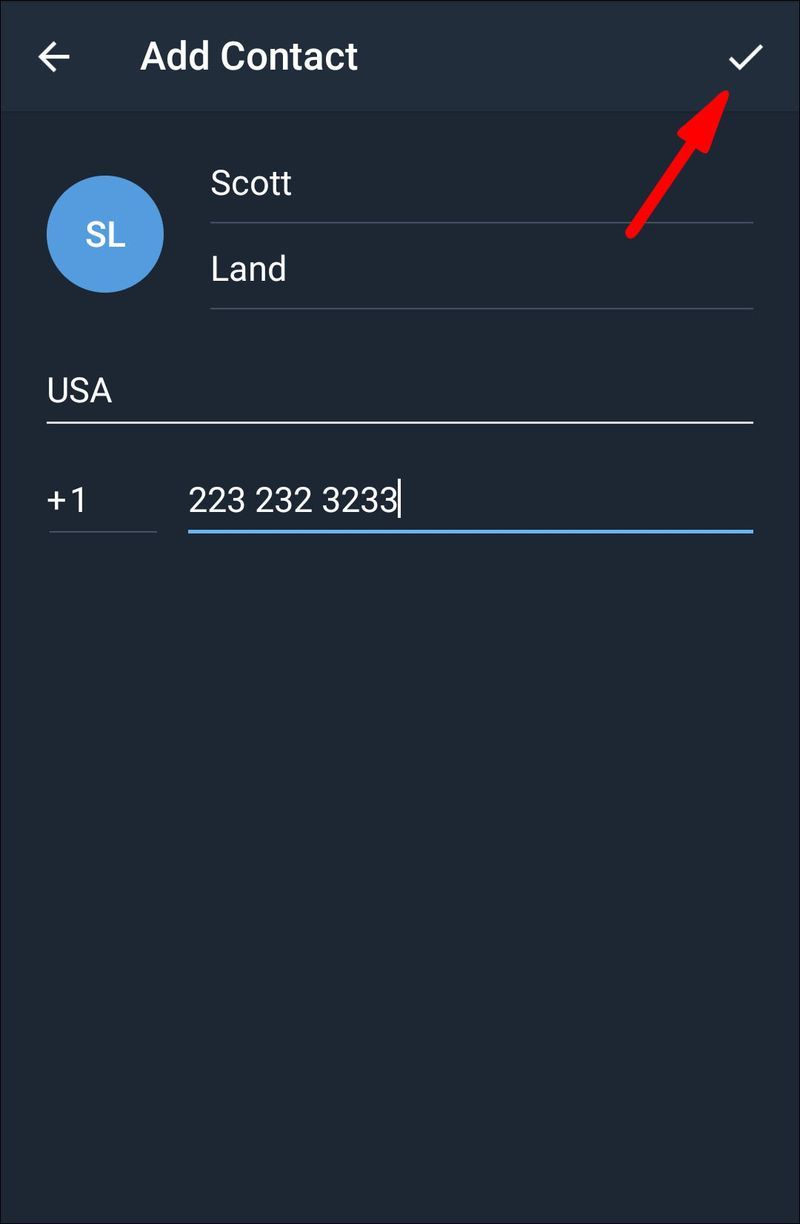
Magdagdag ng Mga Contact sa pamamagitan ng Username sa Telegram
Maaari ka ring magdagdag ng mga contact sa Telegram sa pamamagitan ng paggamit ng kanilang username. Ito ay kung paano ito ginawa:
- Ilunsad ang Telegram sa iyong device.

- Hanapin ang icon ng magnifying glass sa kanang sulok sa itaas ng iyong screen.
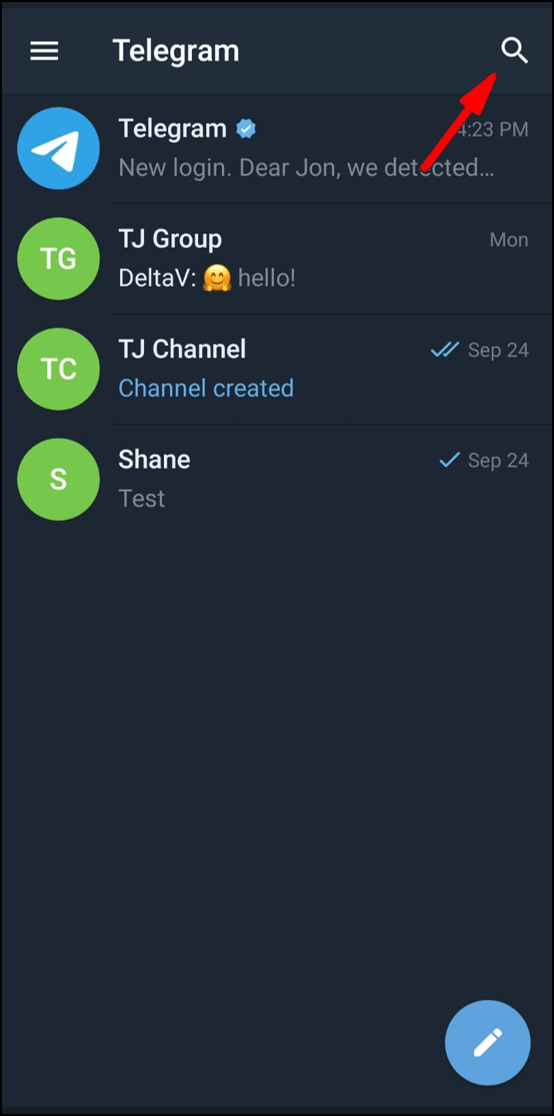
- I-type ang username ng contact na gusto mong idagdag sa search bar.
- I-click o i-tap ang kanilang username sa listahan ng mga opsyon.
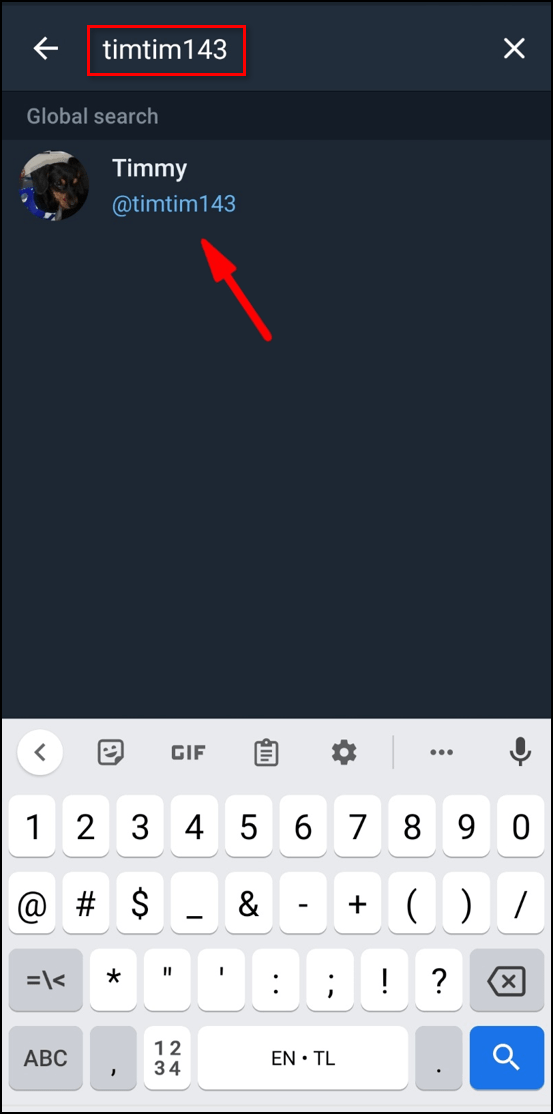
- Ang isang chat sa taong iyon ay bubuksan.
- I-tap ang pangalan ng tao.
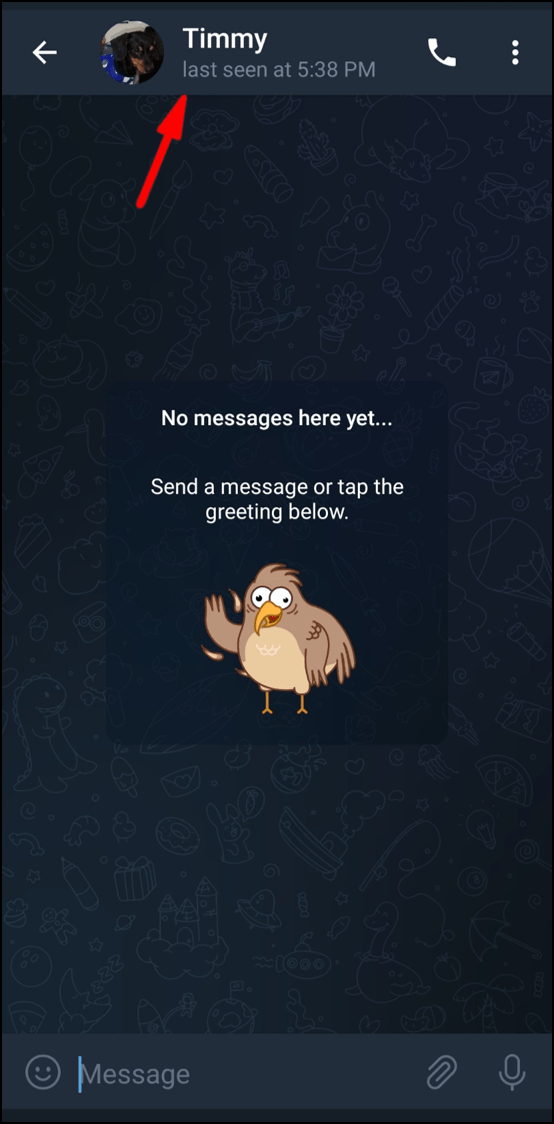
- I-tap ang icon na tatlong tuldok sa kanang tuktok.
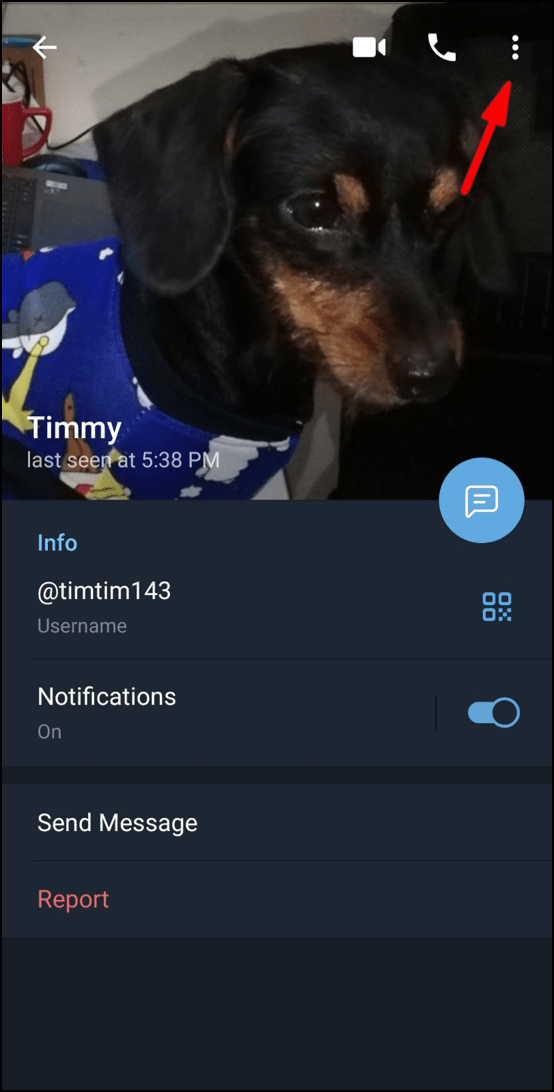
- Piliin ang Idagdag sa mga contact.
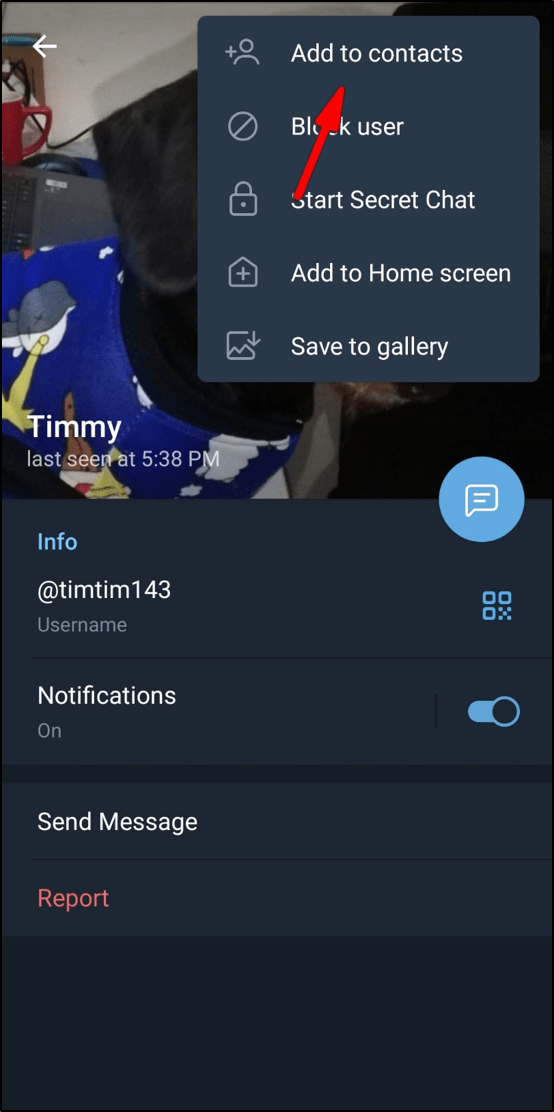
- Magdagdag ng pangalan ng contact at i-tap ang Tapos na.
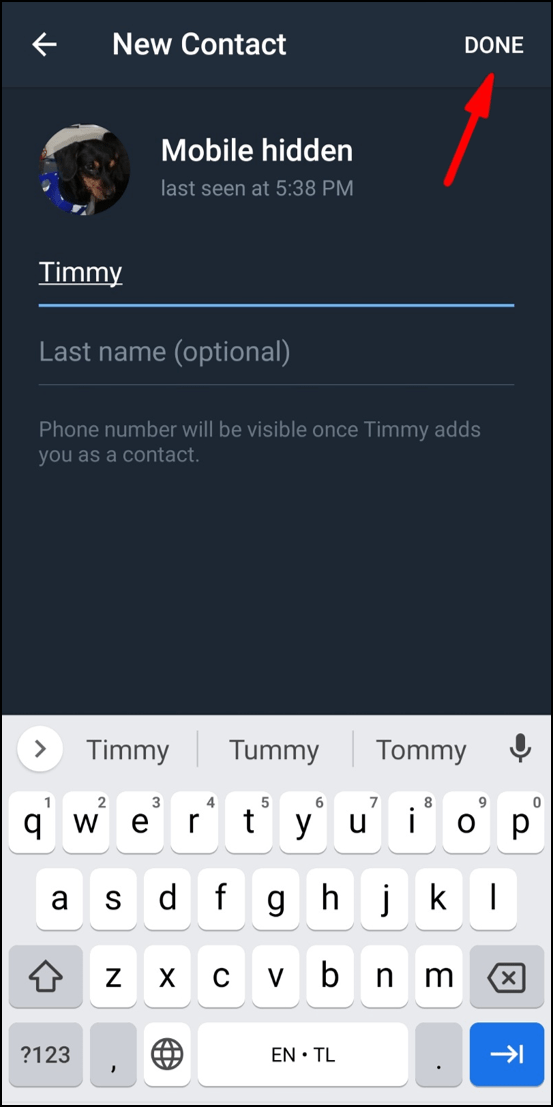
Ang contact ay agad na idaragdag sa iyong listahan ng contact sa Telegram.
Magdagdag ng Mga Contact sa Kalapit sa Telegram
Ang Add People Nearby ay isang bagong maginhawang feature na binuo ng Telegram para mabilis na magdagdag ng sinumang miyembro ng Telegram na malapit sa iyong lokasyon. Ito ay kung paano ito ginawa:
- Buksan ang Telegram sa iyong telepono.

- Pumunta sa tatlong pahalang na linya sa kaliwang sulok sa itaas ng iyong screen.
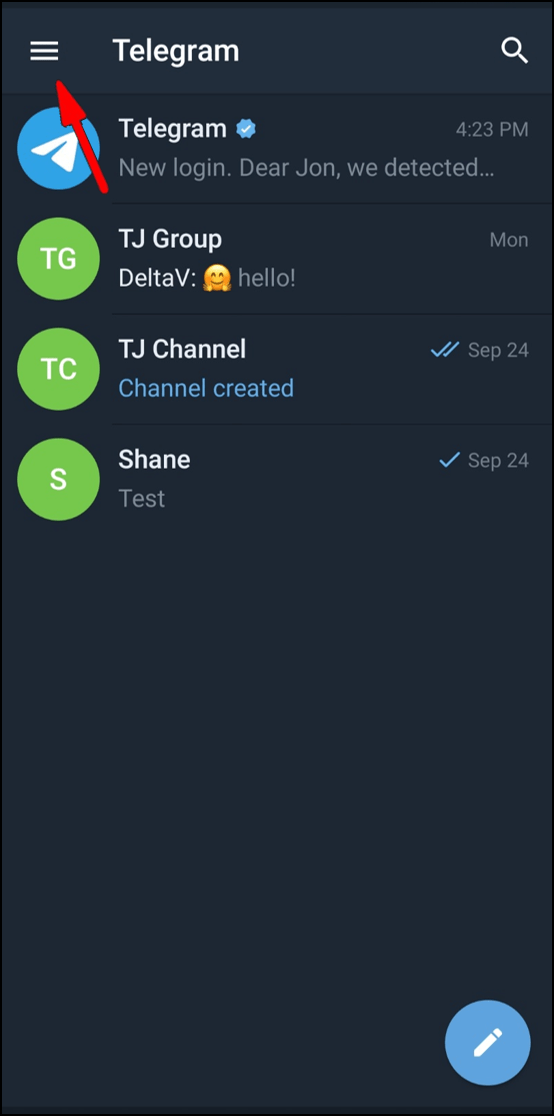
- Piliin ang Mga Contact sa menu.
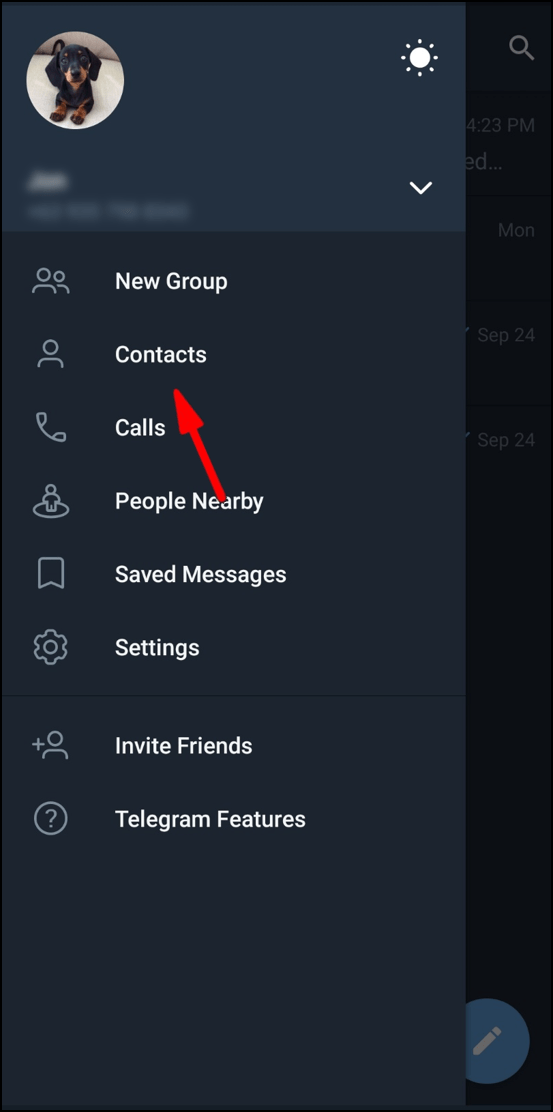
- Piliin ang Maghanap ng mga Tao sa Kalapit.
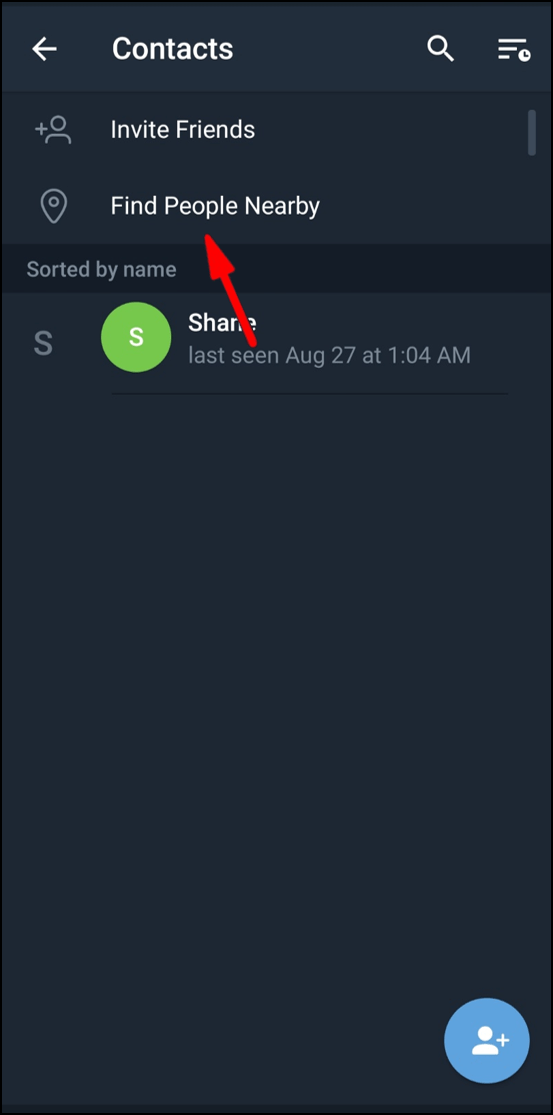
- I-tap ang contact na gusto mong idagdag mula sa listahan ng mga miyembro ng Telegram.
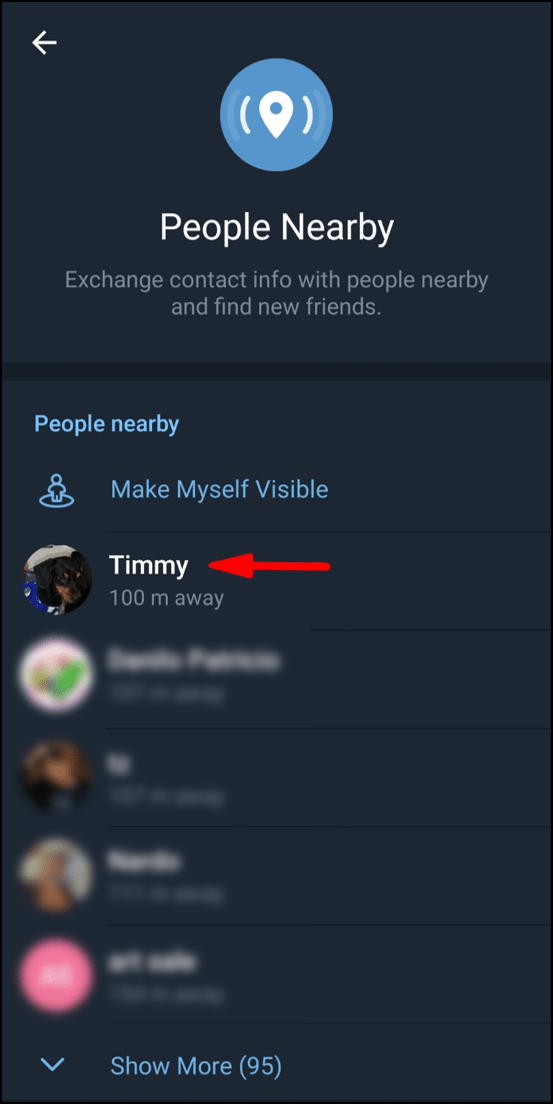
- I-tap ang icon na tatlong tuldok sa kanang tuktok.
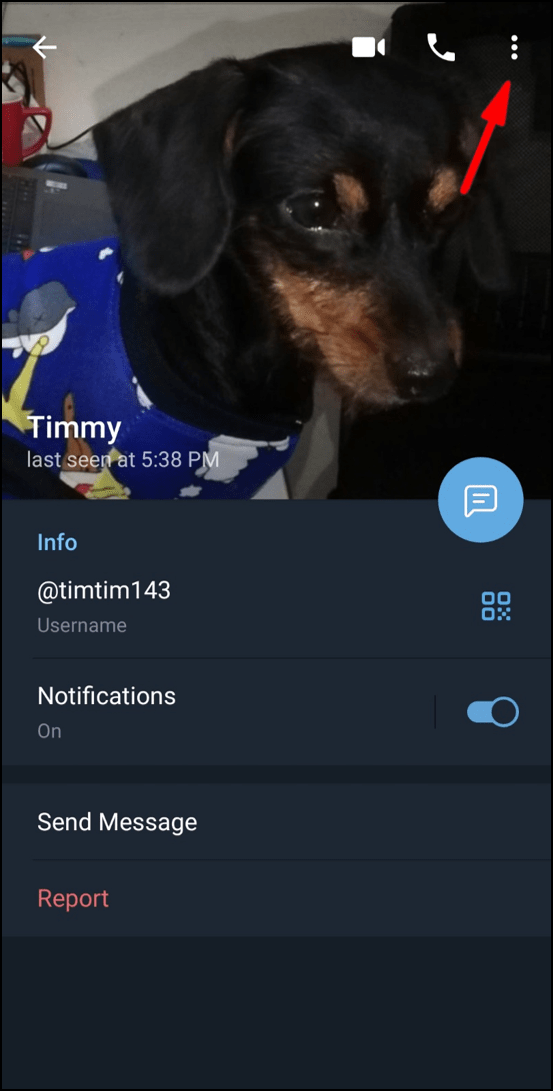
- Piliin ang Idagdag sa mga contact.
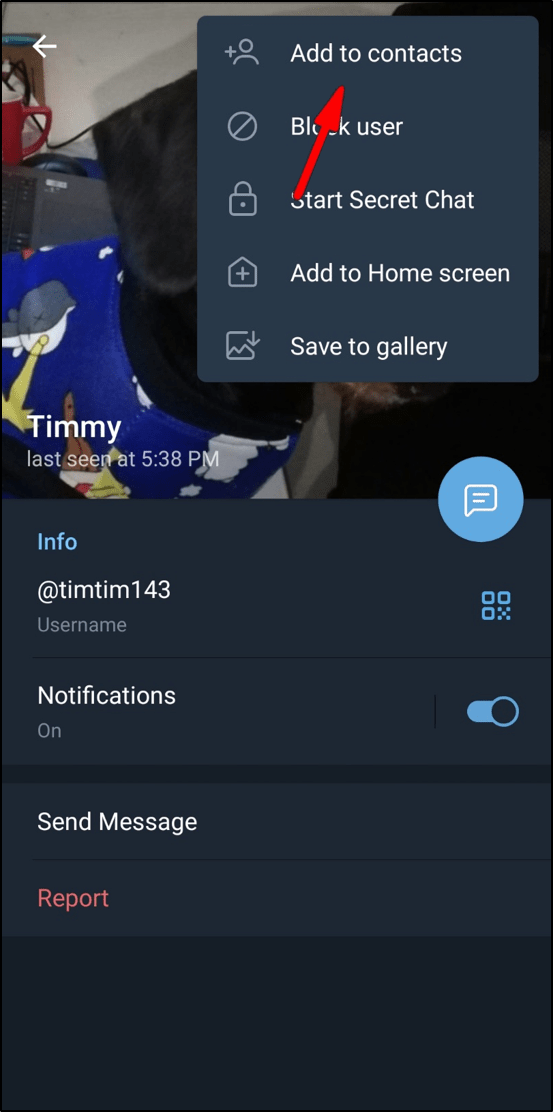
- Magdagdag ng pangalan ng contact at i-tap ang Tapos na.
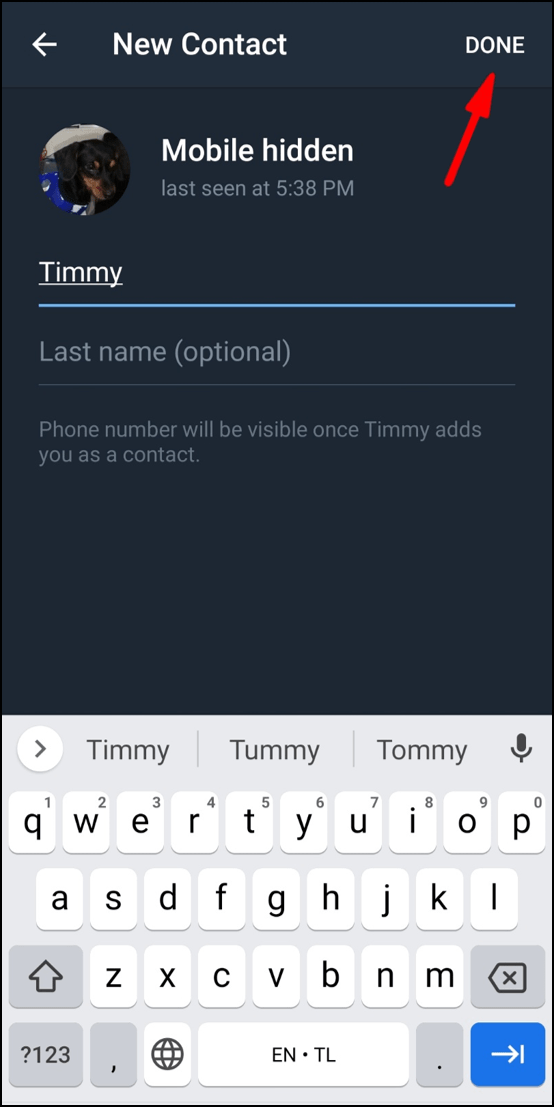
Sumali sa Mga Grupong Kalapit sa Telegram
Bukod sa Magdagdag ng Mga Tao sa Kalapit, mayroon ka ring opsyon na sumali sa mga kalapit na grupo. Ito ay kung paano ito ginawa:
- Buksan ang Telegram sa iyong telepono.

- Pumunta sa tatlong pahalang na linya sa kaliwang sulok sa itaas ng iyong screen.

- Piliin ang Mga Tao sa Kalapit sa listahan ng mga opsyon.
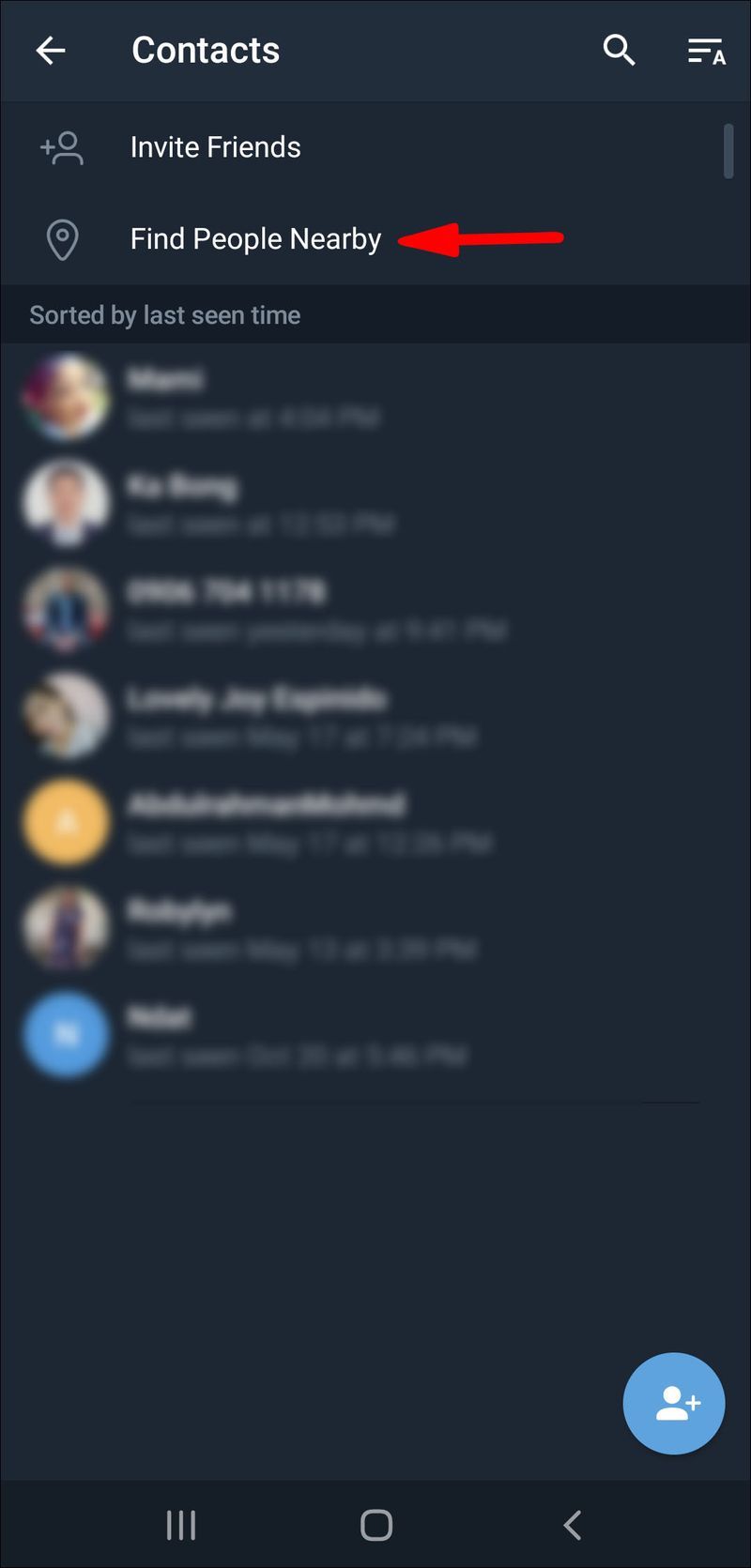
- Hanapin ang grupong gusto mong salihan.
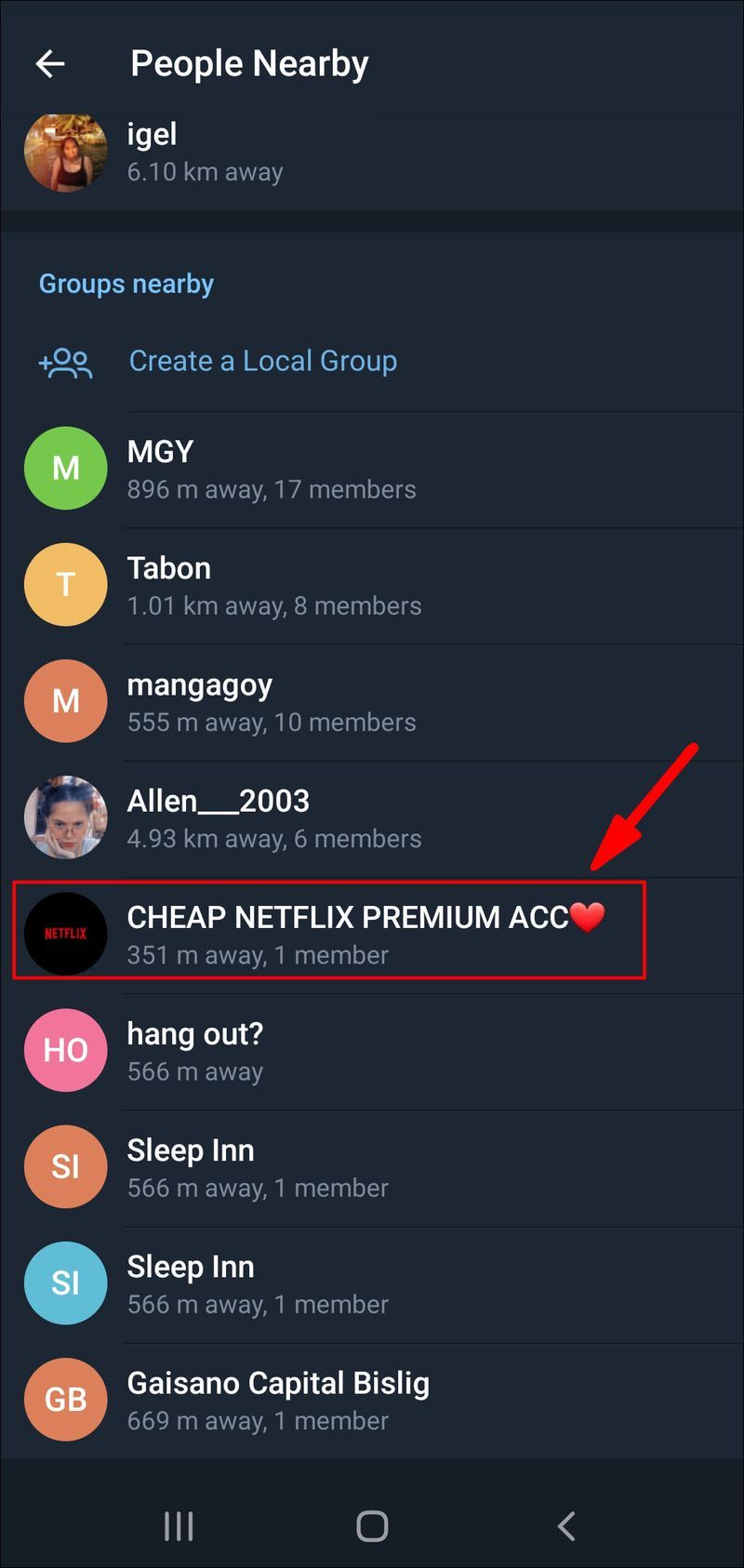
- I-tap ang Sumali sa Grupo.
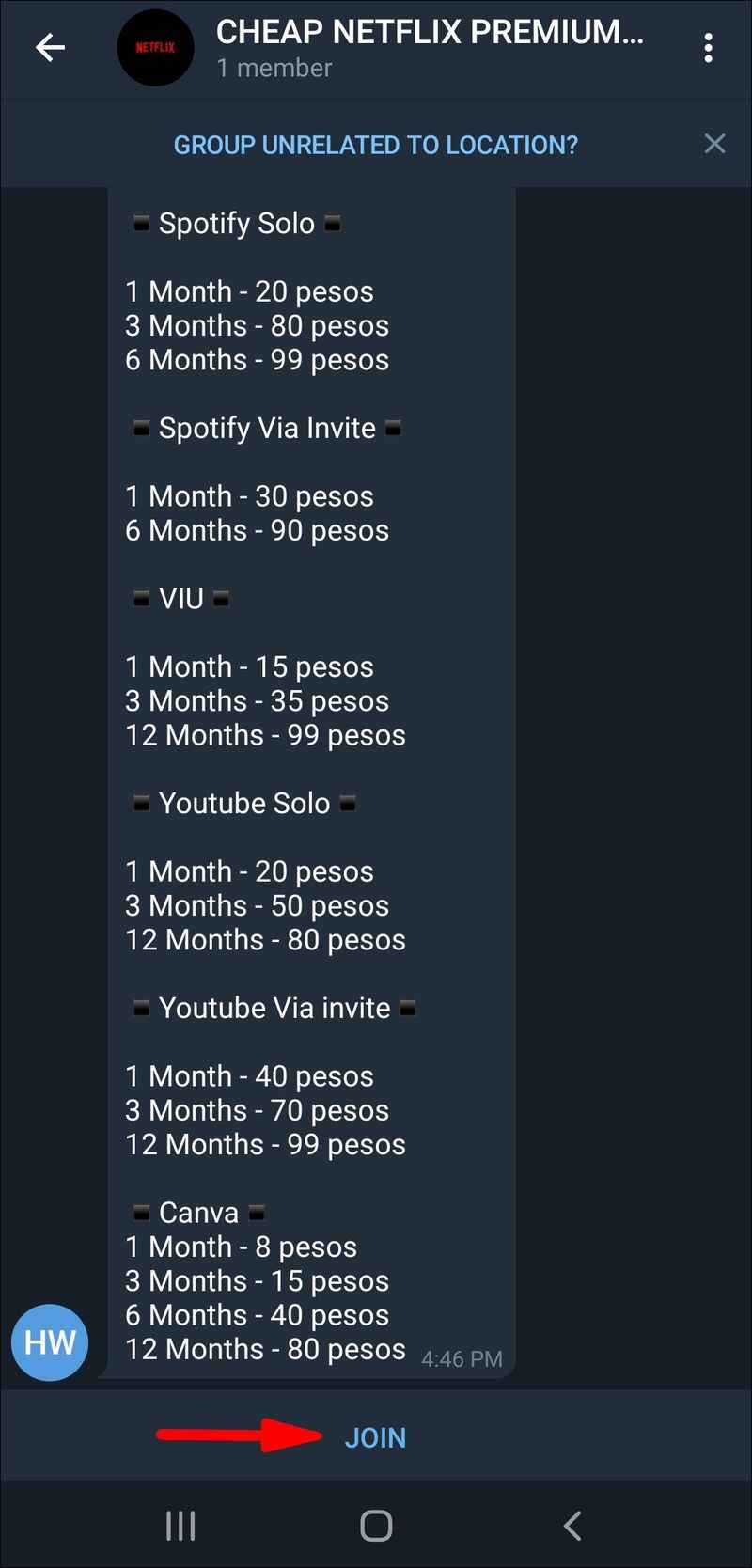
Kung pribado ang pinag-uusapang grupo, kakailanganin ng isa pang miyembro ng grupo na aprubahan ang iyong kahilingan sa membership bago ka makasali.
Kung gusto mong magdagdag ng mga contact sa mga grupo ng Telegram, gawin ang sumusunod:
stream kodi sa tv mula sa android
- Buksan ang Telegram sa iyong device.

- Buksan ang grupo kung saan mo gustong magdagdag ng contact.
- I-tap ang larawan sa profile ng grupo sa kanang sulok sa itaas ng iyong screen.
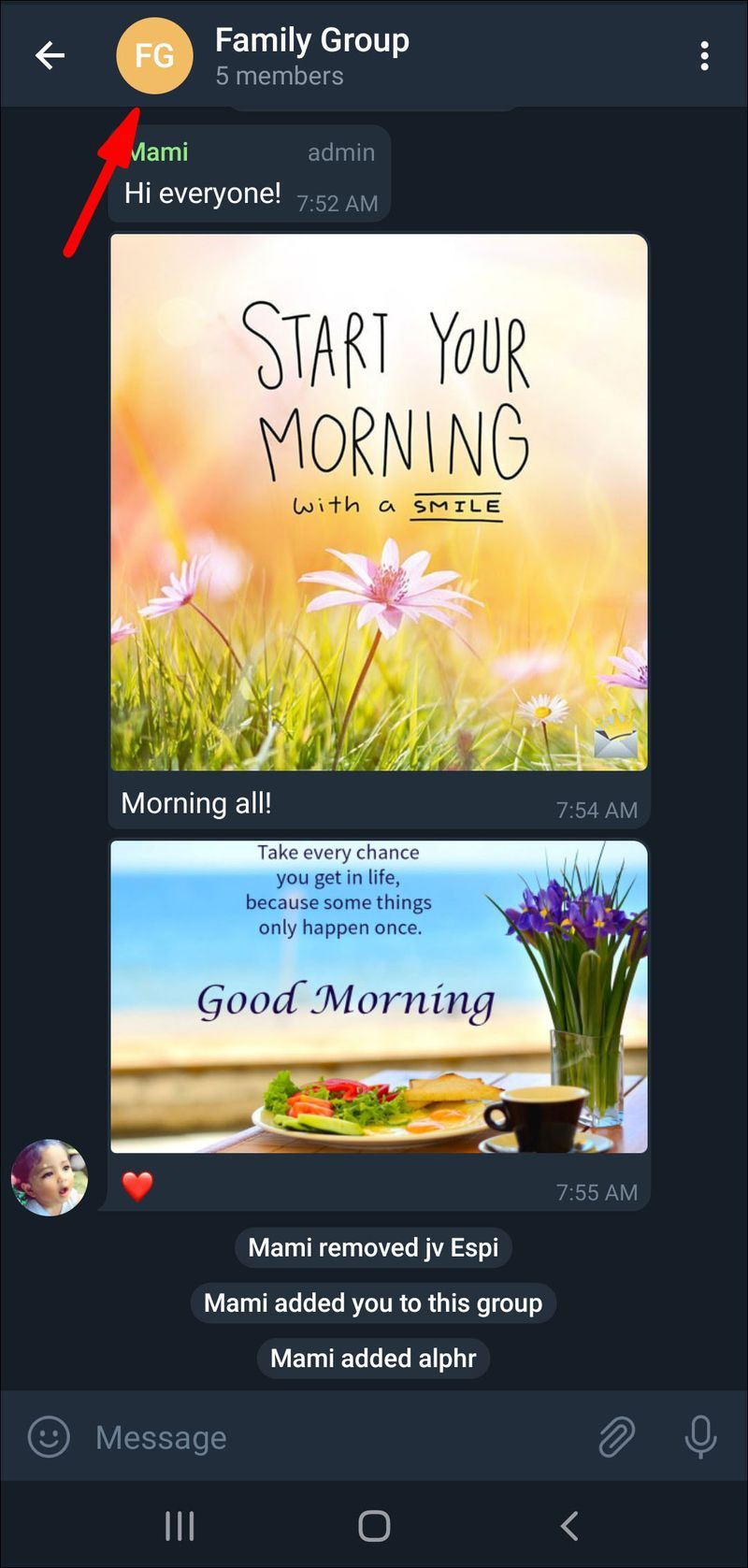
- Piliin ang Magdagdag ng Mga Miyembro.
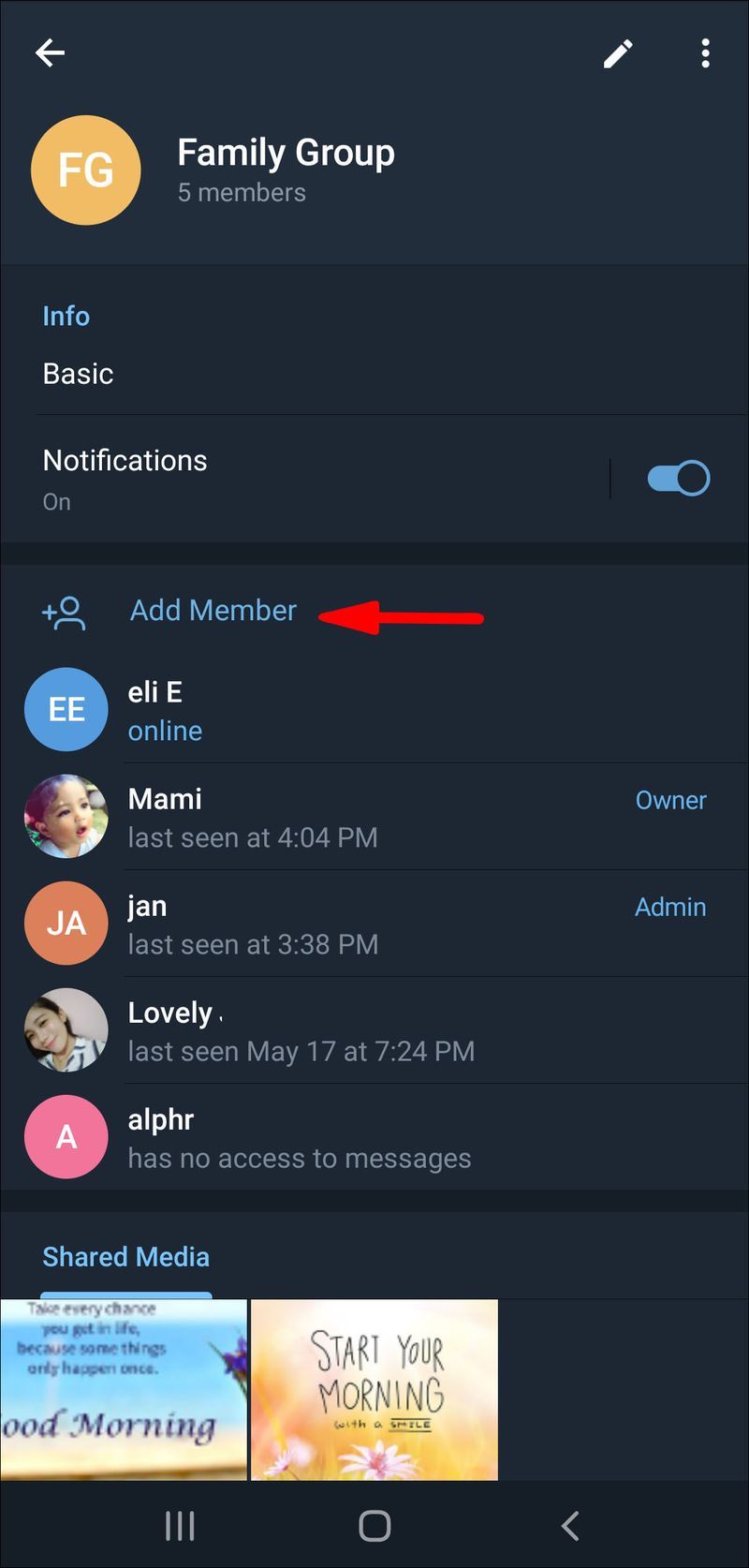
- Piliin ang taong gusto mong idagdag sa Telegram group at pumunta sa Add.
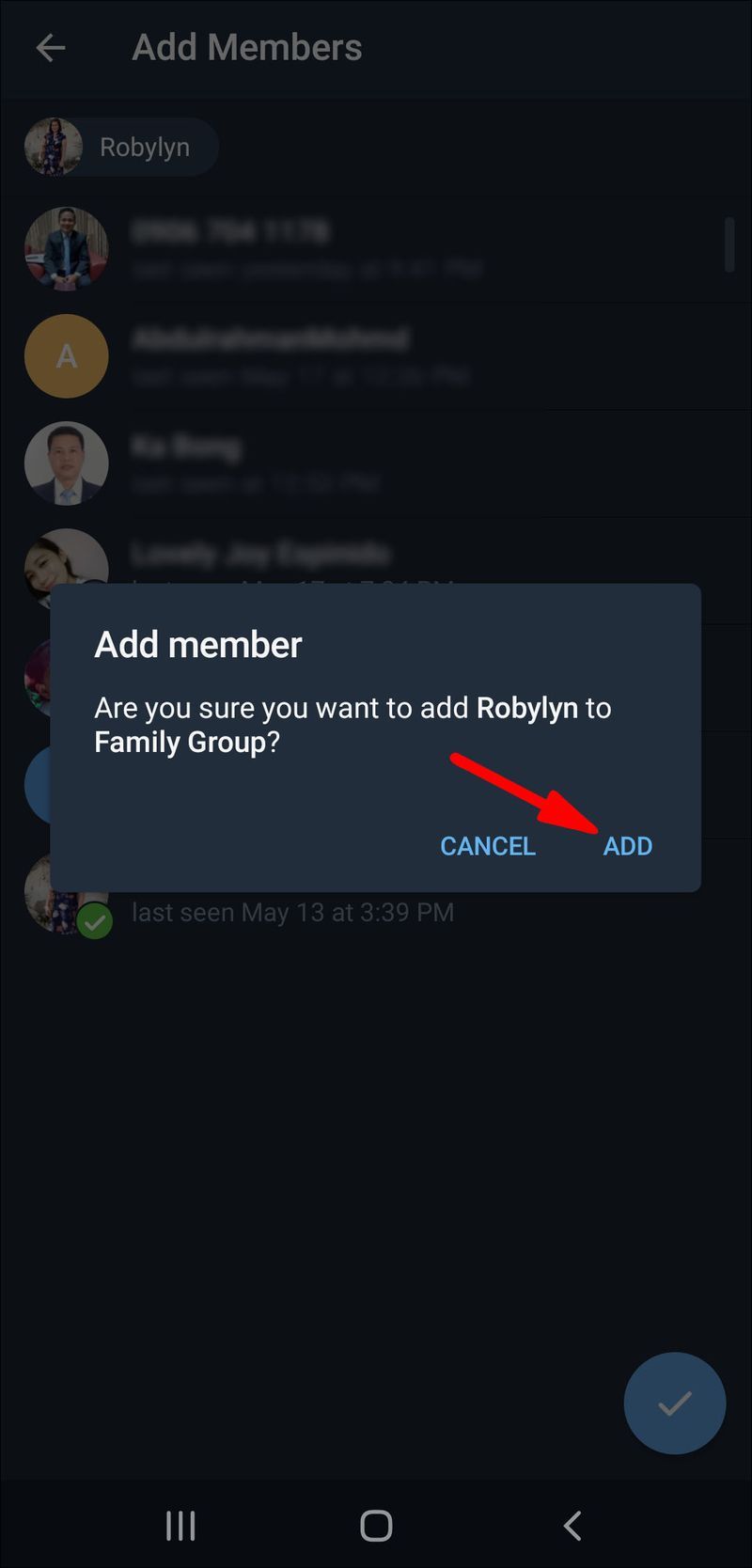
Maaari kang magdagdag ng mga miyembro na mayroon nang mga Telegram account, o maaari kang magpadala ng link ng imbitasyon sa mga contact para sumali sa Telegram. Magagawa mo ito sa pamamagitan ng pagpili sa Invite to group via Link na opsyon.
Ang mga grupo ng Telegram ay maaaring maglaman ng hanggang 200,000 miyembro.
Mga karagdagang FAQ
Paano I-disable ang Mga Serbisyo sa Lokasyon ng Telegram?
Upang hindi paganahin ang mga serbisyo ng lokasyon sa Telegram ay nangangahulugan na gusto mong isara ang tampok na People Nearby. Ang pagkilos na ito ay nangangailangan lamang ng ilang hakbang, at ito ay nakumpleto sa labas ng app. Ito ay kung paano ito ginagawa sa isang iPhone device:
1. Pumunta sa Mga Setting sa iyong telepono.

2. Hanapin ang Privacy sa listahan ng mga opsyon at i-tap ito.

3. I-tap ang Mga Serbisyo sa Lokasyon.

4. Hanapin ang Telegram sa listahan ng mga app at i-tap ito.
5. Sa seksyong Payagan ang pag-access sa lokasyon, i-tap ang Huwag kailanman.
Idi-disable nito ang opsyong People Nearby sa Telegram, kaya hindi mahahanap ng mga kalapit na gumagamit ng Telegram ang iyong account. Mas gusto ng mga miyembro ng Telegram ang opsyong ito para sa mga kadahilanang pangkaligtasan. Upang i-disable ang mga serbisyo ng lokasyon sa isang Android, sundin ang mga hakbang sa ibaba:
1. Pumunta sa Mga Setting.

2. Maghanap ng Mga App sa menu.

3. Pumunta sa Mga Pahintulot at pagkatapos ay sa Lokasyon.

4. Hanapin ang Telegram sa listahan ng mga app at i-toggle ang switch para i-off ito.

Matagumpay mong na-disable ang mga serbisyo ng lokasyon sa iyong telepono. Kung magbago ang isip mo, bumalik lang sa mga setting at i-on ang lokasyon para sa Telegram.
Makipag-chat sa Lahat ng Iyong Mga Kaibigan sa Telegram
Ngayon alam mo na kung paano magdagdag ng mga contact sa Telegram gamit ang iba't ibang pamamaraan sa iba't ibang device. Alam mo rin kung paano sumali sa mga grupo, magdagdag ng mga contact sa iyong mga grupo, at huwag paganahin ang mga serbisyo ng lokasyon sa Telegram sa iba't ibang device. Ngayong naidagdag mo na ang lahat ng iyong mga kaibigan sa iyong listahan ng contact sa Telegram, maaari ka nang magsimulang makipag-chat.
Nakapagdagdag ka na ba ng contact sa Telegram dati? Gumamit ka ba ng alinman sa mga pamamaraan na nakabalangkas sa artikulong ito? Ipaalam sa amin sa seksyon ng mga komento sa ibaba.

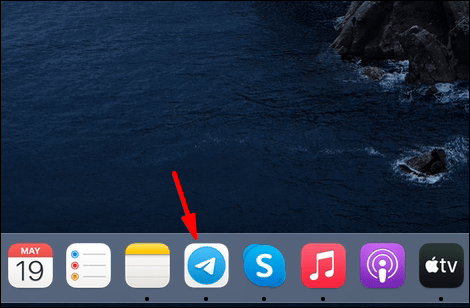
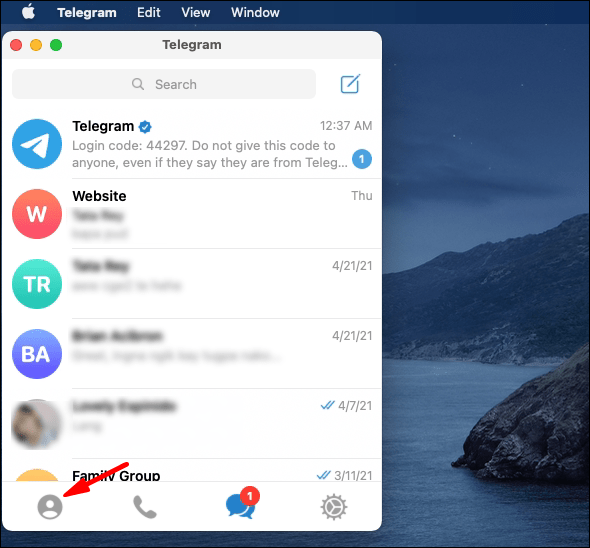
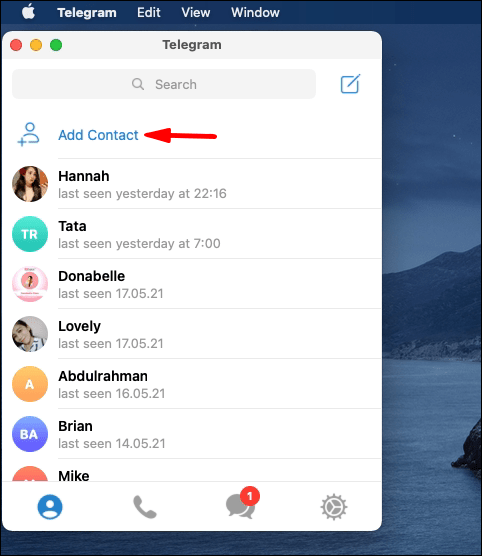
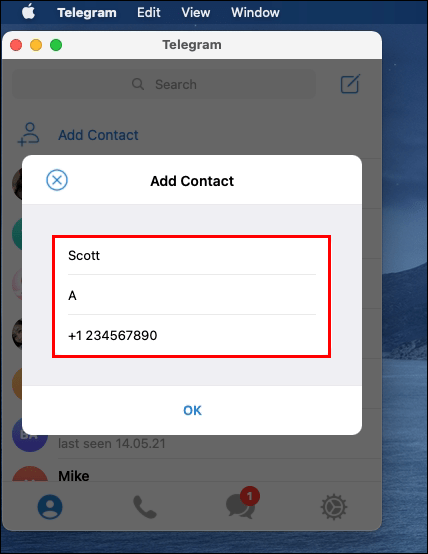
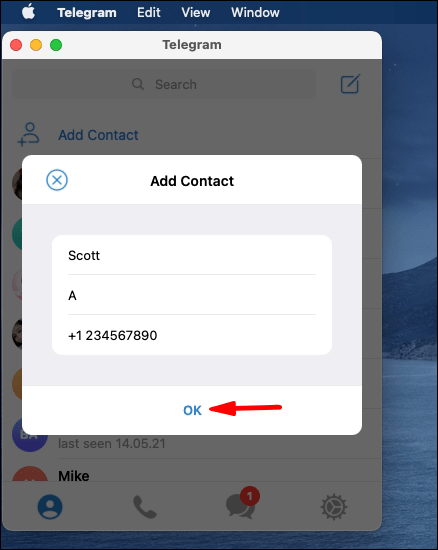
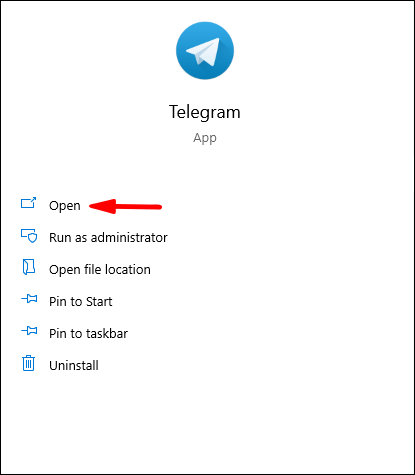
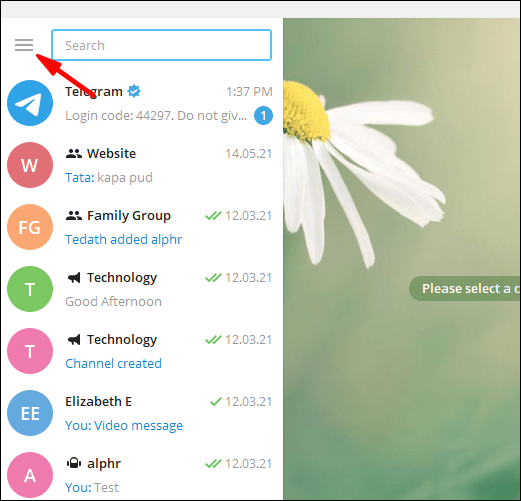
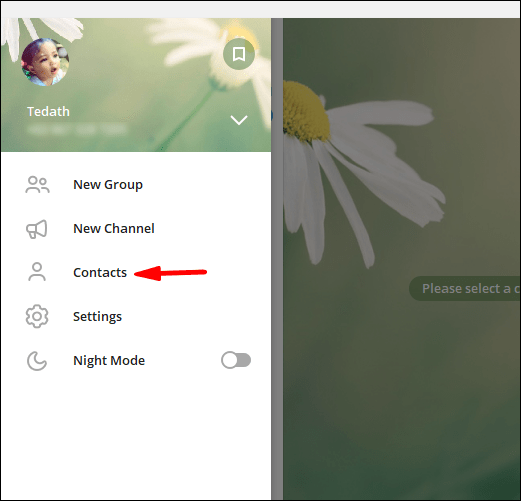
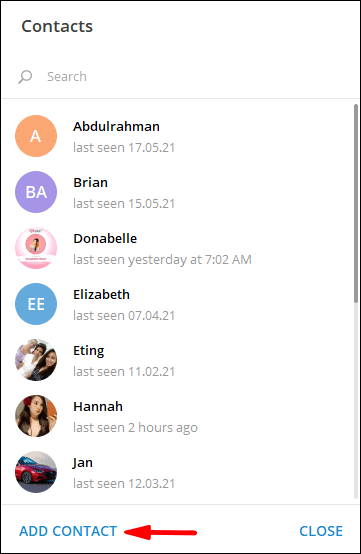
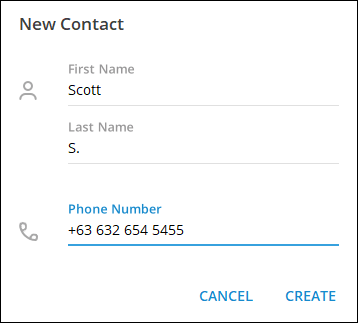
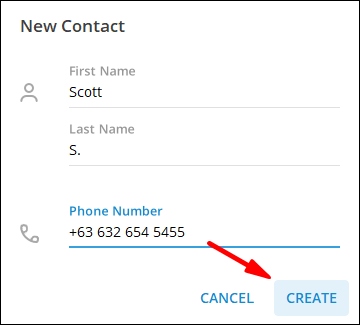


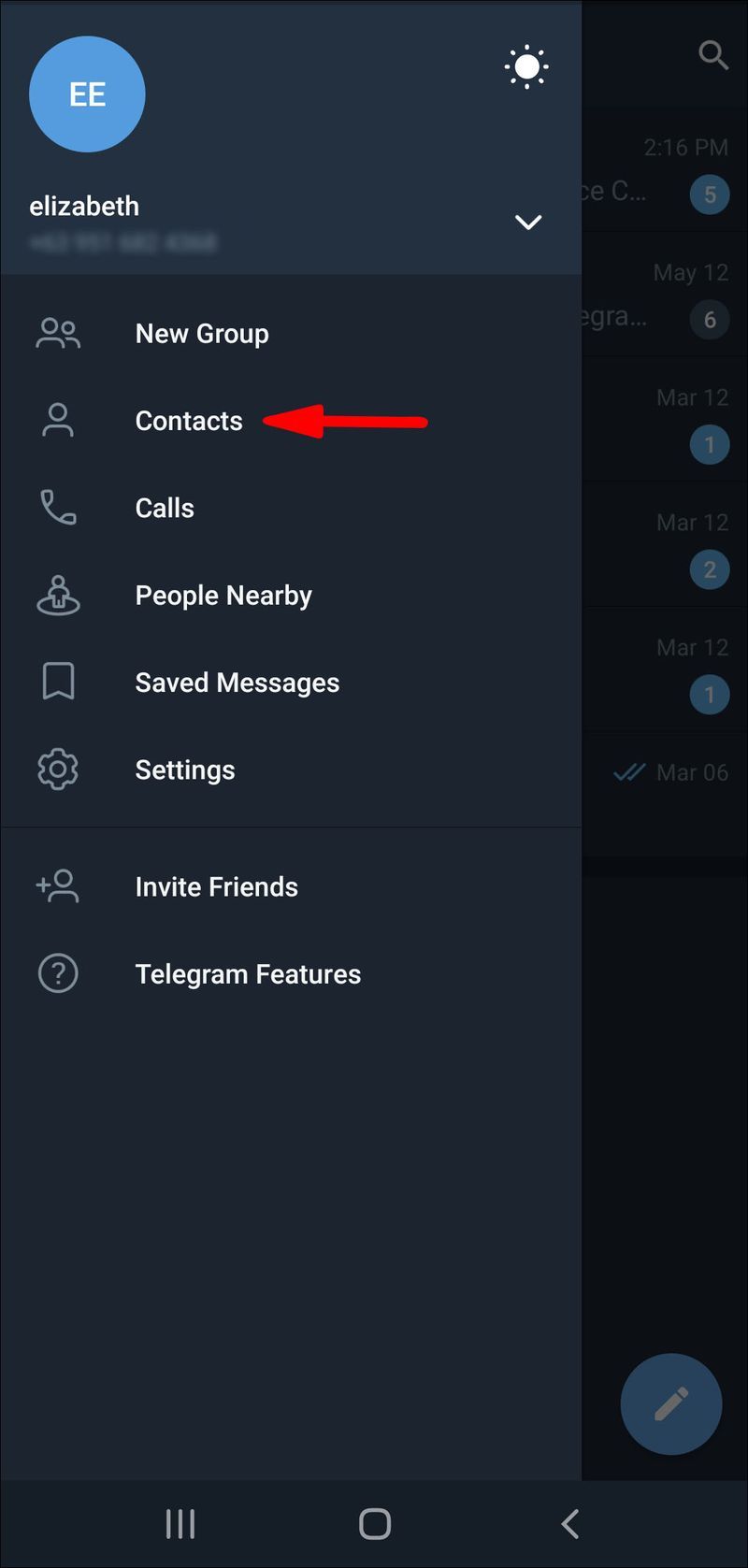
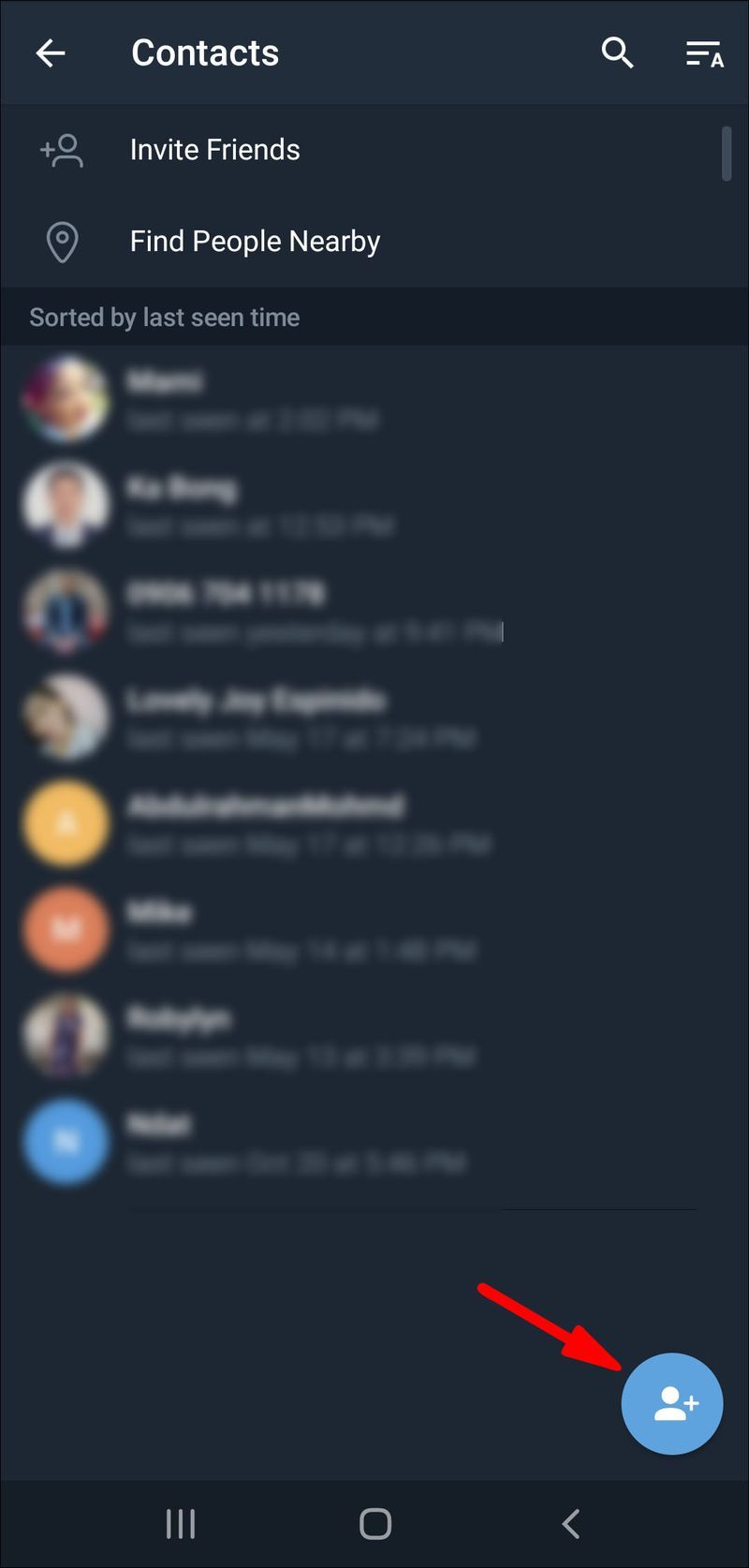
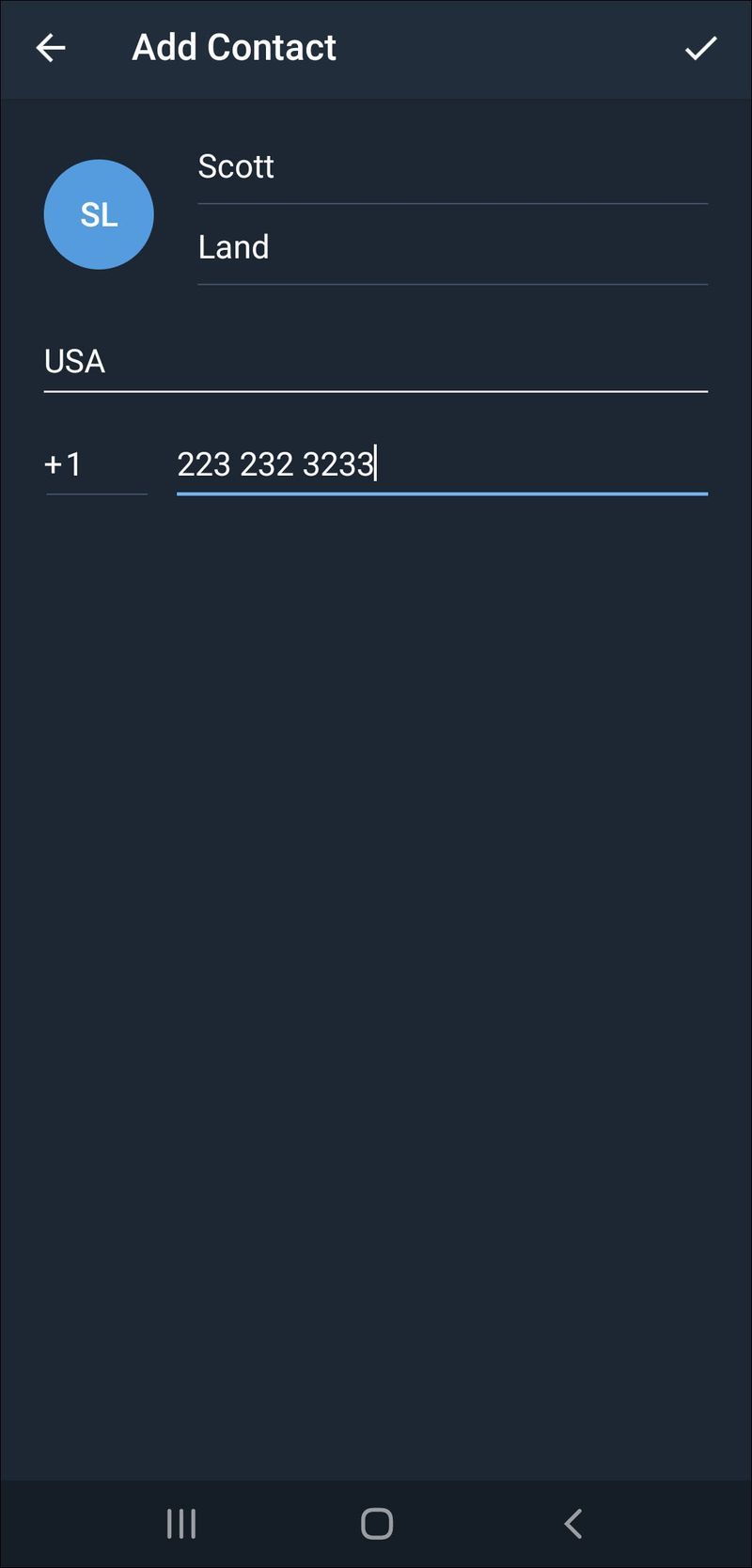
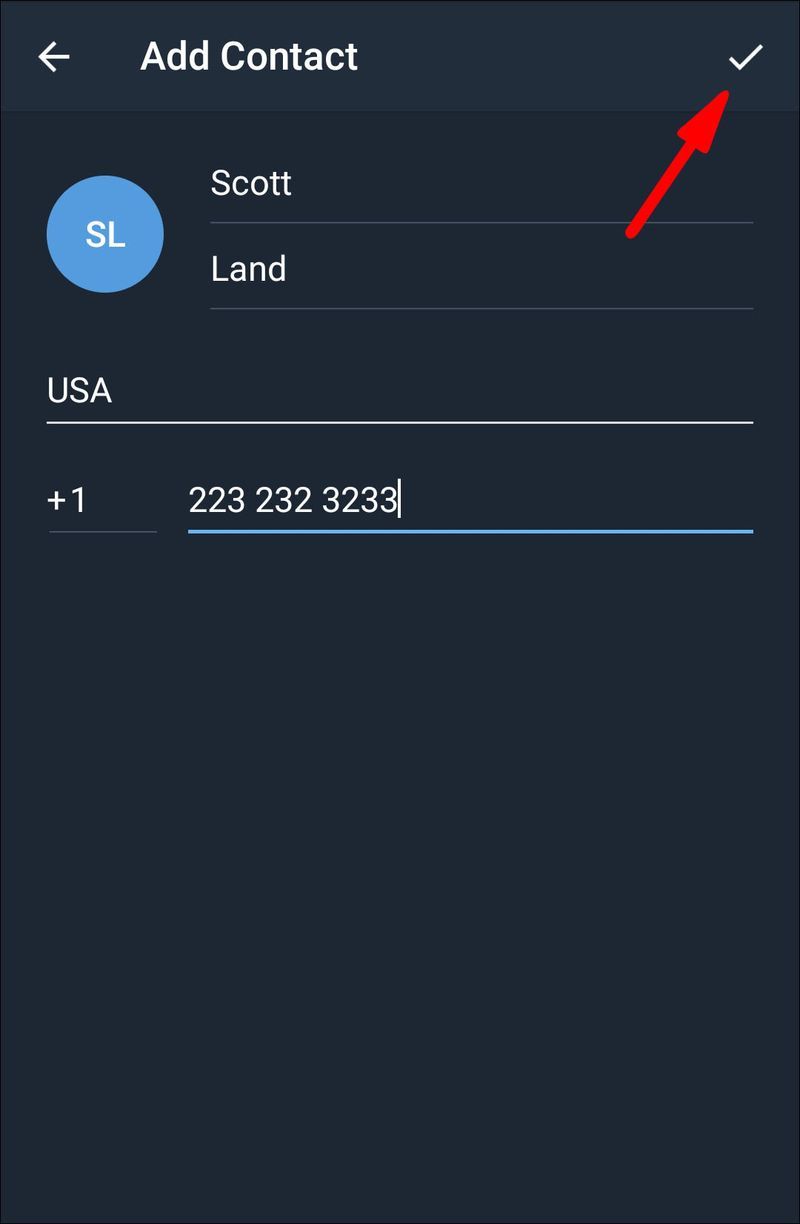
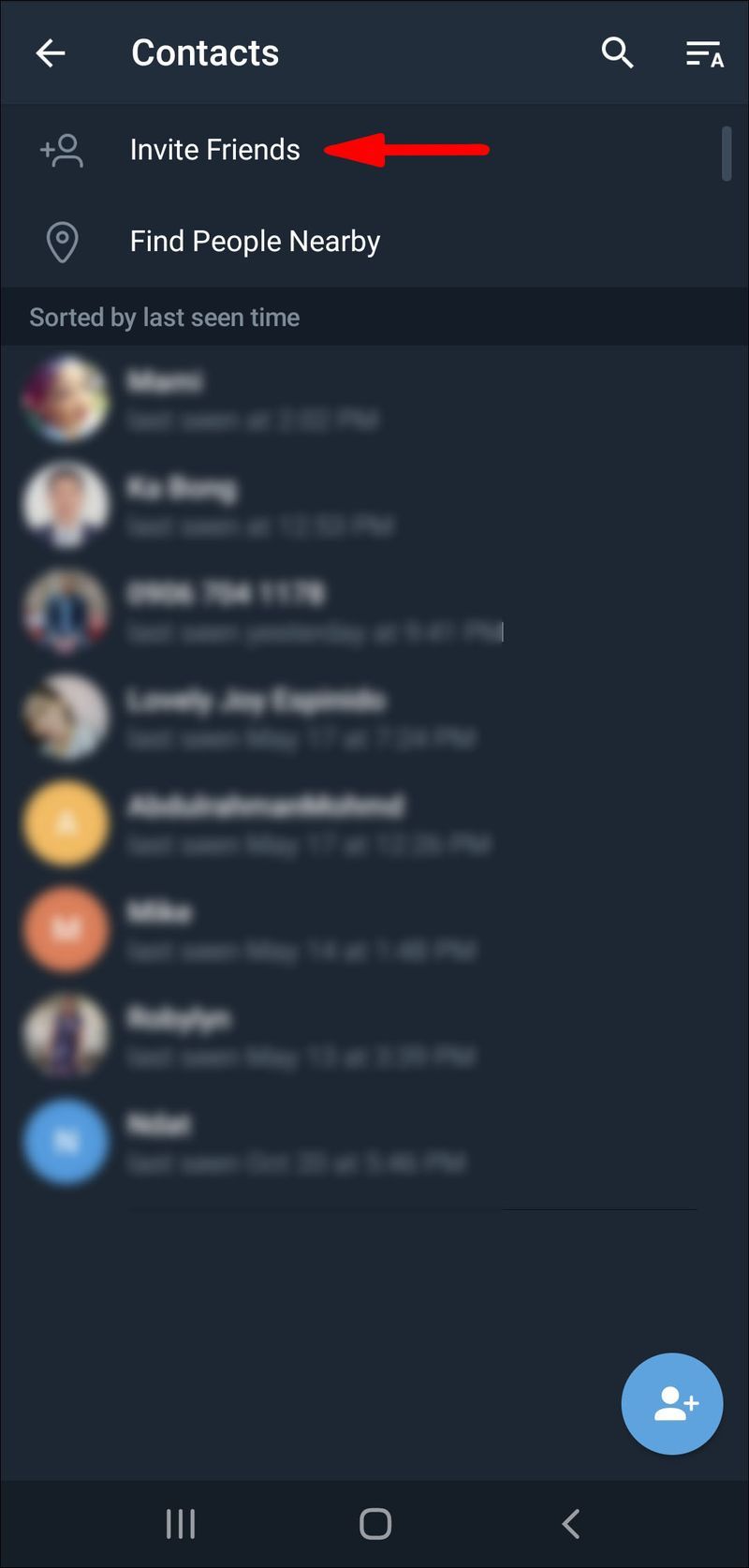
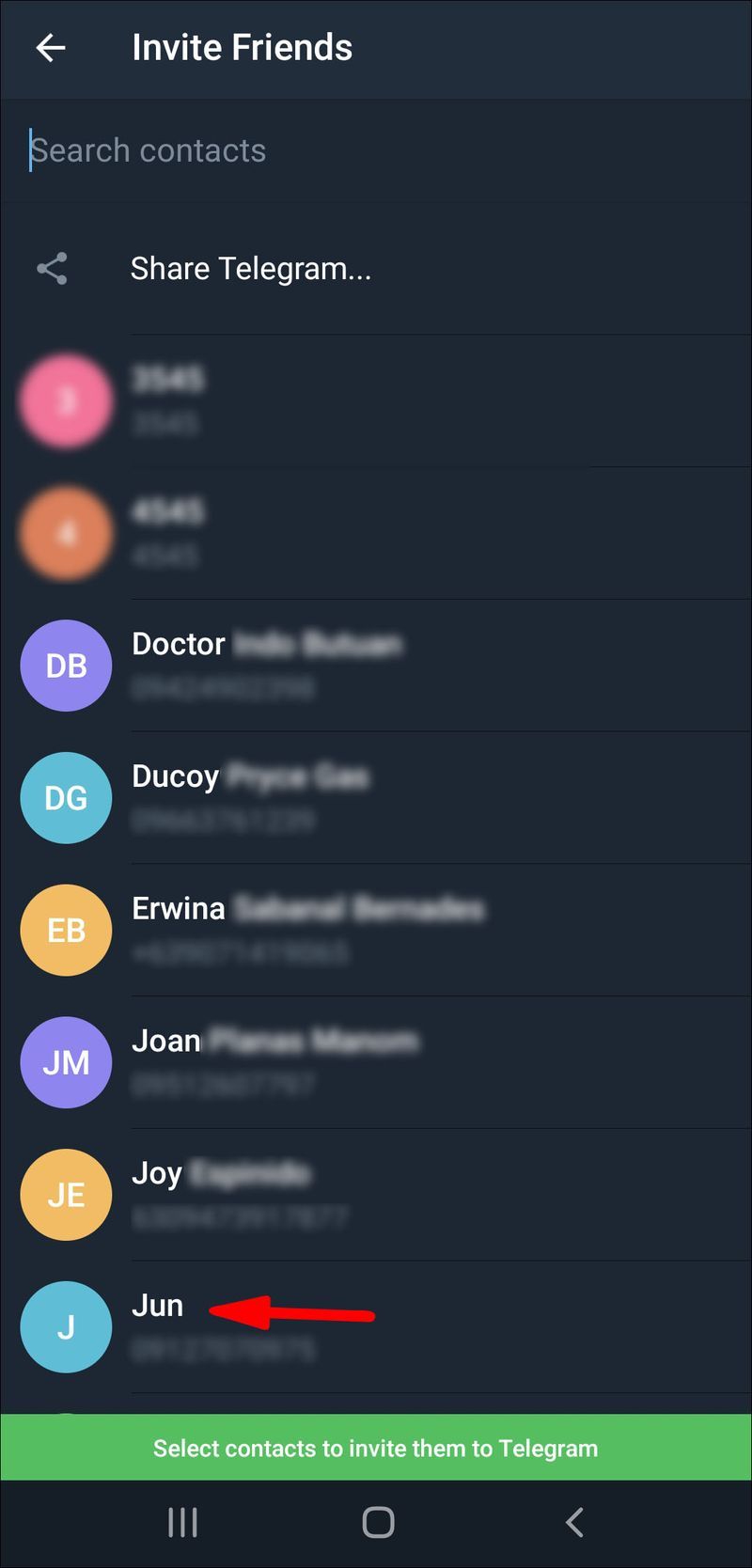
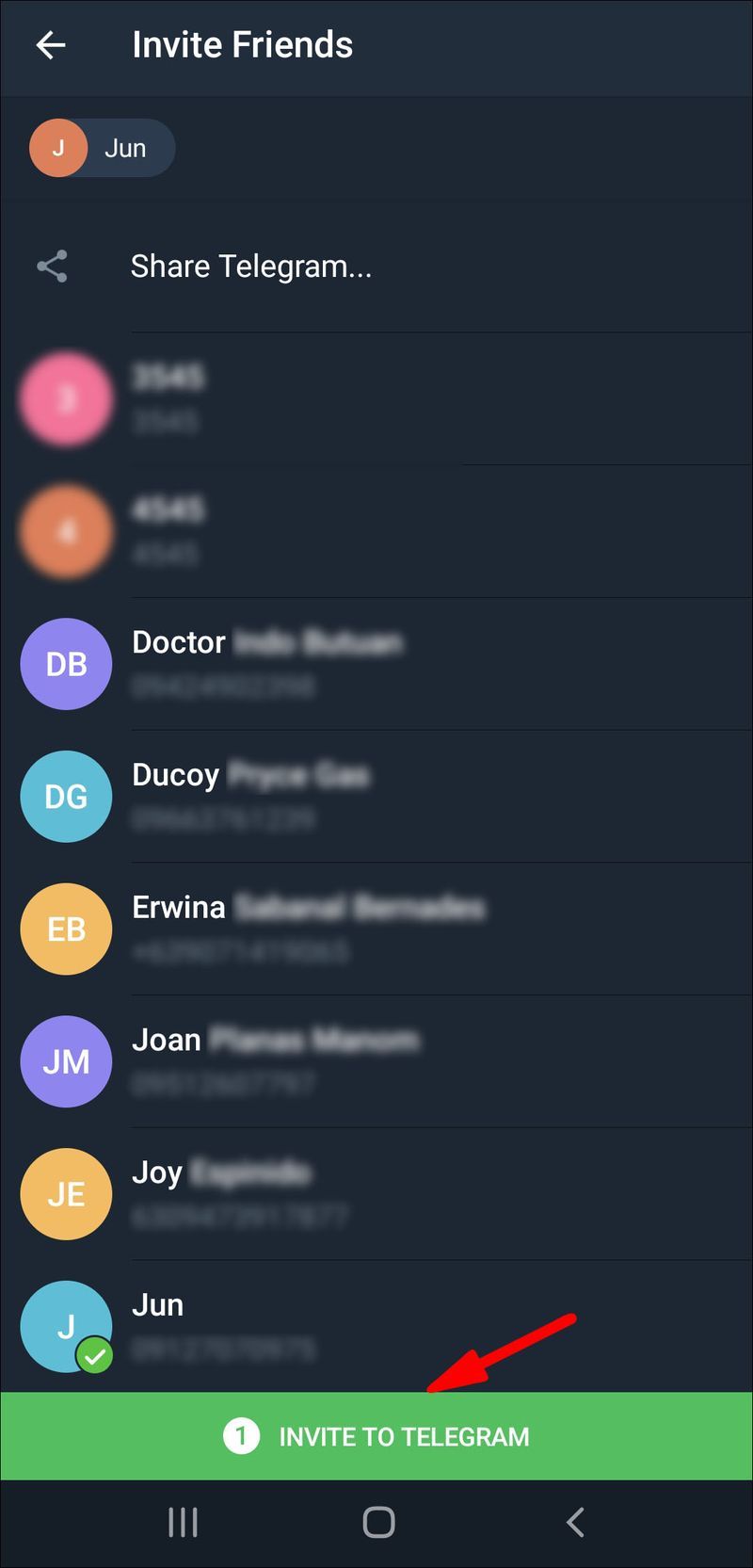
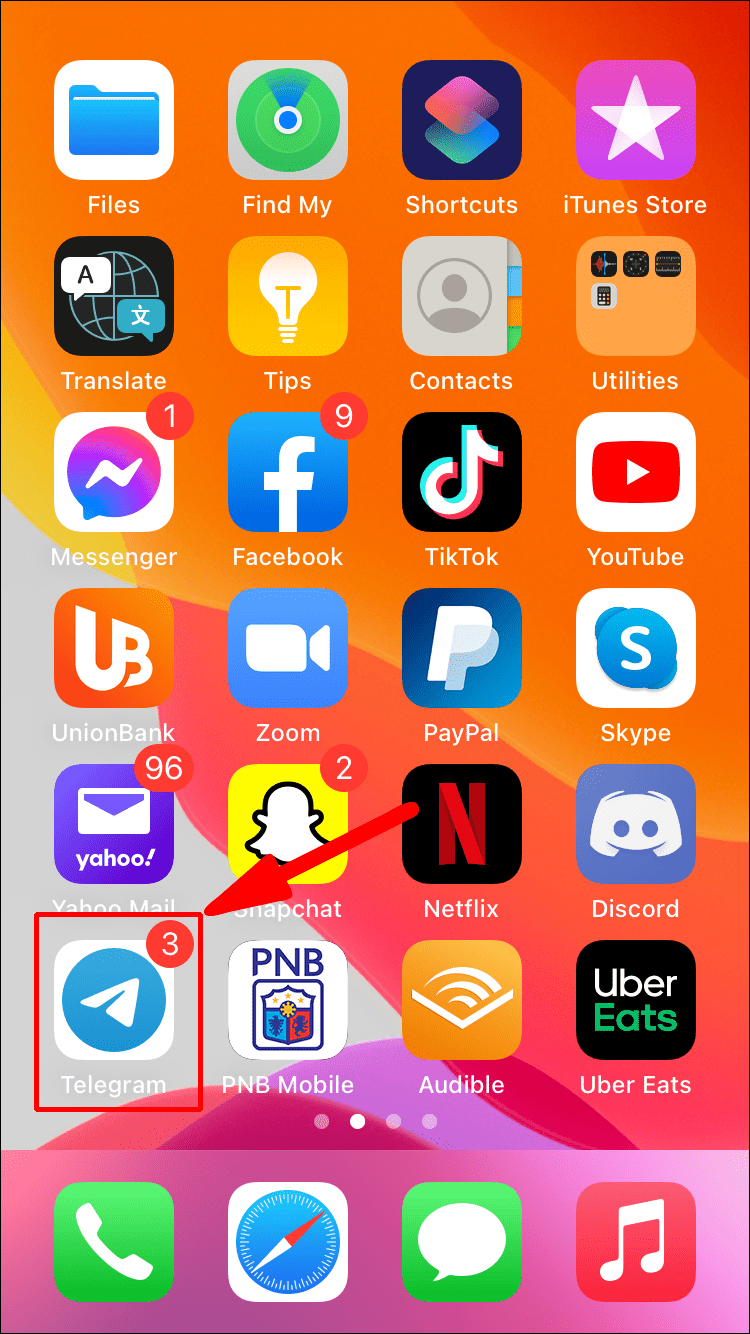
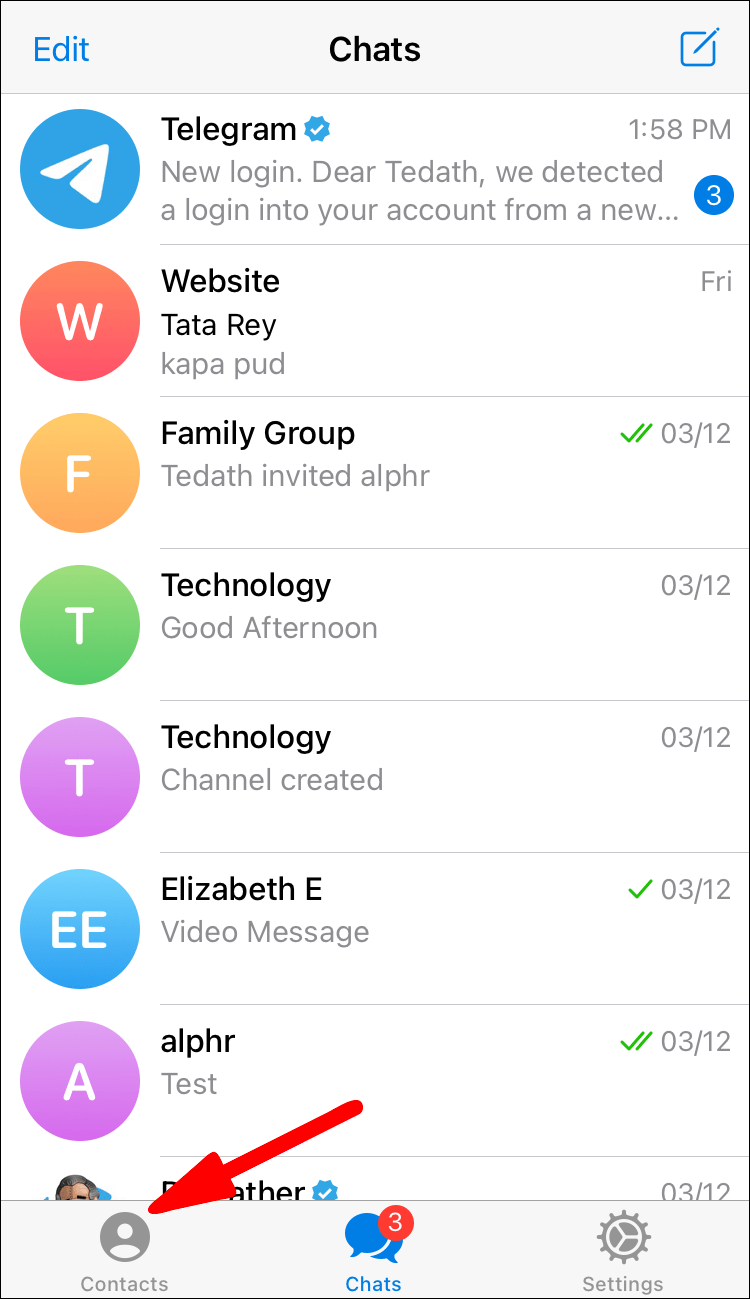
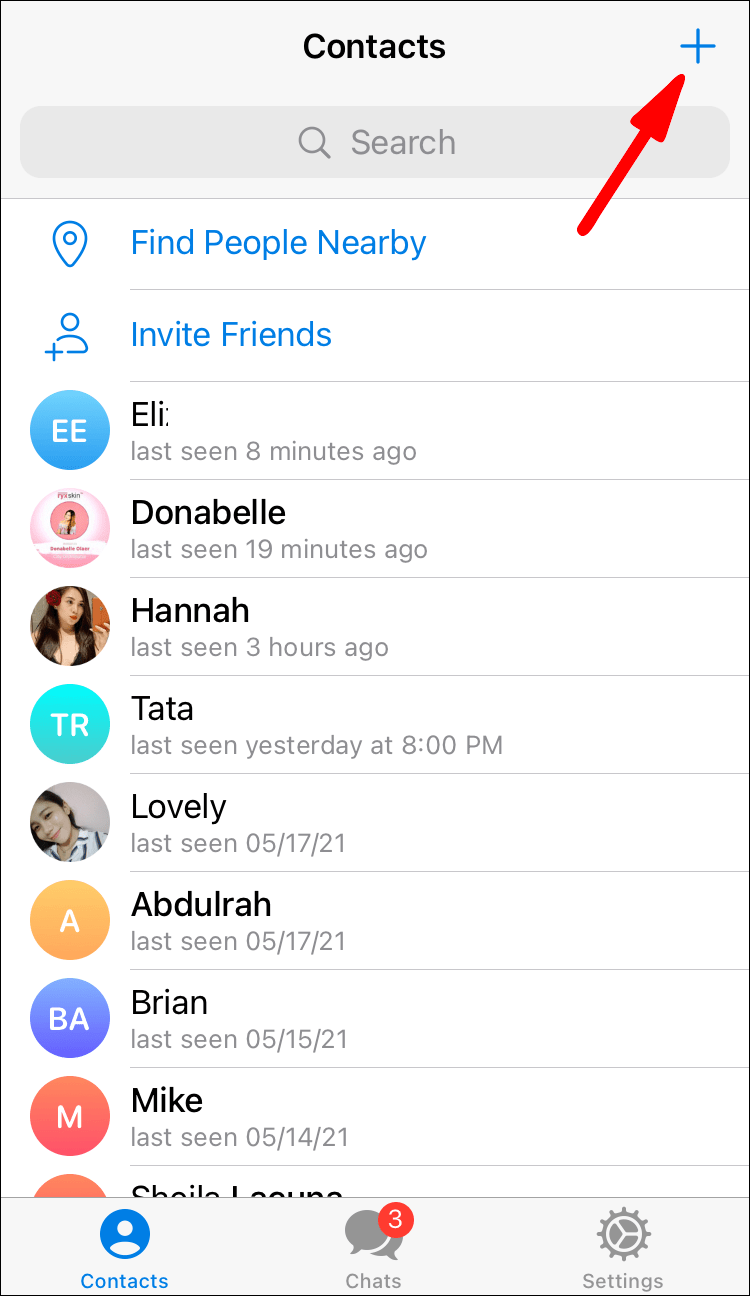
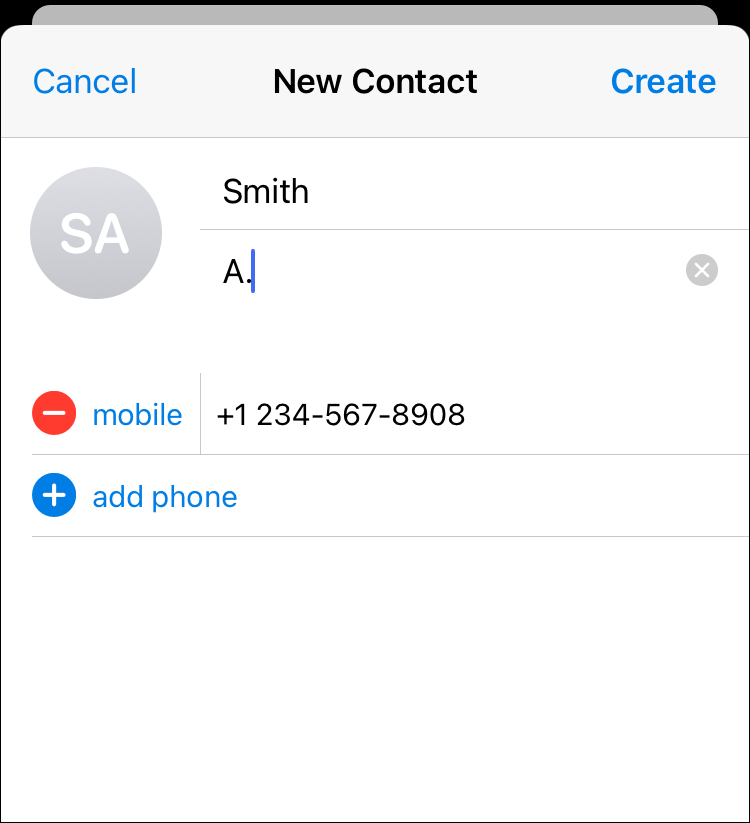
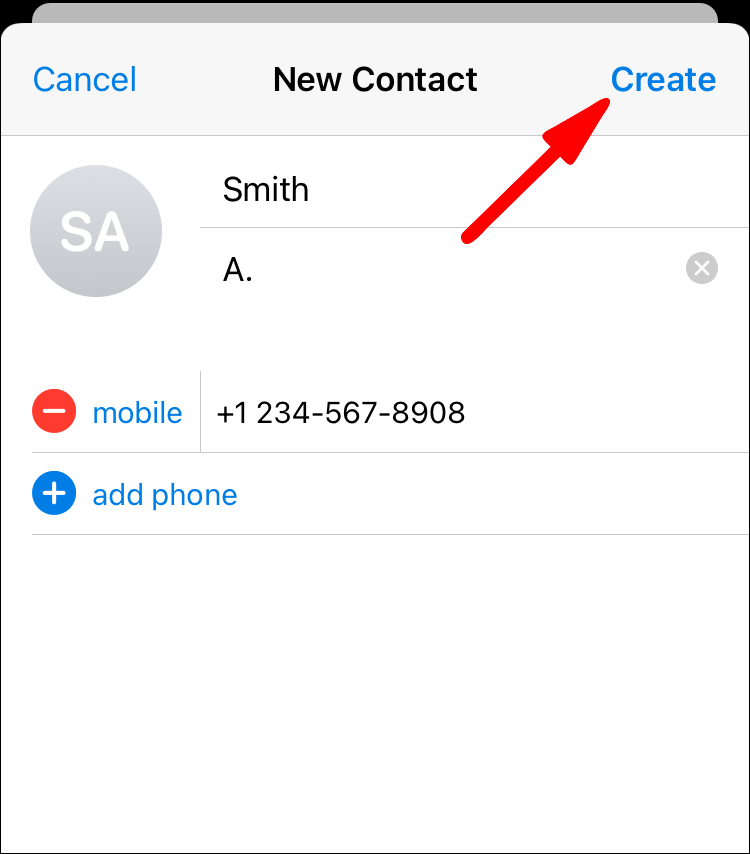
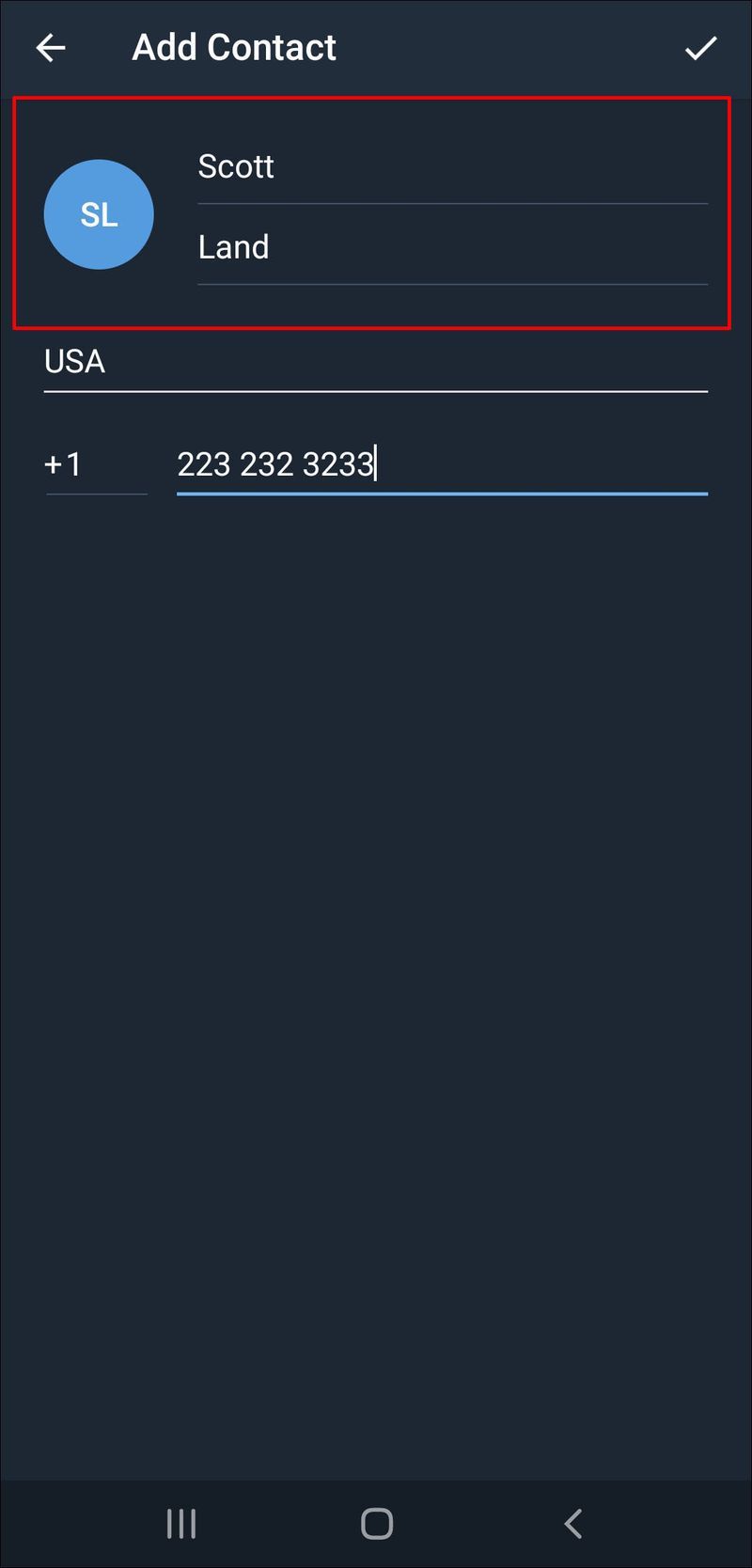
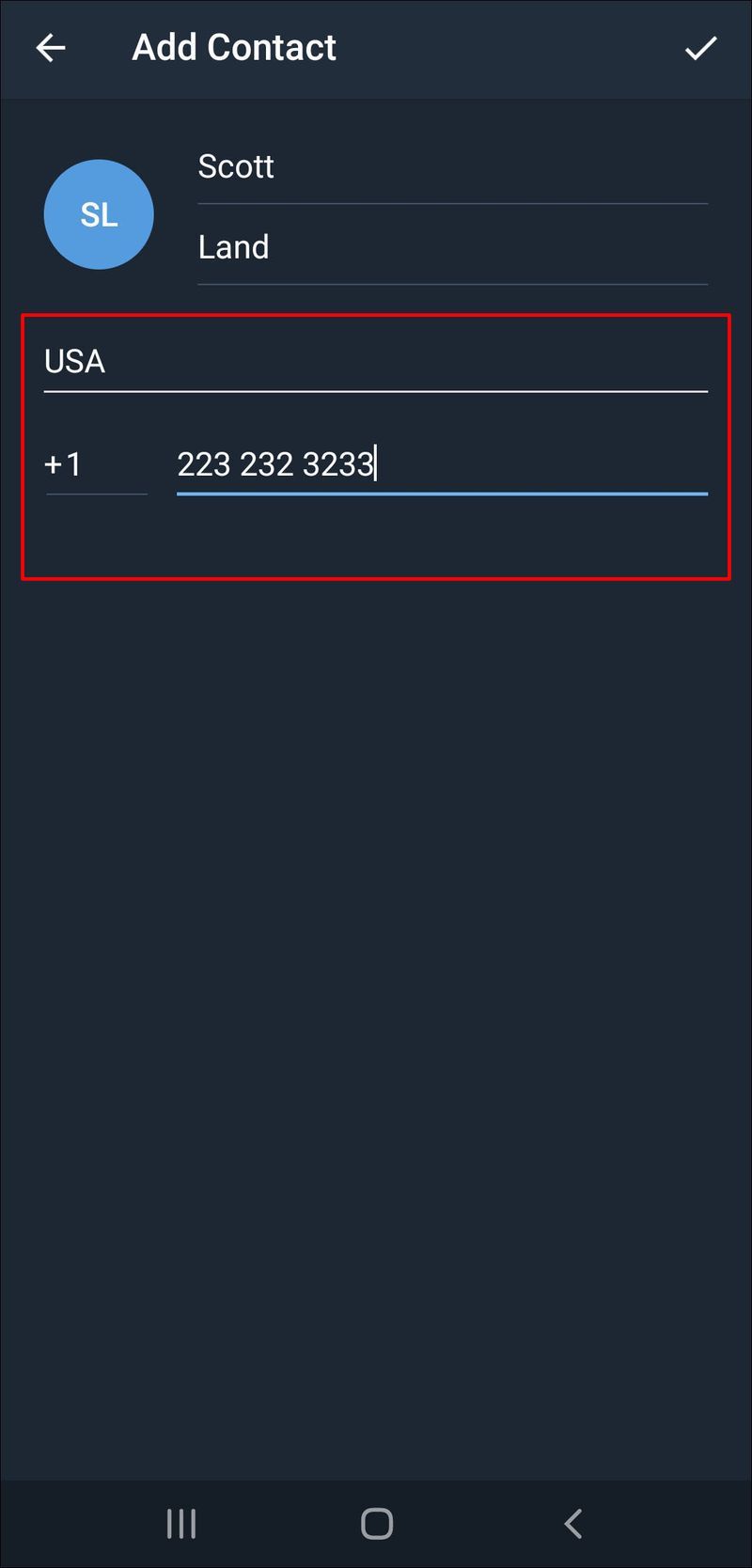
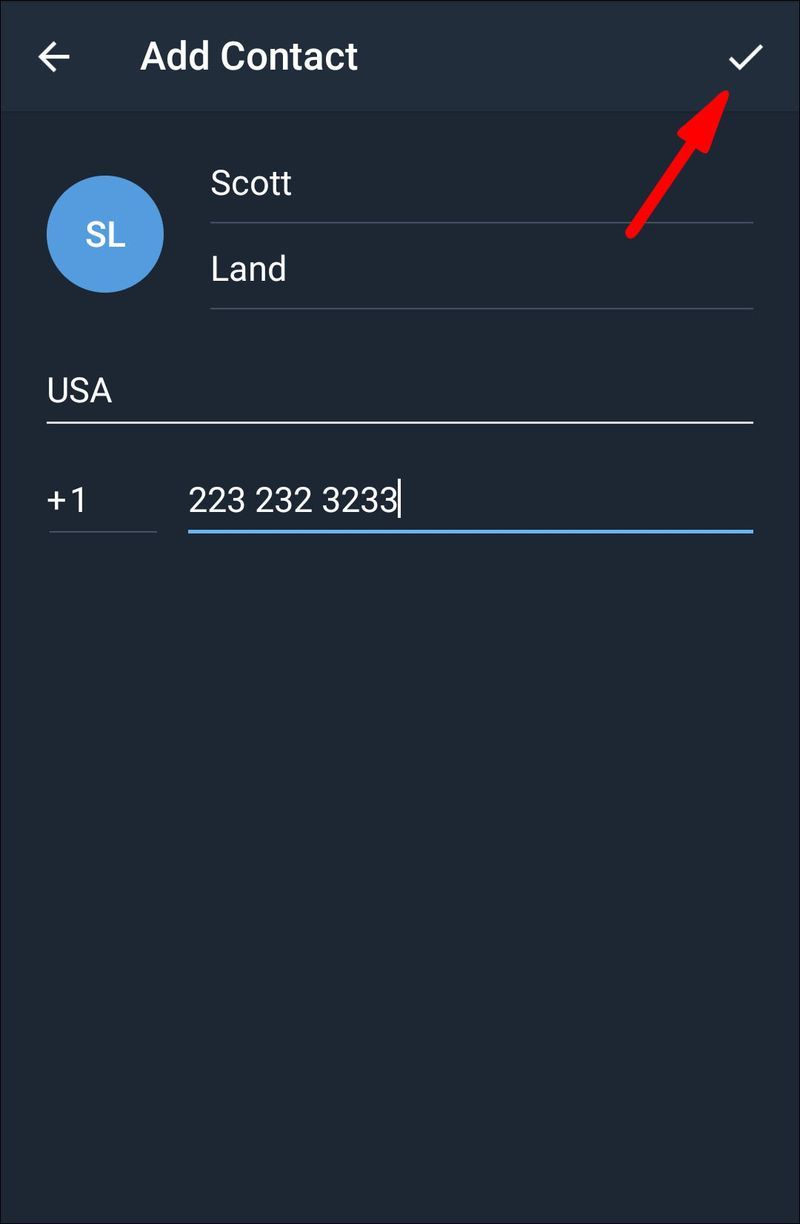
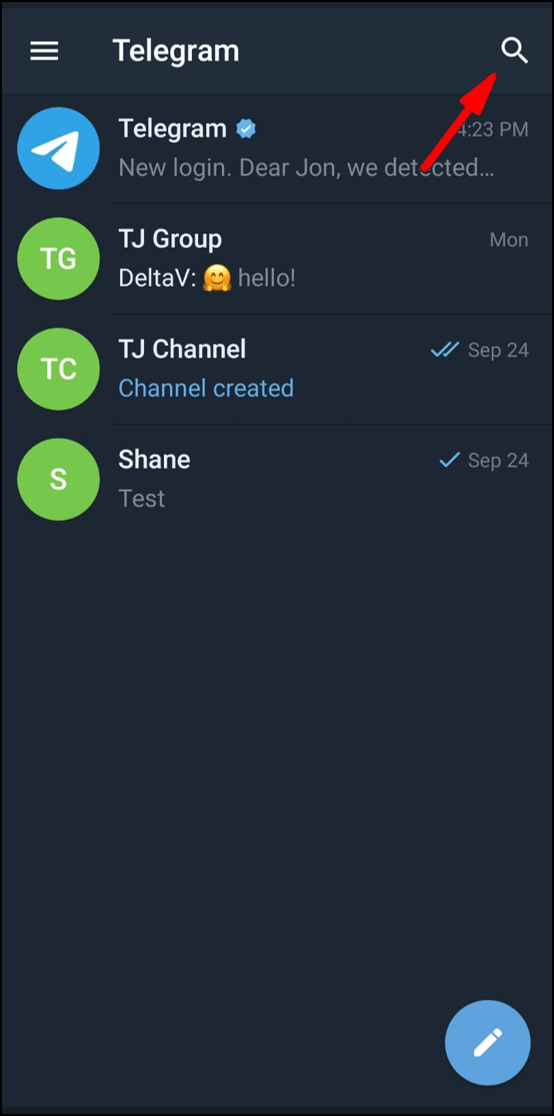
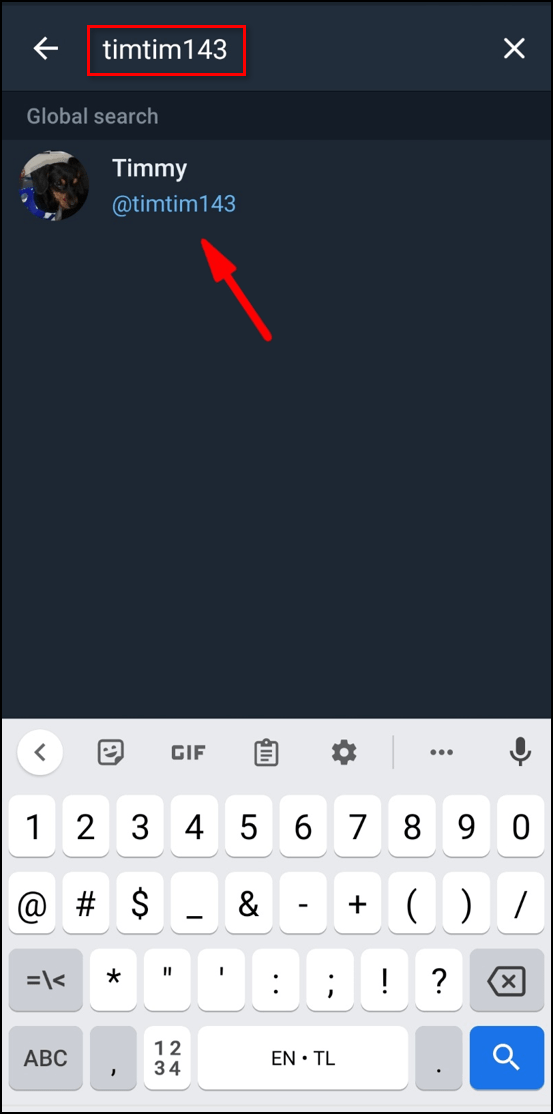
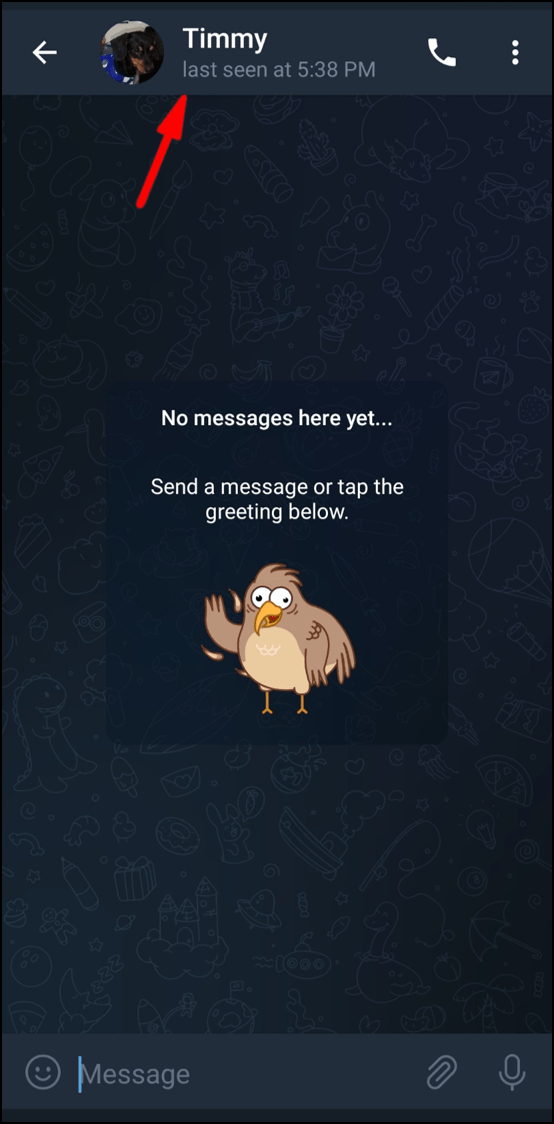
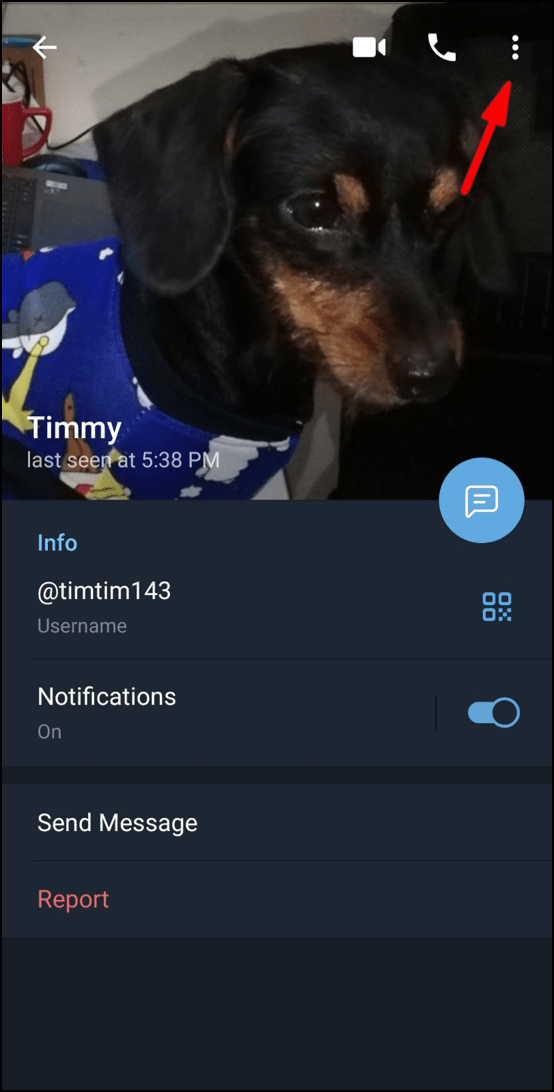
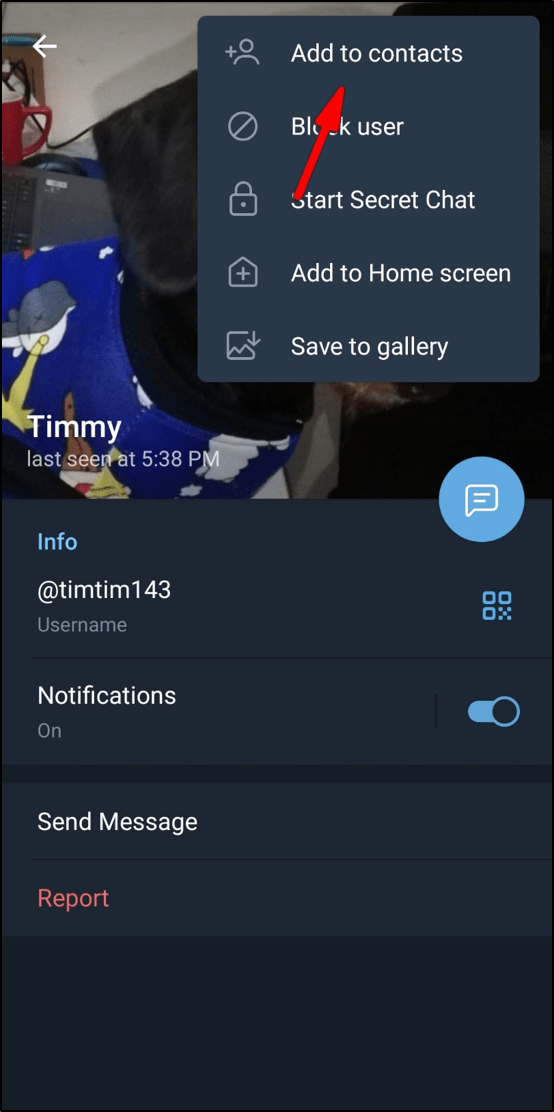
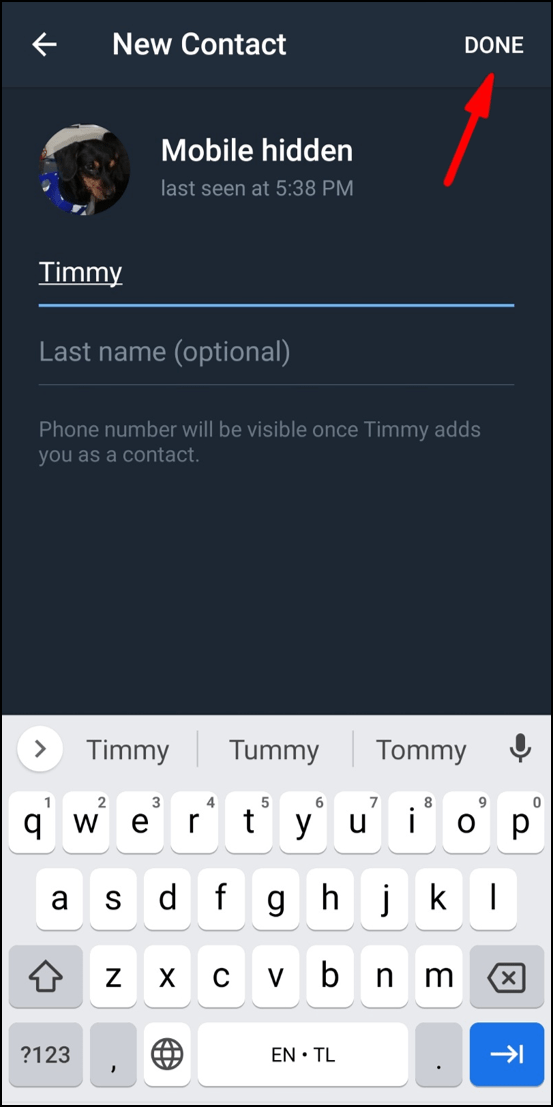
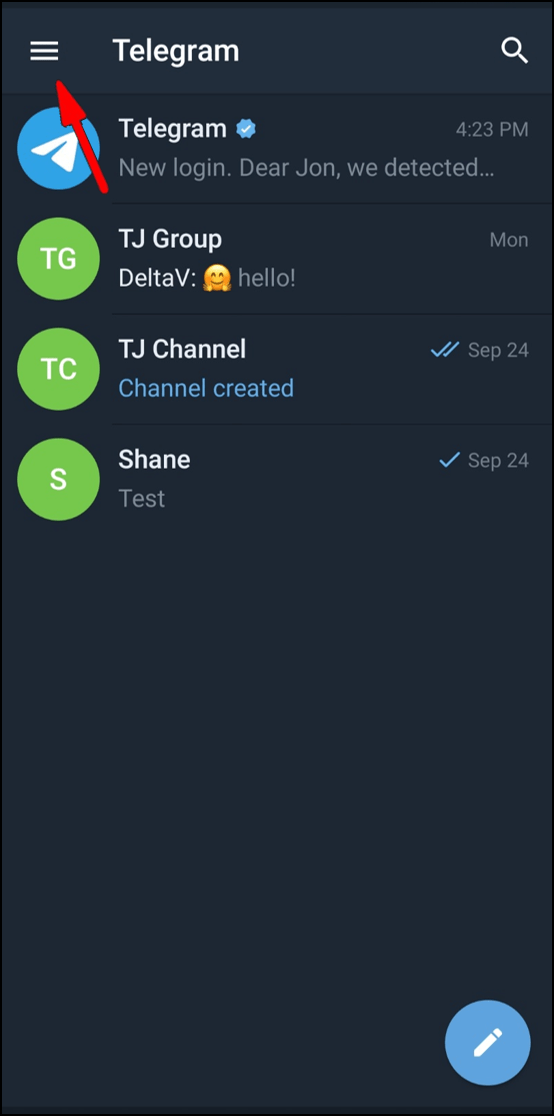
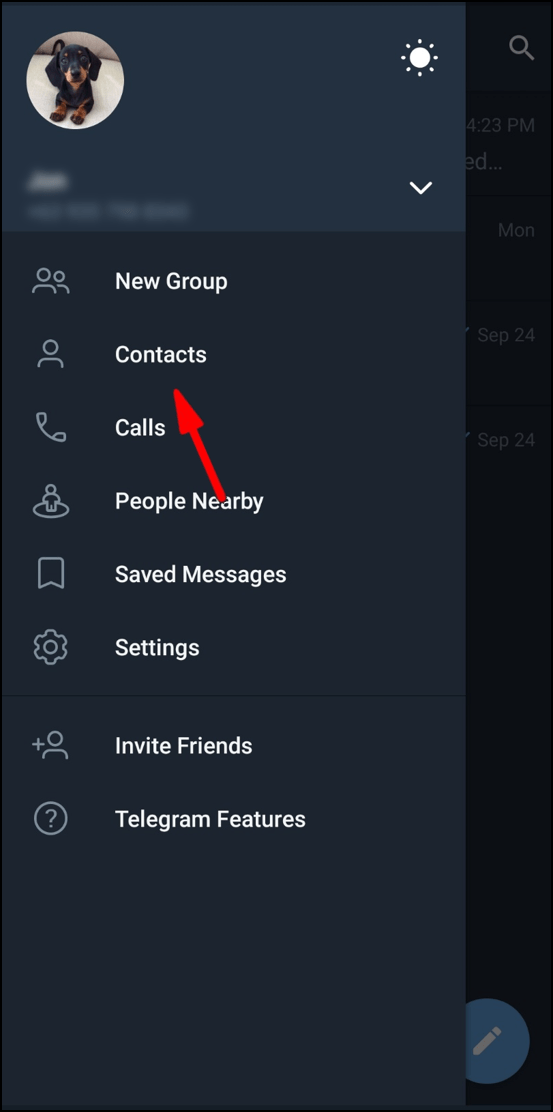
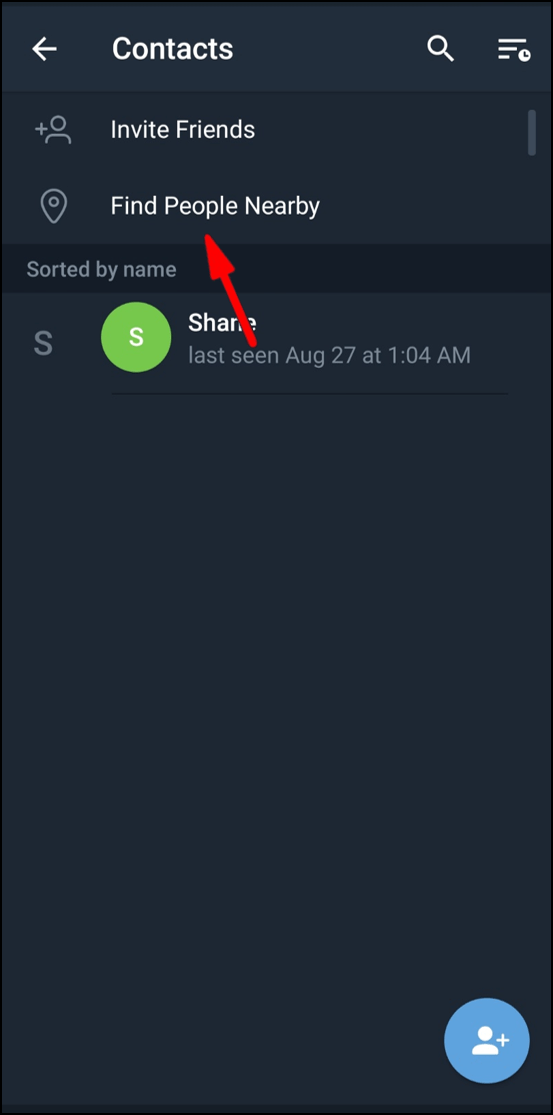
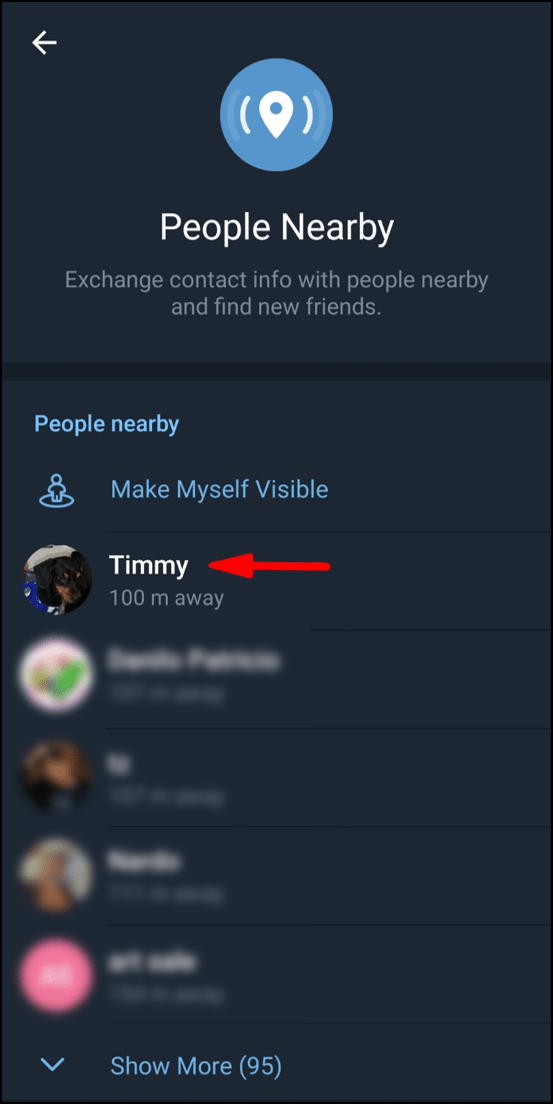
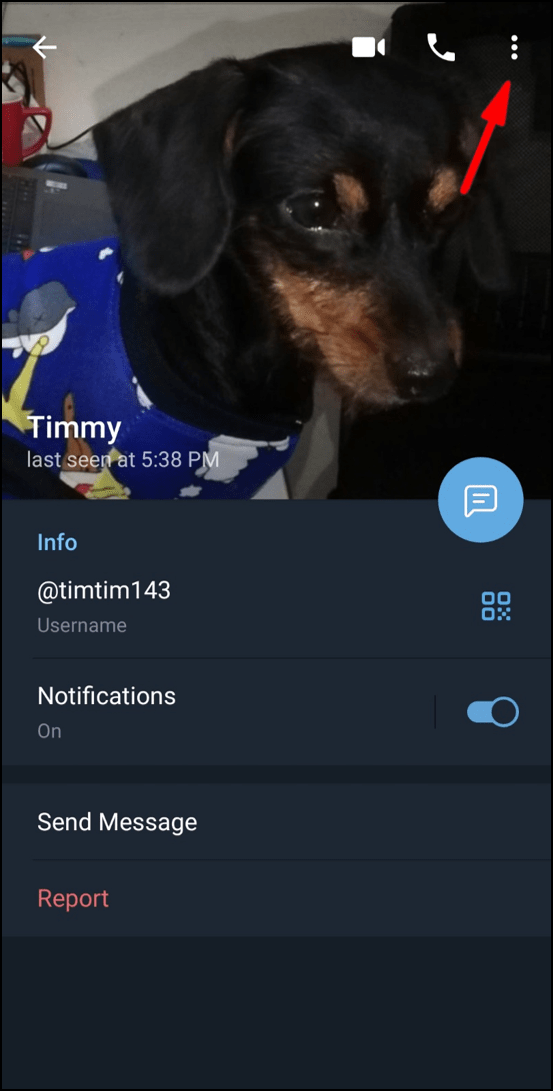
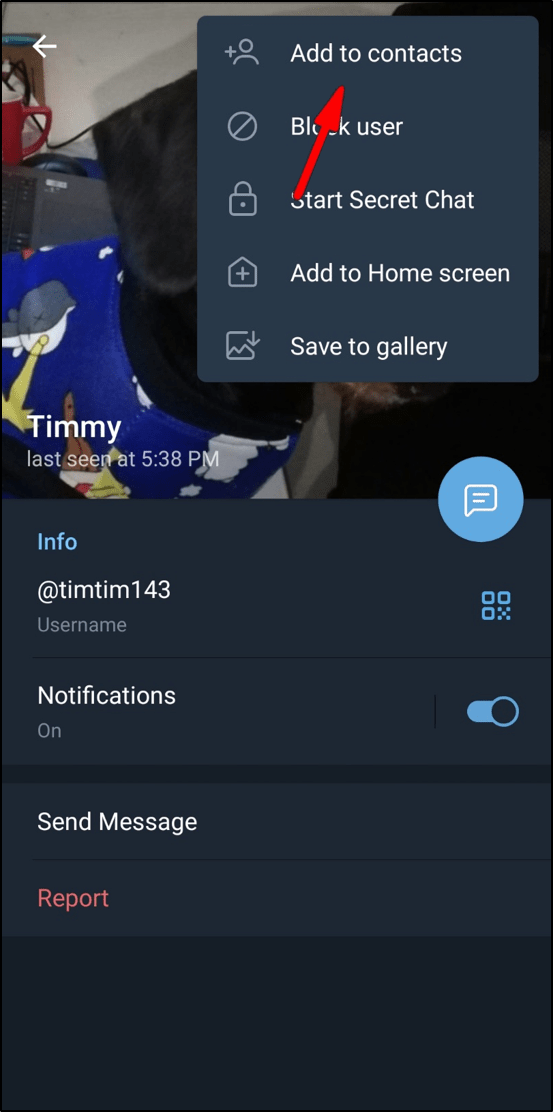
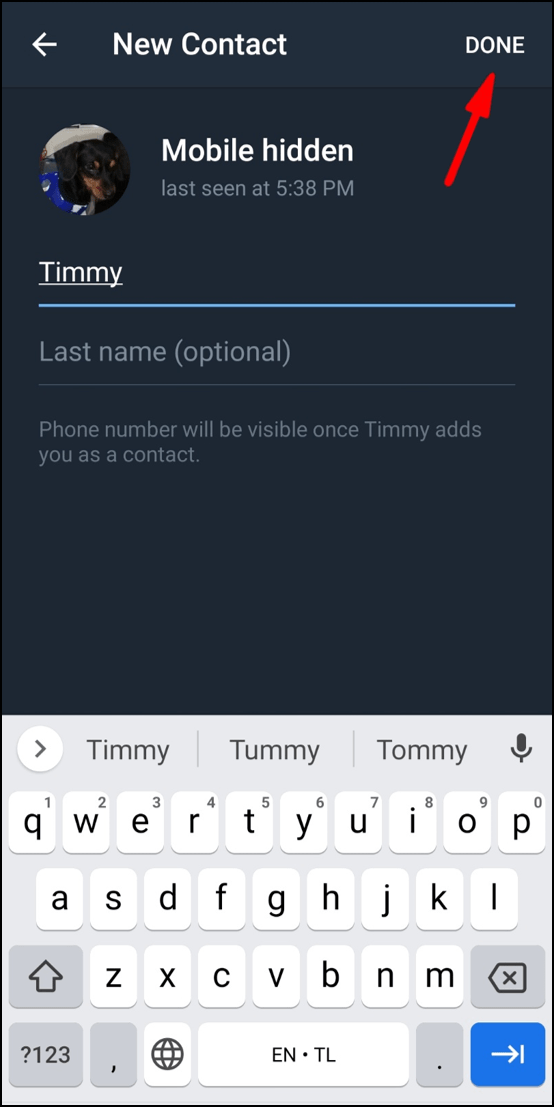
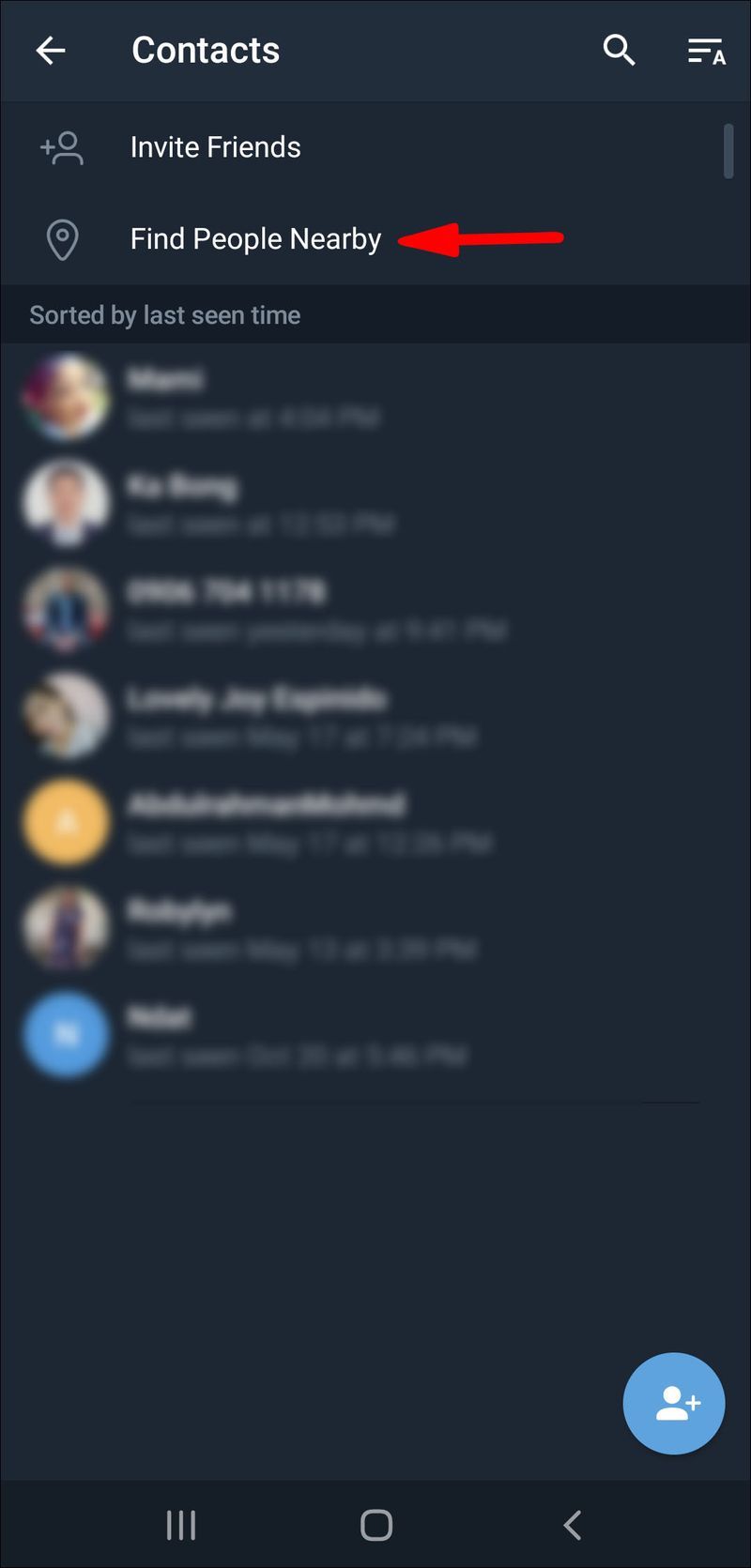
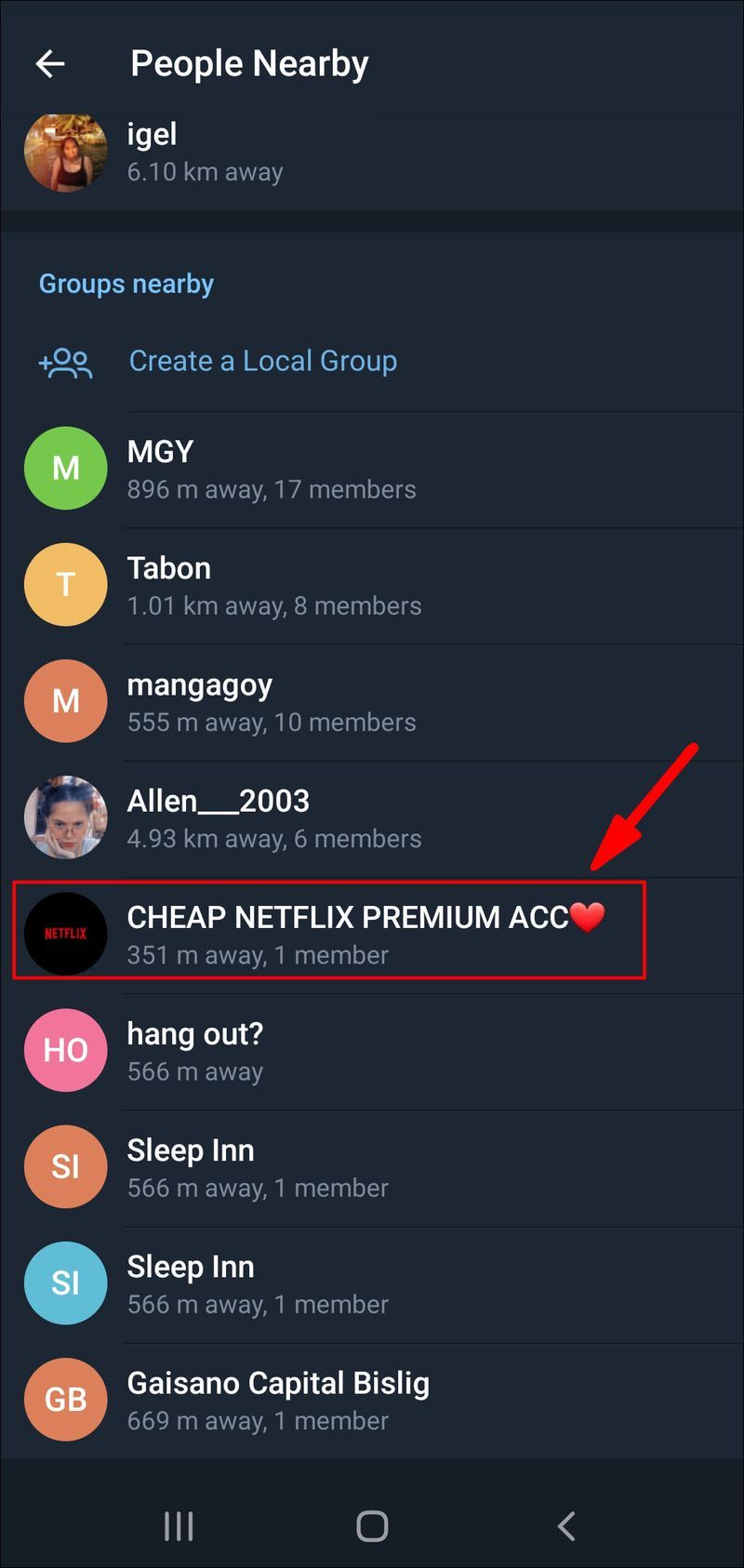
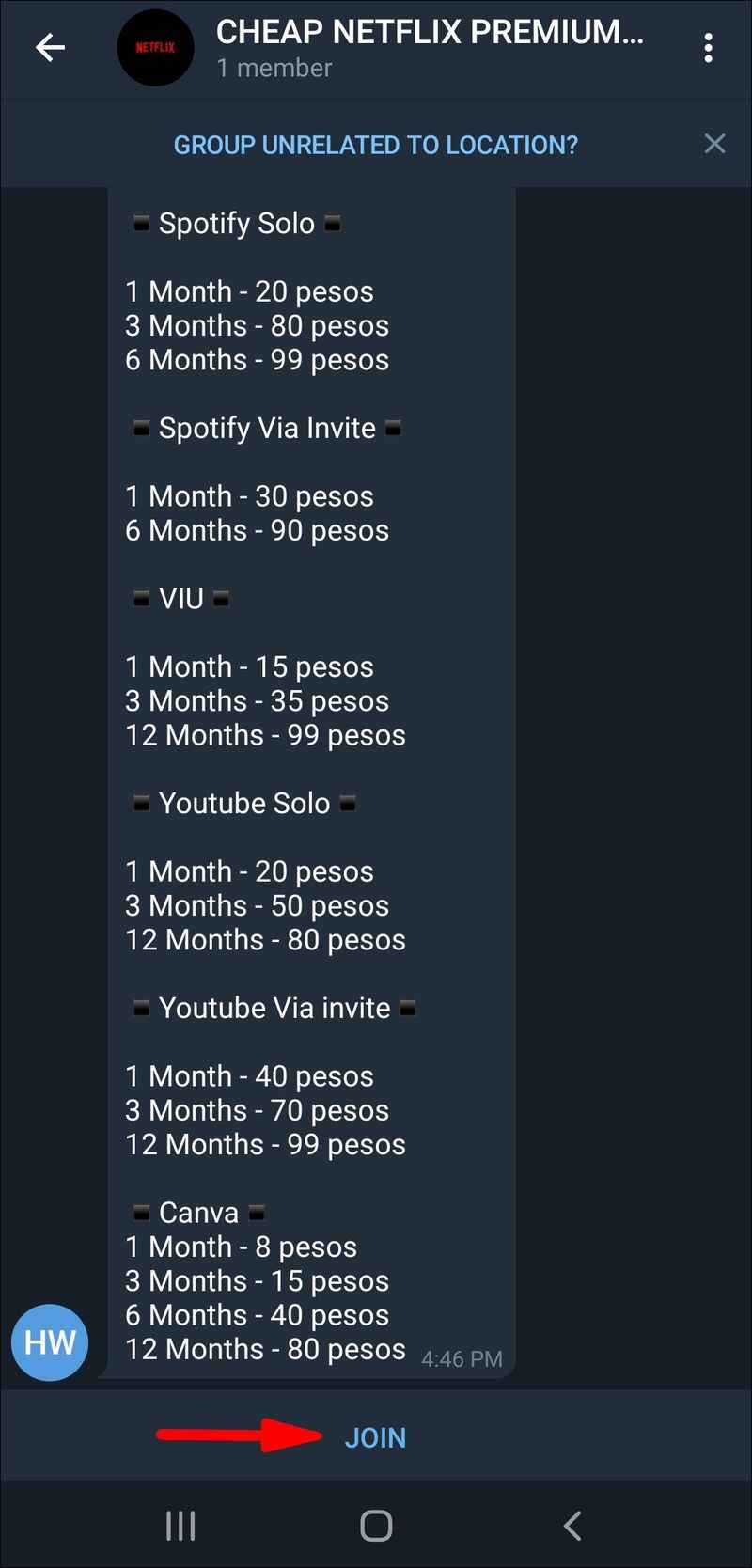
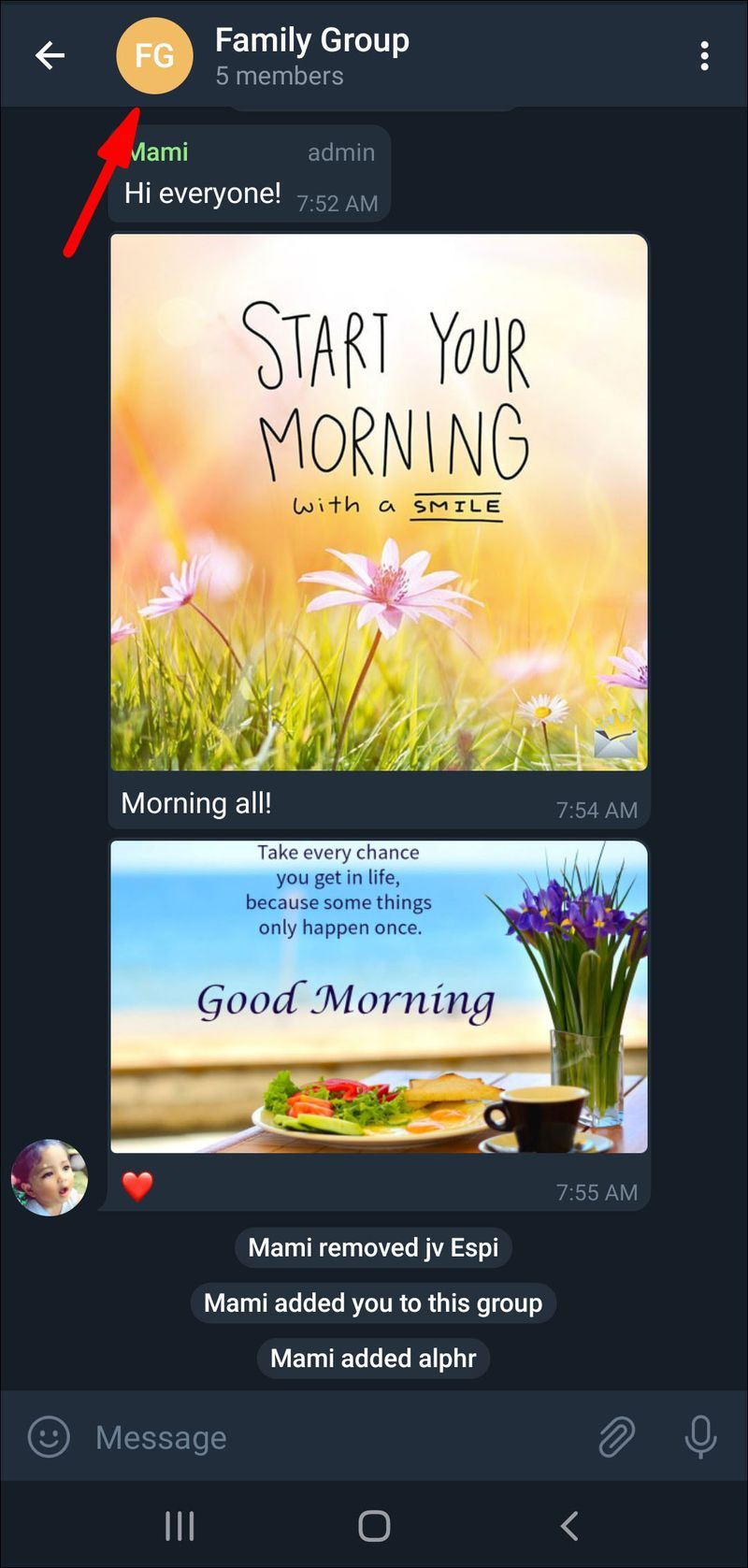
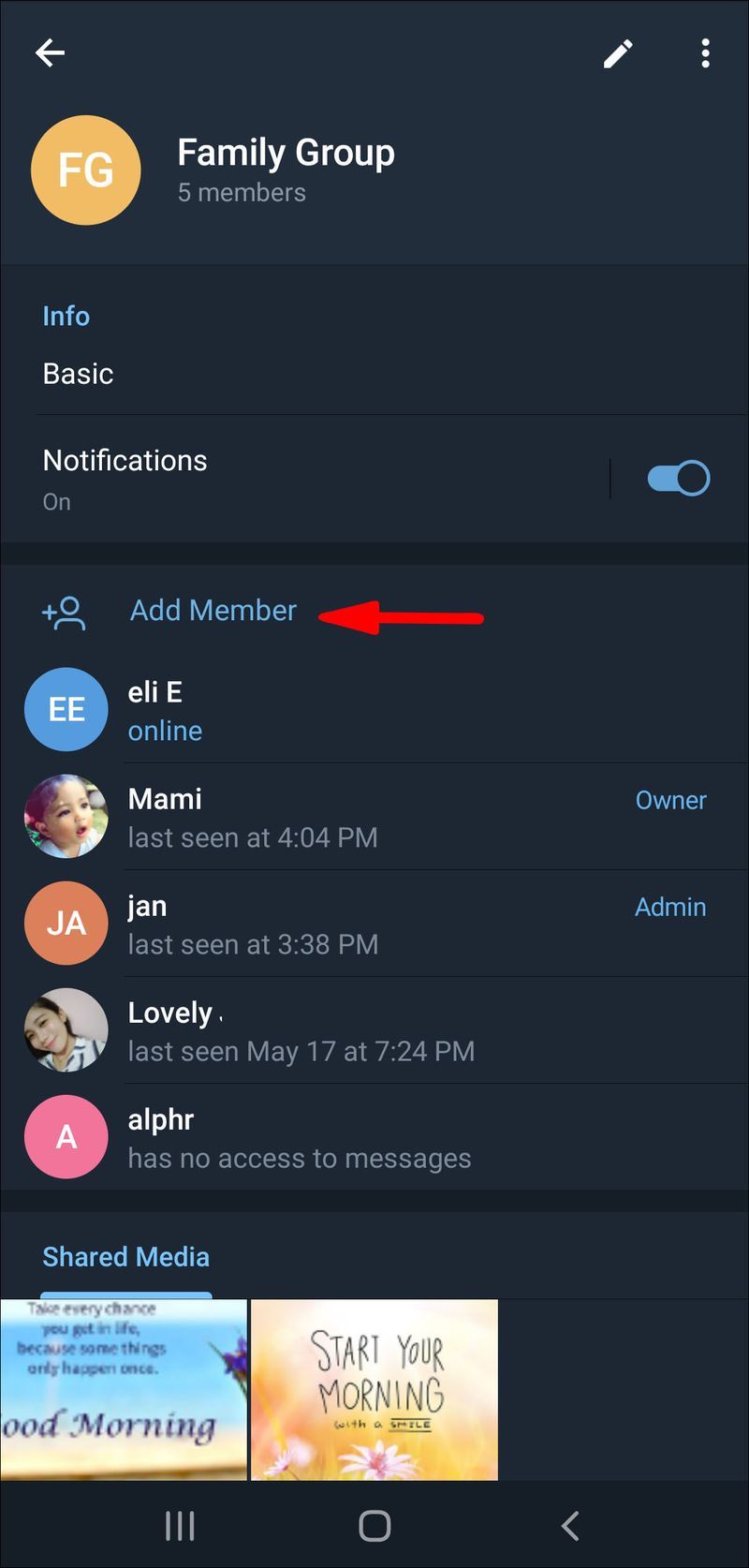
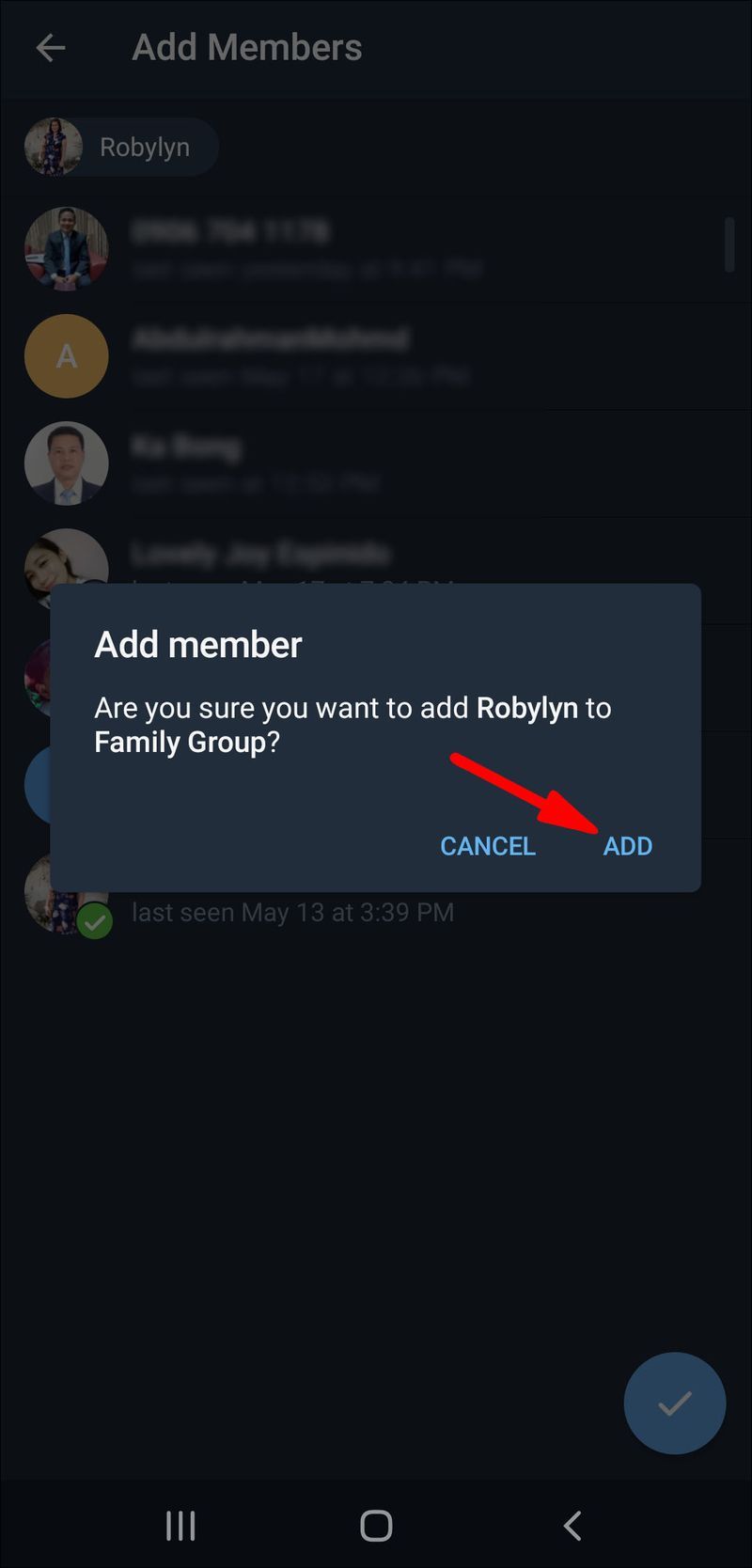



![5 Mga Tip na Dapat Malaman Bago Mag-install ng Mga Monitoring Apps sa iPhone [Detalyadong Paliwanag]](https://www.macspots.com/img/mobile/08/5-tips-know-before-installing-monitoring-apps-iphone.jpg)




