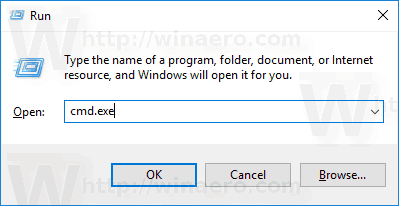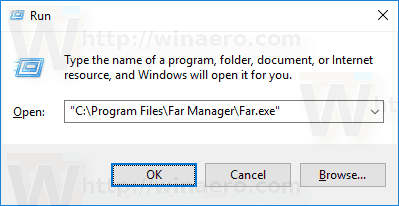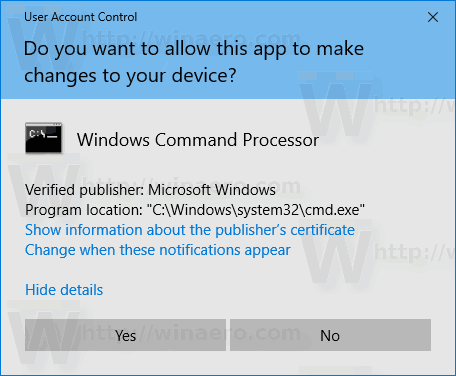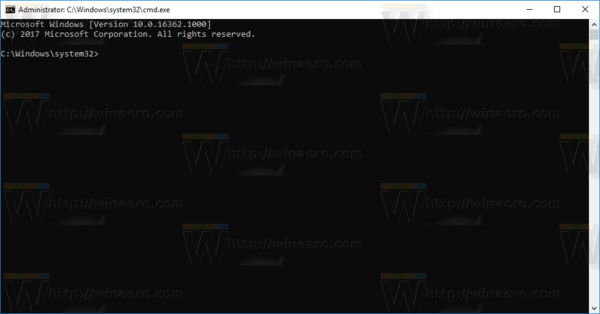Kung kailangan mong magpatakbo ng ilang mataas na application, nag-aalok sa iyo ang Windows 10 ng isang bagong pamamaraan, na hindi magagamit sa mga nakaraang bersyon ng Windows. Simula sa Windows 10 build 16362, posible na gamitin ang Run dialog upang simulan ang isang app bilang administrator. Tingnan natin kung paano ito magagawa.
Anunsyo
Mula pa noong ipinakilala ang Windows Vista Pagkontrol ng User Account , nagkaroon ng pangangailangan na paminsan-minsan magpatakbo ng ilang mga programa bilang administrator para sa paggawa ng ilang mga pagpapaandar. Kung ang setting ng UAC ay nakatakda sa pinakamataas na antas sa Windows, makakakuha ka ng isang prompt ng UAC kapag binuksan mo ang isang app bilang administrator. Ngunit kapag ang setting ng UAC ay nasa isang mas mababang antas, ang mga naka-sign na Windows EXE ay tahimik na nakataas. Gayundin, mayroong ilang mga naka-iskedyul na gawain na tumatakbo bilang administrator at maaari mo ring lumikha ng iyong sariling mga shortcut na tumatakbo mataas ngunit hindi mo makuha ang prompt ng UAC para sa kanila.
kung paano makahanap ng server ip address minecraft
Tip: Maaari mo magpatakbo ng isang application na may mataas na mga pribilehiyo sa startup ng Windows pagkatapos ng pag-logon .
Simula sa Windows 10 build 16362, magagawa mong magpatakbo ng isang app na nakataas mula sa Run box.
hindi gumagana ang windows button sa windows 10
Upang simulan ang mga app na naitaas mula sa Run dialog sa Windows 10 , gawin ang sumusunod.
- Pindutin nang sama-sama ang mga pindutan ng Win + R sa iyong keyboard upang buksan ang dialog na Patakbuhin.
- I-type ang maipapatupad na pangalan ng app na nais mong patakbuhin ng mataas. Halimbawa, maaari kang mag-typecmd.exeupang buksan ang isang bagong nakataas na halimbawa ng prompt ng utos.
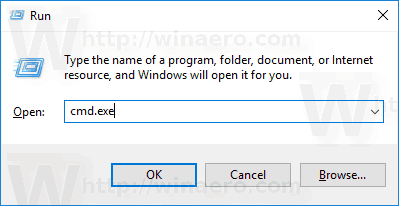
- Bilang kahalili, gamitin angMag-browse ...pindutan upang hanapin ang app na hindi masimulan nang direkta mula sa Run dialog.
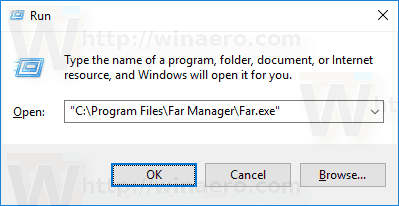
- Ngayon, pindutin ang CTRL + SHIFT + ENTER upang mailunsad ang iyong aplikasyon na mataas.
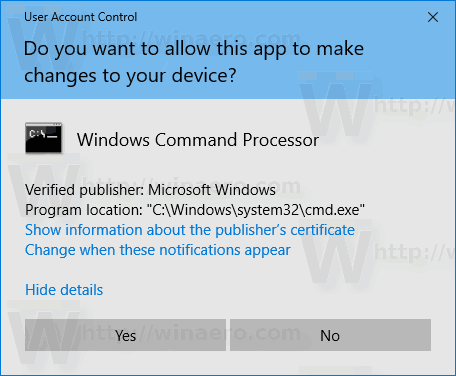
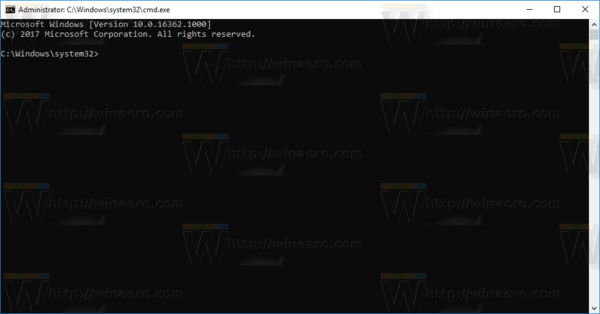
- Bilang kahalili, pinindot mo nang matagal ang CTRL + SHIFT at pagkatapos ay mag-click sa OK button.
Sa wakas, sinusuportahan ng dialog ng Run ang parehong pamamaraan tulad ng Start menu. Ito ay napaka kapaki-pakinabang!
Tip: Maaari mong ilunsad ang iyong mga paboritong app na may kapaki-pakinabang na mga alias mula sa dialog na Run. Mula pa noong Windows 95, ang Windows ay nagkaroon ng isang cool na tampok na kilala bilang mga landas ng app. Pinapayagan nito ang mga end user na lumikha ng kanilang sariling mga utos upang magpatakbo ng anumang bagay. Sa buong haba ng kasaysayan nito, ang maliit na kilalang tampok na ito ay hindi kailanman nakakuha ng labis na katanyagan, marahil dahil sa una ay idinisenyo ito para sa mga developer upang pigilan silang idagdag ang kanilang mga app sa variable ng system path. Kahit na sa Windows 10, ang tampok na ito ay umiiral pa rin nang walang anumang mga pagbabago, at lihim pa rin na nakatago mula sa mga mata ng average na gumagamit ng Windows. Sumangguni sa sumusunod na artikulo:
Ilunsad ang iyong mga paboritong app gamit ang mga kapaki-pakinabang na alias mula sa dialog na Run
Ayan yun.