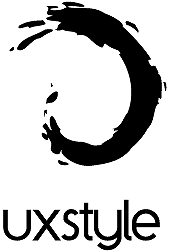Ang Google Docs ay isang mahusay na tool para sa pakikipagtulungan dahil pinapayagan nito ang maraming tao na mag-edit at magtrabaho sa isang solong dokumento nang sabay-sabay, nang hindi nawawala kung sino ang gumagawa.
Kung gumagamit ka o ang iyong samahan ng Google Docs, alam kung sino sa koponan ang tiningnan kung anong dokumento at kailan maaaring maging kapaki-pakinabang na impormasyon. Mula sa pagtiyak sa lahat na basahin ang isang draft, mga tuntunin at kundisyon, ang iyong pinakabagong pagsusumite, mga patakaran at pamamaraan, o ilang ibang mahahalagang dokumento, upang makita kung sino ang gumawa kung ano at kailan ang mahalaga.
Hanggang ngayon, hindi mo makita kung sino ang tumitingin sa iyong Google Doc. Maaari mong makita kung sino ang nag-edit nito, ngunit hindi kung sino ang nagbasa lamang nito. Kung hindi sila naka-save, nag-edit o nag-iwan ng komento, wala kang ideya kung ang isang partikular na tao ay basahin ang pinakabagong bersyon ng isang dokumento.
kung paano baguhin ang pangalan sa reddit
Gayundin, dahil maibabahagi mo ang Google Docs sa mga pahintulot na read-only, maaari mong ibahagi ang dokumento sa ilang mga tao sa hangaring suriin nila ang dokumento ngunit hindi gumawa ng anumang mga pagbabago.
Pinapayagan ka ng mga kasalukuyang bersyon ng Google Docs na i-configure ang mga setting upang makita mo kung sino ang tumitingin sa iyong Google Doc. Tingnan natin kung paano mo magagawa ito sa iyong sarili.
Ang Monitor ng Aktibidad ng G Suite
Karaniwang ginagamit ang G Suite ng mga samahan kung saan mahalaga ang pakikipagtulungan. Kung gagamit ka ng G Suite upang regular na makipagtulungan sa iba, maaari mong gamitin ang Monitor ng Aktibidad upang makita ang kasaysayan ng pagtingin ng anumang file ng Google Doc.
Sundin ang mga hakbang na ito upang magawa ito:
- Magbukas ng isang file ng Google Doc
- Mag-click sa paitaas na nagte-trend arrow icon sa kanang itaas, o pumunta sa Mga kasangkapan pull-down menu
- Buksan ang Monitor ng Aktibidad
- Mag-click sa Lahat ng manonood para sa iyong tab ng samahan
Papayagan ka ng prosesong ito na subaybayan ang mga panonood sa dokumento, kasama ang petsa at oras ng huling pagtingin para sa bawat manonood.
Kung hindi mo nakikita ang pagpipiliang Monitor ng Aktibidad sa iyong Google Doc malamang na nangangahulugang naka-log in ka sa libreng bersyon ng Google Docs, o isang personal na account, sa halip na isang bersyon ng G Suite.
Uso ng mga Manonood at Komento
Bilang karagdagan sa nakikita kung sino ang tumitingin sa iyong Google Doc, binibigyang-daan ka rin ng Monitor ng Aktibidad na makita ang mga kalakaran kung kailan tumingin ang mga tao o nagkomento sa iyong dokumento.
Uso ng Mga Manonood: Nagpapakita sa iyo ng isang tsart ng bar ng bilang ng mga natatanging manonood sa anumang sakop ng oras na pinili mo mula 7 araw hanggang sa lahat ng oras.
Uso ng Mga Komento: Ipinapakita sa iyo ang mga tsart ng bar ng trend ng komento sa anumang saklaw ng oras mula 7 araw hanggang sa lahat ng oras.
I-off ang Kasaysayan sa View sa Google Docs
Kung sa anumang kadahilanan na nais mong patayin ang kasaysayan ng pagtingin sa isang dokumento, magagawa mo rin iyon sa pamamagitan ng pagsunod sa mga mabilis na hakbang na ito:
kung paano makatipid ng twitter gif
- Buksan ang Google Doc
- Mag-click sa paitaas na nagte-trend palaso sa kanang itaas na bahagi ng iyong doc o pumunta sa Mga kasangkapan mula sa pull-down menu
- Buksan ang Monitor ng Aktibidad
- Sa ilalim ng Pagtatakda ng Dokumento, magpalipat-lipat Ipakita ang aking kasaysayan ng pagtingin para sa dokumentong ito sa off

Magagamit din ang opsyong ito sa personal o libreng bersyon ng Google Docs. Kung nagtatrabaho ka sa isang dokumento ngunit ayaw mong malaman ng iyong mga tagatulong hanggang handa kang ibahagi ang iyong panghuling pagbabago, maaari mong patayin ang iyong kasaysayan ng pagtingin.

Magsimula sa pamamagitan ng pagbubukas ng Google Docs, at pag-click sa Mga setting .

Pinapayagan ka ng menu ng Mga Setting na i-off ang iyong kasaysayan ng pagtingin sa mga setting ng Dashboard ng Aktibidad. Kapag na-toggle mo na ito sa posisyon na off, i-click ang OK upang mai-save ang mga pagbabago.
Paano Makikita Sino ang Gumawa ng Mga Pagbabago sa Iyong Google Doc
Napakahalaga ng kontrol sa bersyon, lalo na kung nagtatrabaho ka sa isang kinokontrol na industriya. Ang pagkontrol sa bersyon ay isang bagay na nagawa ng mabuti ng Google Docs nang ilang sandali. Ipapakita ng mga dokumento kung sino ang nag-edit ng isang dokumento, nai-save, o naibahagi ito. Totoong gumagana ito hindi lamang sa G Suite, ngunit sa mga personal na Google Docs, pati na rin.
Kung interesado ka sa kontrol ng bersyon o nais mong tiyakin na walang gumawa ng mga pagbabago na hindi nila dapat nang hindi isinara ang file, maaari mong malaman sa pamamagitan ng pagsunod sa mga hakbang na ito:
- Magbukas ng isang Google Doc na nais mong subaybayan
- Pumili File at Kasaysayan ng Bersyon
- Pumili Tingnan ang Kasaysayan ng Bersyon

Ang isang window ay dapat na lumitaw sa kanan ng iyong screen na nagpapakita ng bawat pag-save at pag-edit para sa pinag-uusapang dokumento. Nakasalalay sa kung paano mo na-set up ang G Suite o Google Docs, maaari mo ring makita ang data na ito sa pamamagitan ng pagpili sa link na ‘Huling pag-edit ay…’ sa tuktok ng dokumento. Dadalhin ka sa eksaktong eksaktong lugar.
Sa loob ng window na iyon, dapat mayroon ka ring pagpipilian upang tingnan ang nakaraang bersyon ng dokumento bago magawa ang mga pag-edit.
Mahalaga ito para sa kontrol ng bersyon dahil mayroon kang isang trail sa pag-audit kung anong mga pagbabago ang nagawa, kailan ginawa, at kanino. Kapaki-pakinabang din kung gumawa ka ng ilang mga pagbabago, matulog dito, baguhin ang iyong isip, at nais na ibalik ang mga ito.
Paano Makikita Sino ang Nagbahagi ng Iyong Google Doc
Maaari mo ring makita kung sino ang nagbahagi ng iyong Google Doc at kailan. Maaari mo ring makita ang mga setting ng pagbabahagi upang mas mahusay mong makontrol ang pag-access sa iyong dokumento.
kung paano baguhin kung saan pupunta ang mga pag-download
- Pumunta sa drive.google.com
- Mag-click sa MyDrive sa kaliwa
- I-click ang maliit ako pindutan sa kanang sulok sa itaas
- Mag-click Aktibidad
- Alinman sa pag-click sa bawat file o folder nang paisa-isa o suriin ang scroll bar sa kanan ng screen. Ipapakita nito sa iyo kung sino ang nagbahagi ng iyong doc.

Maaari mo ring suriin mula sa loob ng dokumento sa pamamagitan ng pagpili ng Ibahagi. Ang mga pangalan ng mga indibidwal ay lilitaw sa popup window. Kung maraming tao, pumili ng isang pangalan at lilitaw ang listahan ng lahat ng mga pangalan.
Pangwakas na Saloobin
Ang iyong kakayahang matukoy kung sino ang tumingin, nagbahagi, at nag-edit ng iyong mga dokumento ay limitado kung wala kang access sa isang G Suite account; subalit, may mga paraan pa rin upang makakuha ng ilang pangunahing impormasyon.
Sa pamamagitan ng pagsunod sa mga hakbang na ibinigay sa patnubay na ito, mabilis at madali mong makikita kung sino ang tumingin, na-edit, binago ang iyong dokumento sa Google Docs sa anumang paraan.