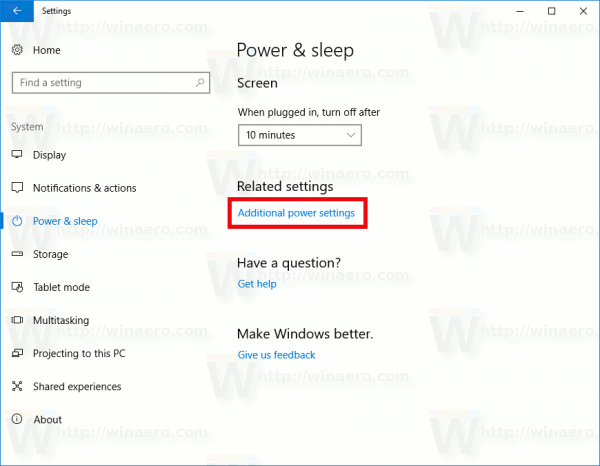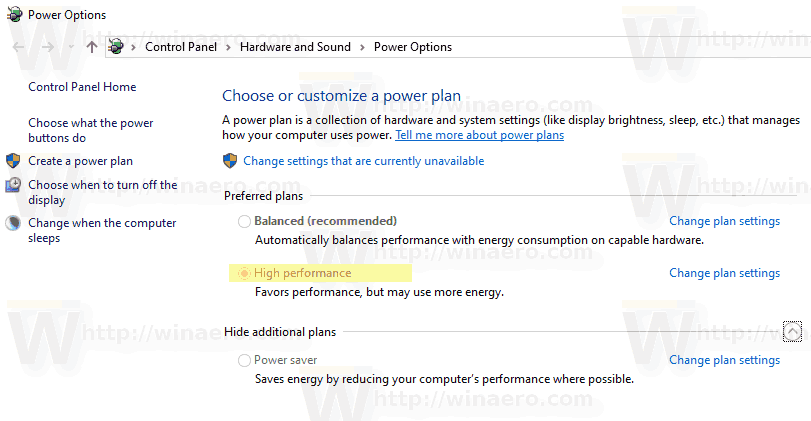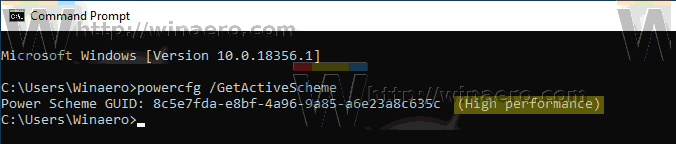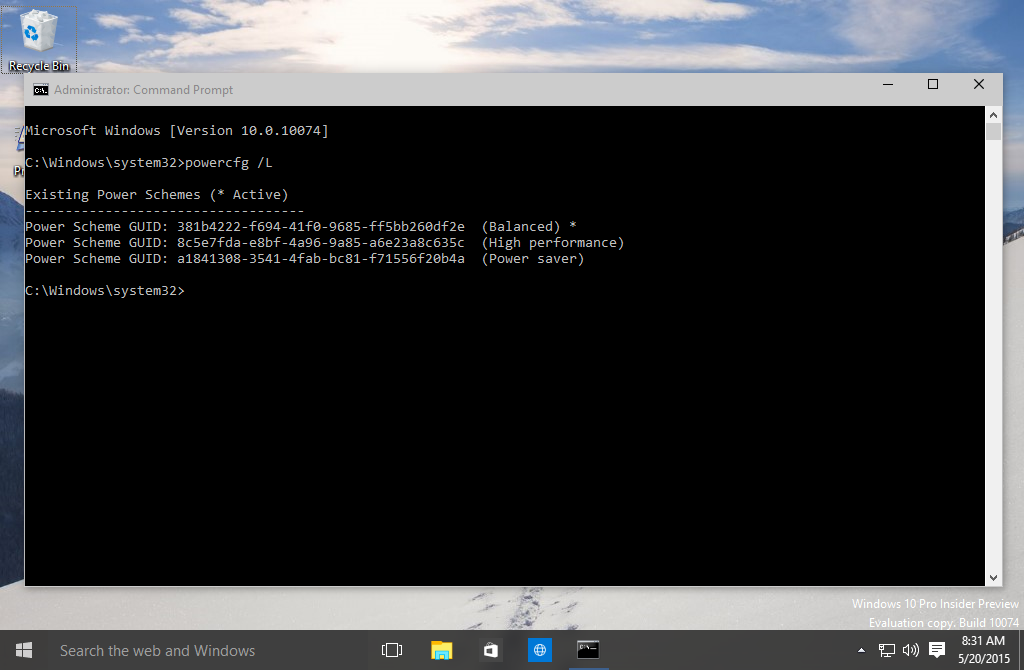Ang isang power plan sa Windows ay isang hanay ng mga pagpipilian sa hardware at system na tumutukoy sa kung paano gumagamit at pinapanatili ng kapangyarihan ang iyong aparato. Mayroong tatlong mga built-in na plano sa kuryente sa OS. Ang iyong PC ay maaaring magkaroon ng karagdagang mga plano sa kapangyarihan na tinukoy ng vendor nito. Gayundin, maaari kang lumikha ng isang pasadyang plano ng kuryente na isasama ang iyong mga personal na kagustuhan. Ngayon, makikita natin kung paano mabilis na makahanap ng aktibong plano ng kuryente na kasalukuyang ginagamit sa Windows 10.
kung paano mag-setup ng hotspot sa iphone
Anunsyo
Ang Windows 10 ay muling mayroong bagong UI upang baguhin ang mga pagpipilian na nauugnay sa kapangyarihan ng operating system. Ang klasikong Control Panel ay nawawala ang mga tampok nito at marahil ay papalitan ng app na Mga Setting. Ang setting ng app ay nakakuha na ng maraming mga setting na eksklusibong magagamit sa Control Panel. Halimbawa, ang icon ng lugar ng pag-abiso ng baterya sa tray ng system ng Windows 10 din ay pinalitan ng isang bagong Modern UI .
Sa ilang kadahilanan, ang app na Mga Setting ay hindi ipinapakita kung aling mga plano ang Power mayroon ka sa Windows 10, o kung ano ang iyong aktibong plano sa kapangyarihan. Ang pagpipiliang ito ay mananatiling eksklusibo sa klasikong Control Panel app, habang ang setting ng app ay mayroong mga pagpipilian sa pagtulog at Screen lamang.
Upang makita ang aktibong Power Plan sa Windows 10, kailangan mo pa ring gamitin ang klasikong Control Panel. Bilang kahalili, ang consolepowercfgmaaaring magamit ang tool. Narito kung paano.
Upang Makita ang Aktibong Plano ng Power sa Windows 10,
- Buksan Mga setting .
- Pumunta sa System - Kapangyarihan at pagtulog.
- Sa kanan, mag-click sa link na Mga karagdagang setting ng kuryente.
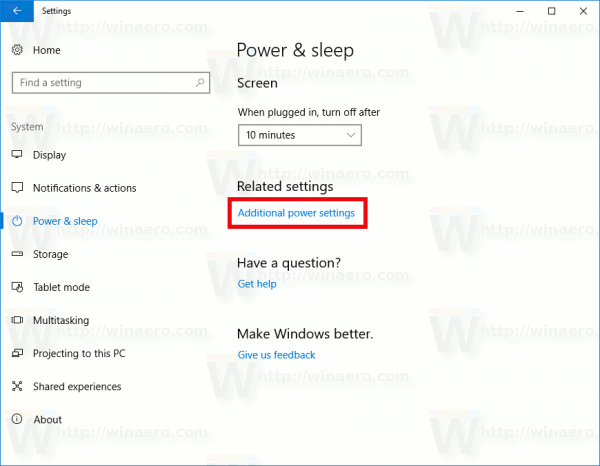
- Sa susunod na window, tingnan ang napiling plan ng kuryente. Ito ay ikaw na aktibong power scheme.
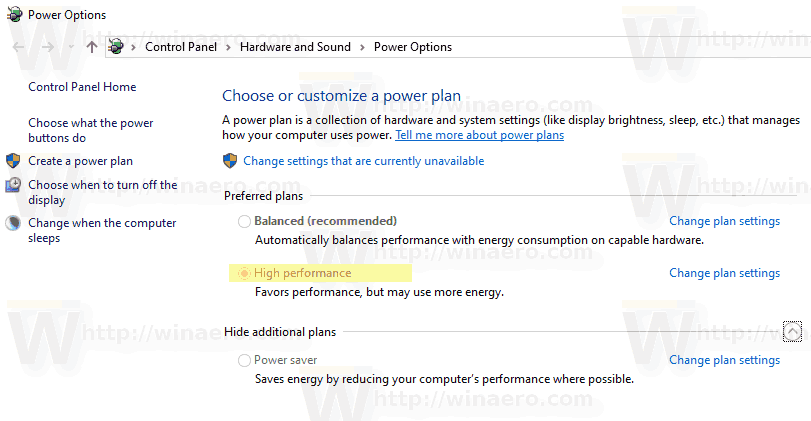
Maghanap ng Aktibong Plano ng Power sa Powercfg
Powercfg.exeay isang console utility na mayroon sa Windows mula noong Windows XP. Gamit ang mga pagpipilian na ibinigay ng app na iyon posible na pamahalaan ang iba't ibang mga setting ng kuryente ng operating system. Maaari itong magamit upang mahanap ang iyong aktibong power scheme.
kung paano i-mod ang sim 4 na pinagmulan
Upang makahanap ng aktibong plano ng kuryente sa powercfg , gawin ang sumusunod.
- Magbukas ng isang bagong prompt ng utos
- I-type ang sumusunod na utos:
powercfg / GetActiveScheme. Makikita mo ang aktibong plano ng kuryente.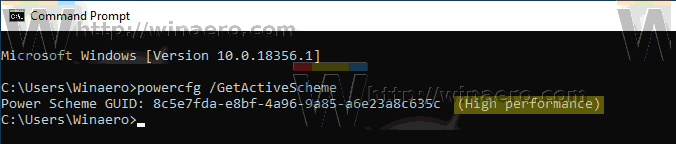
- Bilang kahalili, i-type ang utos
powercfg / L. Gagawa ito ng listahan ng mga magagamit na mga profile sa kuryente.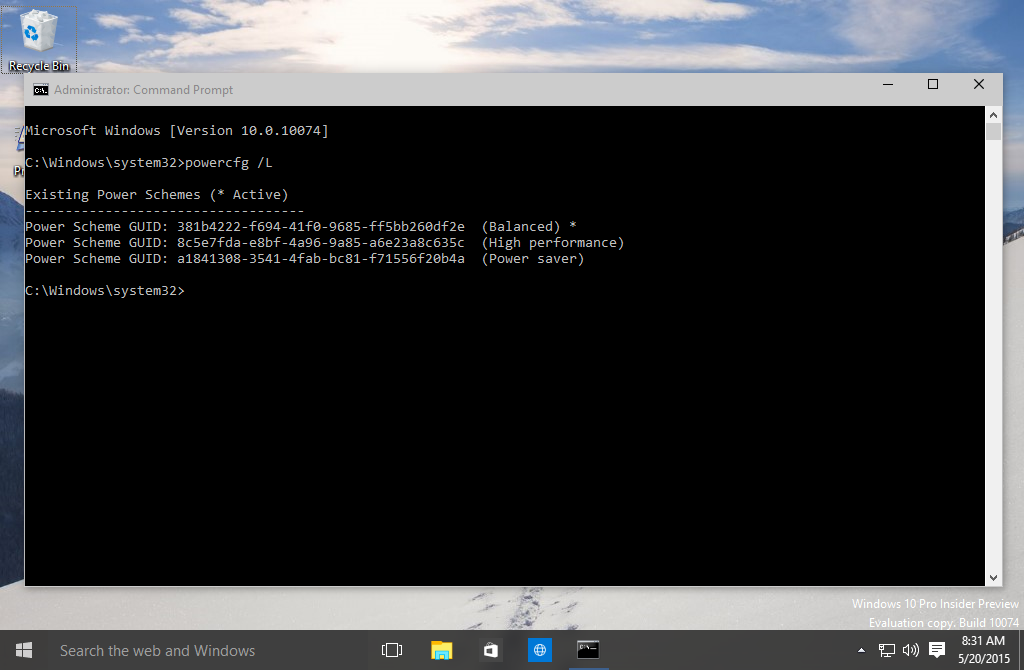
- Ang aktibong plano ng kuryente ay may isang markang bituin sa tabi ng pangalan nito.
Ayan yun.
Mga nauugnay na artikulo:
- Palitan ang pangalan ng Power Plan sa Windows 10
- Paganahin ang Ultimate Plan ng Lakas ng Pagganap sa Windows 10 (Anumang Edisyon)
- Paano Lumikha ng isang Plano ng Lakas sa Windows 10
- Paano Tanggalin ang isang Plano ng Lakas sa Windows 10
- Ibalik ang Mga Default na Plano ng Power sa Windows 10
- Paano Mag-export at Mag-import ng isang Plano ng Lakas sa Windows 10
- Paano Ibalik ang Mga Setting ng Default na Power Plan sa Windows 10
- Paano buksan ang mga advanced na setting ng isang power plan nang direkta sa Windows 10
- Magdagdag ng menu ng konteksto ng Switch Power Plan sa Desktop sa Windows 10
- Paano baguhin ang plan ng kuryente mula sa linya ng utos o may isang shortcut