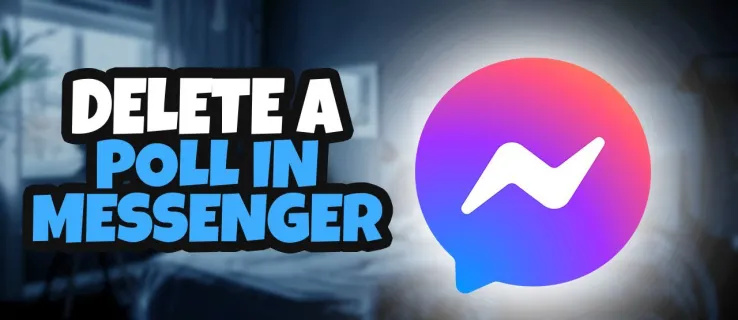I-reset ang PC na itoay isang feature sa pagbawi na available sa Windows 11 at Windows 10 na nagbibigay-daan sa iyong muling i-install ang Windows mula sa simula sa pamamagitan lamang ng ilang pag-tap o pag-click, katulad ng pag-factory reset o pag-restore, ngunit hindi kailangan ng pag-install ng disc o flash drive. Mayroon ka pang opsyon na panatilihin o alisin ang iyong mga personal na file sa proseso!
Tingnan ang I-reset ang PC na Ito: Ano Ito at Paano Ito Gamitin para sa higit pa sa 'solusyon ng huling paraan' na ito at kung kailan magandang ideya na gamitin.
Sa Windows 8, umiiral ang tool na ito bilang dalawang magkahiwalay at magkatulad na pangalang proseso:I refresh mo ang iyong kompyuteratI-reset ang Iyong PC. Talaga,I refresh mo ang iyong kompyuteray pareho saPanatilihin ang aking mga filepagpipilian sa Windows 11/10, atI-reset ang Iyong PCkatumbas ngAlisin ang lahatpagpili. Tatawagin namin ang anumang mahahalagang pagkakaiba sa pagitan ng mga proseso ng pag-reset sa buong tutorial na ito ngunit, sa karamihan, magiging pareho ang mga ito.
01 ng 13Buksan ang ASO Menu at Piliin ang Troubleshoot

Ang pinakamadaling paraan upang simulan ang proseso ng Reset This PC ay mula sa Advanced Startup Options menu, na ipinapakita sa screenshot sa itaas.
Ang magandang bagay tungkol sa menu ng ASO ay mayroong hindi bababa sa kalahating dosenang mga paraan upang ilabas ito, na sobrang nakakatulong kung isasaalang-alang na ang mga tool doon, tulad ng I-reset ang PC na ito, ay maaaring ayusin ang mga problema na pumipigil sa iyong paggamit ng Windows nang normal.
Kung ang Windows 11 o 10 ay nagsisimula nang tama, ang pinakamahusay na paraan upang ma-access ang menu ay sa pamamagitan ng Mga Setting; pumili Mga setting mula sa Start menu (hal., sa Windows 11, pumunta sa Mga setting > Sistema > Pagbawi ). Kung itoay hindisimula nang tama, gamitin ang Ayusin ang iyong computer link pagkatapos mag-boot mula sa iyong installation media o recovery drive.
Tingnan ang Paano Mag-access ng Mga Advanced na Opsyon sa Startup kung kailangan mo ng higit pang tulong sa alinmang paraan, o kailangan mo ng higit pang mga opsyon. Naglilista kami ng ilang paraan sa bahaging iyon, kaya malamang na gagana ang isa.
Kapag nasa ASO menu, piliin I-troubleshoot .
02 ng 13Piliin ang I-reset na Opsyon na Gusto Mo

I-troubleshoot ang ASO Menu sa Windows 10.
Mula sa screen ng Troubleshoot, piliin I-reset ang PC na ito .
Tulad ng makikita mo, sabi nitoHinahayaan kang piliin na panatilihin o alisin ang iyong mga file, at pagkatapos ay muling i-install ang Windows, kaya huwag mag-alala na hindi mo pa sinasabi sa Windows 11/10 na panatilihin ang iyong mga personal na file. Susunod na iyon sa Hakbang 3.
Medyo iba ang hitsura ng screen na ito sa Windows 8. Pumili I refresh mo ang iyong kompyuter kung gusto mong muling i-install ang Windows 8 ngunit gusto mong panatilihin ang iyong mga personal na file (tulad ng naka-save na musika, mga dokumento, atbp.), o I-reset ang iyong PC kung gusto mong muling i-install ang Windows 8walapinapanatili ang alinman sa iyong mga file.

I-troubleshoot ang ASO Menu sa Windows 8.
Lumaktaw sa Hakbang 5 ng tutorial na ito pagkatapos gawin ang pagpipiliang iyon sa Windows 8 o tingnan ang Hakbang 3 (kahit na ito ay para sa mga kababayan ng Windows 11/10) kung hindi ka sigurado kung alin ang pipiliin o nalilito kung ano ang maaaring mangyari.
Kung sakaling hindi mo alam, ang pag-reset ng iyong PC aynapakaiba sa pag-reboot nito. Sinasaklaw ng artikulong ito ang pag-reset, ngunit maaaring talagang naghahanap ka ng impormasyon sa pag-reboot ng iyong PC . Tingnan mo I-reboot kumpara sa I-reset para sa buong paliwanag ng kanilang mga pagkakaiba at kung bakit ito mahalaga.
kung paano mag-cast ng android sa pc03 ng 13
Piliin na Panatilihin ang Mga Personal na File o Alisin ang Lahat

Sa Windows 11 at 10, ito ang Reset This PC screen na makikita mo sa susunod, na pinamumunuanPumili ng opsyon.
Piliin ang alinman Panatilihin ang aking mga file , Alisin ang lahat , o Ibalik ang mga setting ng factory upang magpatuloy.
Ito ay isang napakahalagang pagpipilian, kaya gusto naming tiyaking lubos mong nauunawaan ang iyong ginagawa bago ka sumulong:
Opsyon 1: Panatilihin ang Aking Mga File
Pumili Panatilihin ang aking mga file sapanatilihiniyong mga personal na file,tanggalinlahat ng naka-install na software at app, atmuling i-installWindows 11/10 mula sa simula.
Iba-back up ng Windows ang iyong personal na data at itatabi ito nang ligtas habang ini-install muli nito ang sarili mula sa simula. Kapag kumpleto na, lilitaw ang Windows katulad noong una mong binili ang iyong computer o na-install mo ito mismo. Ikawmaaaringkailangang muling i-configure ang ilang custom na setting, at ikawkaloobankailangan mong muling i-install ang anumang software na gusto mo, ngunit ang iyong mga naka-save na file ay maghihintay para sa iyo.
Opsyon 2: Alisin ang Lahat
Pumili Alisin ang lahat satanggaliniyong mga personal na file,tanggalinlahat ng naka-install na software at app, atmuling i-installWindows 11/10 mula sa simula.
Buburahin ng Windows ang lahat sa drive na naka-install at pagkatapos ay muling i-install ang sarili mula sa simula. Kapag kumpleto na, lilitaw ang Windows katulad noong una mong binili ang iyong computer o na-install mo ito mismo. Ikawmaaaringkailangang i-reconfigure ang ilang custom na setting at ikawkaloobankailangang muling i-install ang anumang software na gusto mo muli.
Opsyon 3: Ibalik ang Mga Setting ng Pabrika
Lumalabas lang ang opsyong ito sa ilang computer at hindi makikita sa halimbawa ng screenshot sa itaas.
Pumili Ibalik ang mga setting ng factory satanggaliniyong mga personal na file,tanggalinlahat ng naka-install na software, atmuling i-installang operating system at paunang naka-install na software na orihinal na kasama ng iyong computer.
Buburahin ng Windows ang lahat sa drive at pagkatapos ay ibabalik ang iyong computer sa eksaktong katayuan nito noong una kang bumili. Sa karamihan ng mga kaso, nangangahulugan ito na ang lahat ng paunang naka-install na software ay muling mai-install at ang bersyon ng Windows na nasa iyong computer kapag nabili mo na naman dyan.
Hindi Sigurado Alin ang Pipiliin?
Nagagawa ng lahat ng mga opsyon ang parehong bagay kung gagawa ka ng I-reset ang PC na ito upang malutas ang isang pangunahing isyu sa computer, kaya pumili Panatilihin ang aking mga file ay ang mas ligtas na taya sa karamihan ng mga kaso.
Ang pinakakaraniwang dahilan para pumili Alisin ang lahat o Ibalik ang mga setting ng factory ay kung ibinebenta o ibinibigay mo ang computer pagkatapos, at gusto mong tiyakin na wala sa iyo ang natitira upang mahukay sa ibang pagkakataon. Ang pagsisimula muli pagkatapos ng isang pangunahing impeksyon sa malware ay isa pang magandang dahilan.
Tanging ang huling opsyon, kung mayroon, ang nagbibigay-daan sa iyong panatilihin ang iyong mga naka-preinstall na software program at app! Sa unang dalawang pagpipilian, kakailanganin mong i-install muli ang lahat ng iyong software kapag tapos na ang proseso ng I-restart ang PC na ito.
Ang isang napakadaling paraan para protektahan ang iyong sarili mula sa mga pagkakamali gamit ang I-reset ang PC na ito, o anumang proseso na maaaring mangahulugan na nasa panganib ang iyong mahahalagang file, ay ang siguraduhing nagba-back up ka! Online backup na mga serbisyo ay pinakamahusay, ngunit tradisyonal na lokal na backup na software gumagana din.
04 ng 13Piliin kung Paano I-reinstall ang Windows

Piliin kung paano mo gustong i-install muli ang Windows. Mayroon kang dalawang mga pagpipilian na mahalagang gawin ang parehong bagay.
Pumili Cloud download upang i-download ang iyong PC ng mga bagong system file mula sa mga server ng Microsoft, at gamitin ang mga file na iyon upang muling i-install ang OS.
Pumili Lokal na muling i-install para magamit ng iyong PC ang mga system file na nasa iyong computer upang muling i-install ang OS.
Karamihan sa mga tao ay dapat pumili ng opsyon sa cloud maliban kung mayroon kang dahilan na hindi. Kung mayroon kang disenteng koneksyon sa internet, gagana ito nang mas mabilis kaysa sa lokal na opsyon. Ito rin anglamangopsyon dito kung ang mga system file ng iyong computer ay naging sira hanggang sa punto na hindi na magagamit ang mga ito para sa muling pag-install.
Paano Ayusin ang Error na 'Nagkaroon ng Problema sa Pag-reset ng Iyong PC' 05 ng 13Maghintay Habang Naghahanda ang I-reset ang Proseso ng PC na Ito na Magsimula

Kaagad pagkatapos makumpleto ang nakaraang hakbang, ang iyong computer ay maaaring mag-restart o hindi, depende sa kung paano ka nakarating sa ASO menu.
Sa halip na magsimula ang Windows gaya ng dati, makikita mo itoNaghahandascreen.
Ito ang iniisip mo—naglo-load ang proseso ng Reset This PC. Walang magawa dito kundi maghintay, at malamang na ilang segundo lang.
Pumunta sa Hakbang 6 kung pinili moPanatilihin ang aking mga file(oI refresh mo ang iyong kompyutersa Windows 8)
Pumunta sa Hakbang 8 kung pinili moAlisin ang lahat(oI-reset ang iyong PCsa Windows 8)
06 ng 13Pumili ng Administrator Account upang Mag-sign In

Kapag na-load na ang I-reset ang PC na ito, makikita mo ang screen na ito, sana ay malinaw na available ang pangalan ng iyong account bilang isang opsyon, katulad ng nakikita mo sa amin dito.
Dahil pinili mong panatilihin ang iyong mga personal na file, ang pagpapatuloy sa prosesong ito ay limitado sa isang taong may access na sa computer na ito.
Piliin ang iyong account, o anumang account na nakalista kung saan alam mo ang password.
Ang mga user account lang na may access sa antas ng administrator ang maaaring gamitin upang simulan ang I-reset ang PC na ito, kaya ang mga iyon lang ang lalabas dito. Karamihan sa mga regular na user ay may ganitong uri ng access, na nagbibigay-daan sa iyong magpatakbo ng diagnostic at repair utility, bukod sa iba pang mga bagay. Kung wala kang nakikitang anumang account na nakalista, kakailanganin mong i-restart ang prosesong ito at pumiliAlisin ang lahat, ibig sabihin ay hindi mo magagawang panatilihin ang anumang personal na data.
07 ng 13Ilagay ang Password ng Iyong Account

Ilang sandali pagkatapos piliin ang pangalan ng iyong account, makikita mo ang screen na ito, na humihingi ng password para sa iyong account.
Ilagay ang password para sa account na ito sa ibinigay na field at pagkatapos ay pindutin o i-click Magpatuloy , pagkatapos pumunta sa Hakbang 9 (Nalalapat lang ang Step 8 kung pinili mohindiupang panatilihin ang iyong mga personal na file).
Kung nakalimutan mo ang iyong password, at nag-sign in ka sa Windows gamit ang isang email address, maaari mong i-reset ang password na iyon mula sa anumang computer o smartphone. Tingnan kung Paano I-reset ang Password ng Iyong Microsoft Account para sa tulong.
Kung hindi ka gumagamit ng email address, o hindi iyon gumana, mayroon kang maikling listahan ng iba pang mga opsyon, na lahat ay ipinaliwanag nang detalyado sa Nakalimutan Ko ang Aking Windows Password! Ano ang Aking Mga Pagpipilian? .
08 ng 13Piliin ang I-reset nang Normal o I-reset at I-wipe ang Drive

Susunod, sa pag-aakalang pinili moAlisin ang lahat, ay isang mahalaga, ngunit medyo nakakalito, na pagpipilian kung paano magpatuloy sa proseso ng I-reset ang PC na ito.
Piliin ang alinman Tanggalin mo na lang mga files ko o Ganap na linisin ang drive upang magpatuloy.
Opsyon 1: Alisin lang ang Aking Mga File
Pumili Tanggalin mo na lang mga files ko upang magpatuloy gaya ng pinlano, alisin ang lahat at muling i-install ang Windows mula sa simula.
Piliin ang opsyong ito kung nagsasagawa ka ng I-reset ang PC na ito upang ayusin ang problema sa computer na nararanasan mo at plano mong gamitin ang computer nang normal pagkatapos nito.
ay posible na basahin ang teksto online mula sa Verizon
Opsyon 2: Ganap na Linisin ang Drive
Pumili Ganap na linisin ang drive upang alisin ang lahat,pagkatapos ay punasan ang drive malinis, at sa wakas ay muling i-install ang Windows mula sa simula.
Piliin ang opsyong ito kung, pagkatapos ng proseso ng I-reset ang PC na ito, plano mong ibigay ang computer, nagbebenta nito , o pag-recycle ng computer o hard drive. Pinakamainam din ang opsyong ito kung mayroon kang malubhang isyu sa malware na sinusubukan mong alisin, lalo na ang mga virus na nakakaapekto sa boot sector .
AngGanap na linisin ang drivemas matagal ang paraan kaysa saTanggalin mo na lang mga files koisa, pagdaragdag kahit saan mula sa isang oras hanggang ilang oras sa kabuuang proseso.
Higit pa sa 'Clean the Drive' Option
Para sa mga nakikiusyoso, itopaglilinisng drive ay kapareho ng apunasan ang hard drive, na karaniwang ginagawa nang manu-mano bago alisin ang isang computer, na nakabalangkas sa aming tutorial na How to Wipe a Hard Drive.
Apunasanng isang hard drive ay isang kumpletong pag-overwriting ng data na naroroon, na tinitiyak na walang sinuman ang makakapag-undelete o makakabawi sa mga file, anuman ang mga tool sa kanilang pagtatapon .
Hindi malinaw kung anong partikular na paraan ng sanitization ng data ang ginagamit ng Microsoft sa proseso ng I-reset ang PC na ito, ngunit hulaan namin na isa itong basic write-zero, marahil sa pamamagitan ng format command .
Wipe vs Shred vs Delete vs Erase: Ano ang Pagkakaiba?09 ng 13Piliin ang I-reset upang Simulan ang I-reset ang Proseso ng PC na Ito

Ang susunod ay isang screen tulad ng ipinapakita dito. Ang mga bullet na listahang ito ay naiiba sa pagitan ng Windows 11/10 at Windows 8 ngunit ang proseso ay pareho, kahit na pinasimple ng Microsoft ang mga salita para sa Windows 11/10.
Kung pinili moPanatilihin ang aking mga file, makikita mo ang eksaktong mensahe sa screenshot na ito, na nagdedetalye nang eksakto kung ano ang gagawin ng Reset This PC: alisin ang lahat ng app at program na hindi kasama sa PC na ito, baguhin ang mga setting pabalik sa kanilang mga default, at muling i-install ang Windows nang hindi inaalis ang iyong mga personal na file .
Inililista ng Windows 8 ang mga sumusunod na mangyayari pagkatapos pumiliI refresh mo ang iyong kompyuter: hindi magbabago ang iyong mga file at setting ng pag-personalize, ibabalik ang mga setting ng iyong PC sa kanilang mga default, pananatilihin ang mga app mula sa Windows Store, aalisin ang mga app na na-install mo mula sa mga disc o website, at aalisin ang isang listahan ng mga inalis na app. naka-save sa iyong desktop.
Kung pinili moAlisin ang lahat, sabi ng Windows na ang Reset This PC ay aalisin ang sumusunod: lahat ng personal na file at user account sa PC na ito, anumang app at program na hindi kasama sa PC na ito, at anumang pagbabagong ginawa sa mga setting.
Para sa mga user ng Windows 8, ang pag-reset sa buong PC ay magkakaroon ng sumusunod na epekto: ang lahat ng iyong mga personal na file at app ay aalisin, at ang iyong mga setting ng PC ay mababago pabalik sa kanilang mga default.
Kung nagre-reset ka ng tablet, laptop, o iba pang device na pinapagana ng baterya, tiyaking nakasaksak ito sa panahon ng proseso ng I-reset ang PC na Ito. Kung mawawalan ng kuryente ang iyong computer, na nakakaabala sa proseso, maaari itong magdulot ng mas malalang problema kaysa sa mga sinusubukan mong lutasin!
Pumili I-reset sa sandaling sigurado ka na na ito ang gusto mong gawin.
Sa Windows 11/10, ang proseso ng I-reset ang PC na ito ay magsisimula kaagad pagkatapos mong gawin ito. Sa Windows 8, maaari kang makakita ng pangalawang button na kakailanganin mong pindutin bago magpatuloy.
10 ng 13Maghintay Habang I-reset Ang PC na Ito ay Nag-aalis ng Lahat sa Iyong Computer

Tulad ng malinaw mula saNire-reset ang PC na itoprogress indicator sa ibaba ng screen, ang proseso ng I-reset ang PC na ito ay nagsimula na.
Sa unang yugtong ito, ang lahat ng data sa iyong computer (teknikal, lahat ng data sa iyong pangunahing drive) ay inaalis. Kung nagpasya kang panatilihin ang iyong mga personal na file, na-back up muna ang mga iyon.
Asahan na ang bahaging ito ng proseso ng pag-reset ay tatagal ng 15 hanggang 45 minuto sa karamihan ng mga computer, pagkatapos nito ay awtomatikong magre-restart ang iyong computer at magsisimula sa susunod na yugto.
Eksakto kung gaano katagal ito ay depende sa maraming salik, tulad ng kung gaano kabilis ang iyong computer, kung gaano karaming data ang mayroon ka sa iyong computer, at ang laki ng iyong personal na koleksyon ng file na bina-back up (kung pinili mong gawin iyon), kasama ng ibang bagay.
Kung pinili mong linisin ang drive, asahan sa halip na ang prosesong ito ay tumagal kahit saan mula 1 oras hanggang ilang oras, depende halos sa kung gaano kalaki ang drive.
11 ng 13Maghintay Habang Na-reinstall ang Windows

Ngayon na ang I-reset ang PC na ito ay inalis na ang lahat sa iyong computer (oo, at na-back up ang iyong mga personal na bagay kung pinili mo), oras na upang muling i-install ang Windows mula sa simula.
Sa panahon ng prosesong ito, ang iyong computer ay magre-restart ng ilang beses nang mag-isa at ang 'Pag-install ng Windows' na screen na ito ay maaaring mag-flicker o mag-flash papasok at palabas...lahat ng normal na gawi sa panahon ng proseso ng pag-install ng Windows.
Asahan na ang bahaging ito ng proseso ng pag-reset ay tatagal ng 10 hanggang 30 minuto sa karamihan ng mga computer.
Malapit ka na! Ilang bagay na lang at babalik ka na sa paggamit ng iyong computer!
12 ng 13Maghintay Habang Nagtatapos ang Pag-install ng Windows

Mag-iiba ang mga susunod na screen na makikita momalakidepende sa iyong unang I-reset ang mga pagpipilian sa PC na ito.
Kung pinili mong panatilihin ang iyong mga file, asahan na ang yugtong ito ay tatagal ng 5 minuto o mas kaunti. Hihilingin sa iyong mag-sign in kaagad at maaaring makakita ng maikling screensaver-like na serye ng mga screen na may mga heading tulad ngHindi ito magtatagalatPag-aalaga ng ilang bagay.
Kung pinili mong alisin ang lahat, asahan na ang yugtong ito ay tatagal ng 10 hanggang 20 minuto. Una mong makikita ang mga screen na may mga heading tulad ngPagkuha ng mga kritikal na update, hihilingin na sagutin ang isang serye ng mga tanong (karaniwang maayos ang mga default na ibinigay), maaaring mag-restart ang iyong computer, at matatapos mo angHindi ito magtatagalatPag-aalaga ng ilang bagay.
Alinmang paraan, malapit ka nang matapos...
13 ng 13Maligayang Pagbabalik sa Iyong Computer!

Maligayang pagdating sa iyong computer! Ipagpalagay na ang lahat ay naging maayos sa I-reset ang PC na ito, dapat ay mayroon kang gumaganang access sa iyong computer muli.
Kung pinili mong i-save ang iyong mga personal na file, asahan na mahanap mo ang mga ito kung saan mo ito iniwan sa iyong Desktop, sa iyong folder ng Mga Dokumento, at saanman.
kung paano isara ang isang pof account
Kung hindi, ang iyong computer ay dapat na nasa halos parehong kundisyon noong una mo itong binili, o unang na-install o na-upgrade ang Windows kung ikaw mismo ang gumawa nito.
Kung gumagamit ka ng Microsoft Account upang mag-sign in sa iyong computer, at pinili mo dati na i-sync ang ilan sa iyong mga setting sa iyong account, maaari mong mapansin na ang ilang aspeto ng iyong computer ay awtomatikong naibalik sa kanilang mga nakaraang estado, tulad ng iyong tema sa Windows , mga setting ng browser, atbp.
Nasaan ang Lahat ng Aking Mga Programa?
I-reset Inalis ng PC na ito ang bawat hindi orihinal na app at software program. Sa madaling salita, ang anumang software na iyong na-install ay kailangang i-install muli mula sa simula, sa iyo.
Kung pinili mong panatilihin ang iyong mga personal na file, maaaring mayroon kang aInalis na Appsdokumento sa iyong Desktop na may listahan ng mga app na hindi ma-reinstall, isang bagay na maaaring makatulong sa yugtong ito.
Paano Ayusin ang isang Kritikal na Prosesong Namatay sa Windows 11 Error