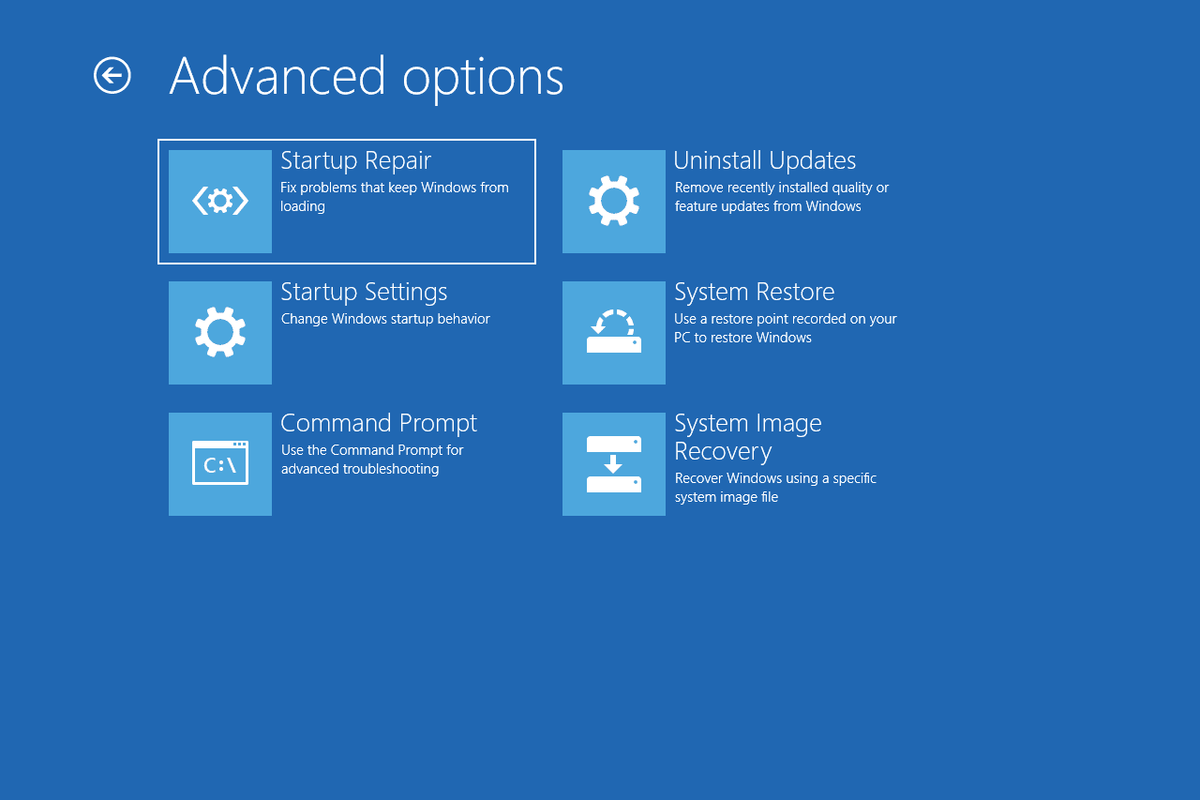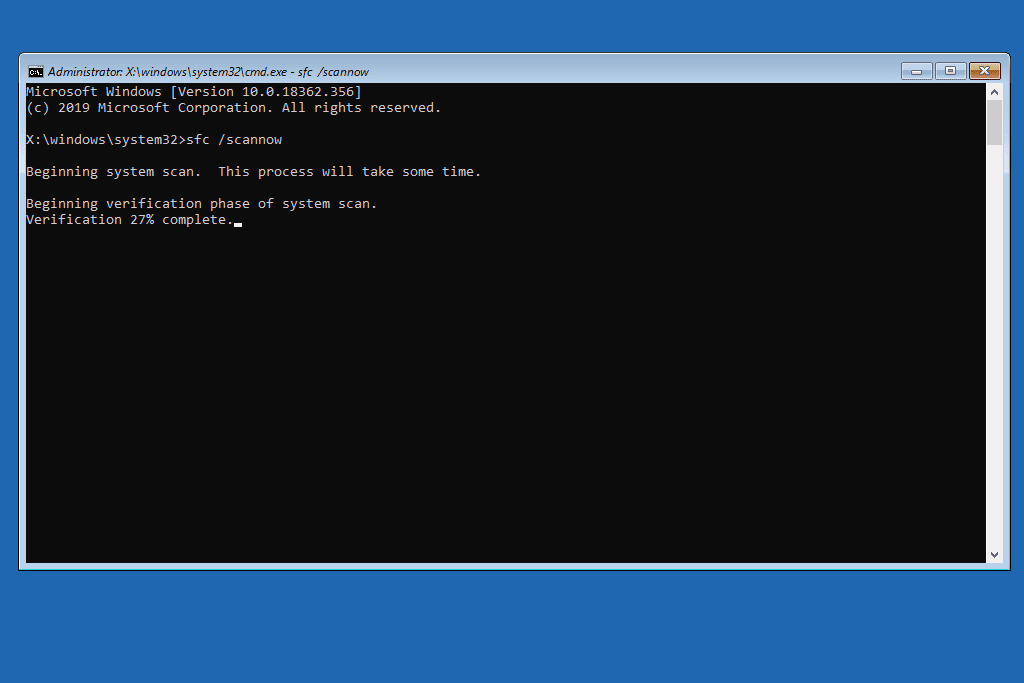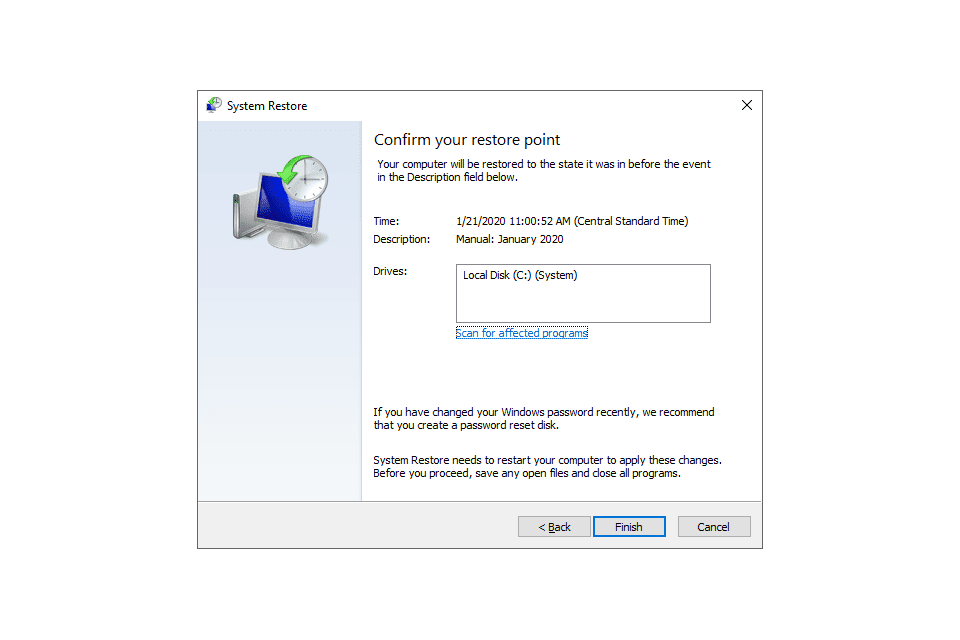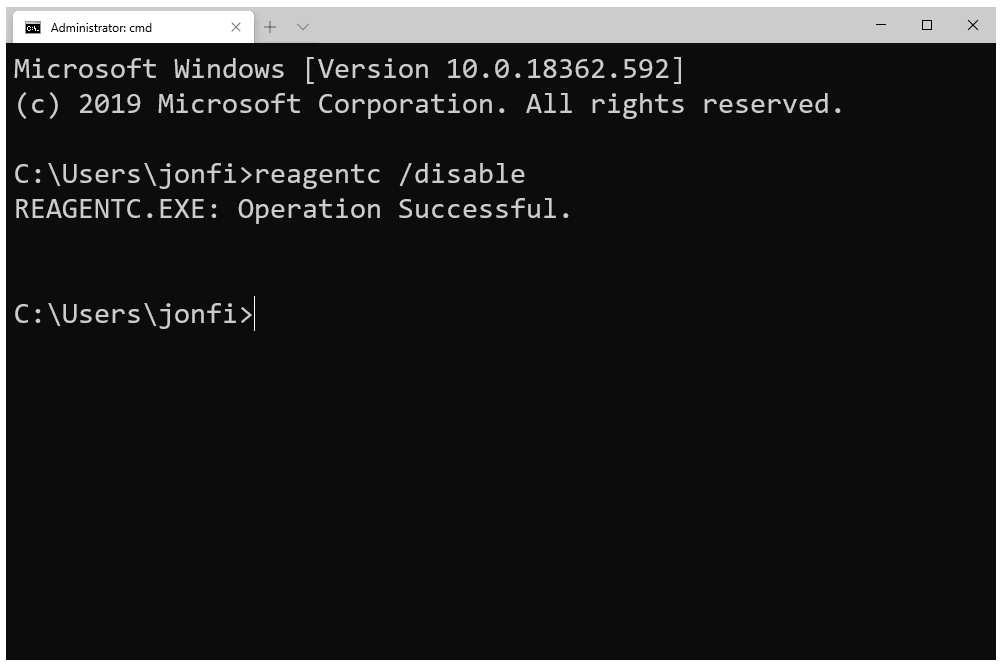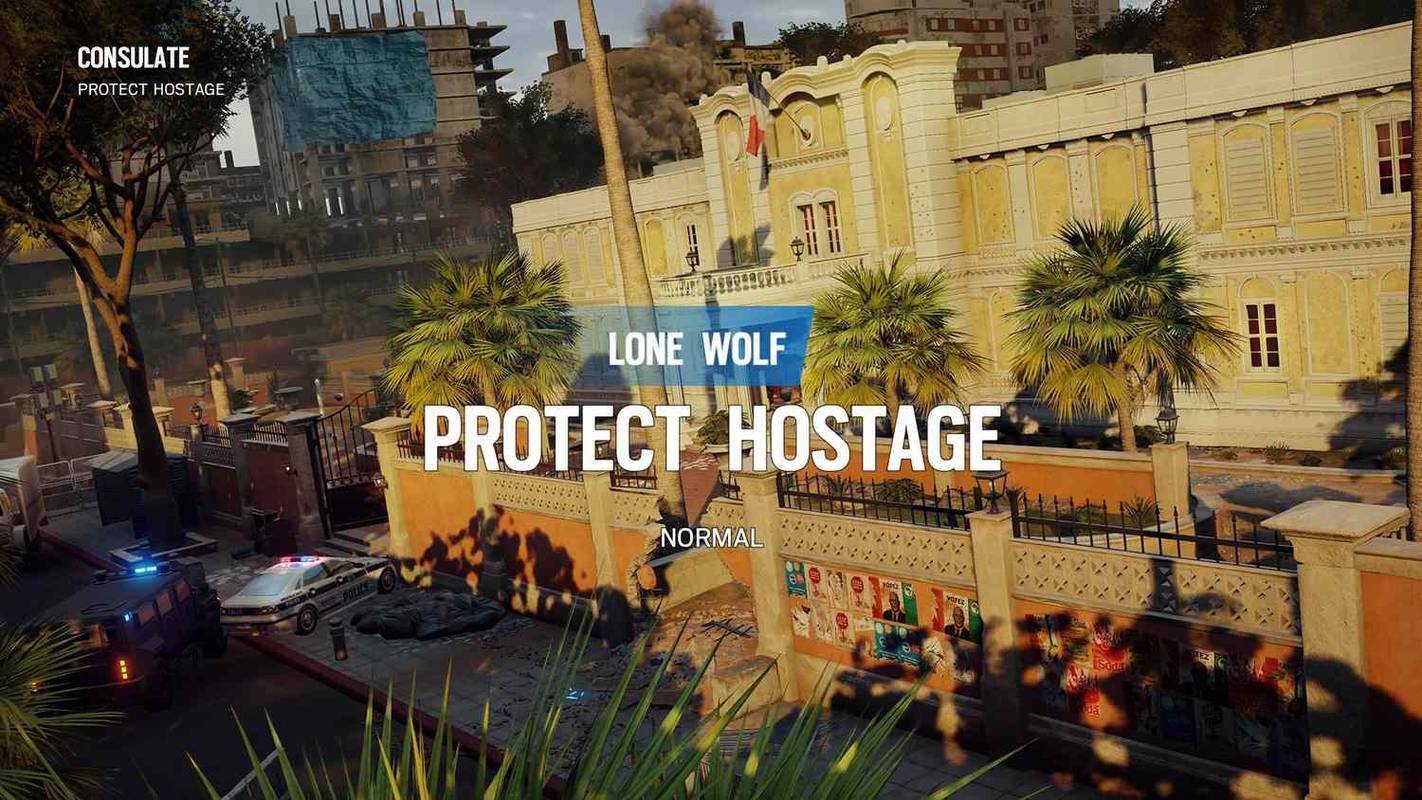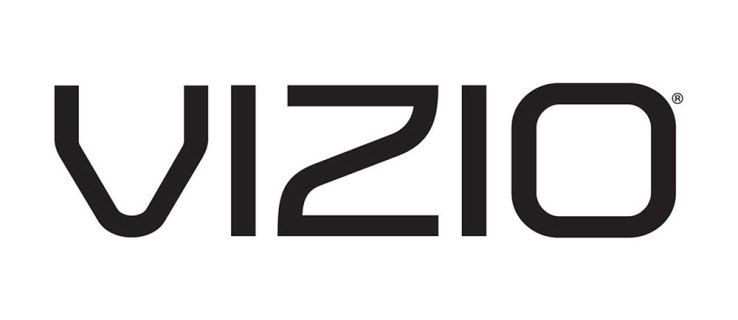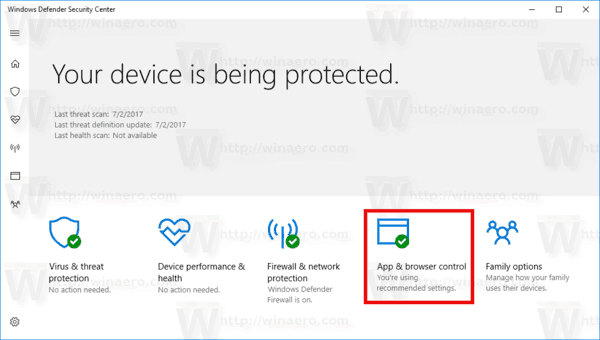Kung mayroon kang problema sa Windows na masyadong kumplikado upang ayusin nang manu-mano, maaari mong subukang gamitin ang I-reset ang PC na Ito. Ito ay dapat na ganap na muling i-install ang Windows sa ilang mga pag-click lamang, at maaaring maging lubhang kapaki-pakinabang...kung ito ay gumagana.
Ano ang Error sa 'Nagkaroon ng Problema sa Pag-reset ng Iyong PC'?
Kung hindi gumana ang I-reset ang PC na ito, malamang na makukuha mo ang mensaheng ito, o ang isang katulad nito:

BakitNakukuha mo ito ay simple: I-reset Ang PC na ito ay hindi gumana. Malinaw mong sinusubukang lutasin ang isa pang problema sa pamamagitan ng pag-reset,ngunit ang reset tool mismo ay hindi rin gumagana!Kung wala nang higit pa kaysa sa isang simpleng pagkabigo na ilunsad, mahirap malaman nang eksakto kung bakit hindi nagsimula nang maayos ang I-reset ang PC na ito.
Walang solong solusyon sa error na ito, ngunit may ilang bagay na maaari mong subukan.
I-reset Ang mga error sa PC na ito ay maaaring mangyari sa Windows 11, Windows 10 , at Windows 8 . Ang mga direksyon sa ibaba ay nalalapat sa parehong mga operating system.
Paano Ayusin ang Error na 'Nagkaroon ng Problema sa Pag-reset ng Iyong PC'
Sundin ang mga hakbang na ito sa pagkakasunud-sunod na ipinakita ang mga ito upang subukan muna ang mga mas simpleng pag-aayos:
-
I-restart ang iyong computer at subukan muli ( iba ang reset sa restart ).
Ang isang simpleng pag-restart ay madaling subukan at kadalasan ay nag-aayos ng mga hindi maipaliwanag na problema. Maaaring ito lang ang kailangan mong gawin.
-
Patakbuhin ang Startup Repair mula sa Advanced Startup Options (ASO) menu. Susubukan nitong ayusin ang mga problema na pumipigil sa pag-load ng Windows, na maaaring dahilan kung bakit hindi magsisimula ang I-reset ang PC na ito.
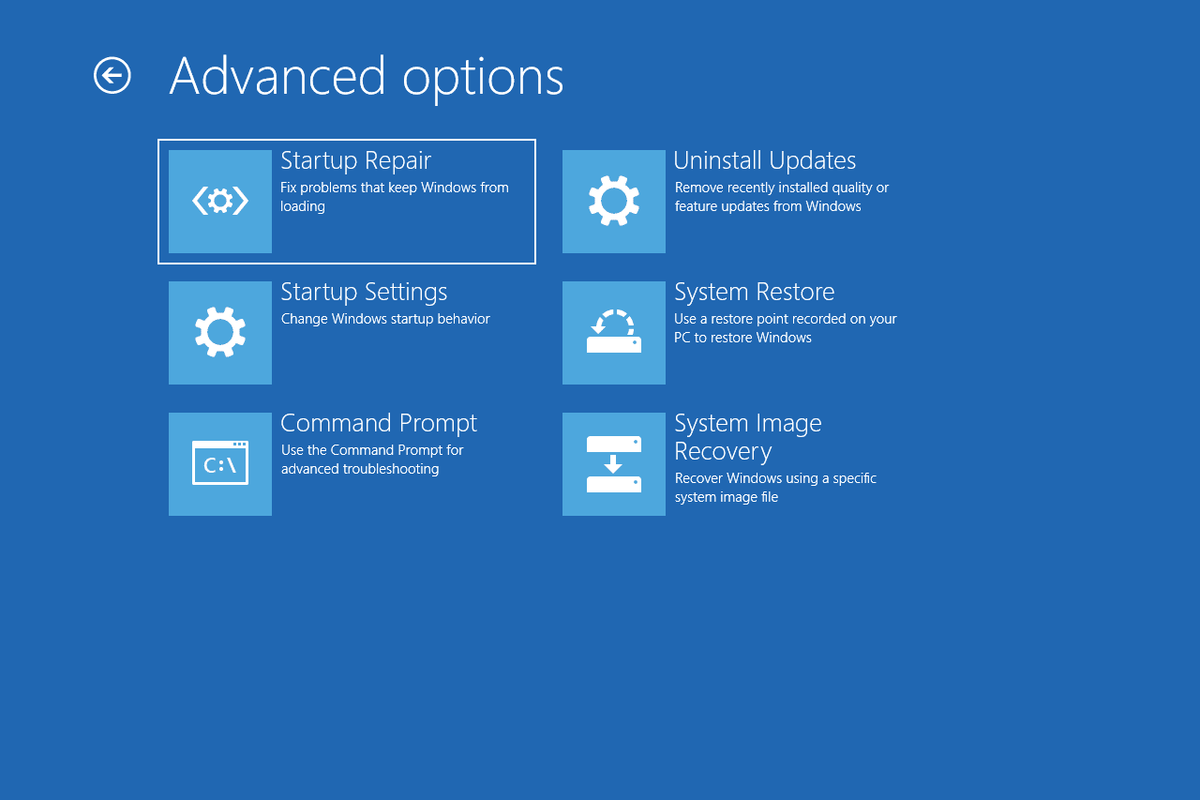
Upang makumpleto ang hakbang na ito, kakailanganin mong i-access ang ASO menu . Kapag nandoon ka na, pumunta sa I-troubleshoot > Mga advanced na opsyon > Pag-aayos ng Startup .
-
Ayusin ang mga system file gamit ang sfc /scannow command . I-reset Maaaring sinusubukan ng PC na ito na gumamit ng ilang mahahalagang Windows file na sira, kaya naman nakikita mo ang error na ito.
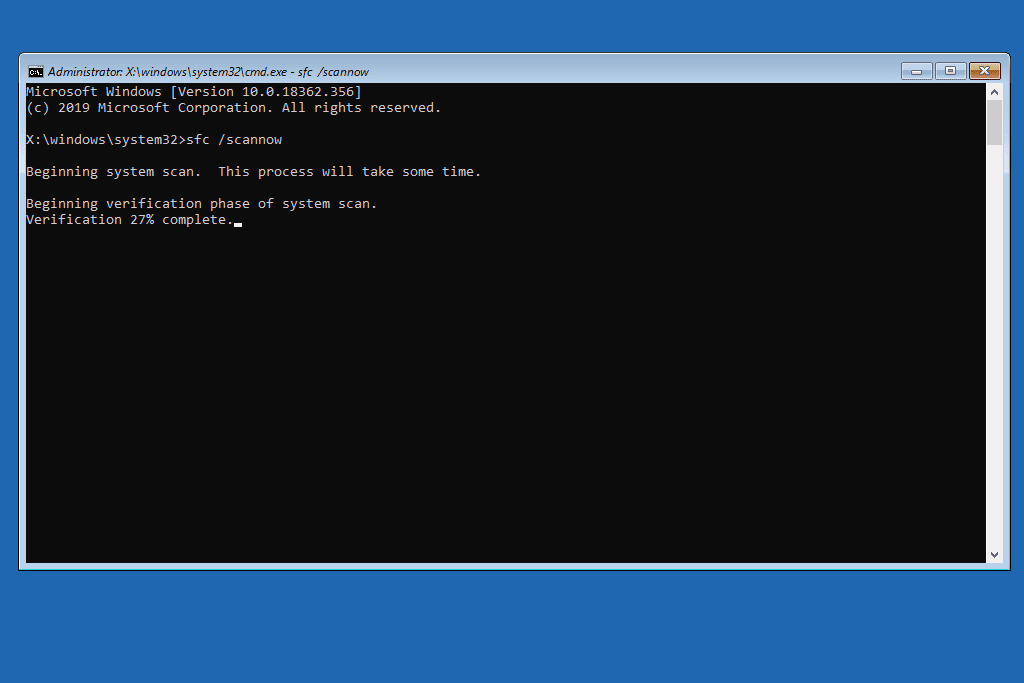
Kakailanganin mong magpatakbo ng isang command upang magawa ito, na maaari mong gawin sa isang nakataas na Command Prompt mula sa loob ng Windows. Kung hindi ka makakarating sa iyong desktop, gamitin ang Command Prompt sa ASO menu. Ang mga tagubilin para sa parehong mga pamamaraan ay magagamit sa link na iyon sa itaas.
-
Patakbuhin ang System Restore. Aalisin nito ang anumang mga pagbabagong ginawa sa mga file ng Windows na maaaring maging sanhi ngNagkaroon ng problema sa pag-reset ng iyong PCpagkakamali. Siguraduhing ibalik ang iyong computer sa isang punto bago magsimulang mangyari ang error.
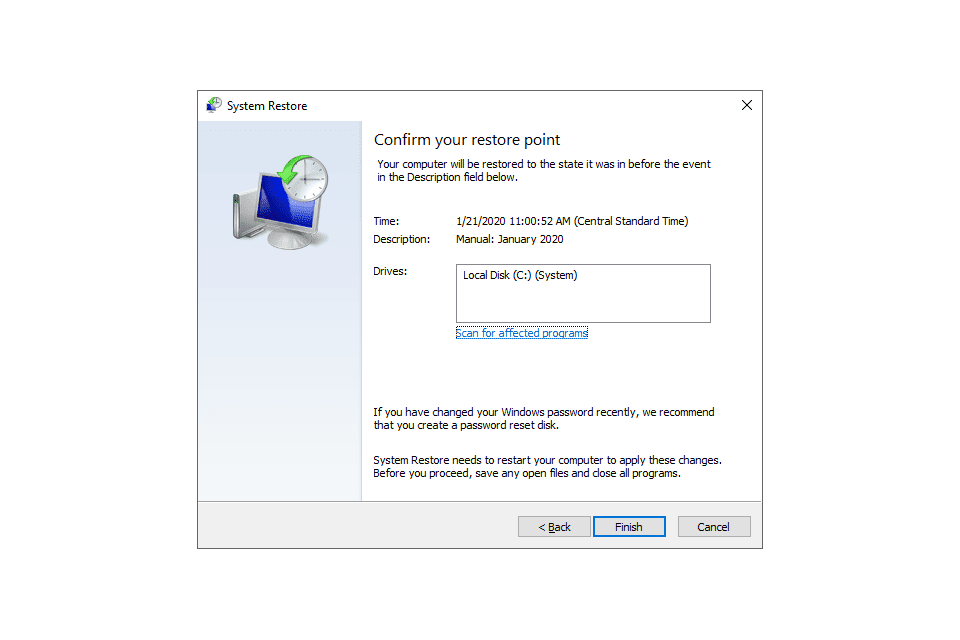
Kung hindi ka makapag-log in sa Windows upang patakbuhin ang System Restore , magagawa mo rin ito mula sa ASO menu sa pamamagitan ng I-troubleshoot > System Restore o mula sa bootable installation media (tingnan ang huling hakbang sa ibaba).
-
Ayusin ang Windows Recovery Environment. Kung ang imahe ng WinRE ay, sa anumang dahilan, nawawala o sira, maaaring ito ay ibinabato angNagkaroon ng problema sa pag-reset ng iyong PCpagkakamali.
Upang ayusin ito, buksan ang isang nakataas na Command Prompt at ilagay ang command na ito:
|_+_|
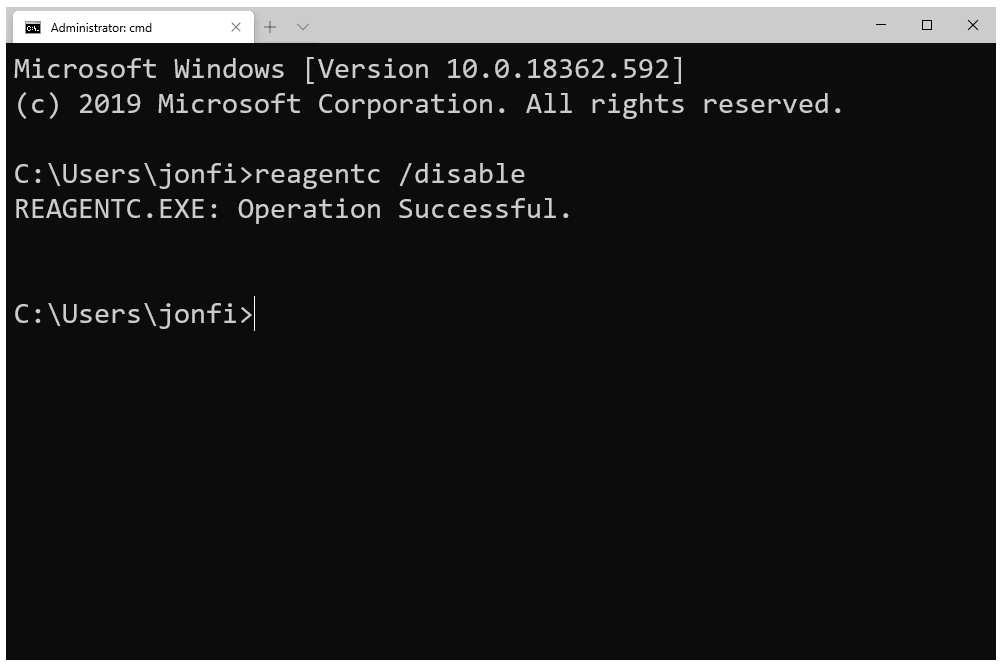
I-reboot ang iyong computer, buksan muli ang Command Prompt, at ipasok ang command na ito:
|_+_|
Ang pag-aayos na ito ay may kaugnayan lamang para sa isang napaka partikular na sitwasyon, na maaaring walang kaugnayan sa kung ano ang nagiging sanhi ng problema. Tiyaking kumpletuhin ang iba pang mga hakbang sa itaas bago magpatuloy sa isang ito.
-
Kung pagkatapos subukan ang lahat ng mga mungkahing ito, hindi mo pa rin naayos ang error, maaari mo itong ganap na i-bypass sa pamamagitan ng pag-install ng Windows mula sa isang disc o isang flash drive . Dahil ang layunin mo sa simula ay i-wipe ang buong drive at muling i-install ang Windows, magagawa mo ito mula sa installation media.
kung paano suriin kung ang isang port ay bukas na windows
Para sa gawaing ito, kakailanganin mong magkaroon ng Windows 11, 10, o 8 sa isang disc o isang flash drive. Magbo-boot ka doon sa halip na ang hard drive upang magamit mo ang software na naka-install doon upang muling i-install ang Windows.
Kung hindi ka pamilyar sa proseso ng pag-boot, alamin kung paano mag-boot mula sa isang disc o kung paano mag-boot mula sa isang USB device .