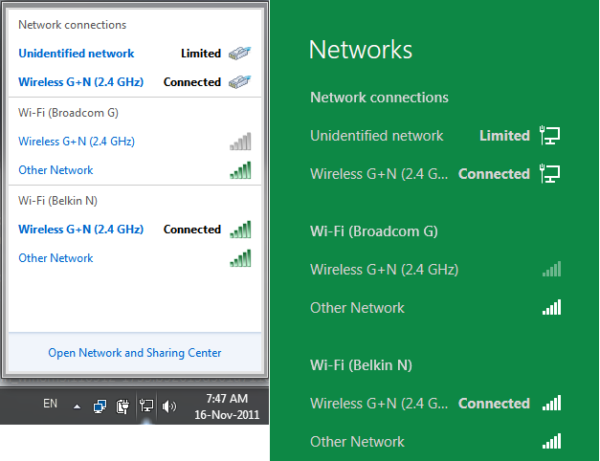Kung palagi kang kailangang mag-diagnose ng iba't ibang mga isyu sa network, maging sa bahay o sa opisina, dapat mong isaalang-alang ang pagsubaybay sa bawat packet ng network nang paisa-isa. Upang magawa ito, ang iyong bestoption ay magsimula sa Wireshark.
Alamin kung paano gamitin ang Wireshark at kung paano ito makakatulong sa iyo na masuri ang ilang mga karaniwang isyu sa network.
Paano Gumamit ng Wireshark
Upang maayos na magamit ang Wireshark, kailangan mong magkaroon ng Npcap na naka-install sa iyong system. Papayagan ng Npcap ang Wireshark na subaybayan ang mga nilalaman ng package at data sa real-time. Kung wala kang Npcap, mabubuksan lamang ng Wireshark ang nai-save na mga file ng pagkuha. Bilang default, mai-install din ng iyong pag-install ng Wireshark ang Npcap sa iyong aparato.
Upang matuto nang higit pa at makuha ang pinakabagong bersyon ng Npcap, sundin ang link na ito .
Sa sandaling matagumpay mong na-install ang Wireshark, pagbubukas nito ay dadalhin ka nito sa GUI nito. Maglalaman ang window ng Themain ng pinaka-kritikal na impormasyon na magagamit sa iyo, tulad ng:
- Ang menu sa itaas na hilera. Ginagamit ang menu upang simulan ang lahat ng mga aksyon sa Wireshark.

- Ang pangunahing toolbar ay nasa ibaba ng menu. Naglalaman ito ng mga madalas na ginagamit na pagkilos upang madali kang ma-access ang mga ito nang hindi kinakailangang mag-navigate sa maraming mga menu upang hanapin ang mga ito.

- Pinapayagan ka ng toolbar ng filter na magpakita ng mga filter upang mapagpipilian. Gagawing mas madali ng mga filter ang paghahanap ng tamang mga packet upang subaybayan.

- Ang pane ng listahan ng packet ay ang pangunahing mapagkukunan ng data. Naglalaman ito ng isang listahan ng lahat ng mga packet na dumadaan sa iyong network. Ang pagpili ng isang item mula sa listahang ito ay magbabago ng nakikita mo sa mga sumusunod na seksyon.

- Magbibigay ang pane ng mga detalye ng packet ng karagdagang impormasyon sa napiling packet.

- Ang pane ng packet bytes ay maglilista ng data sa isang byte-by-byte na batayan, na tinatampok ang packet na iyong pinili para sa karagdagang pagmamasid.

- Sa wakas, ang status bar sa ibaba ay magbibigay sa iyo ng pangkalahatang impormasyon sa kasalukuyang katayuan ng programa at nakunan ng data.

Maaaring makuha ng Wireshark ang live na impormasyon mula sa iyong kasalukuyang network. Upang simulan ang pagkuha, kailangan mong piliin ang tamang interface upang simulang makuha. Magbibigay sa iyo ang Wireshark ng lahat ng mga interface na napansin kapag sinimulan mo ito ngunit tiyaking pinili mo ang tama.
Kung nais mong tingnan ang lahat ng mga packet sa network kaysa sa mga nakatuon sa iyo lamang, tiyaking nasuri mo ang Promiscuous mode. Ang checkbox ay matatagpuan sa Capture> Mga menu ng mga pagpipilian sa tuktok na bar.
Kung nais mong ihinto ang pagkuha ng live na trapiko, pindutin ang pulang pindutan sa toolbar.
Kapag mayroon ka nang alist ng mga packet na magagamit mo, kulay-code ang mga ito ng Wireshark upang mas madali mong ma-browse. Maaari mong baguhin ang mga pagpipilian para sa kung paano gumagana ang color-coding sa menu ngView> Mga Panuntunan sa Pangkulay sa tuktok na menu bar. Sa pangkalahatan, ang packetsthat na kulay-naka-code na itim ay ang mga mayroong isang error.
Maaari mong i-save ang listahan ng packet sa pamamagitan ng pagpindot sa pindutang I-save (matatagpuan sa menu ng File). Maaari mo itong magamit upang masuri ang problema sa mga packet sa ibang araw.
Kung naghahanap ka para sa mga tukoy na packet, ang pag-filter ay ang pinakamahusay na paraan upang hanapin ang mga ito. Ang pagta-type sa filter bar ay isang mahusay na unang pagpipilian. Halimbawa, ang pagta-type ng dns ay magpapakita lamang sa iyo ng mga DNS packet. Magmumungkahi ang Wireshark ng teksto upang awtomatikong makumpleto ang iyong pag-input sa pinakamadalas na mga pagpipilian sa pag-filter.
Maaari mo ring I-filter sa pamamagitan ng pag-right click sa anumang bahagi ng impormasyon sa packet detailpane at pagkatapos ay piliin ang pagpipiliang Ilapat bilang Filter. Kapaki-pakinabang ito kung nais mong subaybayan ang mga packet mula sa parehong mapagkukunan.
Kung nais mong matuto nang higit pa tungkol sa paggamit ng Wireshark, maaari mong gamitin ang Manwal ng Gumagamit .
Paano Gumamit ng Wireshark upang Makuha ang IP
Kung nais mong alamin ang IP ng isang host sa iyong network, maaari mong gamitin ang mga detalye ng DHCP upang mahanap ang host na iyong hinahanap:
simulan ang menu windows 10 na hindi gumagana
- Simulan ang Promiscuous Mode sa Wireshark.

- Sa toolbar ng filter, i-type ang dhcp o bootp, depende sa iyong bersyon ng Wireshark.

- Pumili ng isa sa mga packet na na-filter. Kailangang ipakita ng packet ang kahilingan sa DHCP sa bahagi ng Impormasyon nito.

- Pumunta sa pane ng mga detalye ng packet.

- Palawakin ang linya ng Bootstrap Protocol.

- Doon, makikita mo ang tagakilala para sa aparato na nagpadala ng kahilingan.

Karamihan sa mga aparato ay gagamit ng DHCP upang makakuha ng isang IP address sa sandaling lumakas sila. Tiyaking mayroon kangWireshark na tumatakbo bago ang aparato na may hindi kilalang IP / MAC ay pinalakas, kaya maaari mong makuha ang kahilingan sa DHCP.
Paano Gumamit ng Wireshark upang Kumuha ng IP Address sa isang PS4
Kung nais mong kalimutan ang IP address ng iyong PS4, tratuhin ito bilang isang aparato na walang IP sa pagsisimula:
- Maghanda ng isang aparato sa pakikinig. Maaari itong maging isang PC na naka-install ang Wireshark.
- Siguraduhin na ang hearingdevice ay may naka-mode na Promiscuous Mode sa Wireshark nito.
- I-on ang iyong PS4.
- Hanapin ang kahilingan sa DHCP mula sa iyong PS4 sa aparato sa pakikinig.
- Ang kahilingan sa DHCP ay dapat na tumutugma sa iyong PS4.
- Hanapin ang impormasyon mula sa nagpadala sa mga detalye ng pane ng packet.
- Malalaman mo ang pangalan ng iyong PS4, MAC, at IP address.
Kung ang iyong PS4 ay naka-on na, o naghahanap ka para sa IP ng ibang tao, subukan ang sumusunod:
- Buksan ang Wireshark at makinig sa iyong network. Kung gumagamit ka ng isang aparato sa pakikinig, tiyaking naka-on angPromiscuous Mode.
- Gumamit ng isang internet hub upang ikonekta ang iyong aparato sa pakikinig at PS4 sa internet, o ikonekta ang PS4 sa internet sa pamamagitan ng aparato sa pakikinig (halimbawa, sa pamamagitan ng paggawa ng aparato sa pakikinig sa isang host ng Wifi).
- Hanapin ang IPaddress ng iyong PS4.
- Sumali sa isang partido kasama ang tao na nais mong hanapin ang IP.
- Subaybayan ang mga pakete ng Wireshark para sa iyong PS4. Ang mga papasok na packet ay magbibigay ng kanilang IP address bilang senderaddress.
Sa kasamaang palad, ang karamihan sa mga papasok na IP address ay na-mask ng service provider at protokol, kaya hindi ka makakakuha ng tumpak na IP address ng iba.
Ang mga larong ginagamit ang koneksyon sa peer-to-peer ay madalas na lahat ng mga manlalaro ay nakikipag-usap sa isa pa (sa likuran), na pinapayagan ang Wireshark na makakuha ng mga IPaddress ng iba pang mga manlalaro. Ang iba't ibang mga service provider ay madalas na hadlangan ito, kaya huwag asahan ang iyong pag-asa. Ang pinaka makakakuha ka ng isang tinatayang lokasyon at pangalan ng serviceprovider.
Paano Gumamit ng Wireshark upang Kumuha ng IP Address sa isang XBOX
Upang makuha ang IPaddress ng iyong XBOX, maaari mong ulitin ang parehong mga hakbang tulad ng ginagawa mo para sa anyunknown na aparato:
- Kumuha ng isang aparato sa pakikinig, tulad ng isang PC na puno ng Wireshark.
- Siguraduhing ang Wireshark ng aparato sa pakikinig ay may naka-enable na Promiscuous Mode.
- Buksan ang iyong XBOX.
- Hanapin ang kahilingan sa DHCP mula sa iyong XBOX sa aparato sa pakikinig.
- Ang kahilingan sa DHCP ay dapat na tumutugma sa iyong XBOX.
- Hanapin ang impormasyon mula sa nagpadala sa mga detalye ng pane ng packet.
- Mapapansin mo ang pangalan ng iyong XBOX, MAC, at IP address.
Kung naghahanap ka para sa IP ng ibang tao, subukan ang sumusunod:
- Buksan ang Wireshark at makinig sa iyong network. Kung gumagamit ka ng isang aparato sa pakikinig, tiyaking naka-on angPromiscuous Mode.
- Gumamit ng isang internet hub upang ikonekta ang iyong aparato sa pakikinig at XBOX sa internet, o ikonekta ang iyong XBOX sa internet sa pamamagitan ng aparato sa pakikinig (halimbawa, sa pamamagitan ng paggawa ng pandinig sa isang host sa Wifi).
- Hanapin ang IPaddress ng iyong XBOX.
- Sumali sa isang partido kasama ang tao na nais mong hanapin ang IP.
- Subaybayan ang mga packet ng Wireshark para sa iyong XBOX. Ang mga papasok na packet ay magbibigay ng kanilang IP address bilang senderaddress.
Ang pamamaraan na ito ay dapat gumana para sa mga network ng peer-to-peer at mga laro, o kung lahat kayo ay gumagamit ng alocal network. Ang iba`t ibang mga service provider ay dapat na aktibong hadlangan ito, gayunman.
Karaniwan, ang pinaka-kaalamang maaari mong makuha ay ang mga tagabigay ng serbisyo ng ibang tao at ang kanilang pangkalahatang paglalagay (sa loob ng ilang daang milya).
Paano Gumamit ng Wireshark sa Discord
Habang makakatulong sa iyo angWireshark sa mga isyu sa pagkakakonekta sa iyong Discord, hindi mo magagamit ang mga ito upang makakuha ng mga IP address ng ibang tao. Gumagamit ang Discord ng isang resolver ng IP upang i-maskincoming ang mga IP address, kaya hindi mo matukoy ang mga ito sa mga gumagamit.
Paano Gumamit ng Wireshark sa Omegle
Ang simpleng pagsagot ay hindi ka talaga makakakuha ng IP address ng isang tao mula sa Omegle. Kung gagamitin mo ang Wireshark upang makinig sa anumang mga packet na nagmumula sa iba pang mga gumagamit, ang lahat na makakalimutan mo ay ang kanilang tinatayang lokasyon kung patakbuhin mo ang IP sa pamamagitan ng isang paghahanap na nakabatay sa pamamagitan ng pag-aayos.
Dahil sa howservice provider mask data, hindi praktikal, hindi banggitin ang labag sa batas, upang subukang alamin ang eksaktong IP ng isang tao.
Paano Gumamit ng Wireshark upang Makuha ang Traffic sa Network
Tulad ng dati nang nai-notto, kung nais mong makuha ang trapiko ng network para sa bawat aparato sa iyong network, kailangan mong tiyakin na pinagana mo ang Promiscuous Mode sa nakikinig na utos.
Paano Gumamit ng Wireshark sa Windows
Kung nais mong mai-install ang Wireshark sa iyong Windows machine, hanapin ang naaangkop na bersyon upang i-download . Tiyaking napili mo ang bersyon ng Windows ng file ng pag-download. Mula doon, sundin ang mga senyas ng installer upang mai-install at simulan ang Wireshark sa iyong aparato. Kapag tapos na, maaari mong madaling simulan ang pag-diagnose ng iyong mga koneksyon.
Paano Gumamit ng Wireshark sa Mac
Upang mag-download ng Wireshark para sa isang aparato ng Mac, sundin ang link na ito . Kapag na-download na, i-install ang Wireshark sa pamamagitan ng pagsunod sa mga senyas. Kapag tapos na, maaari mong simulan ang Wireshark at ayusin ang iyong mga isyu sa koneksyon.
Wade Through the Internet Waters kasama ang Wireshark
Maaari mong gamitin ang Wireshark upang mahanap ang iyong IP address o hanapin ang anumang mga problema sa iyong koneksyon sa internet. Minsan ang pagkakaroon ng iyong mga problema ay nasuri ang pinakamahirap na bahagi. Sa Wireshark, ang pagsunod sa iyong network ay simple at madali.
Gumagamit ka ba ngWireshark para sa iyong trabaho? Nagkaroon ka ba ng tagumpay dito? Ipaalam sa amin sa seksyon ng comment sa ibaba.