Ang isang paraan ng pag-optimize ng iyong mga tala sa Google Keep ay ang pagdaragdag ng mga paalala at pamamahala sa mga ito mula sa Google Calendar kasama ng mga paalala mula sa iba pang mga platform ng Google. Ngunit kamakailan, inalis ng Google ang Keep at Calendar sync, ibig sabihin, hindi na lumalabas ang iyong mga paalala sa Google Keep sa iyong Calendar.

Sa artikulong ito, ipapaliwanag namin ang higit pa tungkol sa shift na ito at kung paano pamahalaan ang iyong mga paalala sa Keep nang hindi umaasa sa Calendar.
Paano Pinagsama ang Mga Paalala ng Google sa Google Calendar
Normal para sa Google na i-synchronize ang mga katulad na feature sa mga app nito para bigyan ang mga user ng mas magandang karanasan sa pamamahala sa kanilang pang-araw-araw na aktibidad. At iyon ang kaso para sa mga paalala ng Google Keep at Google Calendar. Maaari kang magtakda ng paalala sa tala para sa isang partikular na petsa, oras, at lugar, at awtomatikong magsi-sync ang impormasyon sa iyong Google Calendar.
Kapag natupad ang mga detalye ng iyong paalala, magpapadala ang Google Calendar ng notification, na mag-uudyok sa iyong kumilos. Inalis ng pakikipagtulungan ang pangangailangang mag-navigate mula sa isang platform patungo sa isa pa para tingnan o pamahalaan ang iyong mga pangako.
Paglipat ng Google Calendar mula sa Mga Paalala patungo sa Mga Gawain
Bagama't mahusay na inalertuhan ng mga paalala ng Google ang mga user tungkol sa mga dapat gawin, hindi sila na-sync sa buong ecosystem ng Google. Noong Mayo 2023, inihayag ng Google ang layunin nitong alisin ang mga paalala at palitan ang mga ito ng mga gawain.
Ang mga gawain ay gumagana tulad ng mga paalala. Ang tanging kaibahan ay ang mga gawain ay maaaring humawak ng mas kumplikadong mga detalye kaysa sa mga paalala, tulad ng pagdaragdag ng mga sub-task sa mga listahan ng gagawin at pagtatakda ng mga priyoridad. Gayundin, mahahanap mo ang mga gawain halos sa bawat platform ng Google, kabilang ang Google Docs, Google Drive, at Gmail. Gayunpaman, hindi tulad ng mga paalala, hindi ka maaaring magtalaga ng mga gawain sa iba para sa real-time na pakikipagtulungan.
kung paano baguhin ang air drop name
Ang Bagong Norm para sa Google Keep Reminders
Mula Hunyo 2023, nagsimulang mag-migrate ang Google ng data mula sa mga paalala patungo sa mga gawain nang awtomatiko para sa lahat ng app na may Tasks. Ang tanging exception para sa shift na ito ay ang Google Keep. Kailangan nitong panatilihin ang feature na paalala, ngunit hindi ito walang epekto. Ang mga paalala nito ay nananatili sa Google Keep at hindi na nagsi-sync sa Google Calendar.
Ang Mga Positibo ng Google ay Panatilihin ang Mga Paalala na Hindi Lumipat sa Mga Gawain
Bagama't hindi lumipat sa mga gawain ang mga paalala ng Google Keep, ito ay kapaki-pakinabang sa iyo sa mga sumusunod na aspeto:
- Nananatili kang pamilyar at tuluy-tuloy: Kung sanay ka na sa mga paalala ng Google, maaari mong ipagpatuloy ang paggamit sa mga ito sa Keep nang hindi kailangang umangkop sa isang bagong system. Ito ay isang plus kung nahihirapan kang umangkop sa mga pagbabago.
- Maaari kang patuloy na makipagtulungan sa iba: Gaya ng nabanggit kanina, hindi mo maaaring italaga ang Google Tasks sa ibang tao. Gayunpaman, nananatili ang feature na ito sa mga paalala ng Google Keep, na maaaring maging alternatibo kapag gusto mong magbahagi ng mga paalala sa isang team.
- Minimal na abala: Ang kawalan ng sapilitang paglipat ay nagsisiguro na mapanatili mo ang iyong kasalukuyang daloy ng trabaho nang hindi naglilipat ng data o natututo ng mga bagong feature.
Ang Mga Negatibo ng Google ay Panatilihin ang Mga Paalala na Hindi Lumipat sa Mga Gawain
Sa kabilang banda, narito ang mga negatibo ng walang mga Gawain sa Google Keep:
- Nawawalan ka ng advanced na pamamahala sa gawain: Ang mga paalala ng Google Keep ay medyo basic kumpara sa Tasks. Ang pagkakaroon ng Mga Gawain sa Google Keep ay mas mabuting magdagdag ng higit pang mga detalye sa mga paalala ng Keep.
- Pagkawala ng integration: Hindi nagsi-synchronize ang mga paalala ng Google Keep at Google Calendar. Kung nakasanayan mong pamahalaan ang lahat ng iyong mga paalala mula sa isang sentrong lugar, maaari mong makitang nakakaabala ang pagbabagong ito.
- Ang mga gawain ay may mataas na pagkakataong makatanggap ng mga pagpapahusay: Dahil ang Google Tasks ay mas nakatuon sa pamamahala ng gawain, malamang na makatanggap sila ng higit pang mga update kaysa sa mga paalala na inalis ng Google sa iba pang mga platform.
Pamamahala ng Mga Paalala sa Google Keep
Dahil hindi mo na mapapamahalaan ang mga paalala ng Keep mula sa Google Calendar, tingnan natin kung paano pamahalaan ang mga ito mula sa mobile application ng Google Keep at web na bersyon. Para ma-accommodate ang mga user na hindi kailanman gumamit ng mga paalala sa Keep, magsisimula tayo sa pamamagitan ng pagtalakay kung paano magtakda ng mga paalala sa Google Keep.
Pagtatakda ng Google Keep Time Reminder
Kung ginagamit mo ang mobile application, magpatuloy bilang sumusunod:
kung paano malalaman kung kailan kaarawan ng isang tao
- Buksan ang iyong Google Keep application sa iyong Android o iPhone.
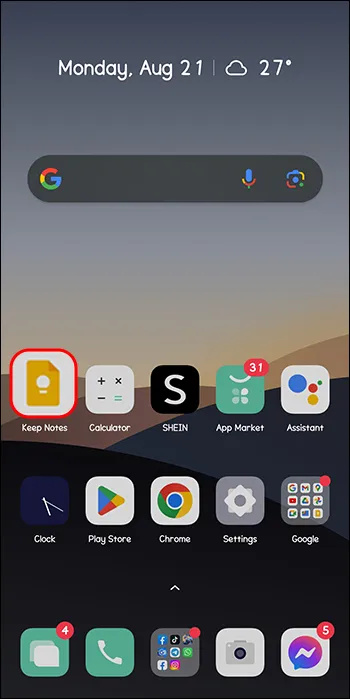
- I-tap ang icon na “Magdagdag” sa home page para gumawa ng bagong tala.
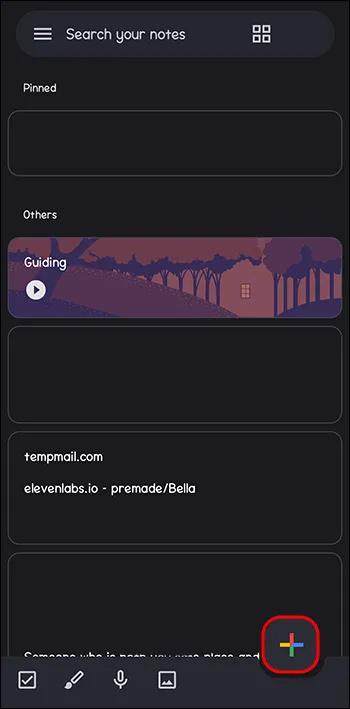
- Kapag natapos mo nang gawin ang iyong tala, i-tap ang icon na 'Kampanilya' sa kanang sulok sa itaas. Makakakuha ka ng mga default na oras sa itaas, kabilang ang ngayon, bukas, at sa susunod na linggo. Kung hindi naaangkop sa iyong sitwasyon, i-tap ang 'Pumili ng oras at petsa.'

- I-tap ang 'Buwan' sa itaas upang ipakita ang kalendaryo kung saan maaari mong piliin ang petsa at buwan ng iyong paalala.
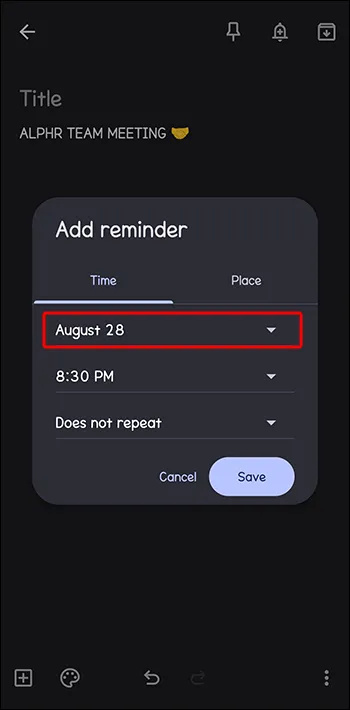
- Susunod, pindutin ang 'Oras' sa ilalim ng seksyon ng buwan. Maaari mong piliin ang default na oras na ipinapakita o i-tap ang 'Custom' upang ilagay ang iyong gustong oras.
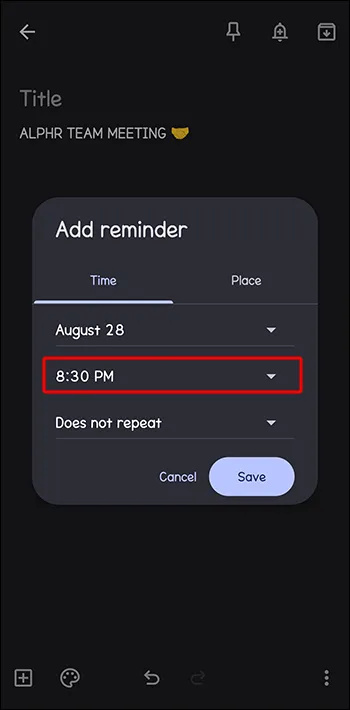
- I-tap ang 'Hindi umuulit' para makakita ng higit pang mga opsyon kung gusto mong ulitin ang iyong paalala pagkatapos ng isang partikular na panahon. Kung ang mga umuulit na default ay hindi nalalapat sa iyong paalala, i-tap ang 'Custom' at ilagay ang panahon na gusto mo.
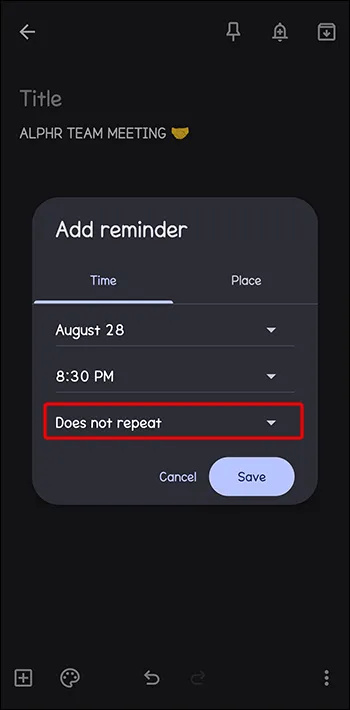
- I-tap ang “I-save” para i-save ang iyong paalala.
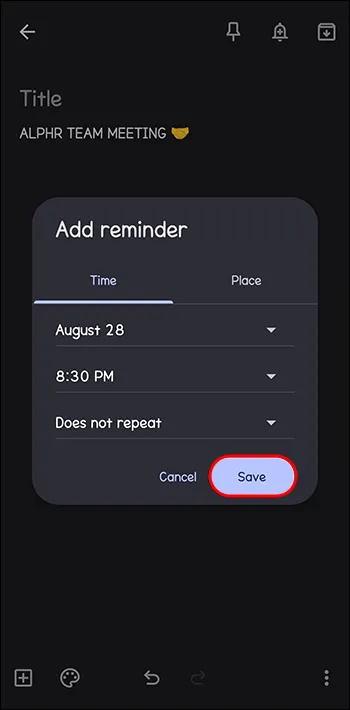
Kung ginagamit mo ang bersyon ng web, sundin ang mga hakbang na ito:
- I-load ang Google Keep sa iyong browser o buksan ito mula sa iyong Google account.
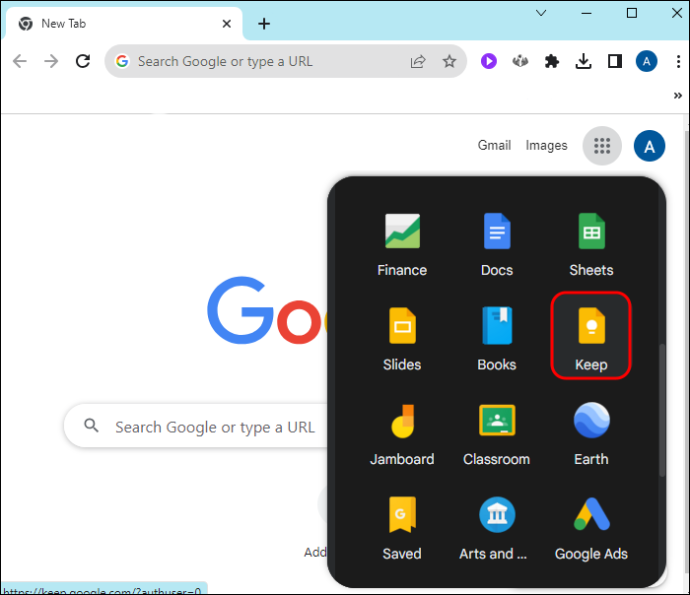
- Sa home page, i-tap ang “Kumuha ng tala” sa itaas para gumawa ng bagong tala. I-type ang nilalaman ng iyong tala.
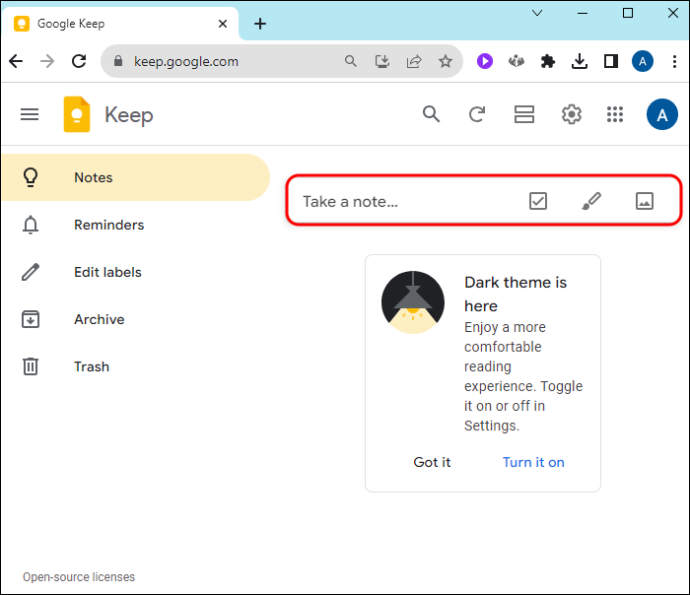
- Sundin ang mga hakbang tatlo hanggang anim sa itaas at pindutin ang 'I-save' sa ibaba.
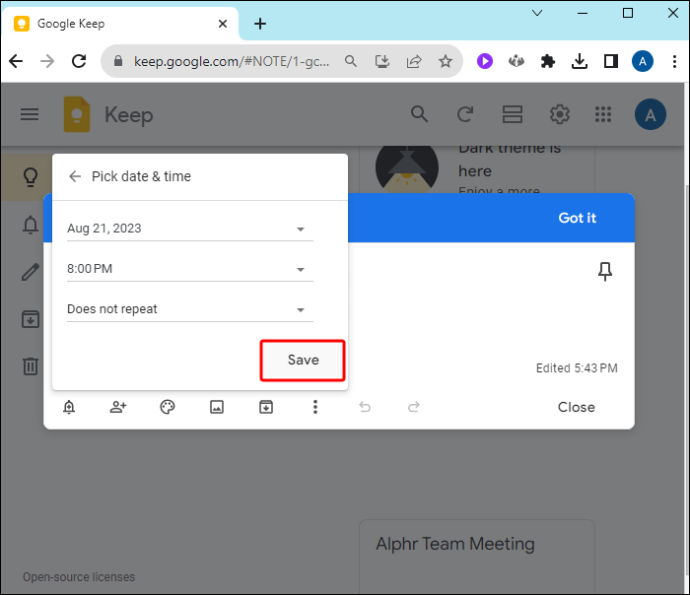
Pagtatakda ng Paalala sa Lokasyon ng Google Keep
- Gawin ang iyong tala sa Keep sa iyong mobile app o computer gaya ng ipinaliwanag sa paraan sa itaas.
- I-tap ang icon na “Kampanilya” sa kaliwang sulok sa ibaba ng tala.

- Piliin ang 'Pumili ng isang lugar' at ilagay ang pangalan ng lugar. Kung nakatanggap ka ng notification para bigyan ang Google ng access sa iyong lokasyon, i-tap ang “Payagan.”
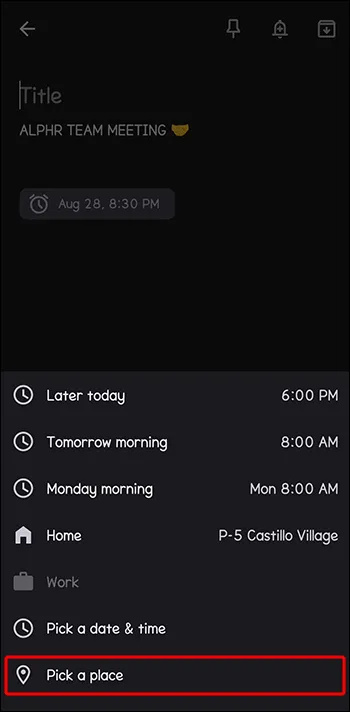
- Pagkatapos i-type ang lokasyon, piliin ito mula sa drop-down na menu. I-tap ang 'Checkmark' sa itaas para i-save kung ginagamit mo ang mobile app o 'I-save' kung ginagamit ang web na bersyon ng Keep. Magiging aktibo na ang iyong paalala sa lokasyon.
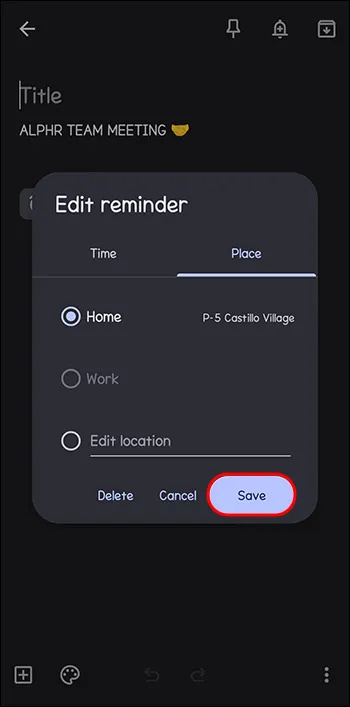
Pagtingin at Pagtanggal ng Mga Paalala sa Keep
Para tingnan ang iyong mga paalala sa Google Keep sa mobile app, i-tap ang icon na “Menu” sa kaliwang sulok sa itaas at piliin ang “Mga Paalala.” Sa bersyon ng web ng Keep, mag-navigate sa kaliwang sidebar at i-tap ang “Mga Paalala.” Lahat ng mga tala na may mga paalala ay ipapakita.
Upang magtanggal ng paalala, buksan ang tala at mag-hover sa icon ng paalala sa kaliwang sulok sa ibaba. I-tap ang icon na “Delete” (X) sa kanan. Kapag nag-delete ka ng paalala, made-delete din ito sa iba pang naka-sync na device. Gayunpaman, maaari mong ibalik ang anumang tinanggal na paalala mula sa trash bin o permanenteng tanggalin ito mula dito.
Mga FAQ
Bakit hindi ko makita ang aking mga paalala sa Google Keep sa Google Calendar?
Kung hindi mo makita ang iyong mga paalala sa Google Keep sa Google Calendar, ito ay dahil hindi na naka-sync ang dalawa mula nang i-phase out ng Google ang mga paalala sa Calendar. Ang iyong mga paalala sa Google Keep ay nananatili sa loob ng Google Keep app.
Bakit binago ng Google ang mga paalala sa Google Keep at pagsasama ng Google Calendar?
Binago ng Google ang mga paalala sa Google Keep at pagsasama ng Google Calendar dahil inalis nito ang mga paalala at pinalitan ang mga ito ng mga gawain. Nagbibigay-daan ito sa mga user na gumawa ng mas detalyadong mga paalala (mga gawain na ngayon) sa iba pang mga platform ng Google.
kapag may humarang sa iyo sa facebook
Wala nang Panatilihin ang Mga Paalala sa Google Calendar
Ang mga update ng Google sa wakas ay nakarating sa mga paalala ng Google Keep. Ngayon, hindi mo mapamahalaan ang mga paalala sa Keep mula sa Calendar. Bagama't maaaring nakakadismaya ito kung gusto mong tingnan ang iyong mga dapat gawin sa isang lugar, mahusay na gumagana ang Google Keep - makukuha mo pa rin ang iyong mga paalala sa oras.
Paano ka nagsasaayos sa pamamahala ng mga paalala ng Google Keep? Naapektuhan ba ng pagbabago ang iyong karanasan ng user sa anumang paraan? Ipaalam sa amin sa seksyon ng mga komento sa ibaba.









