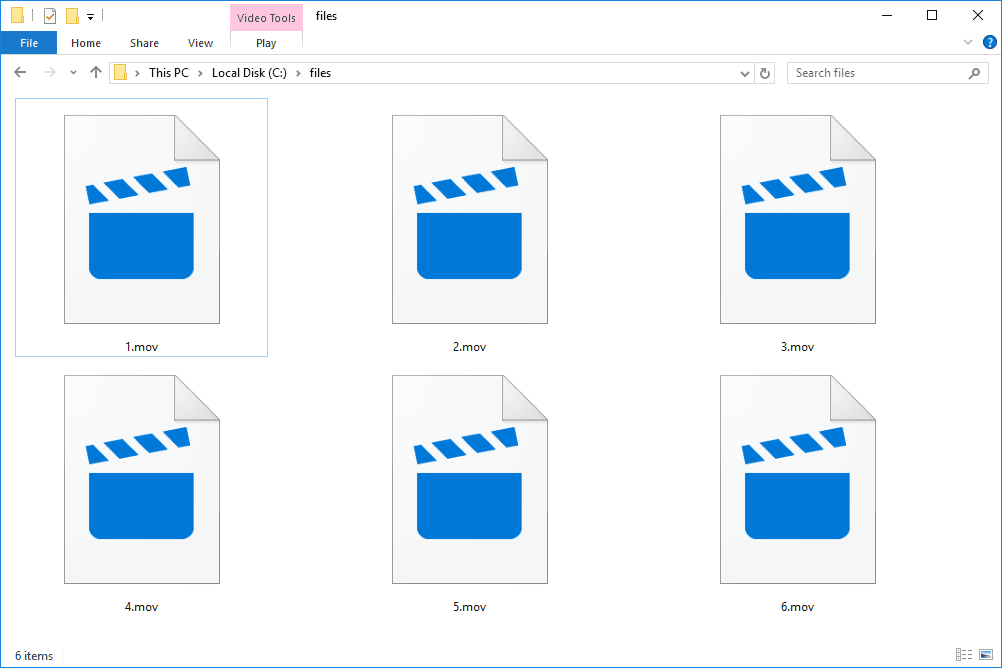Ano ang Dapat Malaman
- iPhone: Mga contact > [iyong pangalan] > I-edit > unang pangalan > maglagay ng bagong pangalan > Tapos na .
- iPad: Mga setting > Heneral > Tungkol sa > Pangalan > maglagay ng bagong pangalan.
- Mac, pumunta sa Apple menu > Mga Kagustuhan sa System > Pagbabahagi > Pangalan ng Computer > maglagay ng bagong pangalan.
Maaari mong baguhin ang iyong AirDrop ID para may makita ang iba bukod sa iyong pangalan. Ipinapaliwanag ng artikulong ito kung paano baguhin ang iyong pangalan ng AirDrop sa iPhone, iPad, at Mac.
Paano Palitan ang Iyong Pangalan sa AirDrop sa iPhone
Ang pagpapalit ng iyong pangalan ng AirDrop sa isang iPhone ay nagsasangkot ng pagbabago na maaaring hindi mo gustong gawin. Sa kabutihang palad, hindi iyon totoo sa iPad at Mac, tulad ng makikita natin sa susunod na dalawang seksyon.
Ginagamit ng AirDrop sa iPhone ang pangalan na mayroon ka para sa iyong sarili sa iyong Contacts card. Ang pagpapalit ng iyong pangalan doon ay nagbabago kung paano ka lumilitaw sa AirDrop, ngunit binabago rin nito ang iyong pangalan sa lahat ng paggamit na nag-a-access sa iyong contact card. Halimbawa, kung gusto naming baguhin ang pangalan ng AirDrop mula sa 'Sam' patungong 'Mister X,' anumang oras na subukan ng Safari na i-autofill ang pangalan sa isang form sa isang website, gagamitin nito ang 'Mister X' bilang unang pangalan. Posibleng nakakainis!
Gayunpaman, kung gusto mong palitan ang iyong pangalan sa AirDrop sa iyong iPhone, narito kung paano ito gawin:
-
Buksan ang Mga contact app (o buksan Telepono at i-tap Mga contact ).
-
I-tap ang iyong pangalan sa itaas ng listahan.
-
I-tap I-edit .

-
I-tap ang iyong pangalan at pagkatapos ay i-tap ang x sa field na iyon para tanggalin kung ano ang naroon.
-
I-type ang bagong pangalan na gusto mong gamitin at i-tap Tapos na para iligtas ito.

Maaari mo ring baguhin ang larawan na lumalabas kasama ang iyong pangalan sa AirDrop. Baguhin lang ang iyong larawan sa profile sa pamamagitan ng pag-tap I-edit . Gayunpaman, magkaroon ng kamalayan na binabago nito ang larawan sa profile sa iyong Apple ID at magsi-sync sa bawat device gamit ang Apple ID na ito.
windows 10 screensaver shortcut
-
Kapag ginawa iyon, nagbago ang iyong pangalan ng AirDrop. Ito ay nabago lamang sa iPhone na ito, bagaman-hindi ito nagsi-sync sa iba pang mga device. Maaaring tumagal ng ilang minuto bago marehistro ang pagbabago sa mga device ng ibang tao kapag gumagamit ng AirDrop.
Mayroon kaming maraming iba pang mga tip sa AirDrop, kabilang ang isang paraan ng paggamit ng AirDrop nang walang Wi-Fi at mga suhestiyon para sa kung ano ang gagawin kapag hindi gumagana ang AirDrop .
Paano Palitan ang Iyong Pangalan sa AirDrop sa iPad
Ang proseso para sa pagpapalit ng iyong pangalan sa AirDrop sa isang iPad ay iba kaysa sa isang iPhone. Hindi kasama dito ang pagpapalit ng iyong pangalan sa mga contact. Sa halip, papalitan mo ang pangalan ng iyong iPad mismo (na mabuti; tiyak na hindi gaanong nakakagambala kaysa sa pagpapalit ng iyong impormasyon sa pakikipag-ugnayan). Narito ang dapat gawin:
-
I-tap Mga setting .

-
I-tap Heneral .
kung paano idagdag ang google biyahe papuntang windows explorer
-
I-tap Tungkol sa .

-
I-tap Pangalan .
-
I-tap ang x upang tanggalin ang kasalukuyang pangalan para sa iyong iPad at i-type ang bago na gusto mo.
-
Kapag tapos ka na, i-tap Tapos na sa keyboard, i-tap ang pabalik na arrow sa kaliwang bahagi sa itaas, o pareho. Ang bagong pangalan na ibinigay mo sa iyong iPad ay lalabas na ngayon sa AirDrop.

Ginagamit ang pangalang ito sa lahat ng pagkakataon kung saan lumalabas ang pangalan ng iyong iPad, hindi lang AirDrop. Halimbawa, lumalabas ang pangalang iyon sa Find My at, kung isi-sync mo ang iyong iPad sa isang computer , ang bagong pangalan ay ang makikita sa Finder o iTunes.
Paano Palitan ang Iyong Pangalan sa AirDrop sa Mac
Ang pagpapalit ng iyong pangalan ng AirDrop sa isang Mac ay iba sa parehong iPhone at iPad, bagama't medyo katulad ito sa bersyon ng iPad. Sundin lamang ang mga hakbang na ito:
-
Sa kaliwang sulok sa itaas ng screen, i-click ang Apple menu at pagkatapos Mga Kagustuhan sa System .

-
I-click Pagbabahagi .

-
Nasa Pangalan ng Computer field, tanggalin ang kasalukuyang pangalan ng iyong computer at ilagay ang bagong pangalan na gusto mong gamitin.

Binabago nito ang pangalan ng computer para sa lahat ng layunin ng pagbabahagi ng network, hindi lang ang AirDrop.
-
Kapag mayroon kang pangalan na gusto mo, isara ang window upang i-save ang bagong pangalan. Ngayon, lalabas ang bagong pangalan na iyon sa tuwing gagamitin mo ang AirDrop sa Mac na ito.
- Paano ko i-on ang AirDrop sa isang iPhone?
Upang i-on ang AirDrop sa isang iPhone, buksan ang Control Center at pindutin nang matagal ang seksyon na nagpapakita ng iba't ibang mga icon upang palawakin ito. I-tap ang Icon ng AirDrop upang i-on ang tampok. Pumili Mga Contact Lang o lahat . O, pumunta sa Mga setting > Heneral > AirDrop upang i-on ito.
- Paano ko i-on ang AirDrop sa isang Mac?
Upang i-on ang AirDrop sa isang Mac , buksan ang Finder at i-click Pumunta ka > AirDrop . Sa ibaba ng window, piliin kung kanino mo gustong matuklasan ang iyong Mac, hal., Mga Contact Lang . Maaari ka na ngayong magbahagi at tumanggap ng mga file gamit ang AirDrop.
- Saan napupunta ang mga larawan ng AirDrop?
Sa isang iPhone, ang mga AirDropped na larawan ay mapupunta sa iyo Mga larawan app. Katulad nito, ang lahat ng mga file na ipinadala sa iyo sa pamamagitan ng AirDrop ay maiimbak sa kanilang kaukulang app sa iyong iPhone. Sa isang Mac, ang mga AirDropped na file, kabilang ang mga larawan, ay iniimbak sa Mga download folder.









![Ilang beses Tumunog ang Telepono? [Ipinaliwanag]](https://www.macspots.com/img/blogs/94/how-many-times-does-phone-ring.jpg)