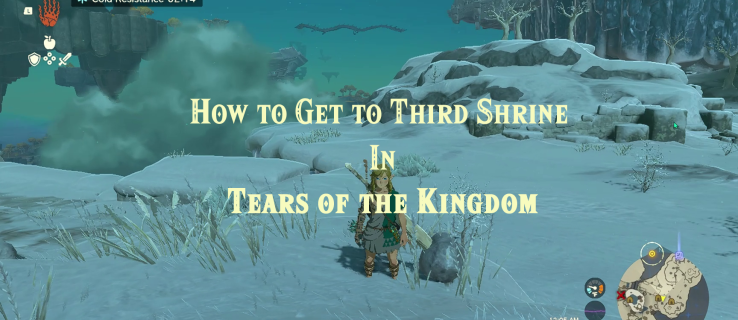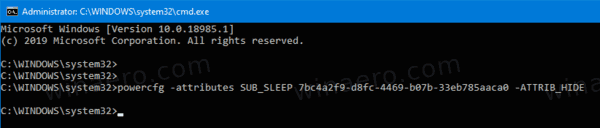Ang pag-aayos ng teksto sa isang text box ay isang simple ngunit mahusay na paraan upang i-highlight ang iyong nilalaman. Ang tampok na ito ay gumagawa ng espesyal na teksto na nakikitang kakaiba at nagbibigay sa dokumento ng isang payat, propesyonal na hitsura. Ang Google Docs ay may maraming kapaki-pakinabang na opsyon sa pag-format, kabilang ang kakayahang lumikha ng mga text box. Ang mga feature na ito ay madaling gamitin kapag gumagawa ng mas mahusay, mas organisadong mga dokumento na madaling ibahagi.

Narito ang ilang mabilis na paraan upang magdagdag ng text box sa iyong dokumento sa Google Docs.
Magdagdag ng Text Box Gamit ang Drawing Tool
Ang tool sa pagguhit ay ang una at, kadalasan, ang pinakakaraniwang paraan upang lumikha ng isang text box. Ang tool sa pagguhit ay isang built-in na feature ng Google Docs, na nagbibigay-daan sa iyong magdisenyo at mag-ayos ng mga linya, hugis, at kulay. Maaari ka ring magdagdag ng mga custom na drawing sa iyong mga dokumento at gawin itong mas kaakit-akit sa paningin.
maaari mong itakda ang mga alarma sa mac
Ang pagpasok ng isang text box sa isang dokumento gamit ang tool na ito ay medyo simple. Narito kung paano simulan ang Drawing tool sketchbook.
- Buksan ang iyong dokumento.
- Sa tuktok na menu, i-click ang 'Ipasok'.
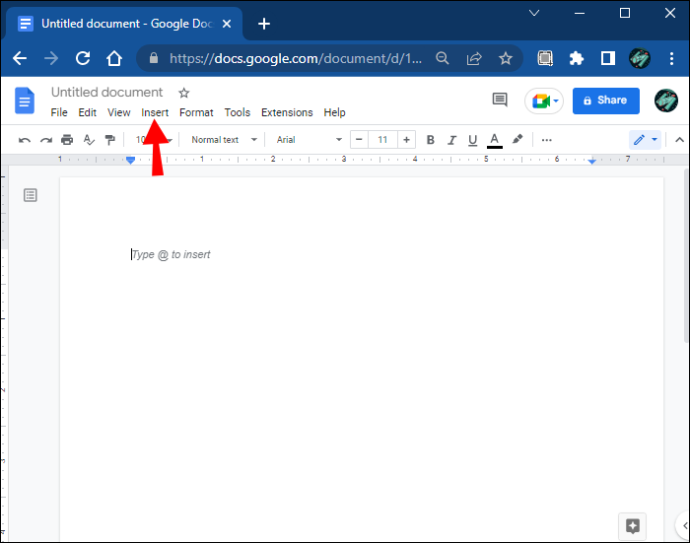
- pagkatapos ay pumunta sa sub-menu na 'Pagguhit.'
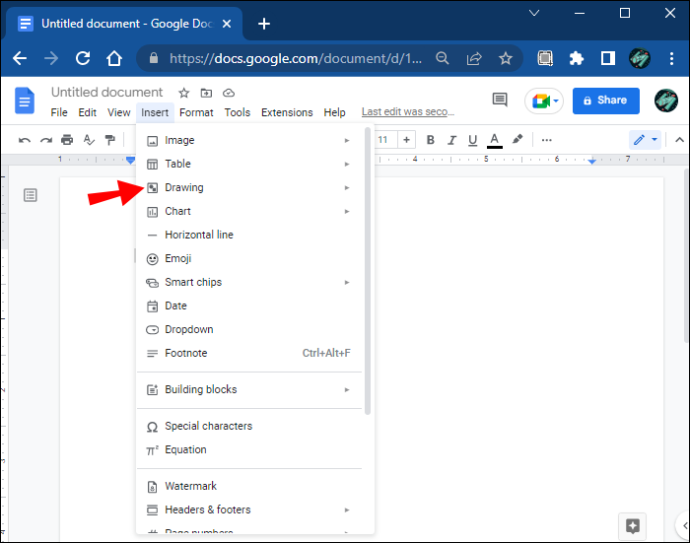
- I-click ang “Bago” para simulan ang paggawa ng text box.
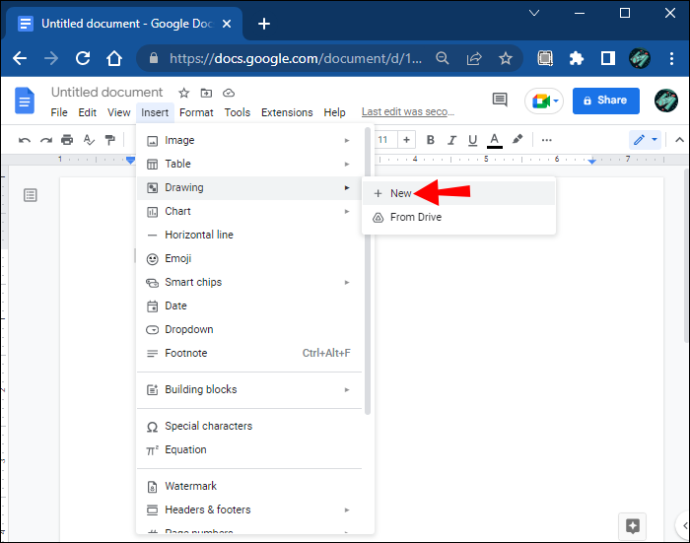
- Magbubukas ang isang checkered window. Ito ang iyong working space para sa paggawa ng mga hugis.
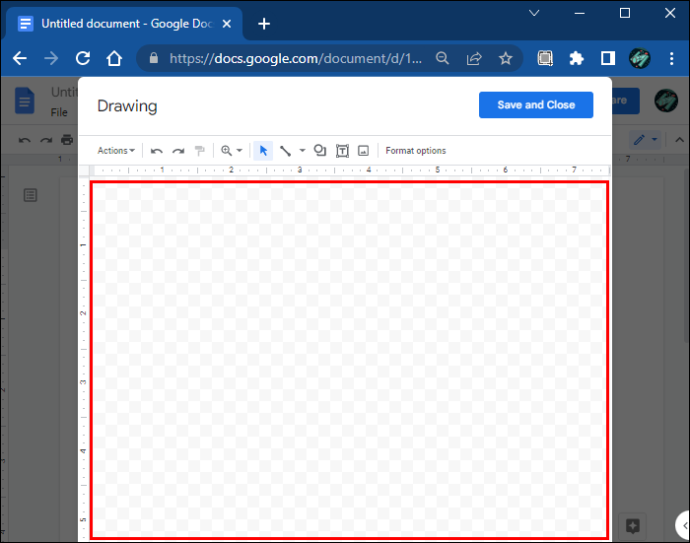
Kasama sa window na ito ang isang toolbar na nag-aalok ng iba't ibang mga command para sa paggawa, pag-edit, at pag-format ng mga hugis na gagamitin mo para sa teksto. Sa susunod na seksyon, tatalakayin namin ang ilang paraan kung paano ka makakapagpasok ng text gamit ang mga function na ito.
Basic Text Box
Kung kailangan mo lang ng plain text box para sa pagpasok ng iyong text, gamitin ang basic na text box. Sundin ang mga hakbang na ito upang lumikha ng isang simpleng kahon gamit ang tool sa pagguhit.
- Piliin ang icon na 'Text box' mula sa toolbar.
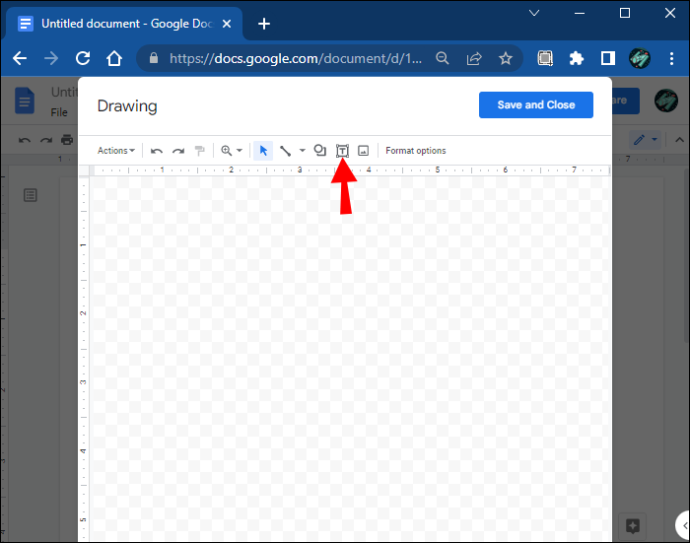
- I-click at i-drag ang tool sa may checkered na espasyo upang gumuhit ng isang kahon.
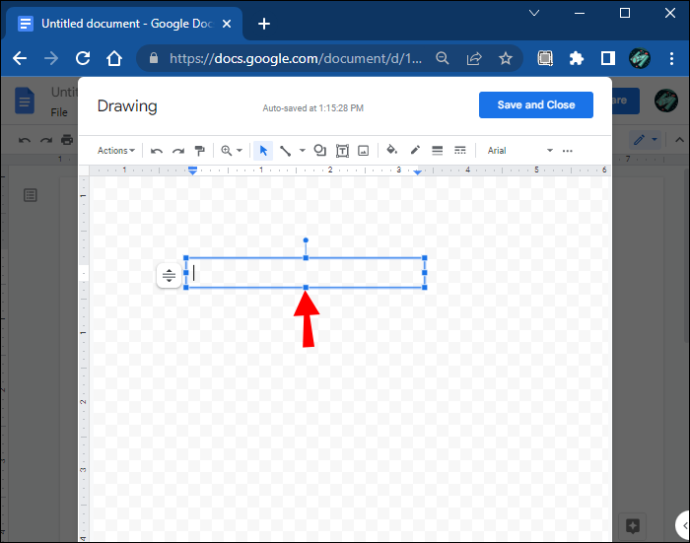
- Magdagdag ng teksto sa isang kahon.
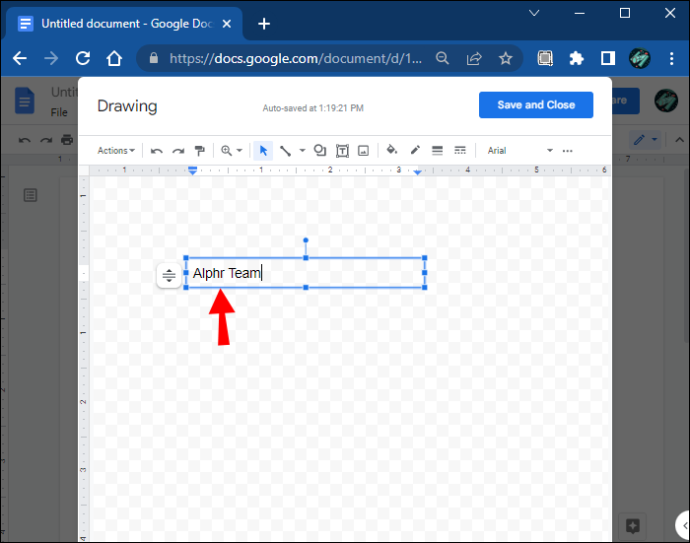
- Kapag tapos ka na, i-click ang button na 'I-save at isara' sa kanang tuktok ng window.
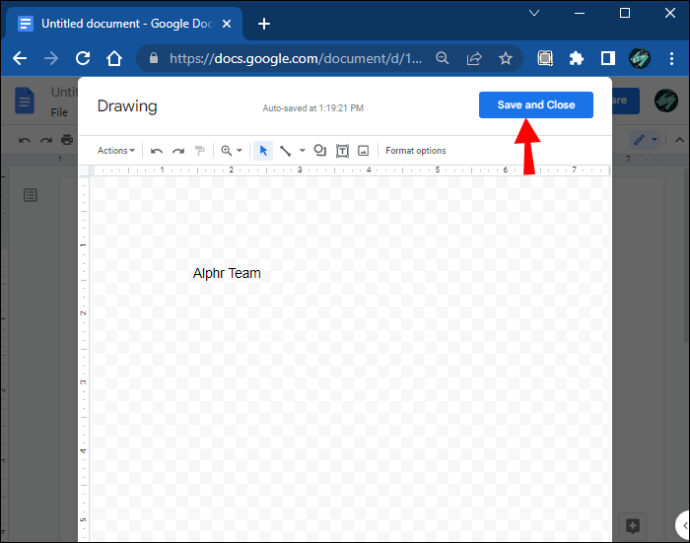
Paggamit ng Mga Hugis upang Gumawa ng Text Box
Nagbibigay-daan sa iyo ang feature na ito na maglaro ng iba't ibang hugis tulad ng mga parisukat, parihaba, callout, at higit pa. Maaari mong i-customize ang mga text box sa pamamagitan ng pagdaragdag ng mga background at kulay o pagbabago ng mga linya ng hangganan.
Narito ang mga hakbang sa paggawa ng text box gamit ang mga hugis.
- Buksan ang window na 'Pagguhit'.
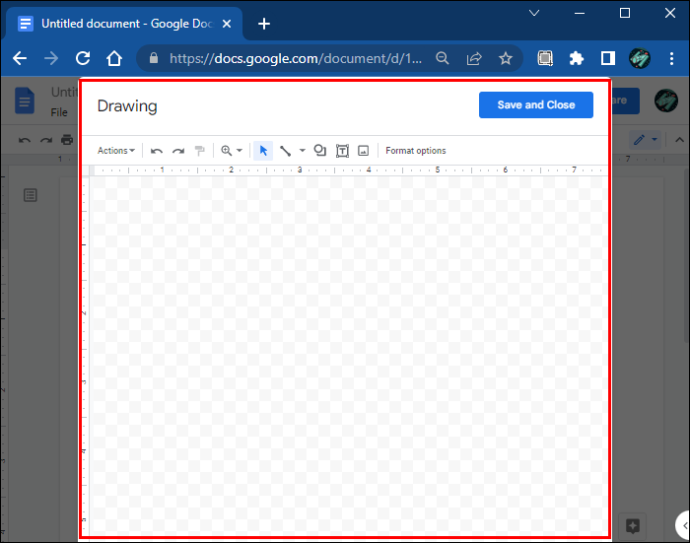
- Piliin ang command na 'Mga Hugis'.
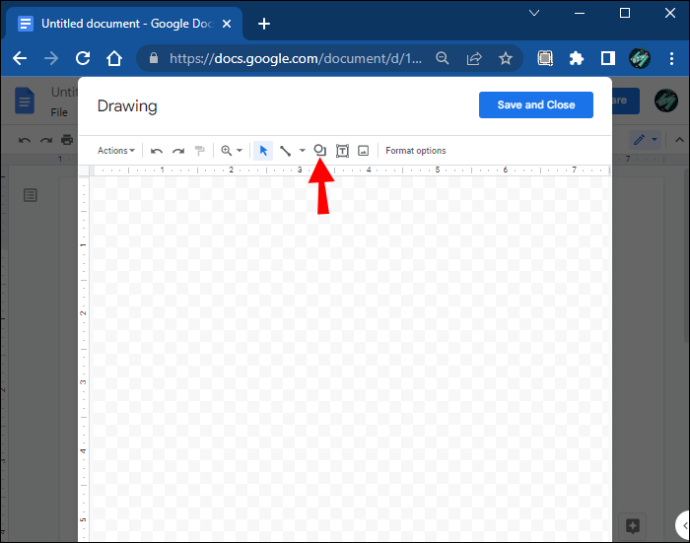
- Magbubukas ang isang drop-down na menu. Piliin ang 'Mga Hugis' upang simulan ang tool.
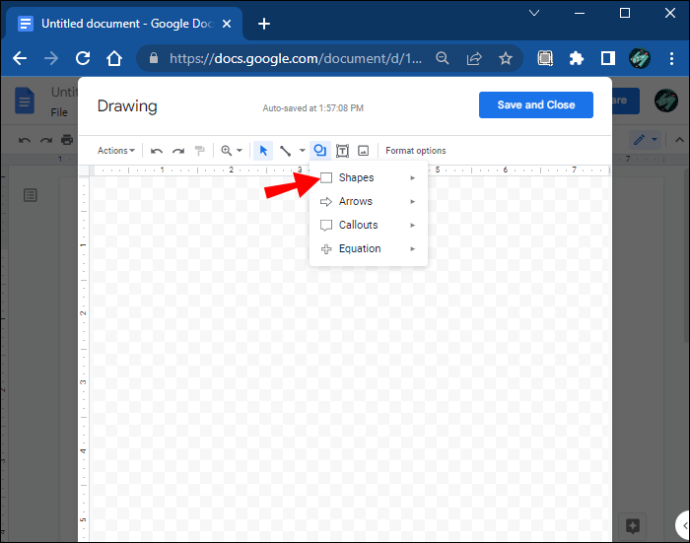
- Piliin ang hugis na gusto mong idagdag.
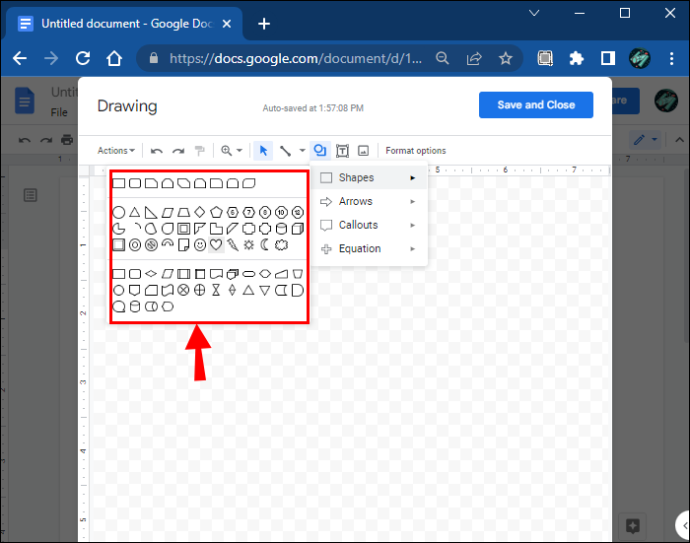
- I-drag ang iyong mouse sa ibabaw ng drawing area upang gawin ang hugis at bitawan ang mouse kapag nasiyahan ka na.
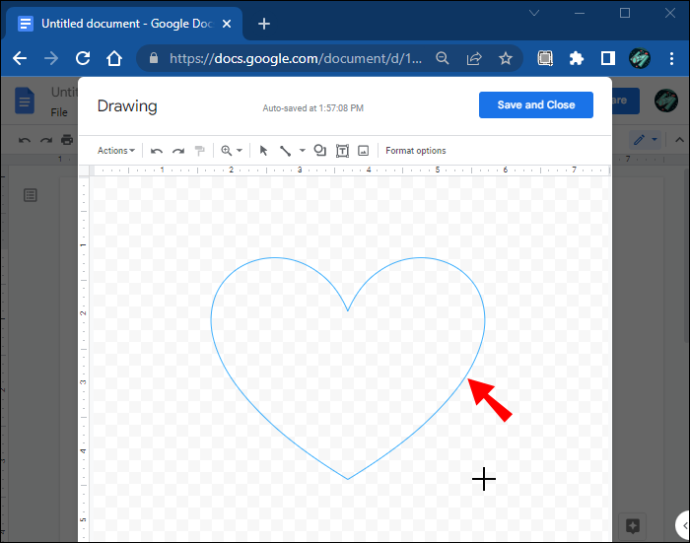
- Magdagdag ng teksto sa hugis sa pamamagitan ng pag-double click saanman sa loob ng hugis.
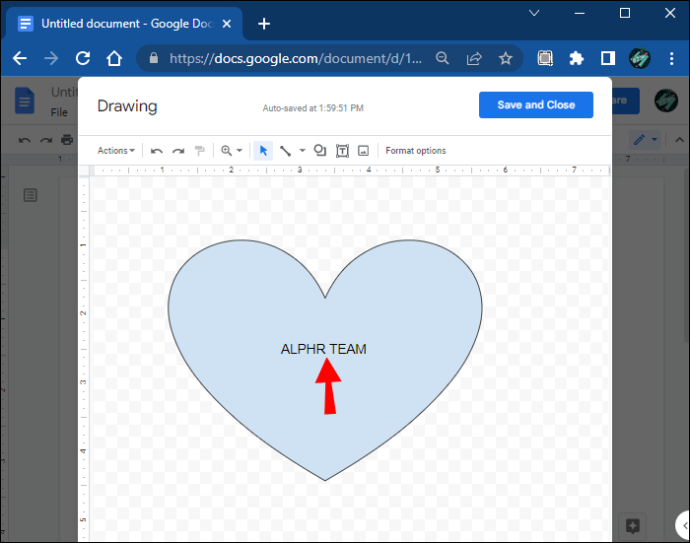
- Kapag tapos na, i-click ang 'I-save at Isara' upang ipasok ang mga hugis sa dokumento.
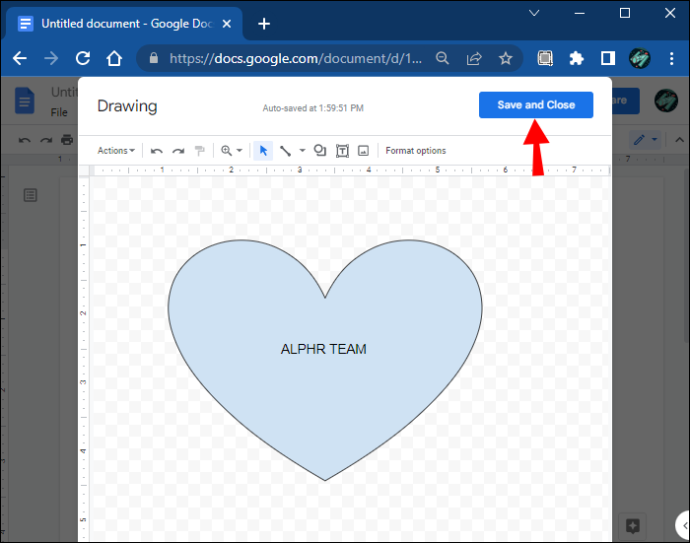
Ang tool sa pagguhit ay nagpapahintulot sa iyo na magdagdag ng maraming mga hugis hangga't gusto mo sa lugar ng pagguhit. Nag-aalok din ito ng maraming iba pang mga hugis, kabilang ang mga linya, arrow, at kahit na mga simbolo ng equation.
Hinahayaan ka rin ng Google Docs na baguhin ang laki ng mga hugis na gagawin mo anumang oras upang magkasya ang mga ito sa dokumento o i-edit ang mga ito nang naaayon. Gamitin ang mga asul na anchor point para i-resize at hubugin ang iyong mga bagong likhang hugis. Sa kabilang banda, hinahayaan ka ng mga orange na i-customize ang mga hugis nang mas detalyado. O gamitin ang pabilog na asul na mga pin sa itaas ng hugis upang paikutin ang iyong text box.
Pag-customize ng Text Box
Ang pag-customize ng isang text box na ginawa sa pamamagitan ng paggamit ng tool sa pagguhit ay isang mahusay na paraan upang bigyan ito ng visual appeal. Kailangan mo lamang piliin ang hugis at i-click ang 'I-edit' mula sa mga sumusunod na opsyon. Maaari kang pumili ng iba't ibang mga command sa pag-format upang mapahusay ang iyong text box sa pamamagitan ng pagkulay nito, pagdaragdag ng mga linya, paglalagay ng larawan, at higit pa.
Gumawa ng Text Box Gamit ang Single Cell Table
Ang Table tool ay isa pang mabilis na paraan upang magdagdag ng text box sa iyong Google Docs file. Gamit ito, maaari kang lumikha ng isang single-cell na talahanayan na may isang column at row upang bumuo ng isang plain text box kung saan maaari kang magdagdag ng text.
Narito kung paano ito gawin.
- Sa tuktok na menu, i-click ang 'Ipasok' at pagkatapos ay 'Talahanayan.'
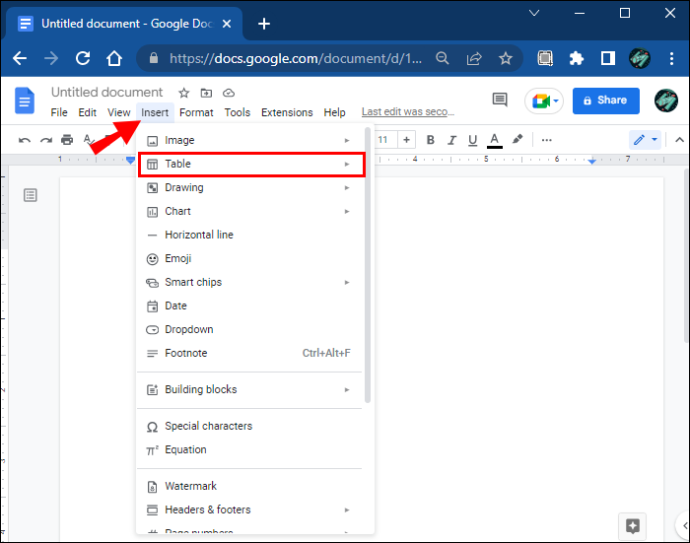
- Lumikha ng isang cell sa pamamagitan ng pag-click sa isang 1×1 square.
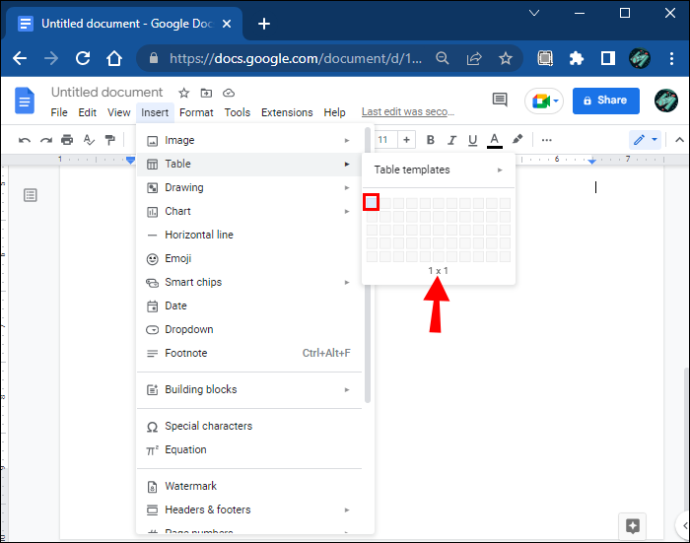
- Ayusin ang lapad at haba ng cell sa dokumento sa nais na laki.
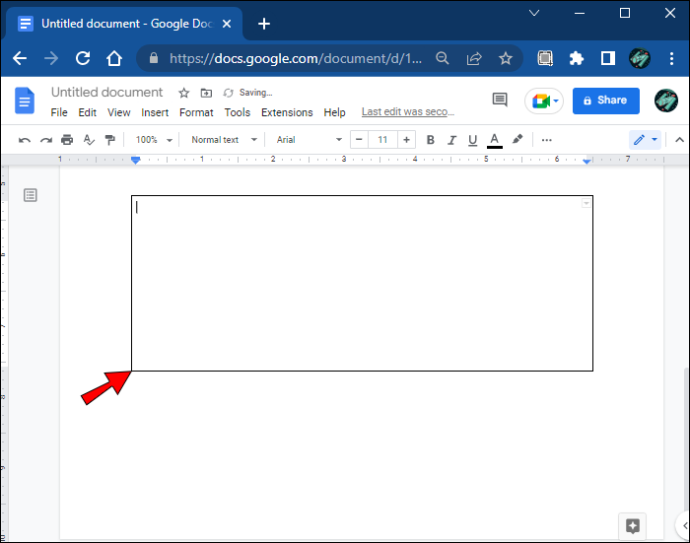
- Ipasok ang iyong teksto sa cell.
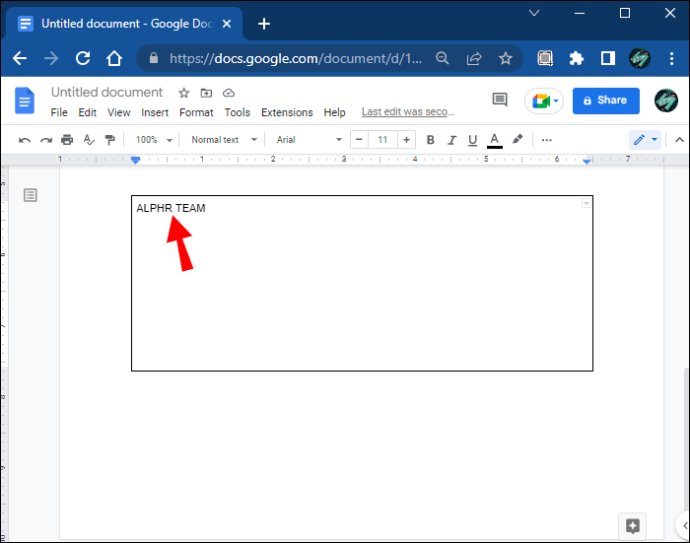
- I-customize ang cell sa pamamagitan ng pagsasaayos ng kulay, laki, at istilo ng font para i-highlight ang text.
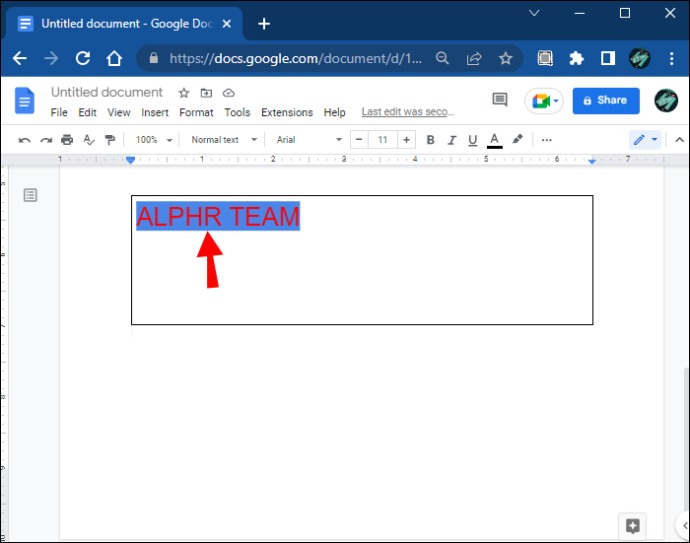
Gawing Namumukod-tangi ang Iyong Teksto
Ang pagdaragdag ng text box sa anumang dokumento ay may maraming benepisyo. Ang mga text box ay isang mahalagang tool sa pag-format at nagbibigay-daan sa iyong ipasok at i-customize ang iyong nilalaman. Ang paggamit ng feature na ito ay ginagawang mas natatangi, mas mahalaga, at madaling gamitin ang anumang textual na nilalaman sa dokumento.
Nag-aalok ang Google Docs ng mahusay na mga tampok para sa paglikha ng mga text box. Binibigyang-daan ka nitong maging malikhain at gumamit ng iba't ibang input upang magdagdag ng kakaibang apela sa text. Bukod dito, binibigyang pansin nito ang mahalagang impormasyon sa pahina at hinahayaan kang ayusin ang iyong nilalaman nang mas epektibo.
Alin sa mga paraang ito ang ginamit mo sa paggawa ng text box? Mag-iwan ng komento sa ibaba.