Paano I-on o I-off ang Auto-unlock para sa isang BitLocker Protected Drive sa Windows 10
Ang BitLocker ay isa sa mga pangunahing teknolohiya ng proteksyon ng data sa Windows 10. Maaaring i-encrypt ng BitLocker ang system drive (ang drive Windows ay naka-install sa), at panloob na mga hard drive. AngBitLocker To GoPinapayagan ng tampok na protektahan ang mga file na nakaimbak sa isang naaalis na drive, tulad ng isang USB flash drive. Maaari mo ring i-configure ang BitLocker upang awtomatikong i-unlock ang isang drive na protektado ng BitLocker tuwing mag-sign in ka sa iyong account ng gumagamit.
Anunsyo
pwede ko bang baguhin hey google sa iba pa
Ang BitLocker ay unang ipinakilala sa Windows Vista at mayroon pa ring Windows 10. Eksklusibo itong ipinatupad para sa Windows at walang opisyal na suporta sa mga alternatibong operating system. Maaaring magamit ng BitLocker ang Pinagkakatiwalaang Platform Module (TPM) ng iyong PC upang maiimbak ang mga lihim na key ng pag-encrypt. Sa mga modernong bersyon ng Windows tulad ng Windows 8.1 at Windows 10, sinusuportahan ng BitLocker ang pag-encrypt na pinabilis ng hardware kung natutugunan ang ilang mga kinakailangan (kailangang suportahan ito ng drive, dapat ay nasa Secure Boot at maraming iba pang mga kinakailangan). Nang walang pag-encrypt ng hardware, lumilipat ang BitLocker sa pag-encrypt na nakabatay sa software kaya't may isang paglubog sa pagganap ng iyong drive. Sinusuportahan ng BitLocker sa Windows 10 a bilang ng mga pamamaraan ng pag-encrypt , at sumusuporta sa pagbabago ng isang lakas ng cipher.

Tandaan: Sa Windows 10, ang BitLocker Drive Encryption ay magagamit lamang sa Pro, Enterprise, at Edukasyon edisyon . Maaaring i-encrypt ng BitLocker ang system drive (ang drive Windows ay naka-install sa), panloob na mga hard drive, o kahit isang VHD file . AngBitLocker To Gotampok pinapayagan ang pagprotekta ng mga file na nakaimbak sa mga naaalis na drive, tulad ng isang USB flash drive. Ang mga interesadong gumagamit ay maaaring karagdagang baguhin ang paraan ng pag-encrypt para sa BitLocker .
kung paano i-off ang overlay ng hindi pagkakasundo
Maaari kang gumawa ng BitLocker upang awtomatikong i-unlock ang iyong nakapirming o naaalis na mga drive sa Windows 10. Mayroong isang bilang ng mga paraan upang gumana iyon.
Upang I-on ang Auto-unlock para sa BitLocker Drive sa Windows 10,
- Buksan ang File Explorer sa Ang folder ng PC na ito .
- Mag-double click sa drive upang i-unlock ito, at ibigay ang iyong password o smart card.
- Mag-right click sa iyong protektadong drive ng BitLocker at piliinPamahalaan ang BitLockermula sa menu ng konteksto.
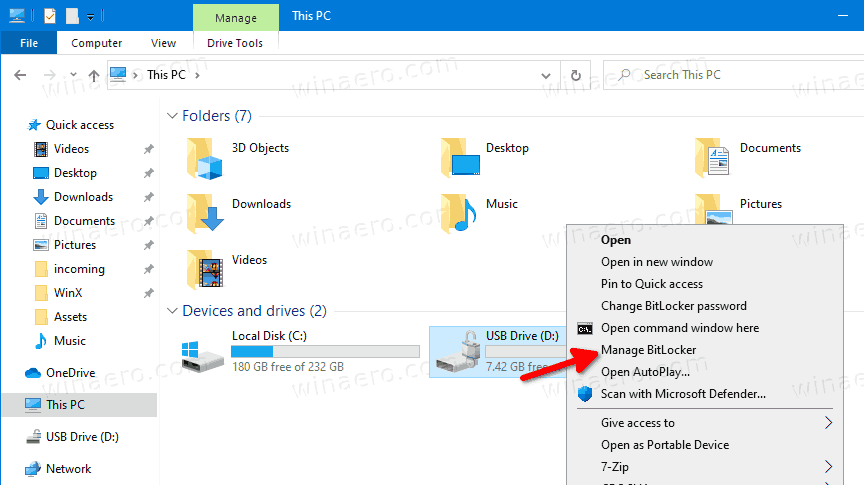
- Bilang kahalili, pumunta sa Control Panel System at Security BitLocker Drive Encryption sa klasikong Control Panel .
- Sa kanang bahagi ngPag-encrypt ng Drive, hanapin ang iyong drive, at mag-click sa linkI-on ang auto-unlock.
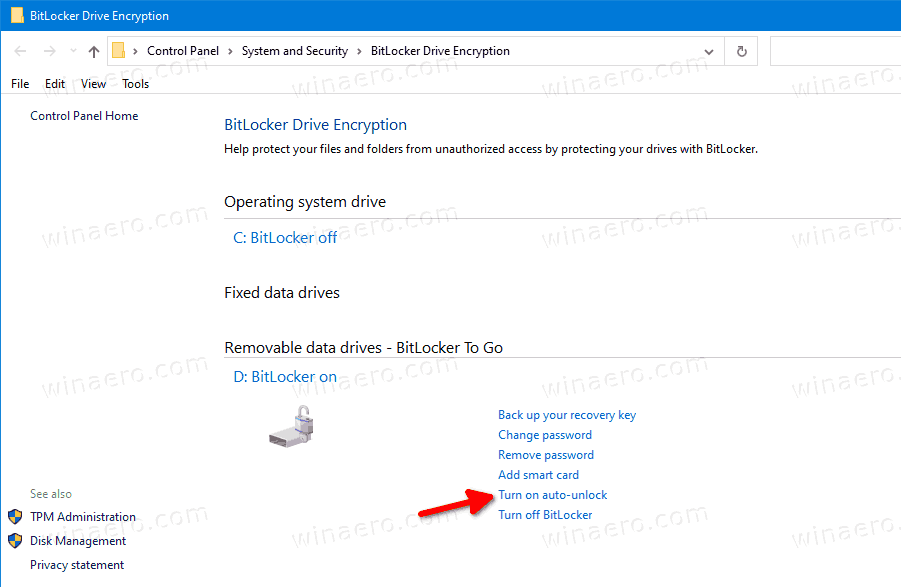
Tapos ka na. Papalitan ng link ang teksto nito saI-off ang auto-unlock. Ang pag-click dito ay magpapapatay sa tampok na auto-unlock.
Bilang kahalili, maaari mong i-on ang auto-unlock para sa isang protektadong drive ng BitLocker sa dialog na Unlock Drive.
I-on ang BitLocker Auto-unlock para sa Drive Kapag Ina-unlock ang Drive
- Buksan ang File Explorer sa Ang folder ng PC na ito .
- Mag-double click sa iyong protektadong drive.
- Kapag hiniling na i-unlock ang drive at magbigay ng isang smart card o password, mag-click saMarami pang pagpipilianlink
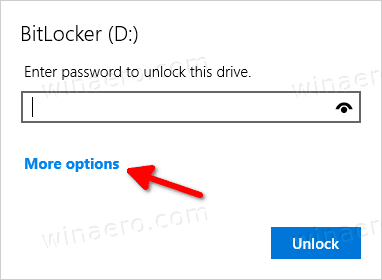
- I-on (lagyan ng tsek) ang kahonAwtomatikong mag-unlock sa PC na itoupang i-on ang tampok na auto-unlock.
 Matatandaan ng Windows 10 ang iyong pinili, at awtomatikong i-unlock ang iyong drive.
Matatandaan ng Windows 10 ang iyong pinili, at awtomatikong i-unlock ang iyong drive.
Mamaya, maaari mo itong kanselahin Control Panel System at Security Encryption ng BitLocker Drivesa pamamagitan ng pag-click saI-off ang auto-unlocklink
Gayundin, maaari mong paganahin ang auto-unlock para sa isang protektadong drive ng BitLocker gamit ang Command Prompt o PowerShell.
kung paano alisin ang proteksyon ng pagsusulat mula sa isang usb
I-on o I-off ang BitLocker Auto-unlock sa Command Prompt
- Buksan ang a bagong command prompt bilang Administrator .
- Sapaganahinawtomatikong i-unlock, i-type at patakbuhin ang sumusunod na utos:
pamahalaan-bde -autounlock -enable: - Kapalit
gamit ang aktwal na sulat ng biyahe ng iyong protektadong biyahe sa BitLocker.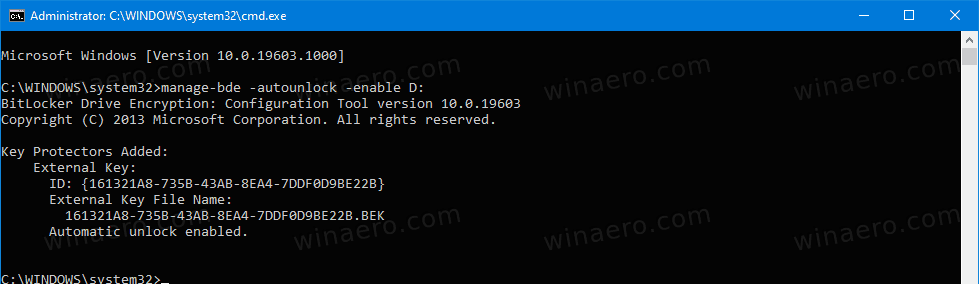
- Sahuwag paganahinawtomatikong i-unlock, i-type at patakbuhin ang sumusunod na utos:
pamahalaan-bde -autounlock -disable:.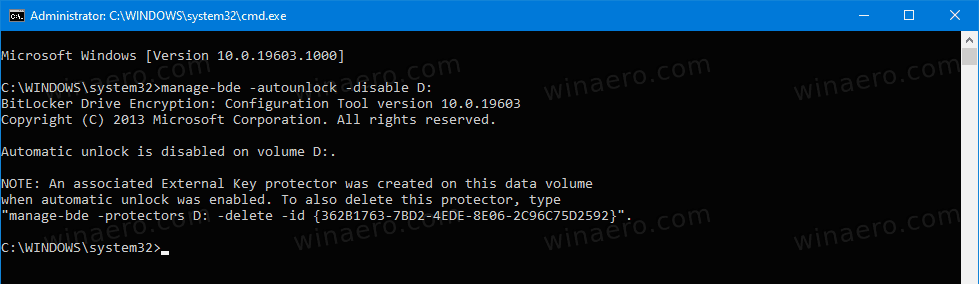
Tapos ka na.
I-on o I-off ang BitLocker Auto-unlock sa PowerShell
- Buksan PowerShell bilang Administrator .
- Sapaganahinawtomatikong i-unlock, i-type at patakbuhin ang sumusunod na utos:
Paganahin ang-BitLockerAutoUnlock -MountPoint ':'. - Kapalit
gamit ang aktwal na sulat ng biyahe ng iyong protektadong biyahe sa BitLocker.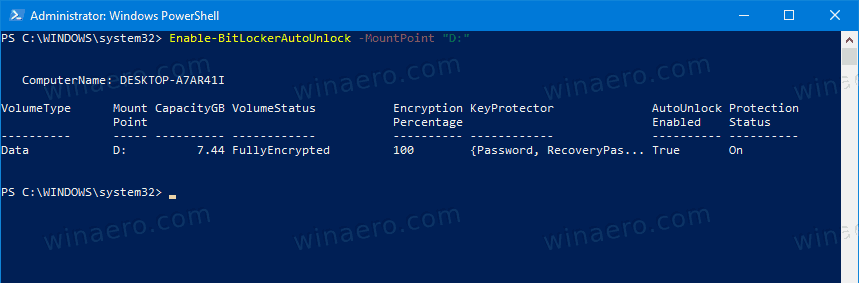
- Sahuwag paganahinawtomatikong i-unlock, i-type at patakbuhin ang sumusunod na utos:
Huwag paganahin-BitLockerAutoUnlock -MountPoint ':'.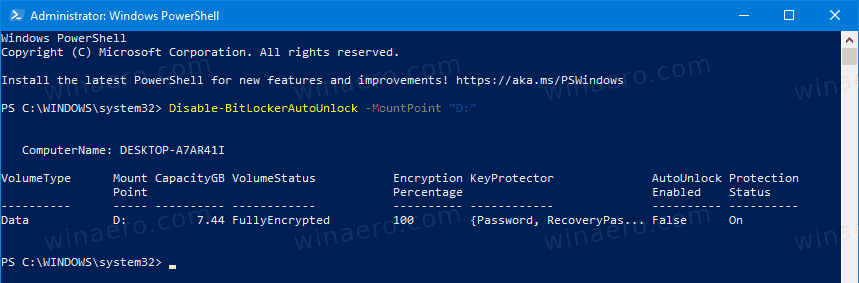
Ayan yun!

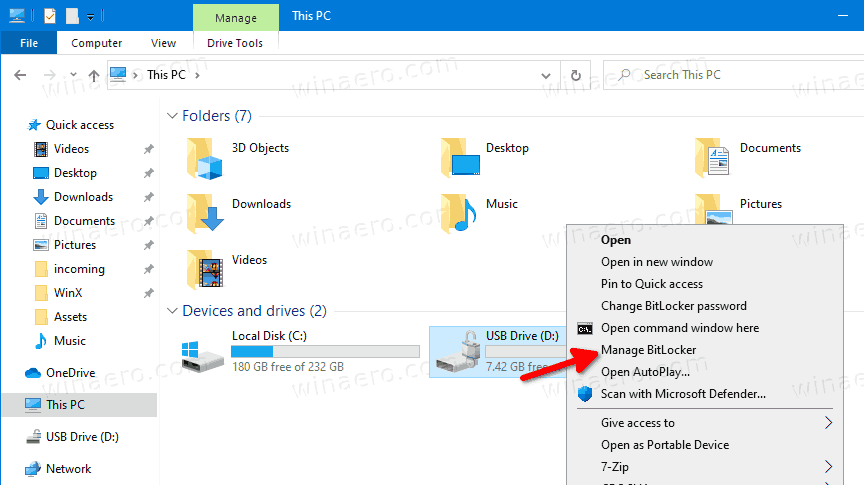
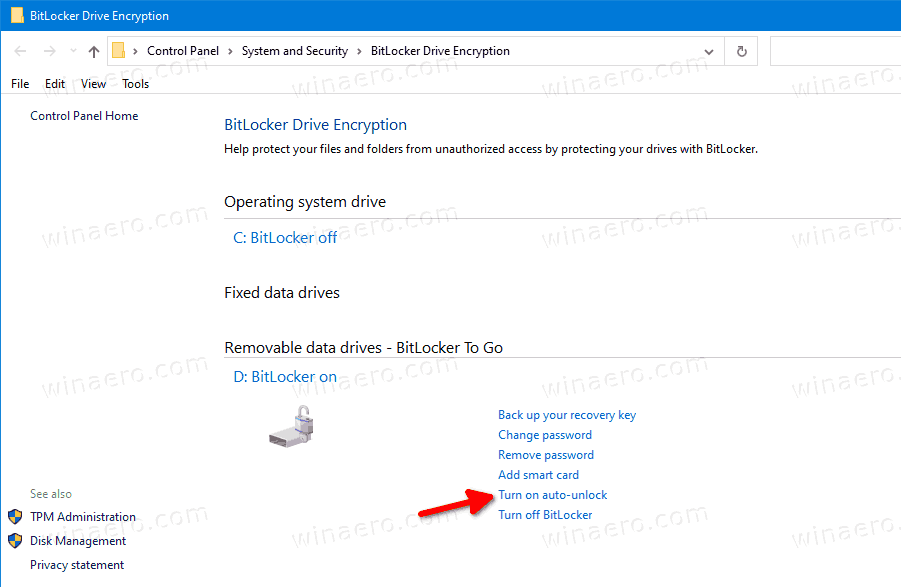
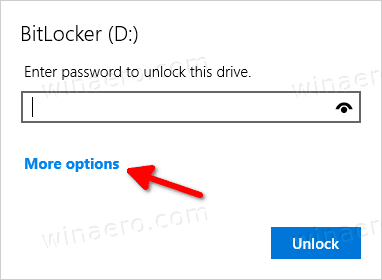
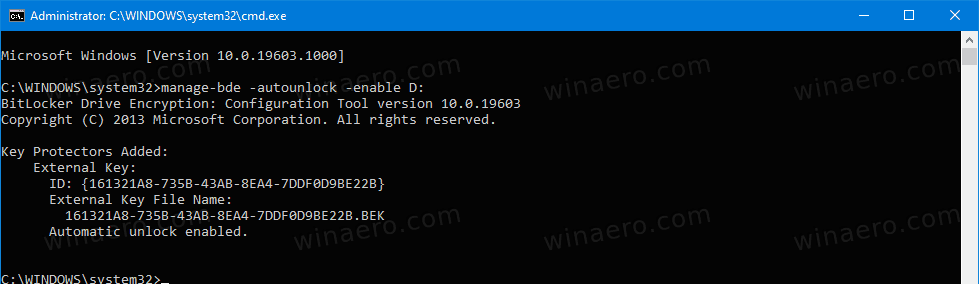
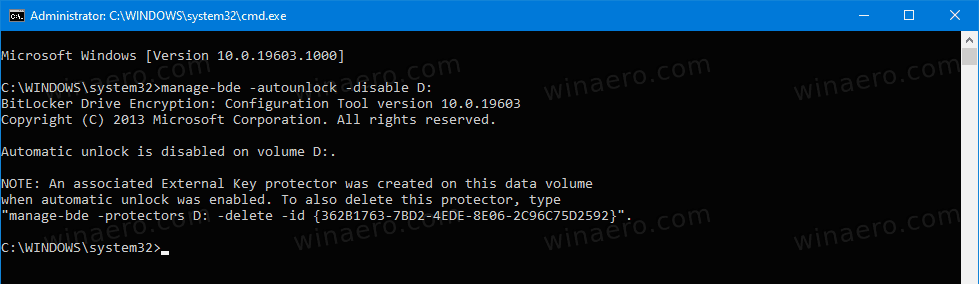
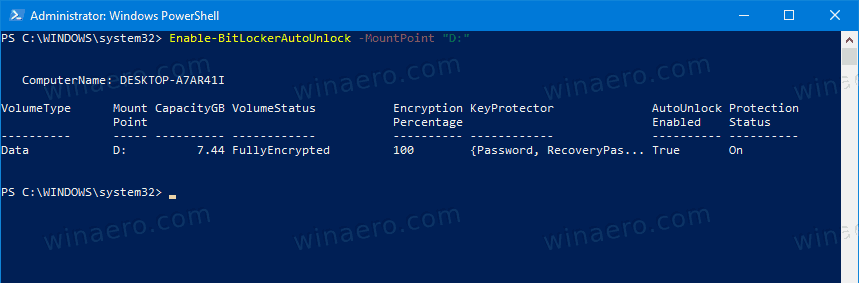
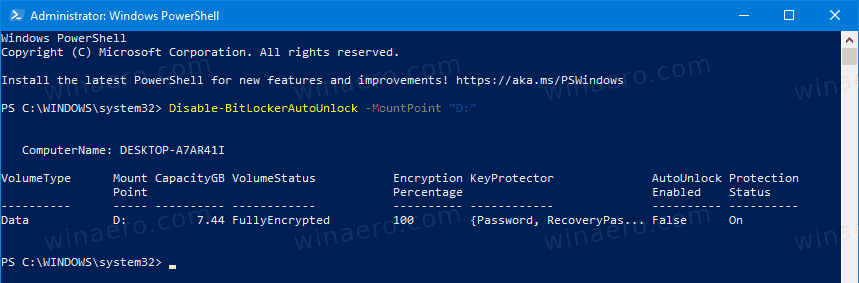



![Walang Natukoy na Sim Card ng Android [Subukan ang Mga Pag-aayos na Ito]](https://www.macspots.com/img/messaging/71/android-no-sim-card-detected.png)




