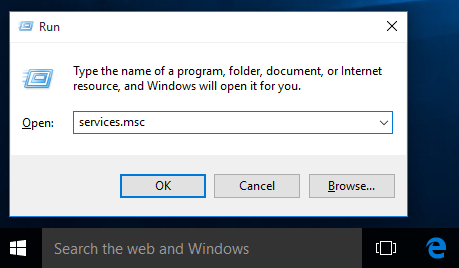Ang pagsubok na magtakda ng mga alarma sa iyong Macbook ay hindi ganon kadaling tunog. Marahil sinusubukan mong i-time ang iyong sarili upang makalkula ang iyong mga salita bawat minuto, pag-set up ng mga paalala para sa iyong pang-araw-araw na iskedyul, o kahit na ang pag-time ng pagkain sa oven. Sa kasamaang palad, hindi katulad ng iyong iPhone at iPad, ang built-in na Clock app ng Apple ay hindi matatagpuan sa Macbook. Nangangahulugan iyon na hindi mo madaling maitatakda ang mga alarma sa iyong MacBook Pro, MacBook Air, o kahit na isang bagay na portable tulad ng MacBook.

Kaya, paano ka magse-set up ng isang alarma sa MacBook noon? Mayroong isang pares ng mga paraan na magagawa mo ito. Ipinapakita sa iyo ng artikulong ito kung paano gamitin ang lahat ng mga pamamaraang magagamit sa iyo. Narito ang scoop.
Pagpipilian # 1: Hilingin kay Siri na Magtakda ng isang Paalala sa Iyong MacBook
Kung mayroon kang anumang modelo ng MacBook na may macOS Sierra o mas mataas, maaari mong hilingin sa Siri na magsagawa ng mga tukoy na gawain para sa iyo. Hindi maaaring magtakda ng mga alarma si Siri dahil walang app na orasan para sa kanila, ngunit maaari siyang magtakda ng mga paalala sa pamamagitan ng app na Mga Paalala. Hindi gagana ang app bilang isang timer, ngunit ipapaalala nito sa iyo ang kaganapan na iyong na-set up, gamit ang isang abiso kapag nangyari ang itinakdang oras. Una, kakailanganin mong tiyakin na pinagana ang Siri sa iyong MacBook. Narito kung paano idagdag si Siri.
- Buksan ang Mga Kagustuhan sa System.

- Mag-click sa syria icon

- Sa kaliwang bahagi ng window, lagyan ng tsek ang kahong nababasa Paganahin ang Itanong kay Siri .

- Lilitaw ang isang pop-up window, na tinatanong kung sigurado ka. Pindutin lamang ang Paganahin pindutan kapag lumitaw ito.

- Ngayon na pinagana ang Siri, maaari mong pindutin ang icon ng Siri sa kanang sulok sa itaas sa menu bar. Maaari mo ring sabihin Hoy Siri sa mga katugmang aparato.

- Bigkasin nang malakas kung ano ang nais mong paalala, at kailan. Halimbawa: Paalalahanan ako na susunduin si John ng 3 PM.

- Upang alisin ang isang paalala, sabihin ang Paalala ng [paalala ng paalala] paalala. Sa halimbawa sa itaas, sasabihin namin, Tanggalin ang Alalahanin ang pick up John. Kukumpirmahin ito ni Siri at hihilingin sa iyong sabihin na Oo.

Pagpipilian # 2: Mag-set up ng isang Alarm Online
Bilang kahalili sa Mga paalala app at Siri, maaari mong gamitin ang isang online web app upang itakda ang iyong sarili ng isang paalala. Tandaan na kakailanganin mong tiyakin na ang iyong MacBook ay hindi naka-mute para sa ito upang gumana, dahil ang mga web app sa pangkalahatan ay walang kontrol sa mismong system. Ang isang libreng pagpipilian ay vclock.com .
kung paano mag-download ng isang google font
Kapag napunta ka sa website, mag-click sa Itakda ang Alarm pindutan, at isang window ay pop up para sa iyo upang punan ang mga detalye. Dumaan sa tab na oras at minuto upang piliin kung anong oras ng araw na nais mong patayin ang iyong alarma. Kapag natapos mo ang pag-set up ng mga detalye, mag-click sa Magsimula pindutan Hangga't hindi naka-mute ang iyong MacBook, at panatilihin mong bukas ang tab, papatay ang alarma. Ang web app ay may mga pagpipilian para sa Timer , Stopwatch , at Orasang pang daigdig sa kaliwang bar ng nabigasyon.
Pagpipilian # 3: Gumamit ng Google Timer

Kung naghahanap ka para sa isang maaasahang paraan upang magtakda ng isang timer, maaaring ang Google ang sagot. Buksan ang Google, at maghanap para sa online timer. Ang Google ay may built-in na web app na lilitaw sa loob ng mga resulta ng paghahanap. Maaari kang mag-set up ng isang timer upang mag-off sa isang tukoy na halaga ng minuto o oras. Kapag na-set up mo na iyon, pindutin ang Magsimula button, at ang timer ay bibilang ng countdown, inaalerto ka kapag umabot sa zero. Kakailanganin mong panatilihing bukas ang tab at mai-mute ang iyong MacBook!
Pagpipilian # 4: Gumamit ng isang Third-Party App
Ang pangwakas na kahalili na mayroon ka ay mag-download ng isang alarm app sa iyong MacBook. Buksan ang App Store, at sa search bar, hanapin ang alarma Maaari kang pumili ng isa na ang pinaka-kaakit-akit sa iyo, ngunit gumagamit ang artikulong ito Oras ng Gumising - Alarm Clock .
kung paano i-sync ang pananaw kalendaryo sa google calendar
Kapag na-download mo na ang app sa iyong MacBook, buksan ito, at pagkatapos ay itakda ang alarma. Ito ay medyo tuwid, dahil gumagana ito katulad ng anumang alarma o timer app doon. Kapag na-set up mo ito, makakakita ka ng isang kahon ng orange na display sa ilalim ng kasalukuyang oras, na nagpapakita kung kailan papatay ang iyong alarma. Isa sa mga maayos na bagay tungkol sa Gumising ng Oras ay maraming iba't ibang mga tunog upang pumili mula sa loob ng Mga Setting ng app. Maaari mo ring piliin ang iba't ibang mga istilo ng LED na orasan kung pinili mo!
Tulad ng nakikita mo, ang pagse-set up ng isang alarma sa iyong MacBook ay medyo mas kumplikado kaysa sa dapat na wala ang Clock app na iyon sa iyong aparato. Sa kabutihang palad, maraming mga iba pang mga paraan upang mag-setup ng isang alarma o timer, kahit na wala sa kanila ang pinaka maginhawa. Ang libreng timer ng Google ay marahil ang pinakamahusay na paraan upang pumunta para sa iyong mga pangangailangan sa alarma, dahil nangangahulugan ito na hindi mo kailangang mag-navigate sa anumang mga kakaiba o malas na website, kahit na maaari mong i-download ang isang Alarm mula sa App Store ng Mac pati na rin kung hindi ka hindi bale ang pagkuha ng ilan sa puwang ng iyong laptop.