Upang gumawa ng Reels sa Instagram, ang mga user ay karaniwang nag-a-upload ng mga video o nagre-record ng mga bago nang direkta sa loob ng app. Gayunpaman, hindi alam ng maraming user ng Instagram na maaari kang magdagdag ng isa o higit pang mga larawan sa iyong Reels at gumawa ng isang slideshow. Bukod dito, maaari mo ring pagsamahin ang mga video sa mga larawan sa iyong Instagram Reels at lumikha ng mga kamangha-manghang proyekto.

Sa artikulong ito, makikita mo kung paano magdagdag ng mga larawan sa Instagram Reels sa iba't ibang device.
Paano Magdagdag ng Mga Larawan sa Instagram Reels sa isang iPhone
Bago gawin ang Reels sa Instagram, tiyaking nasa Gallery mo na ang lahat ng larawang gusto mong idagdag. Kung gusto mong gumamit ng mga lumang larawang kinunan mo buwan o taon na ang nakalipas, maaaring may mga isyu ang Instagram sa paglo-load ng mga larawang iyon, at maaaring mag-crash ang app. Upang maiwasang mangyari ito at makatipid ng oras, hanapin ang mga larawang iyon at idagdag ang mga ito sa iyong Mga Paborito, o kumuha ng mga screenshot ng mga ito. Sa ganoong paraan, kapag binuksan mo ang iyong Gallery mula sa app, ang mga larawan ay ipi-preview sa tuktok ng 'Kamakailan' na folder.
Ang isa pang bagay na dapat suriin ay kung mayroon kang pinakabagong bersyon ng app o maaaring hindi mo ito magawa. Upang magdagdag ng mga larawan sa Instagram Reels sa iyong iPhone, ito ang kailangan mong gawin.
- Buksan ang 'IPhone Instagram app.'
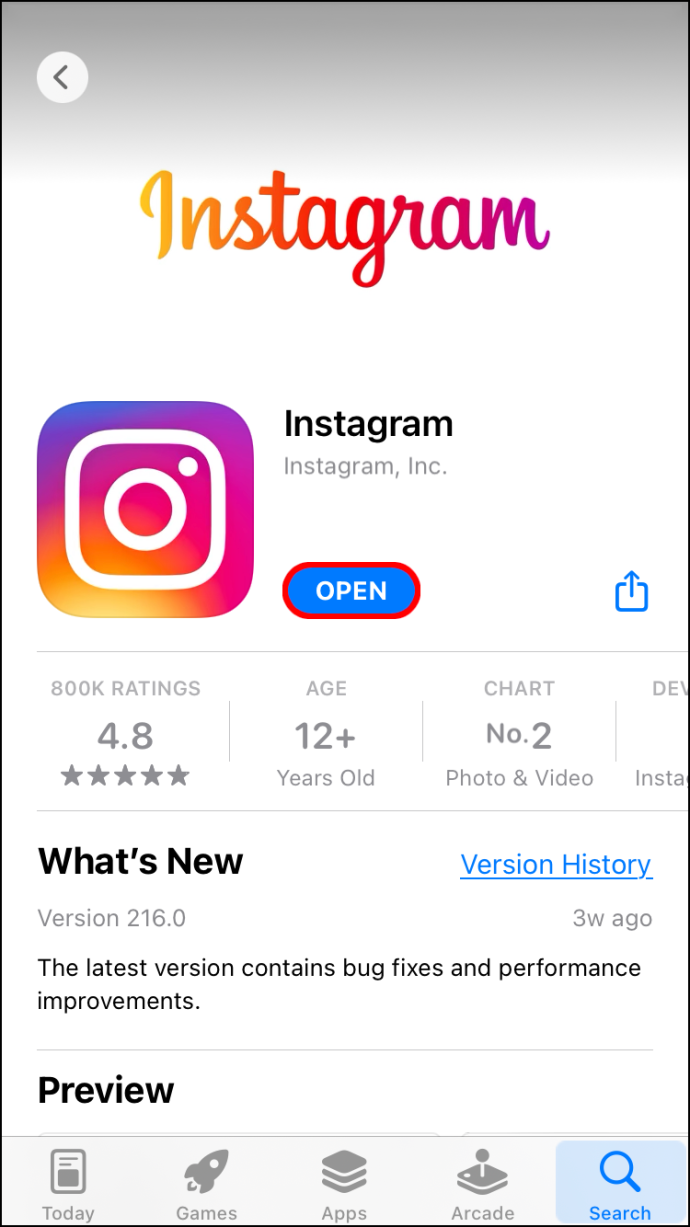
- Tapikin ang “+” icon sa tuktok ng iyong screen.
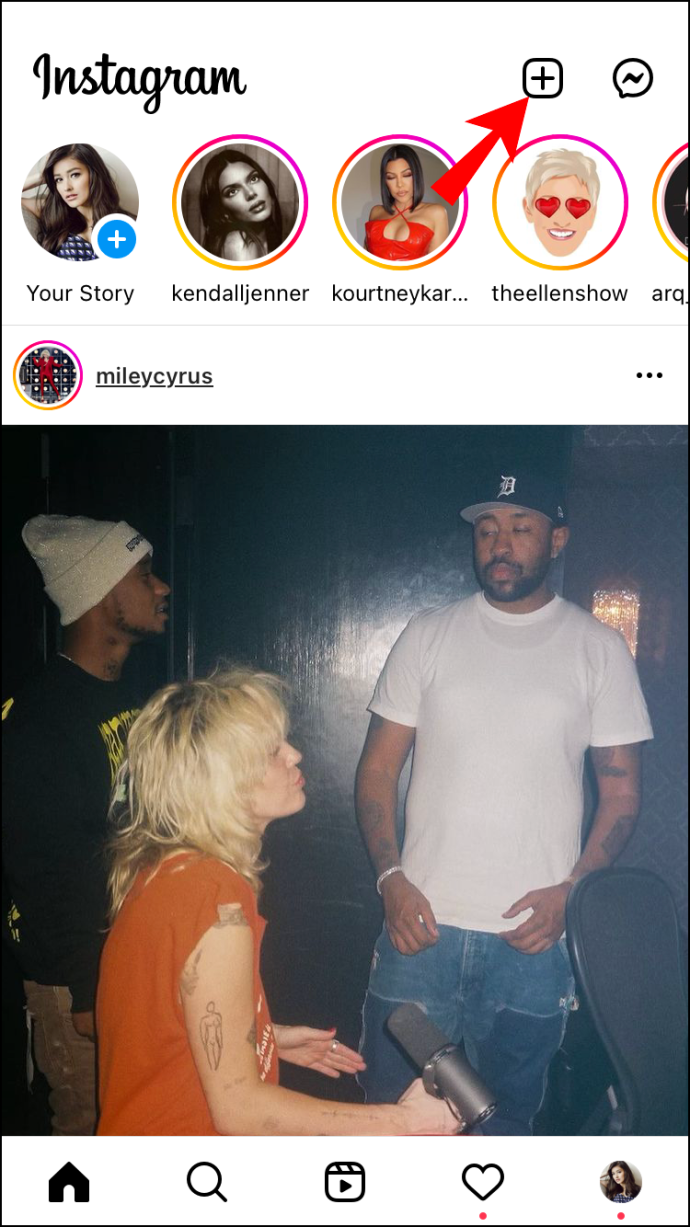
- Pumili “Reel” mula sa drop-down na menu.
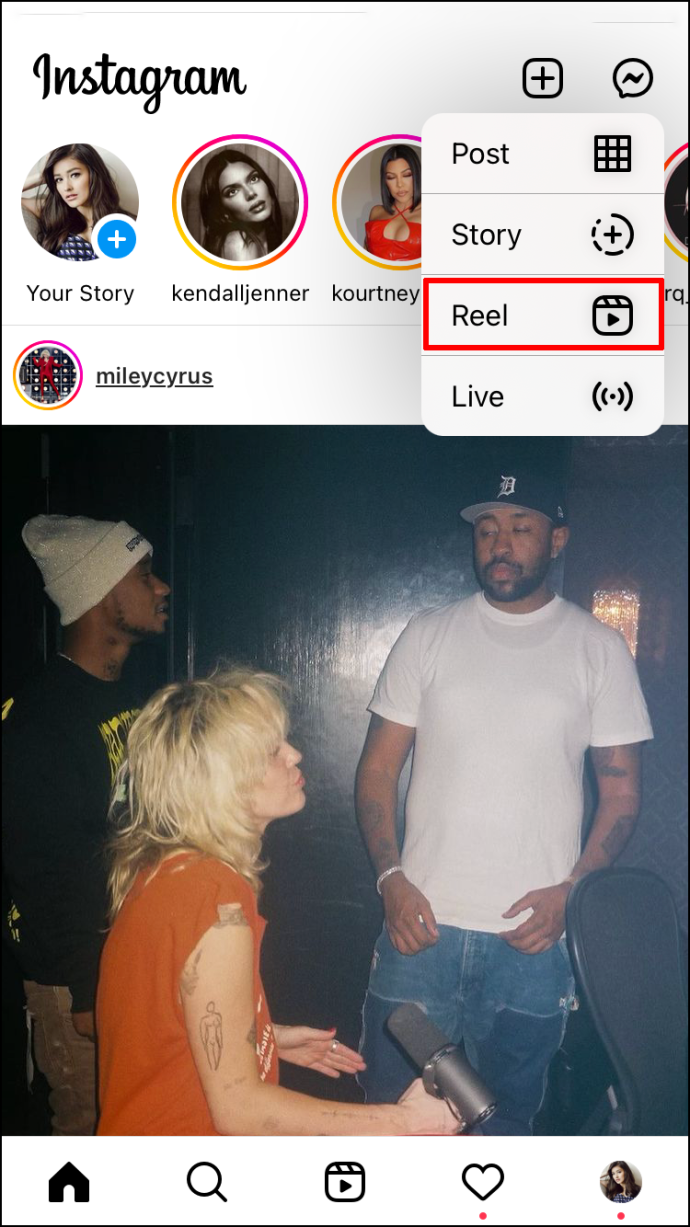
- Pumunta sa “Gallery” thumbnail sa ibabang kaliwang sulok.
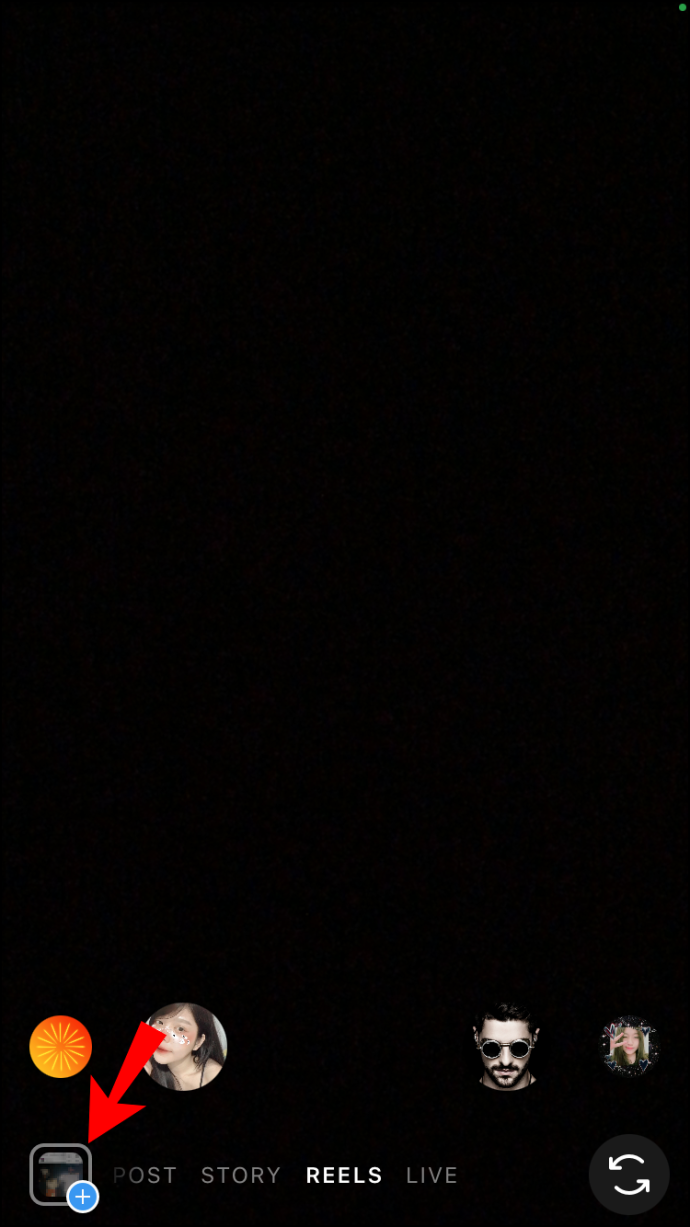
- Pumili ng isang larawan.
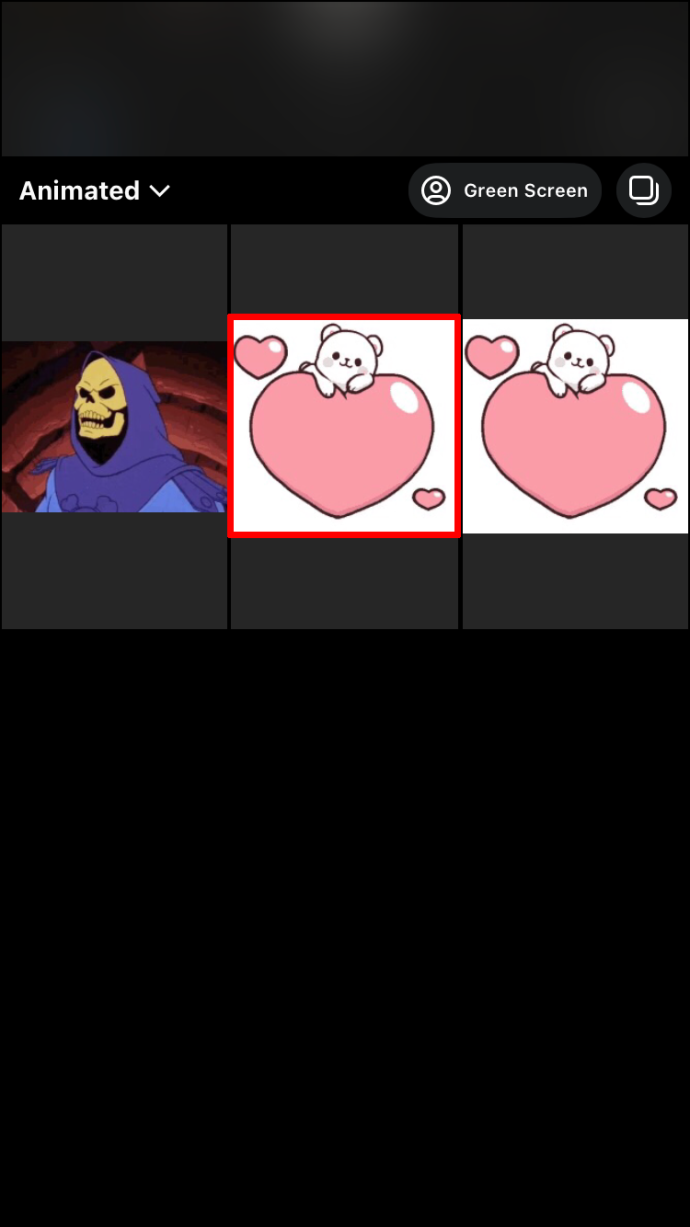
- Ilipat ang slider upang itakda kung gaano ito katagal sa Reels. Maaari itong tumagal mula isa hanggang limang segundo.

- Tapikin ang 'Idagdag' opsyon sa kanang sulok sa itaas.

- Bumalik sa iyong Gallery at pumili ng isa pang larawan.
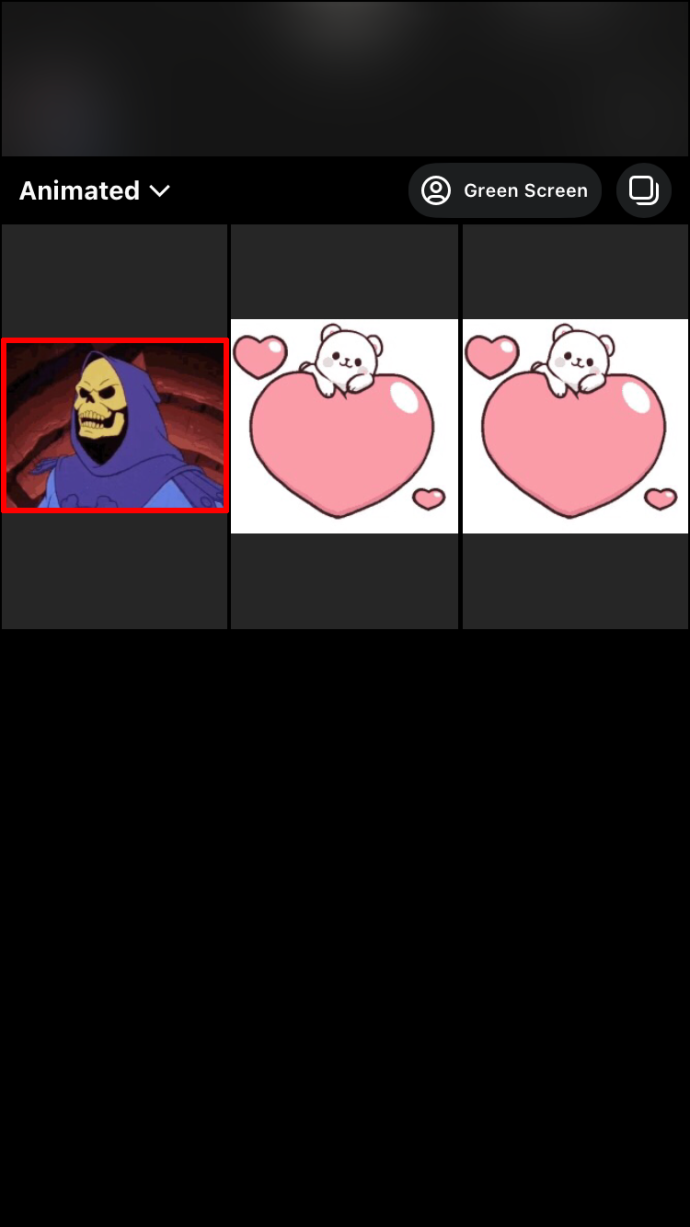
- Ulitin ang parehong mga hakbang para sa lahat ng larawang gusto mong idagdag sa iyong Reels.
- Piliin ang “Susunod” button upang makakita ng preview at tiyaking nasa lugar ang lahat.
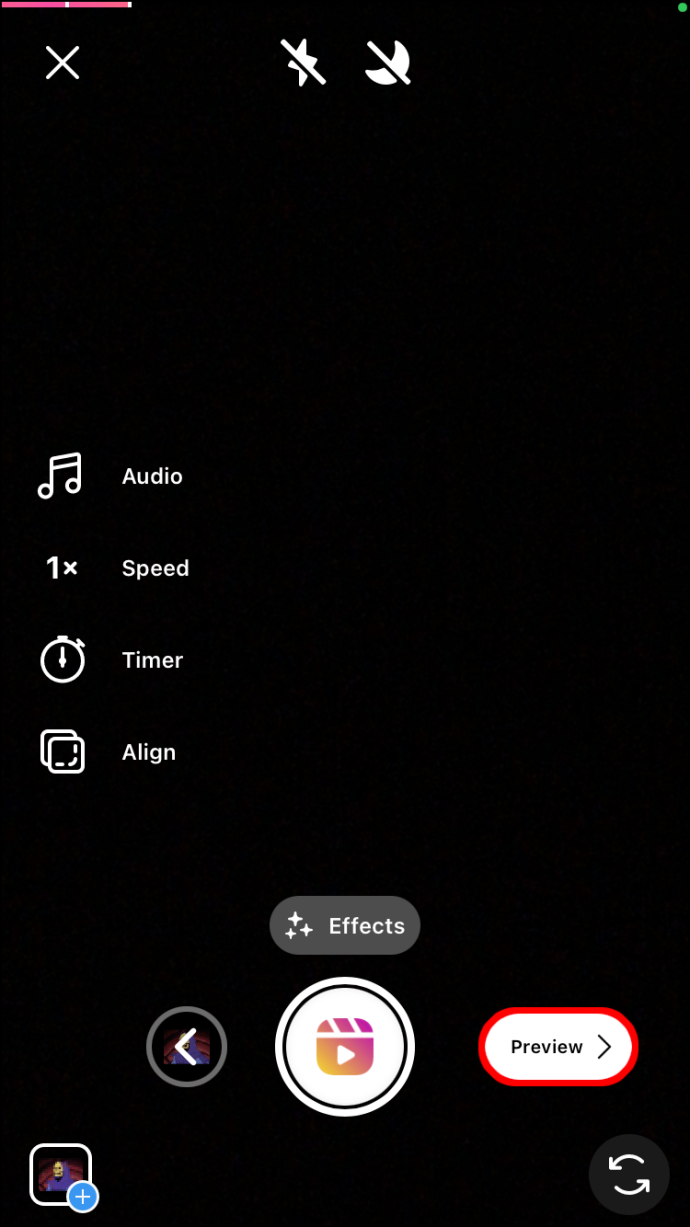
- Kapag tapos ka na, i-tap ang “Susunod” button sa ibaba ng screen.
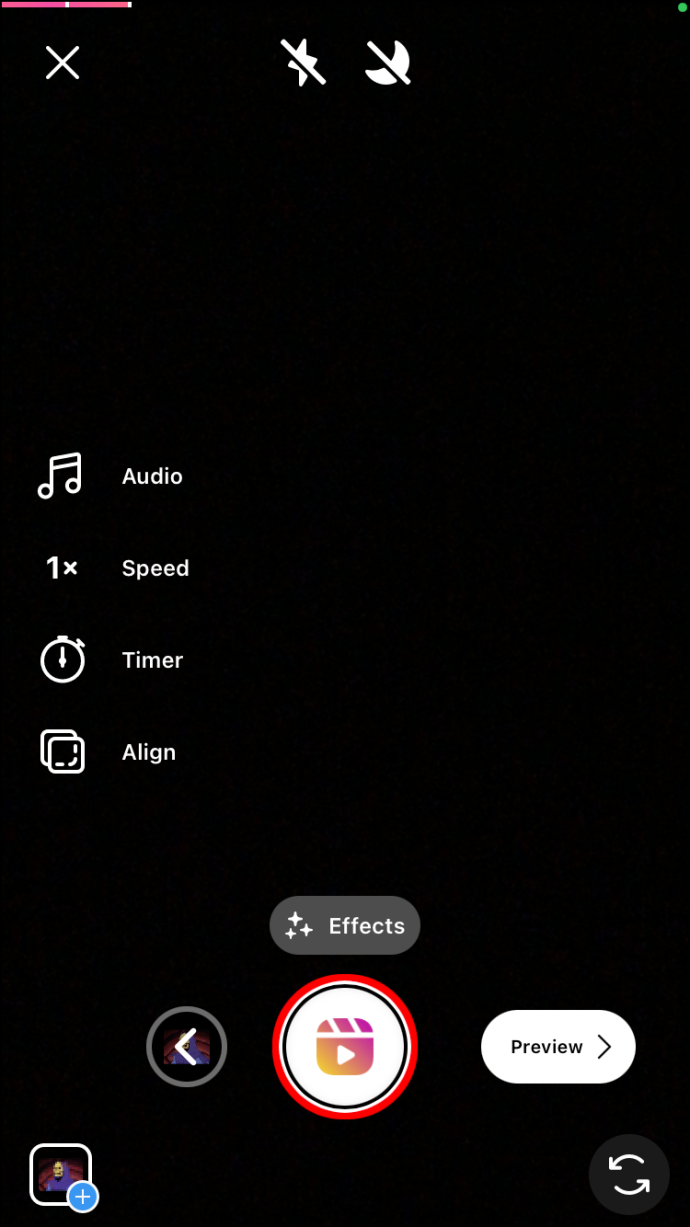
- Magdagdag ng caption kung gusto, pagkatapos ay piliin ang 'I-save ang draft' o 'Ibahagi' sa ibaba ng screen.
Kung gusto mong magdagdag ng maraming larawan, dapat mong gawin ito nang paisa-isa. Walang opsyon na idagdag ang lahat ng ito nang sabay-sabay.
Ang bilang ng mga larawan na gusto mong idagdag sa iyong Reels ay depende sa kanilang tagal. Ang Instagram Reels ay maaaring tumagal ng 15, 30, at 60 segundo. Kaya, halimbawa, kung gusto mong tumagal ng 30 segundo ang iyong Reels at tatlong segundo ang bawat larawan, maaari kang magdagdag ng sampung larawan.
Mayroon ka ring opsyong i-trim ang bawat larawan pagkatapos mong idagdag ito sa iyong Reels. Kung gusto mong mapunta sila sa video nang mas maikling panahon o magkaroon ng espasyo para sa higit pang mga larawan, maaari mong gawin ang mga pagbabago pagkatapos.
Paano Magdagdag ng Mga Larawan sa Instagram Reels sa isang Android Device
Upang magdagdag ng mga larawan sa iyong Instagram Reels sa iyong Android device, sundin ang mga hakbang sa ibaba:
- Ilunsad ang app sa iyong Android device.
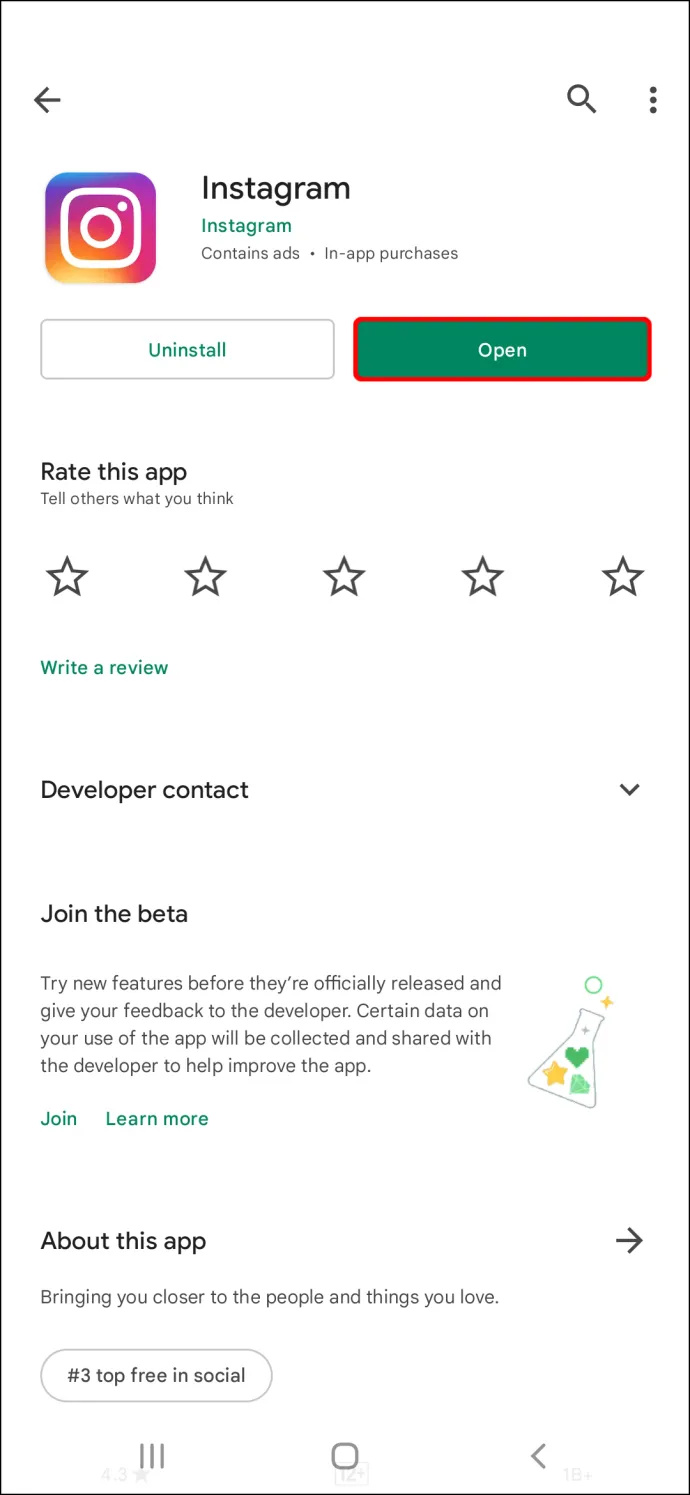
- I-tap ang icon na “+” sa ibaba.
- Piliin ang 'Reel' mula sa mga opsyon na lalabas sa ibaba.
- Mag-navigate sa “larawan” icon sa kaliwang sulok sa ibaba.
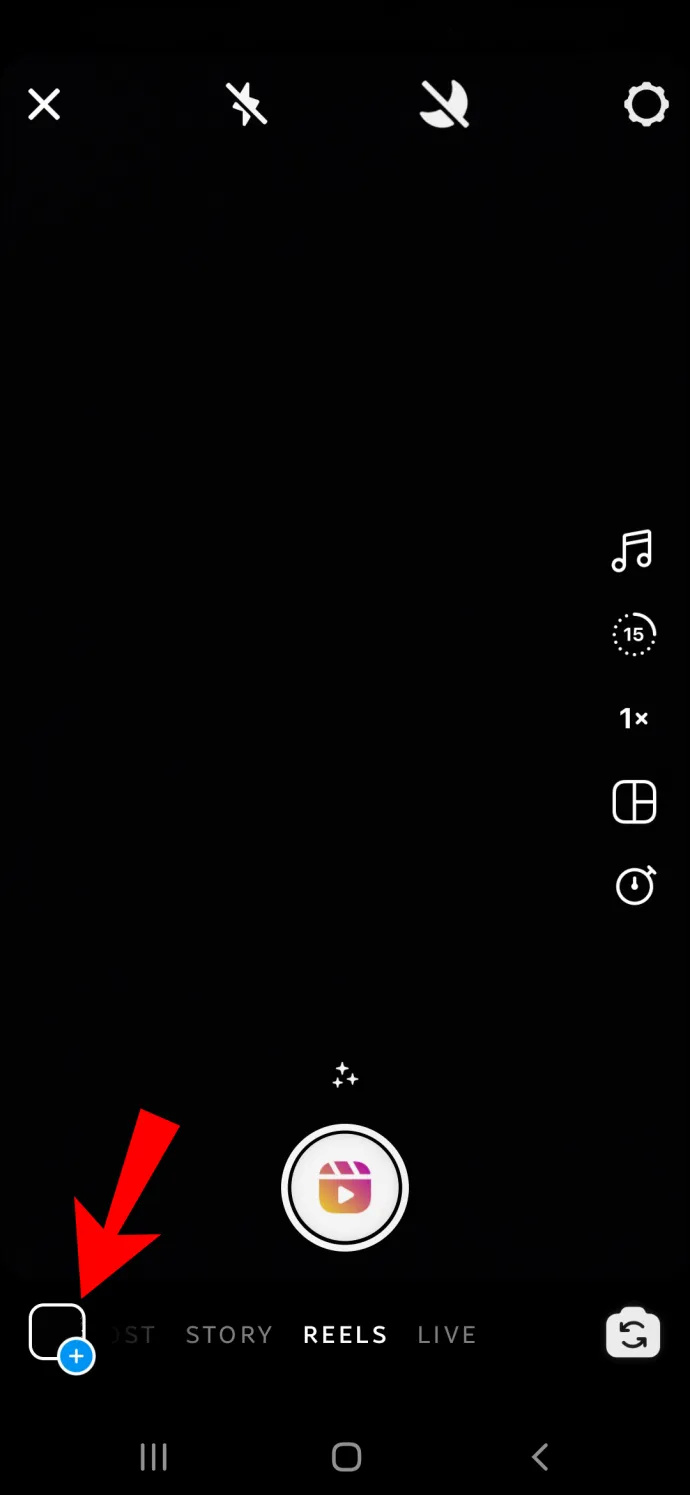
- Hanapin ang larawang gusto mong idagdag sa iyong Reels.

- Ilipat ang mga slider sa ibaba sa haba at posisyon na gusto mo.

- I-tap 'Idagdag' sa kanang sulok sa itaas upang i-save ito sa Reel.

- Ulitin ang parehong mga hakbang para sa lahat ng larawang gusto mong idagdag.
- I-tap ang “Next” para i-preview ang mga resulta at tiyaking maayos ang pagkakaayos ng mga ito.
- I-edit ang mga larawan sa anumang paraan na gusto mo.

- Tapikin ang “Susunod” button sa kanang bahagi sa ibaba.
- Magdagdag ng caption kung gusto, pagkatapos ay ibahagi ito sa Reels sa pamamagitan ng pag-tap “Ibahagi” o pumili 'I-save ang draft' at i-publish ito mamaya.
Kapag pumunta ka sa tab na 'Preview', maaari mong i-edit ang bawat larawan tulad ng anumang Instagram Story. Halimbawa, maaari kang magdagdag ng voiceover, kanta, effect, sticker, text, at marami pang creative na feature.
Paano Magdagdag ng Mga Larawan sa Instagram Reels sa isang PC
Habang hinahayaan ka ng Instagram na mag-post ng mga larawan at Kuwento sa iyong PC, ang pagdaragdag ng Reels mula sa anumang bagay maliban sa mobile app ay halos imposible. Bukod dito, hindi mo magagamit ang website ng Instagram upang magdagdag ng mga larawan sa iyong Reels.
Kung hindi mo ma-access ang iyong mobile device ngayon, ang isang third-party na app ay ang tanging paraan upang makagawa ng Instagram Reels na may mga larawan sa iyong PC . Maaari itong maging anumang app sa pag-edit ng video dahil gagawa ka ng isang slideshow.
Halimbawa, ang isang app na magagamit mo upang gumawa ng isang slideshow ay MiniTool Movie Maker . Ang app ay libre, at ito ay madaling gamitin. Ang kailangan mo lang gawin ay i-import ang lahat ng mga larawan mula sa iyong computer. Kapag nagawa mo na ang slideshow, i-export ito sa isang format ng video. Tiyaking ginagamit mo ang mga tamang dimensyon at patayong view. Ngayon ay oras na para i-post ito sa Instagram bilang Reels.
Kahit na hindi ka makakapag-post ng Reels nang direkta sa website ng Instagram, papayagan ka ng extension ng Chrome na gawin ito. Ang tawag dito Ipilit ang Web Assistant para sa Instagram , at hinahayaan ka nitong i-access ang iyong Instagram sa iyong computer mula sa isang mobile view.
kung paano mag-import ng mga lokal na file upang matukoy
Upang mag-post ng Reels sa iyong Instagram sa iyong PC gamit ang extension ng Chrome, sundin ang mga hakbang sa ibaba:
- Bukas 'Google Chrome.'
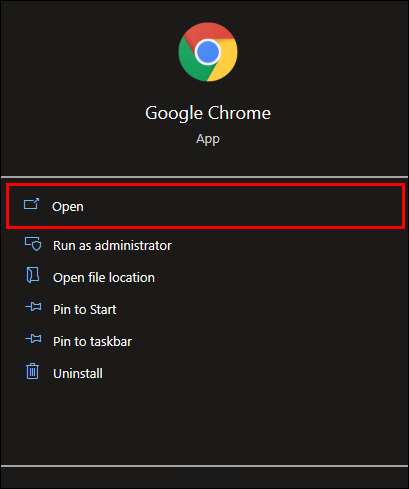
- Bisitahin ang Chrome Web Store .
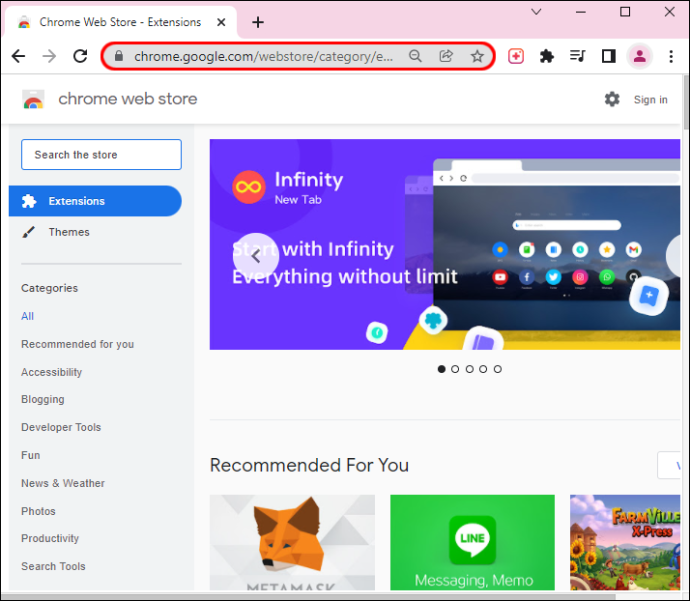
- Hanapin ang ' Ipilit ang Web Assistant para sa Instagram .”
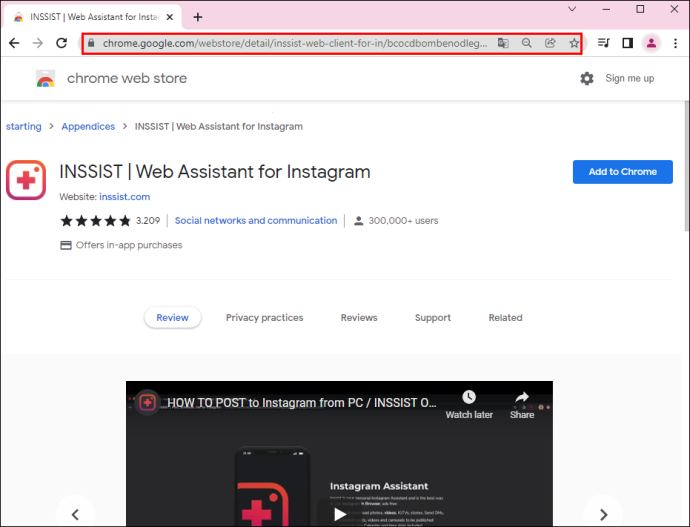
- Mag-click sa “Idagdag sa Chrome” pindutan.
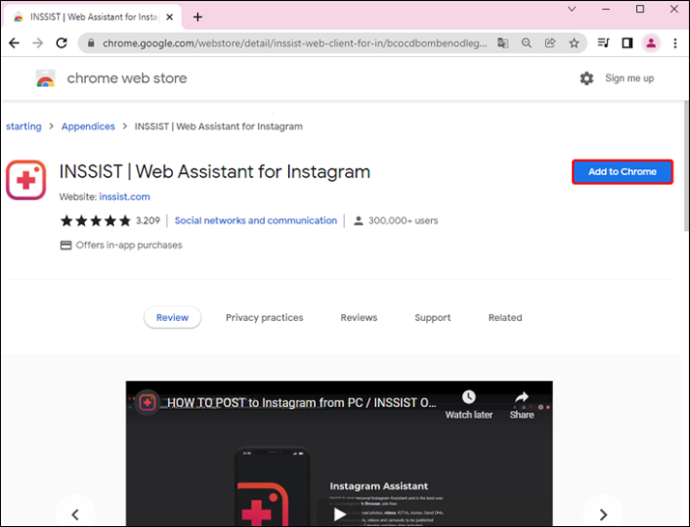
- Pumili 'Magdagdag ng extension' sa pop-up window.
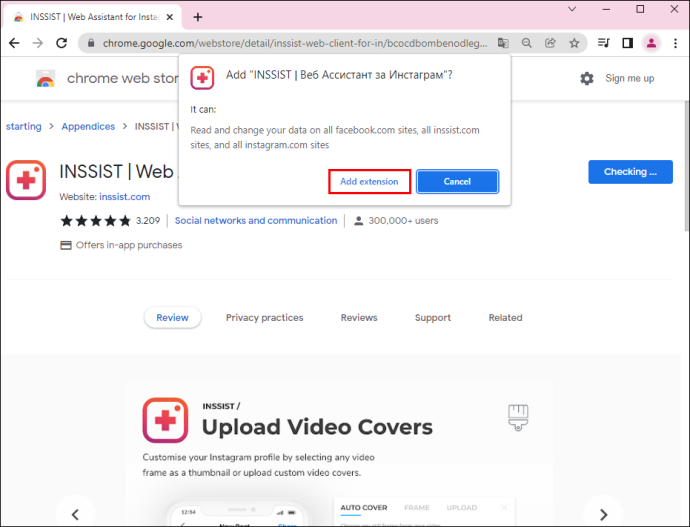
- Pumunta sa Instagram .
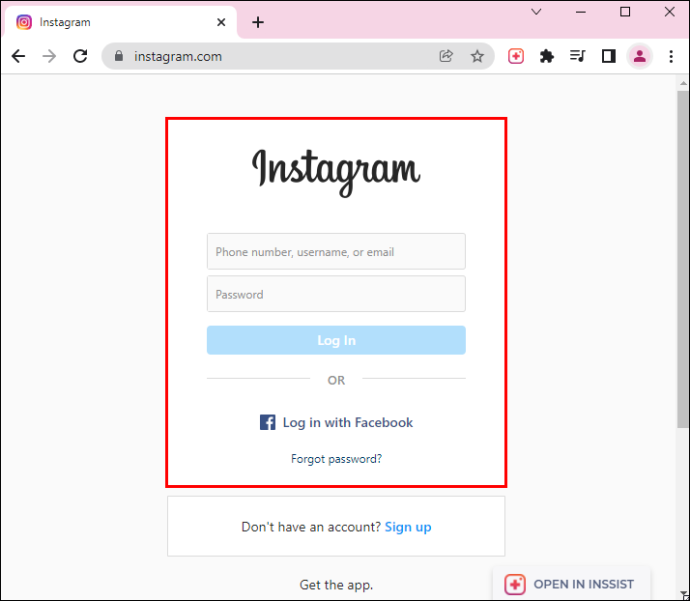
- Mag-click sa 'Ipilit' icon sa kanang sulok sa itaas ng screen.
- Piliin ang 'Ok, Tara na' button sa susunod na pahina. Ang iyong mobile-view na Instagram ay magbubukas sa isa pang window.
- Magpatuloy sa “+” icon sa ibaba ng screen.
- Pumili “Bagong Reel” mula sa pop-up menu.
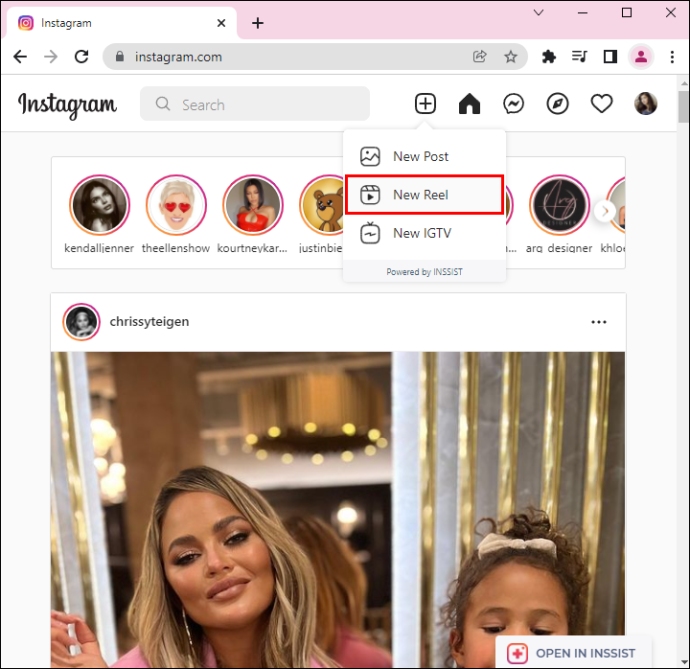
- I-upload ang video mula sa iyong computer.
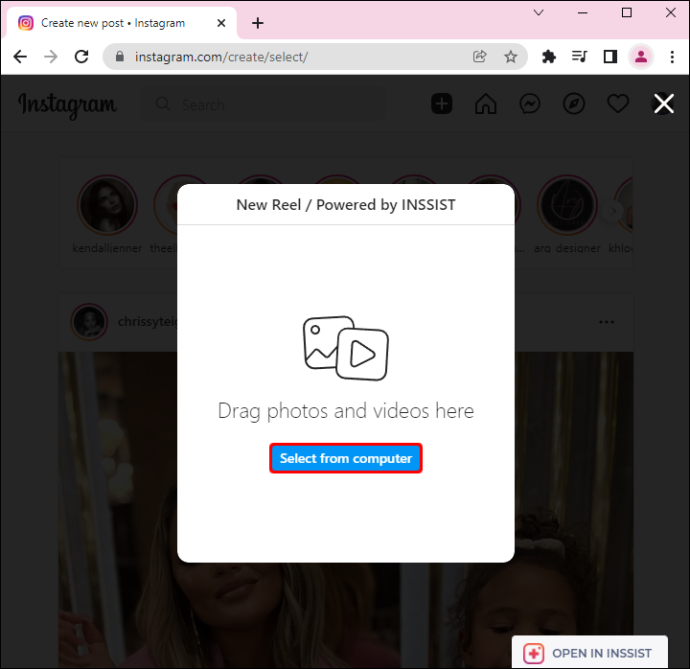
- Pumili “Bukas” at pagkatapos “Susunod.”
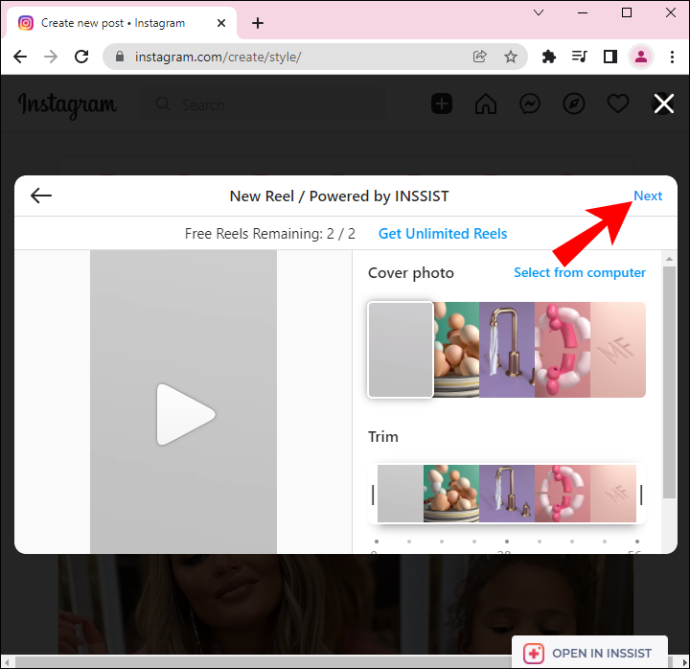
- Mag-click sa “Ibahagi” sa susunod na screen.
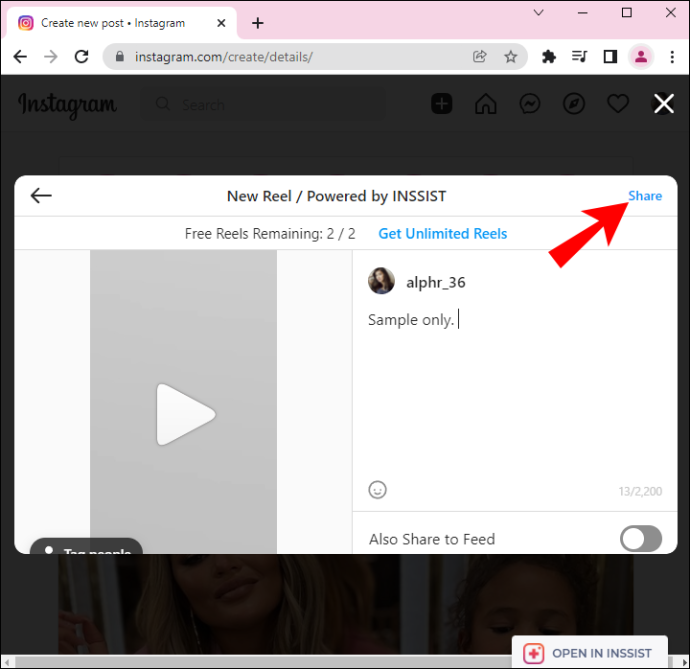
Sa kasamaang palad, ito ay kasalukuyang ang tanging paraan upang mag-post ng Instagram Reels mula sa iyong PC.
Maaari kang maging talagang malikhain gamit ang iyong Instagram Reels. Hindi lamang maaari kang magdagdag ng mga larawan, ngunit maaari mo ring i-edit ang mga ito at gumawa ng isang kamangha-manghang slideshow. Gayunpaman, ang paggawa nito sa iyong mobile device o iPad ay mas mahusay dahil nakakatipid ito ng maraming oras at pagsisikap.









