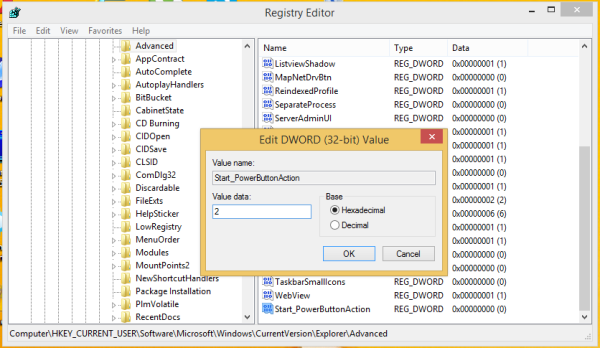Ang dialog na 'Shut Down Windows' ay isa sa mga pinakamabilis na paraan upang patayin ang iyong PC. Gayunpaman, sa mga modernong bersyon ng Windows, hindi ito lilitaw maliban kung pipindutin mo ang Alt + F4 sa desktop o maliban kung lumikha ka ng espesyal na shortcut upang mahimok ito. Sa artikulong ito nais kong magbahagi ng isang trick na nagbibigay-daan sa iyo upang baguhin ang default na aksyon ng Shut Down Windows dialog sa Windows 8.1 at Windows 8.

Dati, saklaw namin kung paano baguhin ang default na pagkilos ng Shut Down Windows dialog gamit ang Patakaran sa Grupo . Ngunit kung ang iyong edisyon ng Windows 8 ay hindi nagsasama ng Patakaran sa Patakaran ng Grupo, maaaring hindi mo magamit ang pamamaraang iyon. Sa halip, maaari mong gamitin ang sumusunod na trick. Ito ay pandaigdigan at gumagana hindi alintana ang edisyon ng Windows 8. Sundin ang mga tagubilin sa ibaba.
Anunsyo
- Buksan ang editor ng Registry (tingnan ang aming detalyadong tutorial tungkol sa Registry Editor ).
- Pumunta sa sumusunod na key:
HKEY_CURRENT_USER Software Microsoft Windows CurrentVersion Explorer Advanced
Tip: Kita n'yo kung paano buksan ang nais na rehistro key sa isang pag-click .
- Lumikha ng isang bagong halaga ng DWORD na pinangalanan Start_Power ButtonAction . Kinokontrol ng parameter na ito ang default na pagkilos sa klasikong Shut Down dialog na ipinakita ng Alt + F4 hotkey
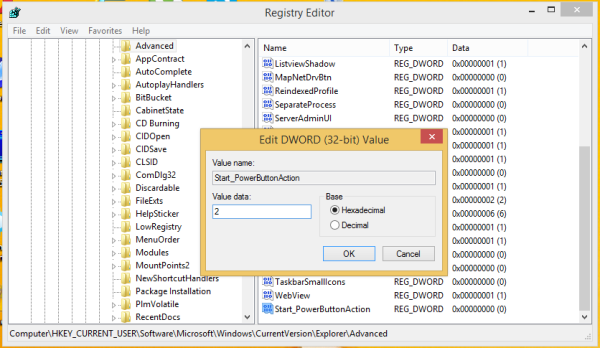
Itakda ito sa isa sa mga sumusunod na halaga sa mga decimal depende sa kung ano ang nais mong maging default na pagkilos: 2 = itakda ang 'Shut down' bilang default na aksyon
4 = itakda ang 'I-restart' bilang default na aksyon
256 = itakda ang 'Lumipat ng gumagamit' bilang default na aksyon
1 = itakda ang 'Mag-sign out' bilang default na aksyon
16 = itakda ang 'Sleep' bilang default na aksyon
64 = itakda ang 'Hibernate' bilang default na aksyonTandaan na ang aksyon sa Sleep at Hibernate ay maaaring hindi ma-access sa dialog ng Shut Down Windows, kung hindi mo pinagana ang mga ito sa Panel ng Mga Pagpipilian sa Mga Pagpipilian sa Power.
Ayan yun. Ngayon ay maitatakda mo ang nais na pagkilos bilang default para sa dialog ng Shut Down Windows sa Windows 8.1 at Windows 8.