Ang pag-alam kung paano magdagdag ng mga link sa Canva ay maaaring maging lubhang kapaki-pakinabang. Sa pamamagitan ng paglalagay ng link sa iyong disenyo, maaari mong payagan ang mga potensyal na kliyente na tingnan ang iyong website o direktang pumunta sa isang partikular na page ng produkto. May opsyon ka ring magdagdag ng link sa iyong resume, na magbibigay-daan sa mga recruiter ng trabaho na tingnan ang iyong website, blog, o portfolio.

Sa gabay na ito, ipapakita namin sa iyo kung paano magdagdag at mag-alis ng mga link sa Canva sa iba't ibang device. Sasagutin din namin ang ilang karaniwang tanong tungkol sa mga opsyon sa link sa Canva.
Paano magdagdag ng mga link sa Canva?
Maraming malikhaing paraan na magagamit mo ang Canva para sa iyong kalamangan. Maaari kang lumikha ng mga resume, mga post sa social media, mga larawan sa cover, mga kwento sa Instagram, mga graphics, mga logo, mga post sa blog, at marami pang disenyo. Bukod sa opsyong gumawa ng halos kahit ano, nag-aalok din ang Canva ng maraming tool na magagamit mo para mapahusay ang iyong mga disenyo – text, kulay, font, effect, larawan, komento, at link.
Posibleng magdagdag ng mga link sa anumang elemento ng iyong disenyo, ito man ay isang salita, larawan, o animation. Nagbibigay-daan sa iyo ang feature na ito na i-link ang iyong disenyo sa isa pang website, kung saan makakapagbigay ka ng higit pang impormasyon, makakapag-advertise ng produkto, makapagdala ng mga customer sa iyong mga social media platform, at higit pa. Maaari ka ring magdagdag ng mga naki-click na link sa mga naka-save na PDF file na ginawa mo sa Canva.
Ang proseso ng pagdaragdag ng mga link sa Canva ay medyo diretso, at nangangailangan lamang ito ng ilang mabilis na hakbang. Ipapakita namin sa iyo kung paano ito gawin sa iba't ibang device.
Pagdaragdag ng Mga Link sa isang Canva Project sa Mac
Upang magdagdag ng link sa iyong proyekto sa Canva sa iyong Mac, sundin ang mga tagubilin sa ibaba:
- Bukas Canva sa iyong browser.

- Mag-log in gamit ang iyong Google o Facebook account.
- Magsimula ng isang bagong proyekto o magbukas ng isang umiiral na.
- Mag-click sa elementong gusto mong i-link.
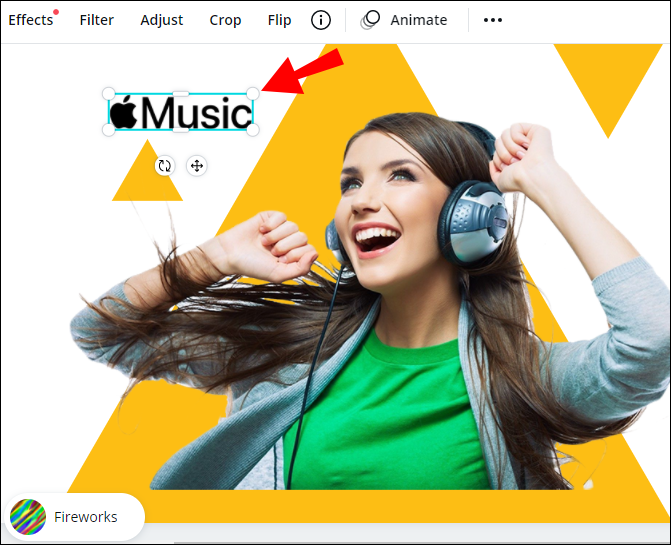
- Pumunta sa icon ng link sa kanang sulok sa itaas ng iyong screen.
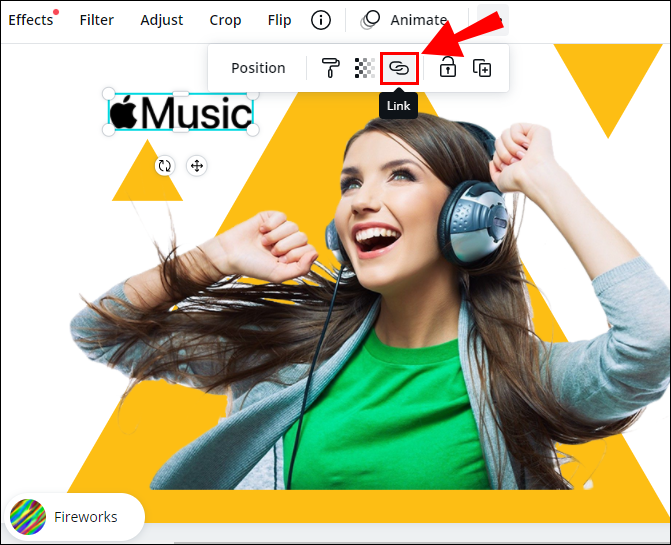
Tandaan : Kung hindi mo nakikita ang icon ng link, pagkatapos ay pumunta sa tatlong tuldok sa kanang sulok sa itaas ng iyong screen, at pagkatapos ay makikita mo ang opsyong magdagdag ng link sa iyong disenyo. - Ilagay ang URL sa kahon.
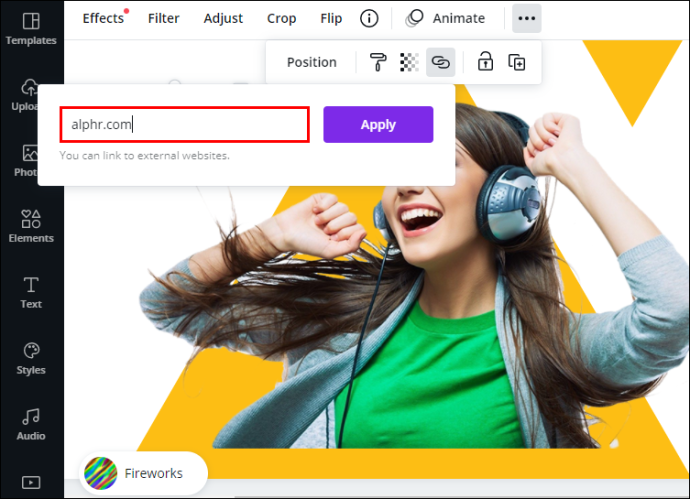
- Pumili Mag-apply .
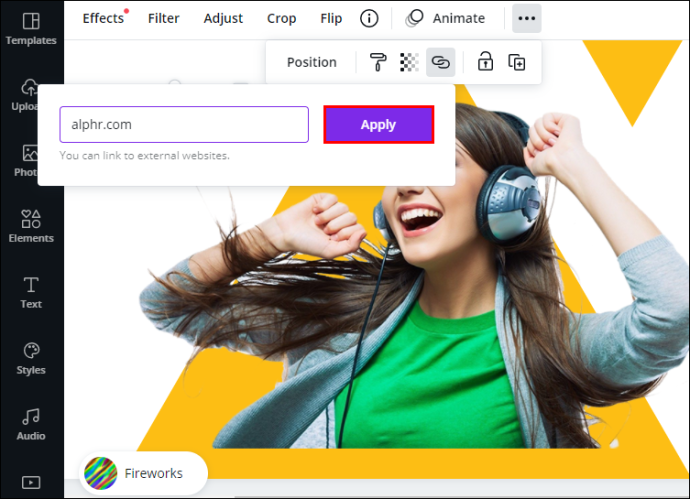
Iyon lang ang mayroon dito. Ngayon kapag nag-click ka sa naka-link na elemento, dadalhin ka kaagad sa website.
kung paano makita ang dms sa instagram
Upang gumawa ng hyperlink sa Canva, sundin ang parehong mga hakbang. Kapag natapos mo na ang iyong proyekto, tiyaking i-download ang iyong proyekto sa anyo ng isang PDF file. Kung ise-save mo ang iyong proyekto bilang JPEG o PNG file, hindi mo mabubuksan ang iyong hyperlink pagkatapos.
Paggamit ng mga link sa Canva Projects sa Windows 10
Kung gusto mong magdagdag ng mga link sa iyong mga disenyo ng Canva sa Windows 10, sundin ang mga hakbang sa ibaba:
- Bukas Canva sa iyong browser.

- Mag-log in kung hindi mo pa nagagawa.
- Magsimula ng isang bagong proyekto o magbukas ng isang umiiral na.
- Piliin ang item na gusto mong i-link.

- Pumunta sa icon ng chain sa kanang sulok sa itaas ng iyong screen.

- Ilagay ang URL sa field.

- Mag-click sa Mag-apply .
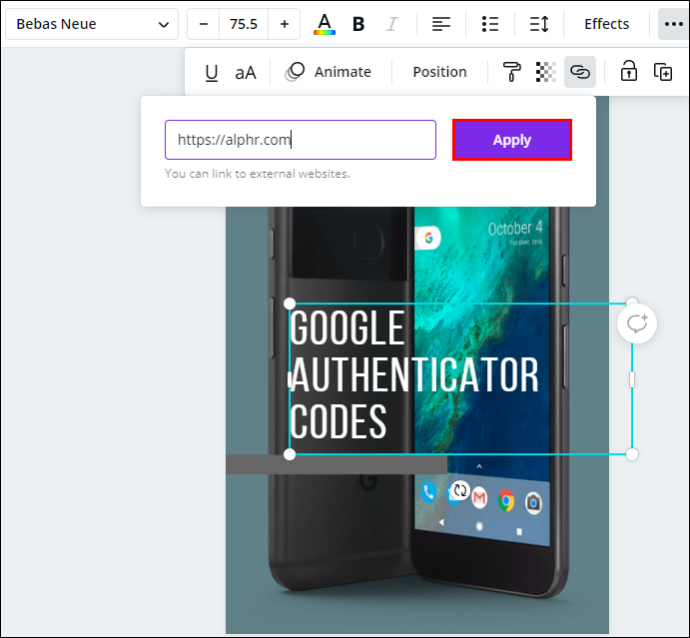
- Pumunta sa I-download sa kanang sulok sa itaas ng iyong screen.
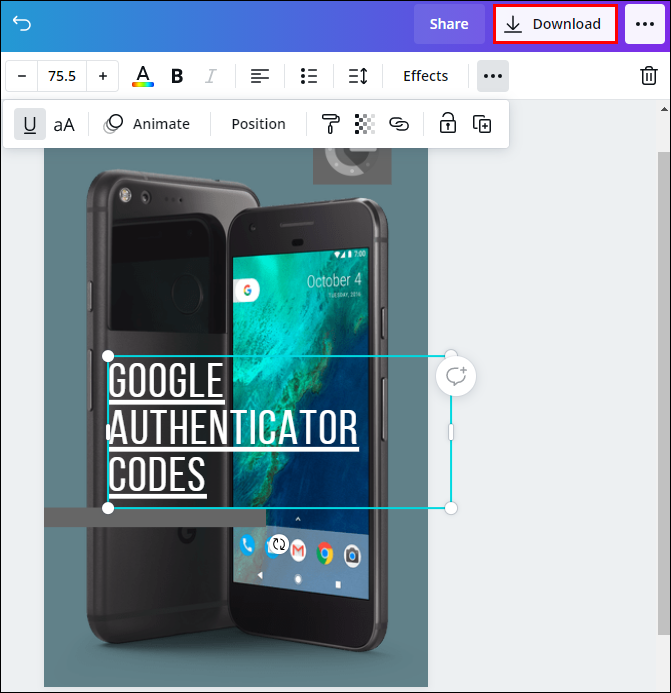
- Sa Uri ng file , piliin PDF na pamantayan .
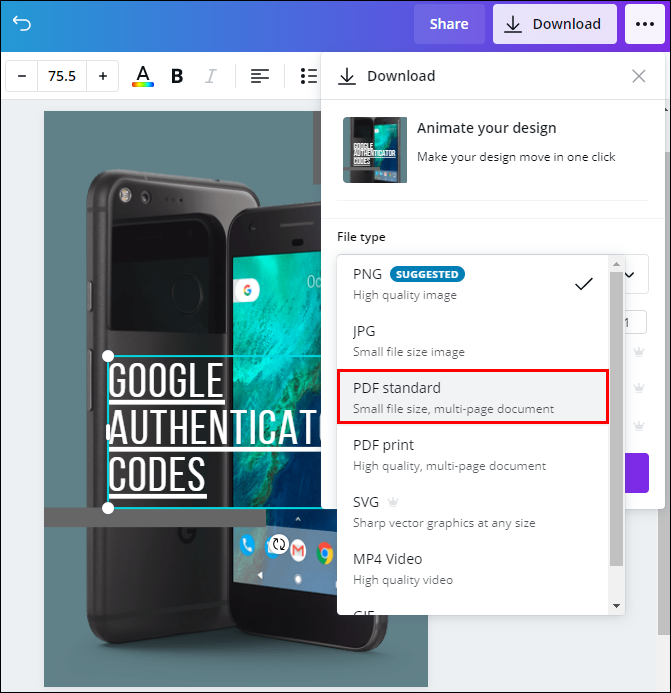
- Mag-click sa I-download .
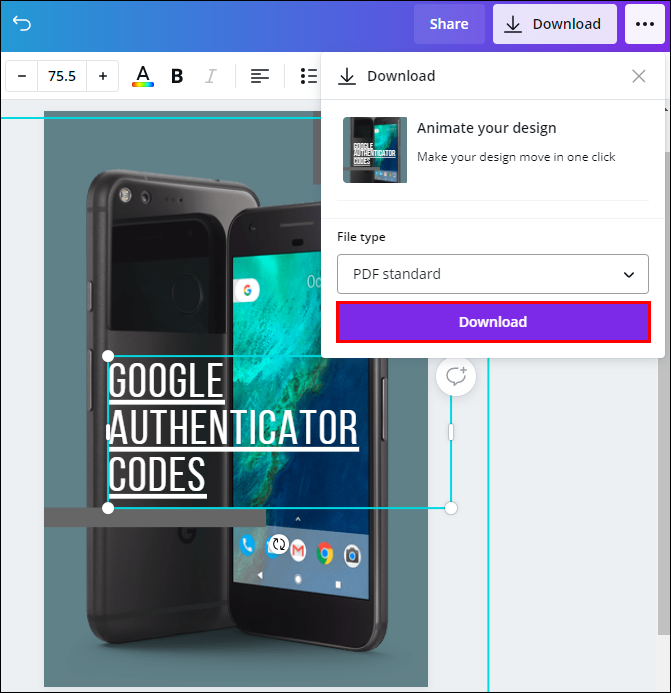
Tandaan : Maaari kang magdagdag ng mga link sa mga larawan, teksto, mga video, at iba pang mga elemento.
Kung magbago ang isip mo, o kung mali ang pagpasok mo sa link, mayroon ka ring opsyon na i-edit ang iyong link. Upang gawin ito, mag-click lamang sa icon ng link at magpasok ng bago.
Paggamit ng Mga Link sa Canva Projects sa Android
Maaari mo ring i-install ang Canva app sa iyong telepono. Upang magdagdag ng mga link sa mga disenyo ng Canva sa isang Android device, sundin ang mga hakbang sa ibaba:
- Ilunsad ang Canva app sa iyong Android.

- Mag-log in kung hindi mo pa nagagawa.
- Magbukas ng bagong disenyo sa iyong home page, o pumunta sa Mga disenyo upang buksan ang isang nakaraang disenyo.

- I-tap ang elemento kung saan mo gustong magdagdag ng link.

- Hanapin Link sa ibabang toolbar.

- Ilagay ang URL sa field.

- I-tap Tapos na .
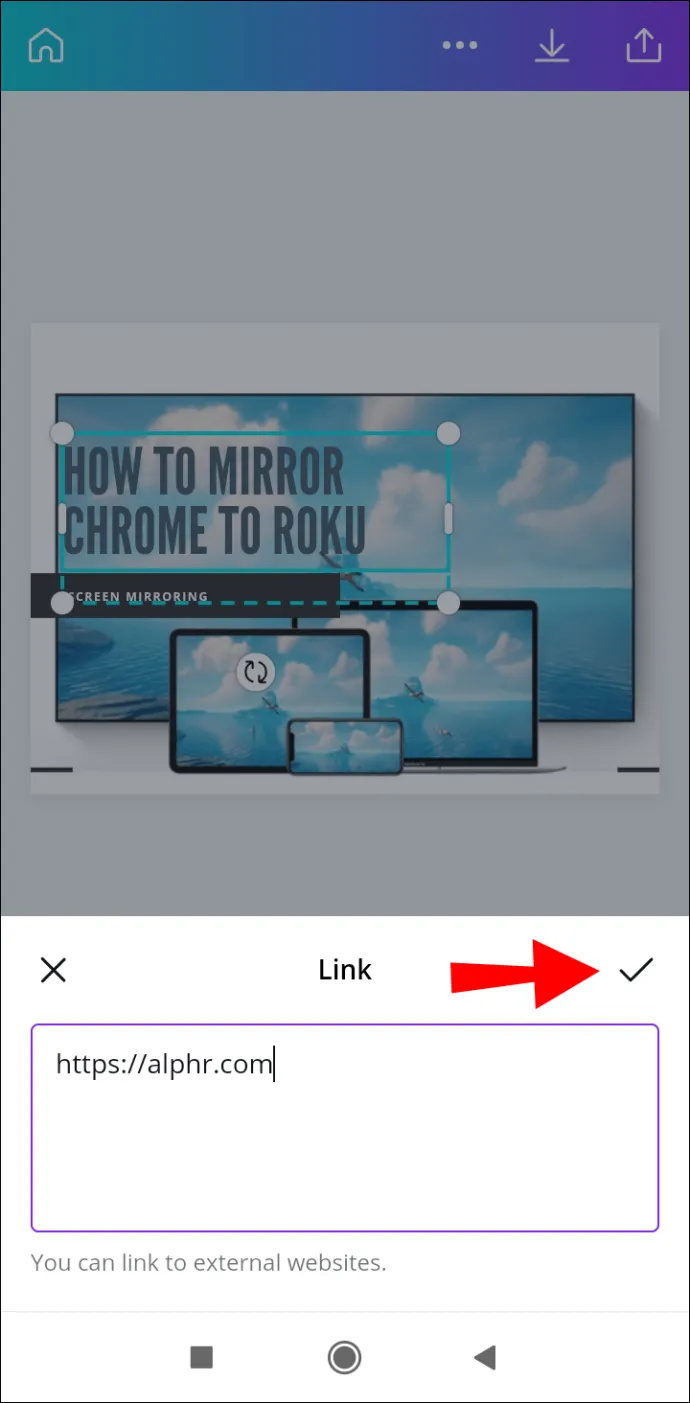
- Pumunta sa icon ng pagbabahagi sa kanang sulok sa itaas ng iyong screen kapag natapos mo ang iyong proyekto.
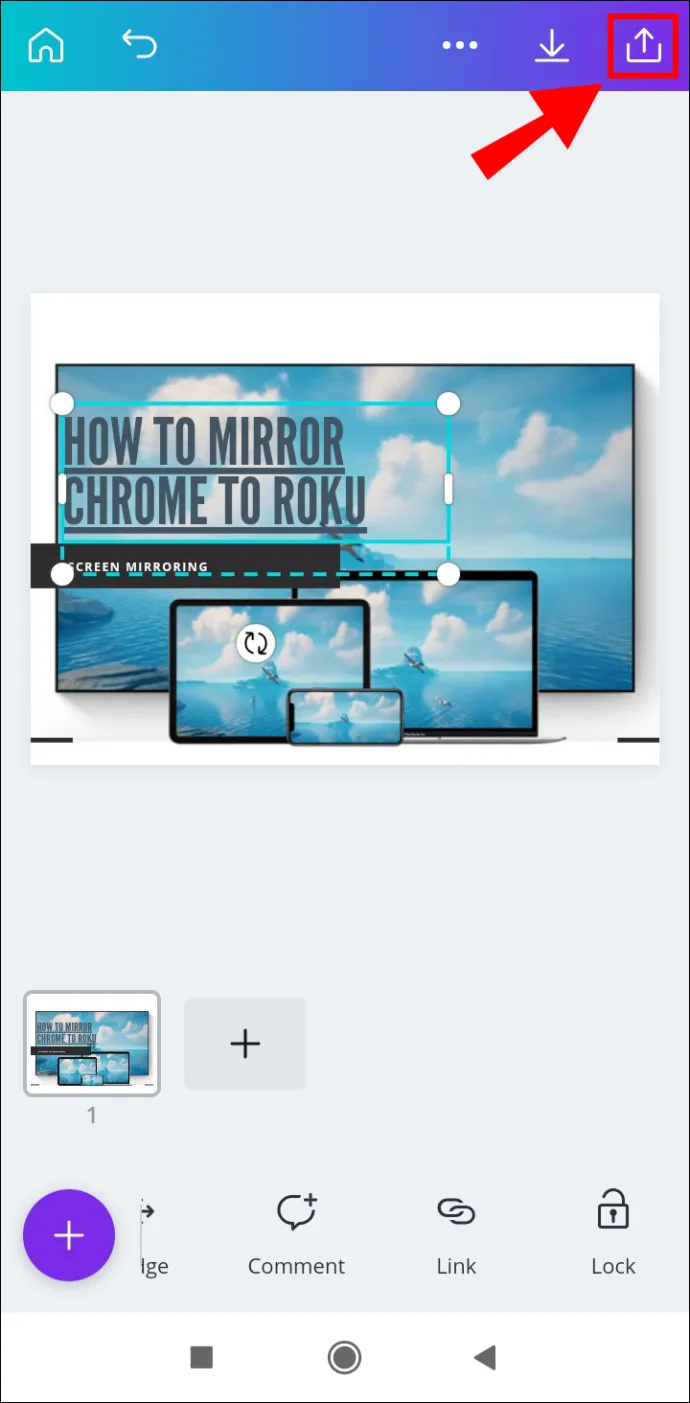
- Pumili I-save bilang…
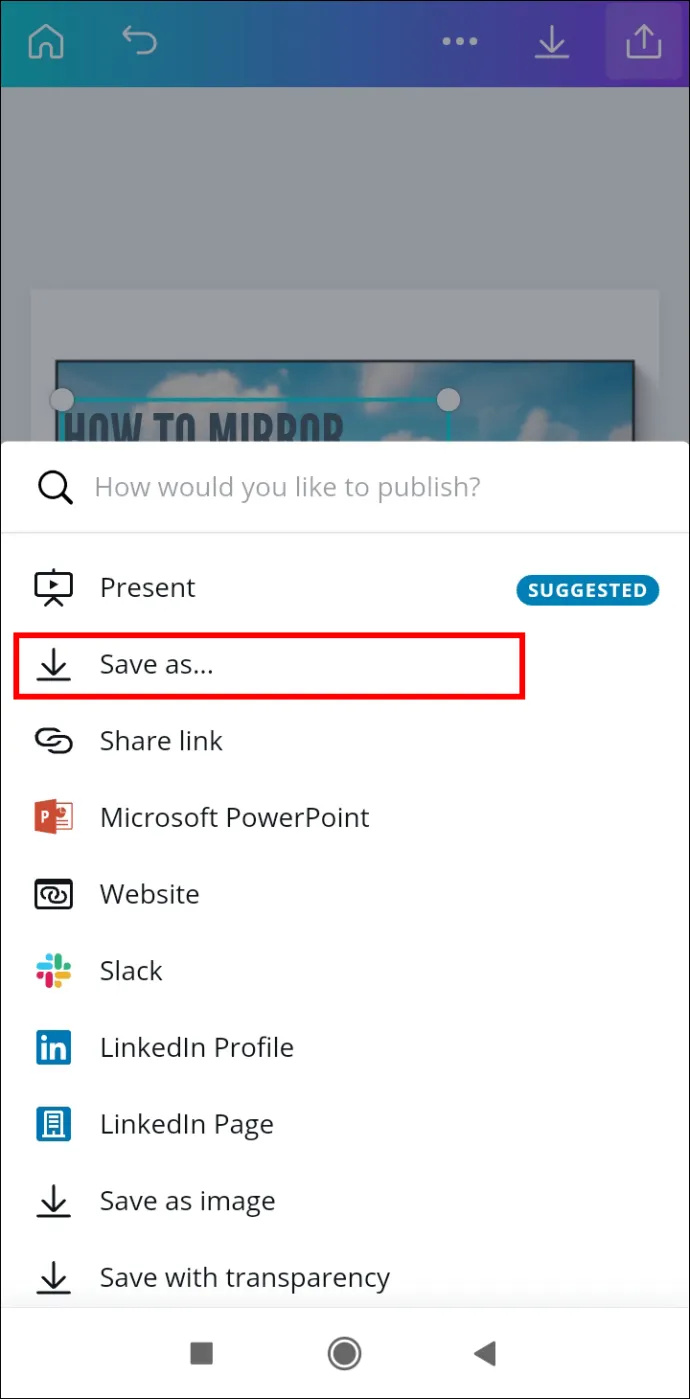
- I-tap ang PDF na pamantayan sa Uri ng file .
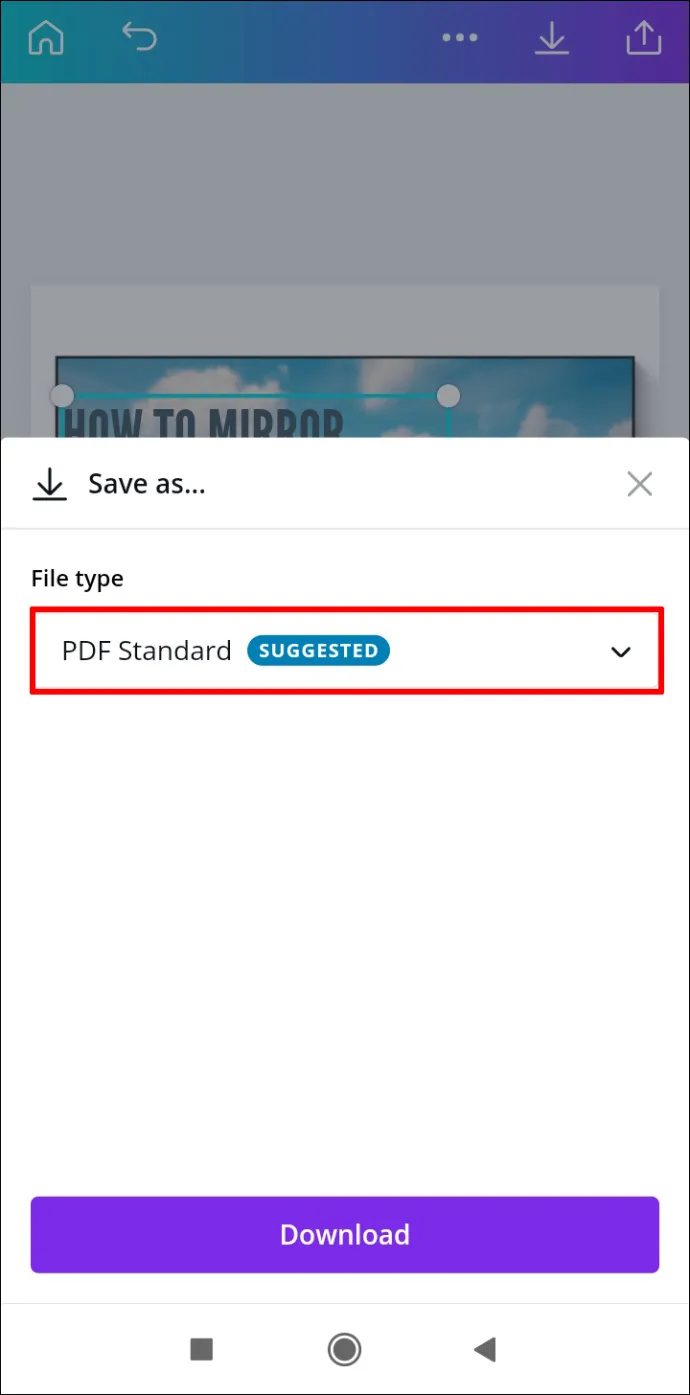
- Pumunta sa I-download .
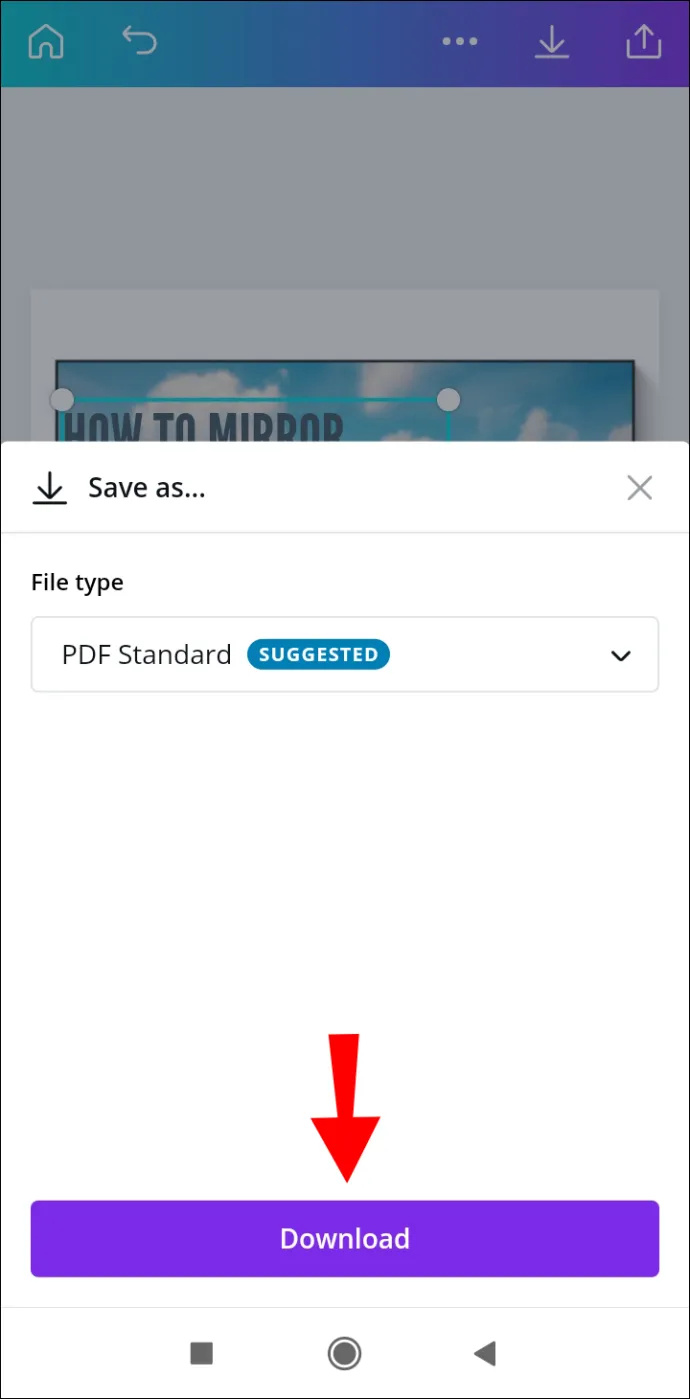
Iyon lang ang mayroon dito. Maaari mo na ngayong ibahagi ang iyong disenyo sa iba't ibang platform ng social media, na nagpapahintulot sa sinuman na mag-tap o mag-click sa link na iyong ipinasok.
Paggamit ng Mga Link sa Canva Projects sa iPhone
Upang magdagdag ng mga link sa Canva sa iyong iPhone device, sundin ang mga tagubilin sa ibaba:
- Bukas Canva sa iyong iPhone.
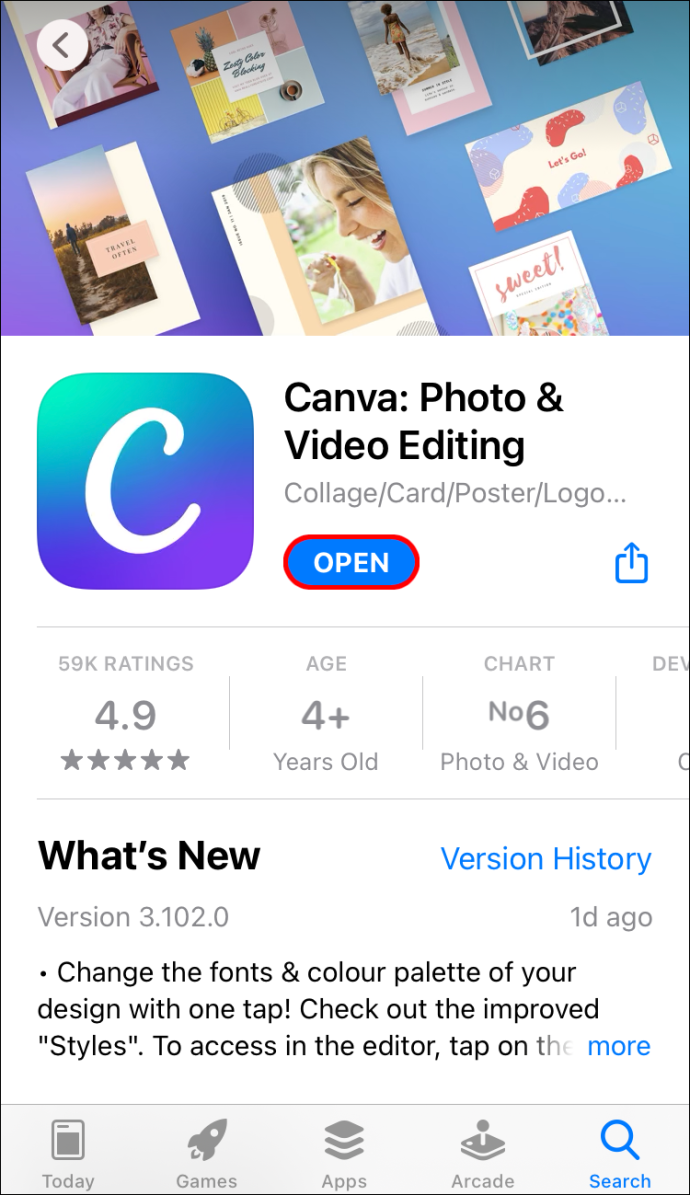
- Mag-log in kung hindi mo pa nagagawa.
- Piliin ang proyekto kung saan mo ilalagay ang link.
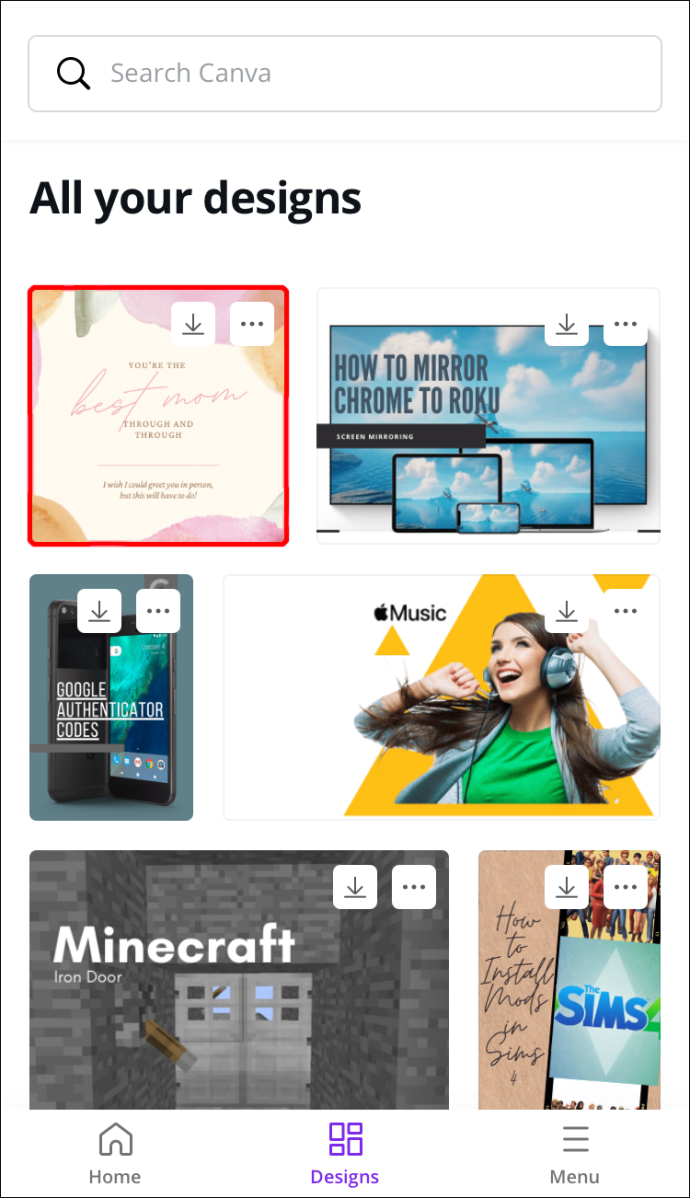
- I-tap ang elementong gusto mong i-link.
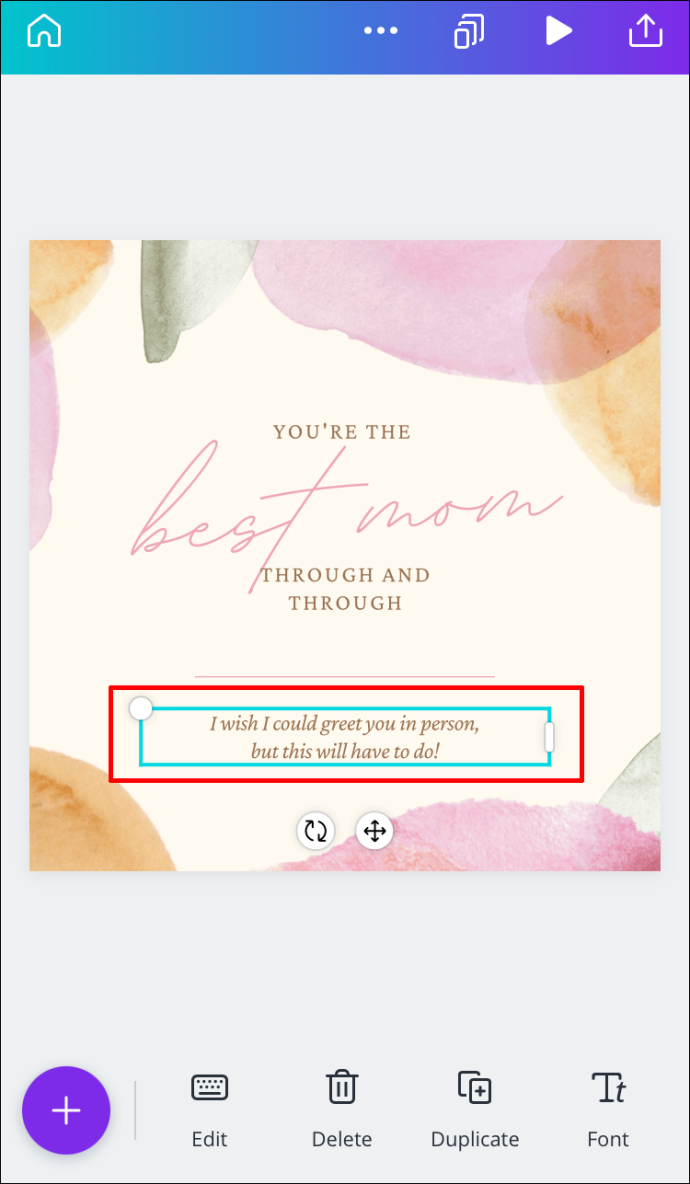
- Sa ibabang toolbar, pumunta sa Link .
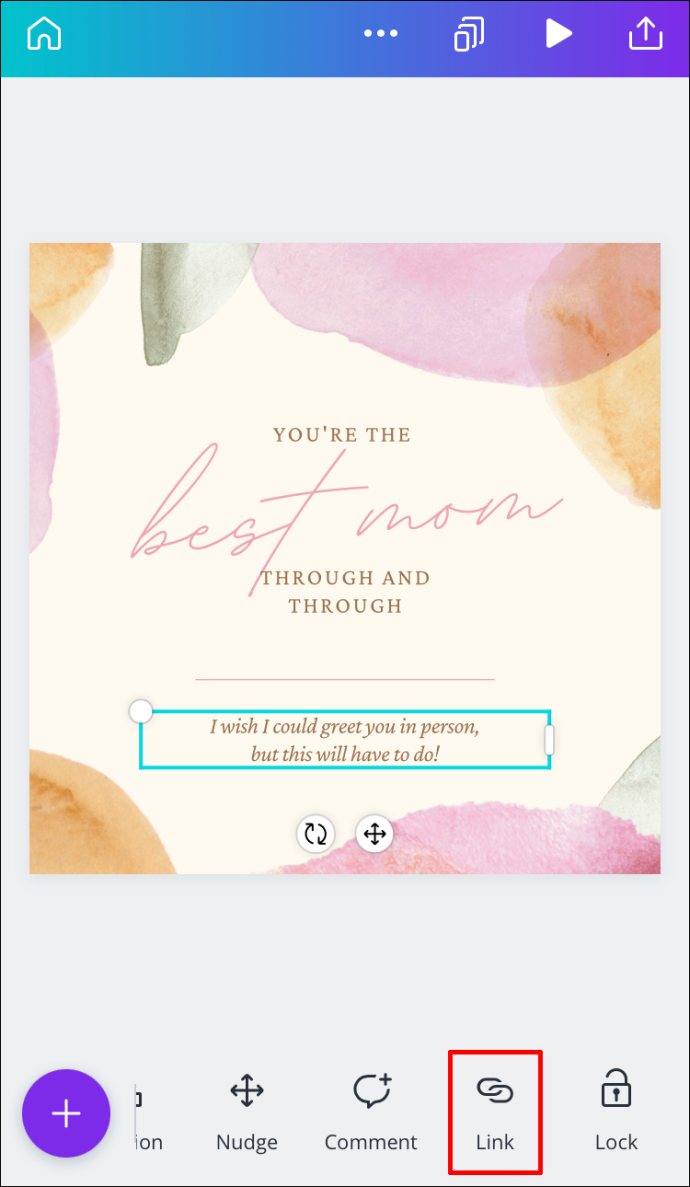
- Ilagay ang URL sa kahon.
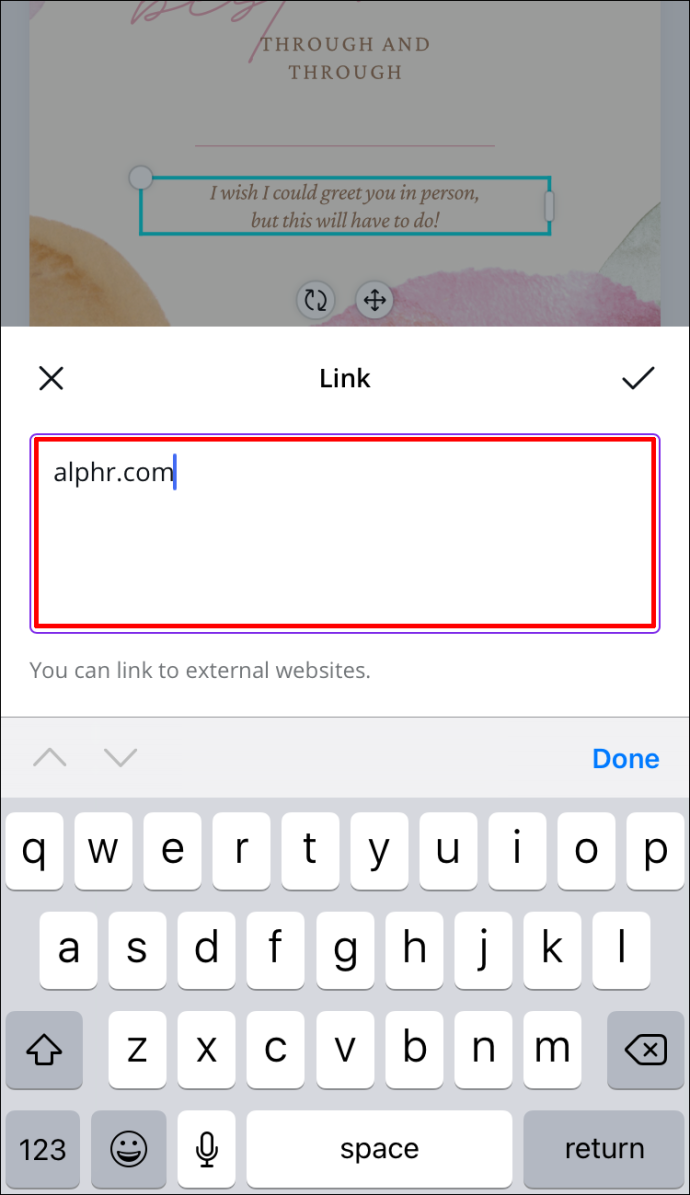
- Pumili Tapos na .
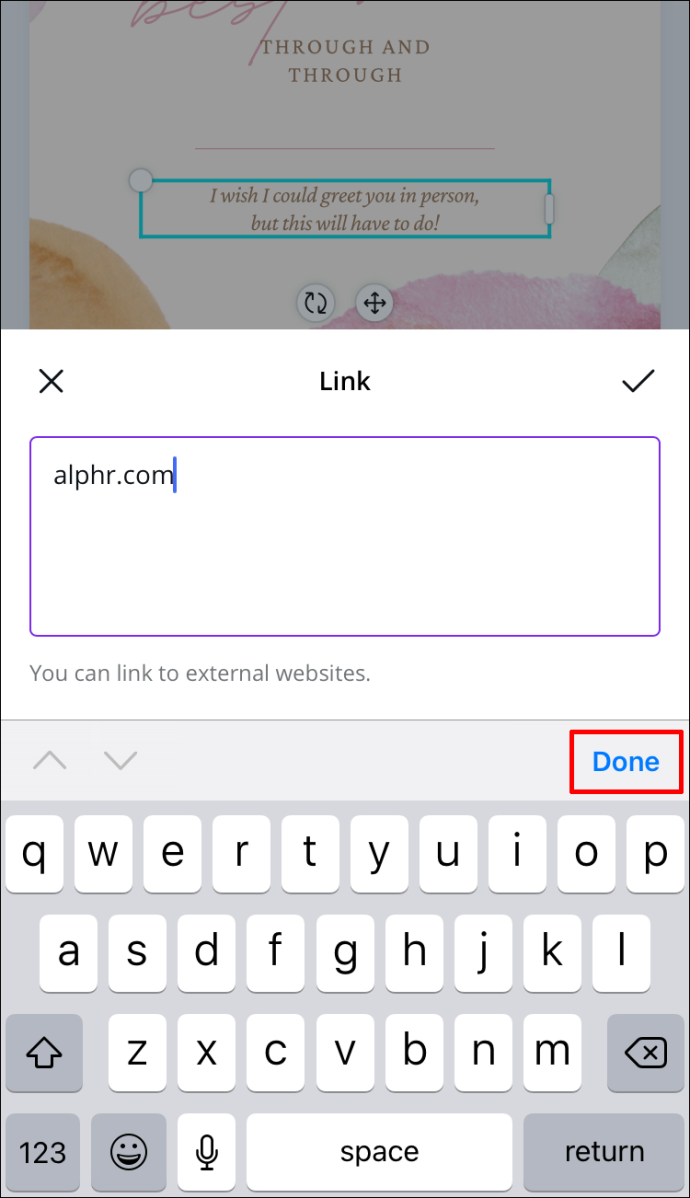
- Hanapin ang icon ng pagbabahagi sa kanang sulok sa itaas ng iyong screen.
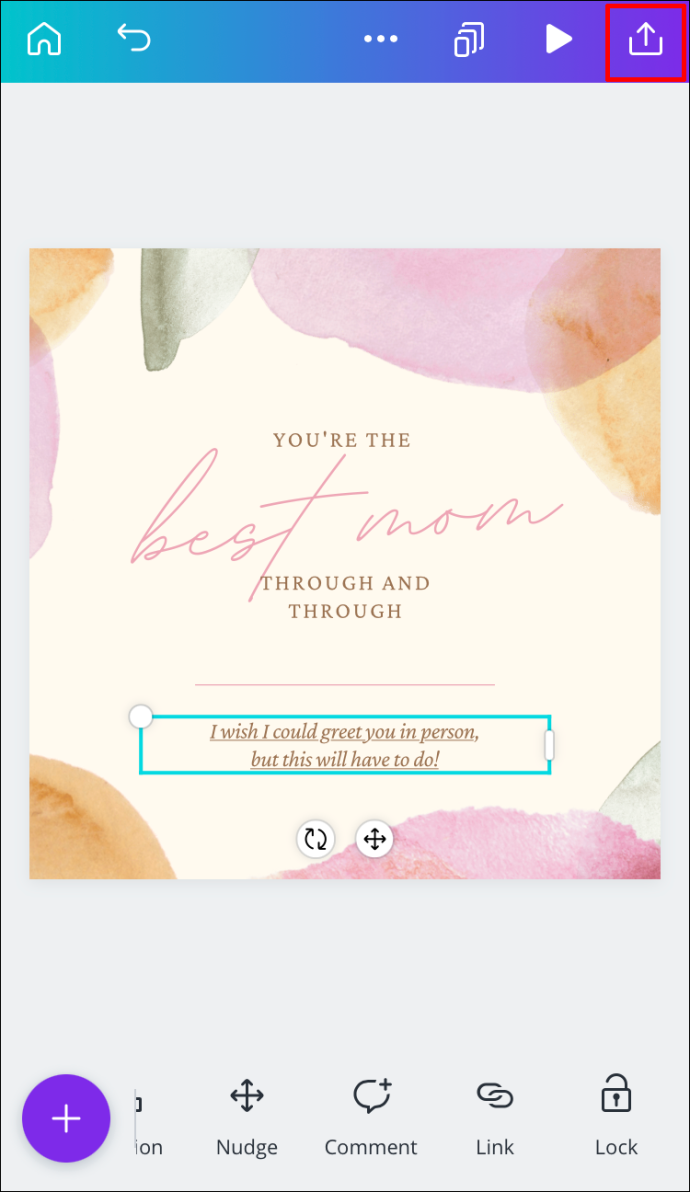
- Pumunta sa I-save bilang… at pagkatapos PDF na pamantayan .
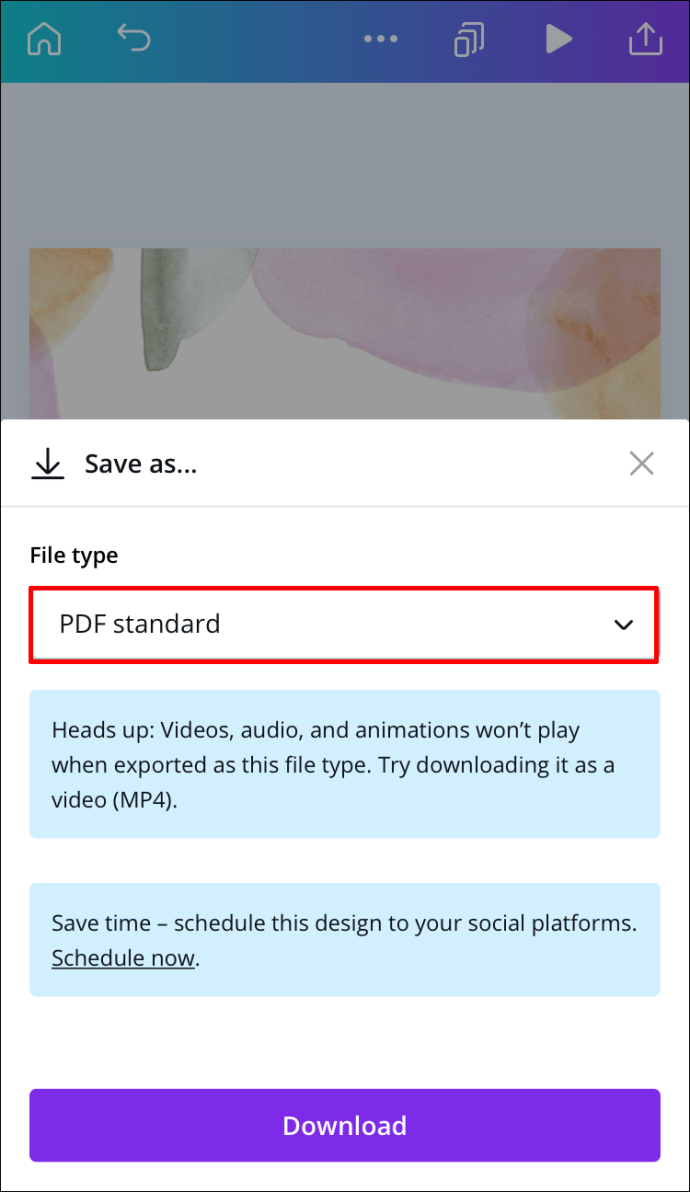
- I-tap ang I-download .
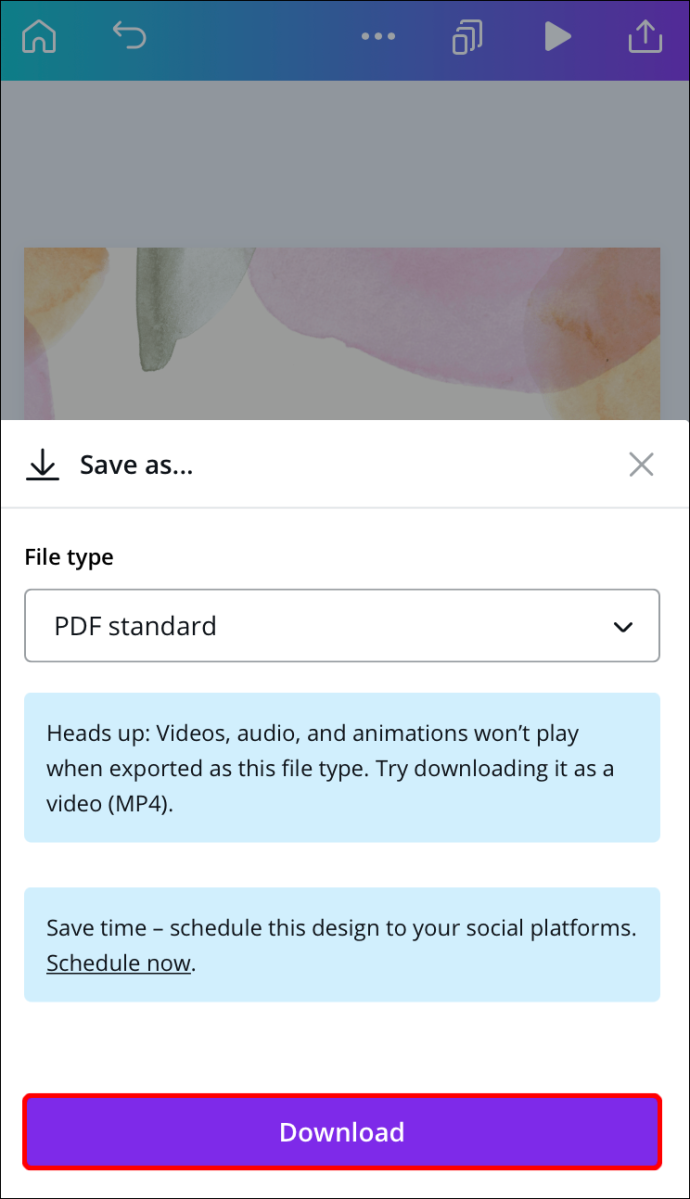
Matagumpay kang nakapagdagdag ng link sa iyong proyekto sa Canva at na-save ito sa iyong telepono.
Paano Mag-alis ng Mga Link sa Canva?
Kung hindi mo sinasadyang naidagdag ang maling link, o kung gusto mong alisin ang link para sa ibang dahilan, magagawa mo ito sa ilang mabilis na hakbang. Sa katunayan, ang pag-alis ng link sa Canva ay kasing simple ng pagdaragdag nito. Ipapakita namin sa iyo kung paano ito gawin sa iba't ibang device.
Mac
Upang mag-alis ng link sa iyong proyekto sa Canva sa iyong Mac, sundin ang mga hakbang sa ibaba:
- Bukas Canva sa iyong Mac.

- Mag-login sa iyong account.
- Buksan ang disenyo kung saan mo gustong alisin ang link.
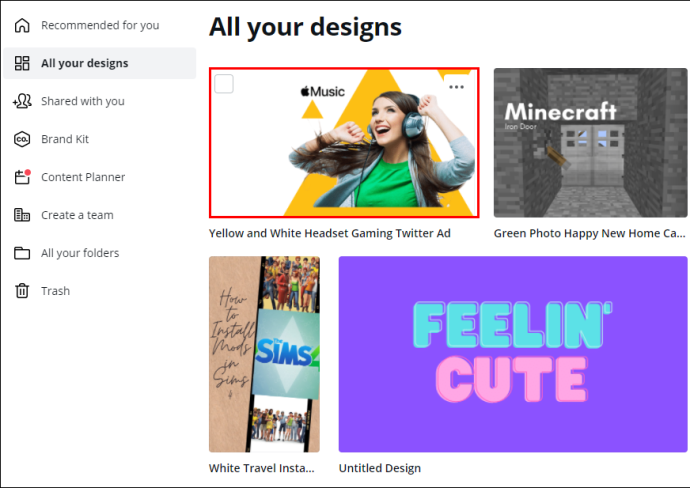
- Mag-click sa naka-link na elemento.
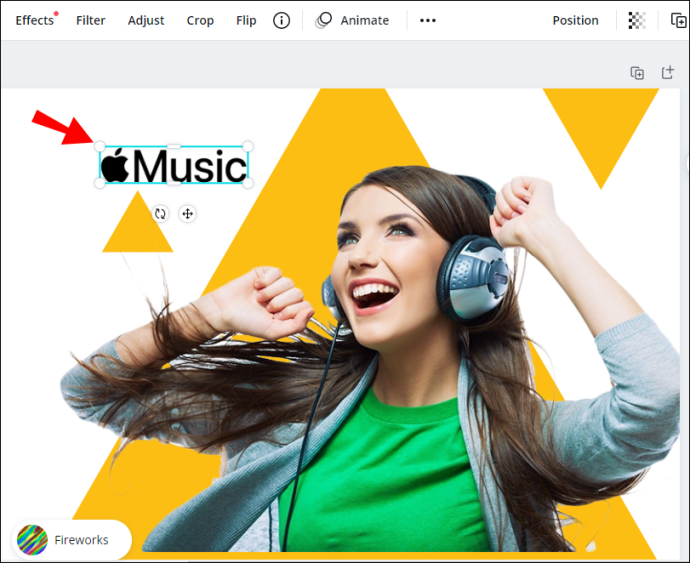
- Pumunta sa icon ng chain sa kanang sulok sa itaas ng iyong screen.
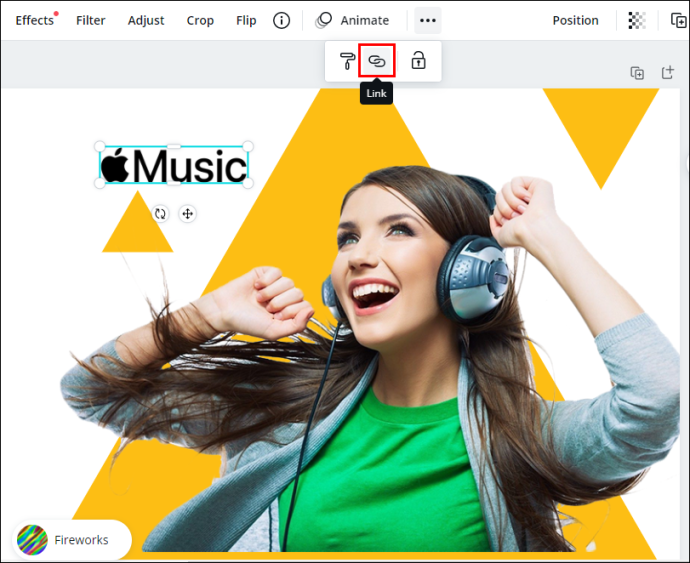
- Piliin ang link sa loob ng kahon at tanggalin ito.
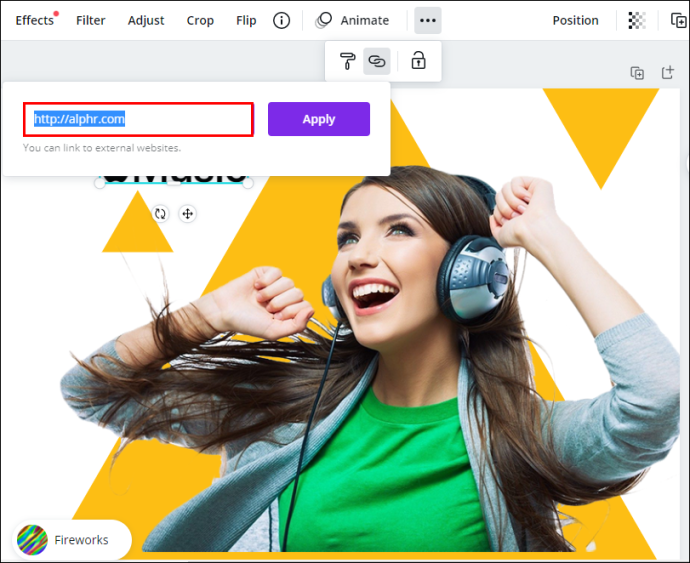
- I-click Mag-apply .
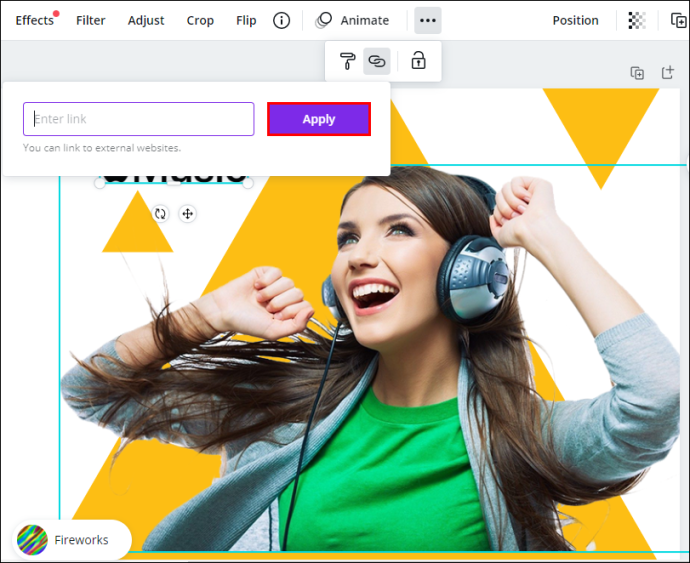
Ngayon ay maaari kang mag-attach ng bagong link sa parehong elemento o magpasok ng bagong link sa isa pang field sa iyong disenyo.
Windows 10
Ang proseso ng pag-alis ng link mula sa Canva sa Windows 10 ay diretso, at aabutin ka lang ng ilang segundo. Narito kung paano ito ginawa:
- Bukas Canva at mag-log in.

- Buksan ang disenyo kung saan mo gustong alisin ang link.
- Piliin ang naka-link na elemento.

- Mag-click sa icon ng chain sa kanang sulok sa itaas ng iyong screen.

- Tanggalin ang URL mula sa kahon.

- Pumili Mag-apply .
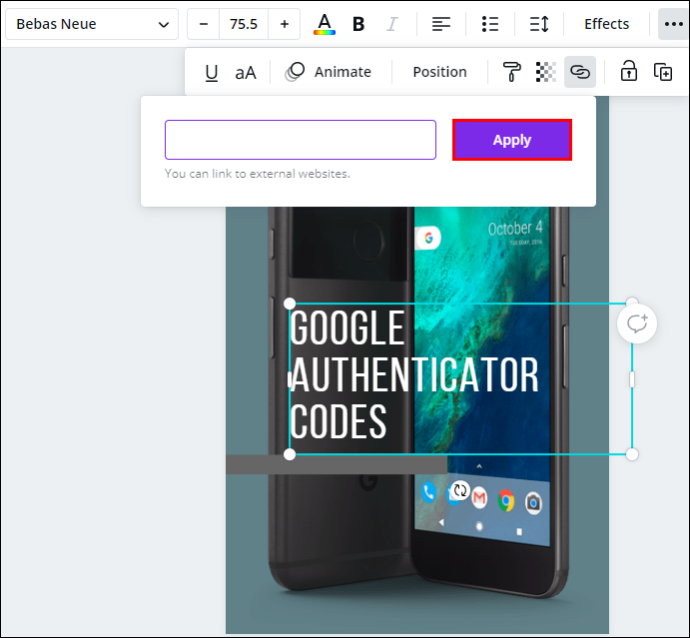
Android
Ang pag-alis ng link mula sa Canva sa iyong telepono ay katulad ng kung paano mo ito gagawin sa iyong desktop. Narito kung paano ito ginagawa sa isang Android device:
- Ilunsad ang app sa iyong Android.

- Mag-log in kung hindi mo pa nagagawa.
- Hanapin ang disenyo na gusto mong i-edit at buksan ito.

- I-tap ang naka-link na elemento.

- Hanapin ang icon ng chain sa ibabang toolbar.

- Tanggalin ang URL.

- Piliin ang Checkmark .
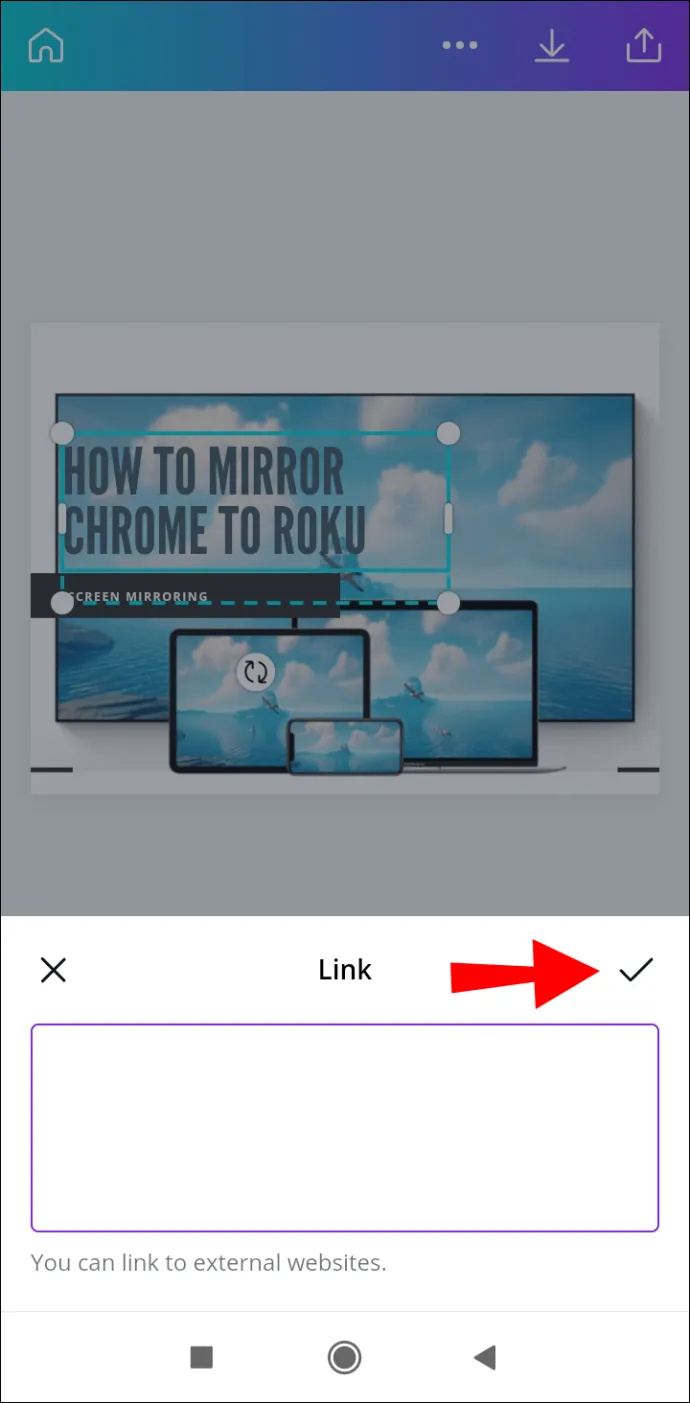
iPhone
Para mag-alis ng link sa isang Canva project sa iyong iPhone, sundin ang mga hakbang sa ibaba:
- Ilunsad Canva sa iyong iPhone at mag-log in.
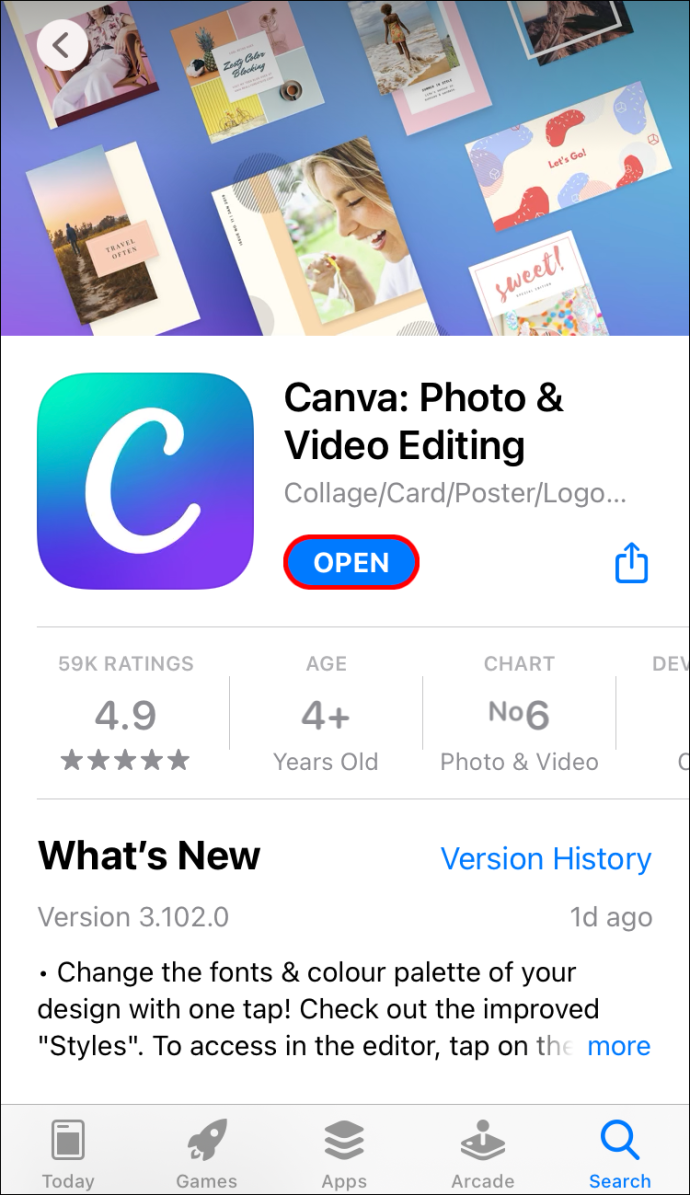
- Hanapin ang disenyo kung saan mo gustong alisin ang link.
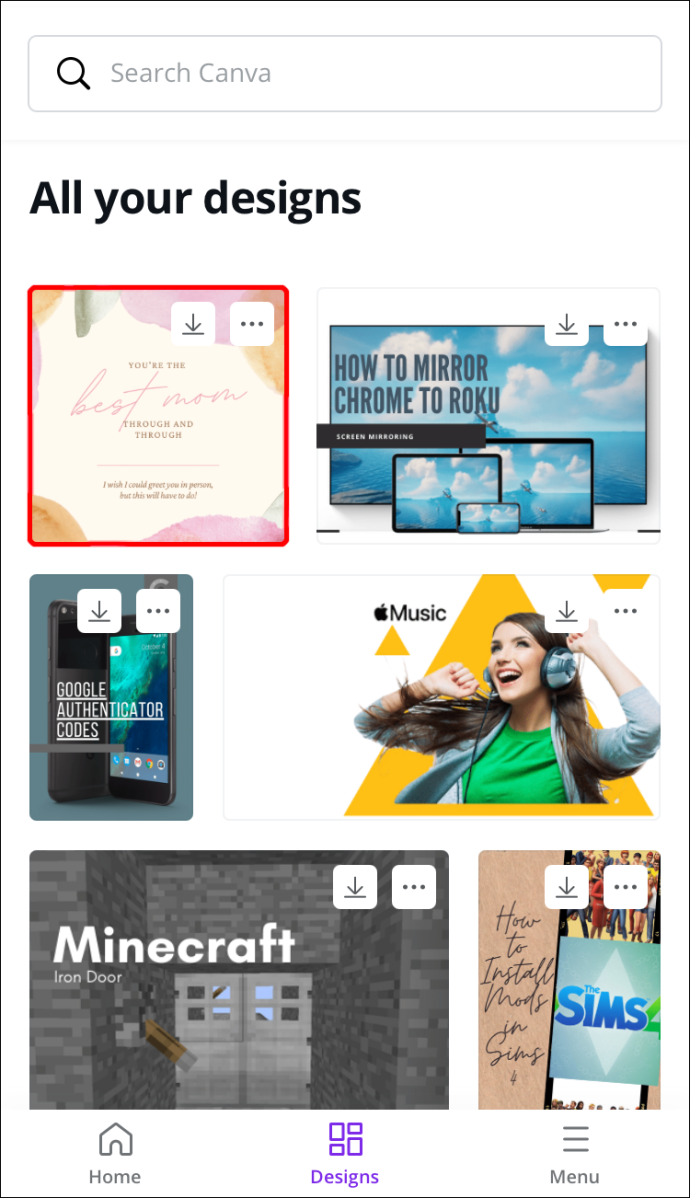
- I-tap ang naka-link na elemento sa iyong disenyo.
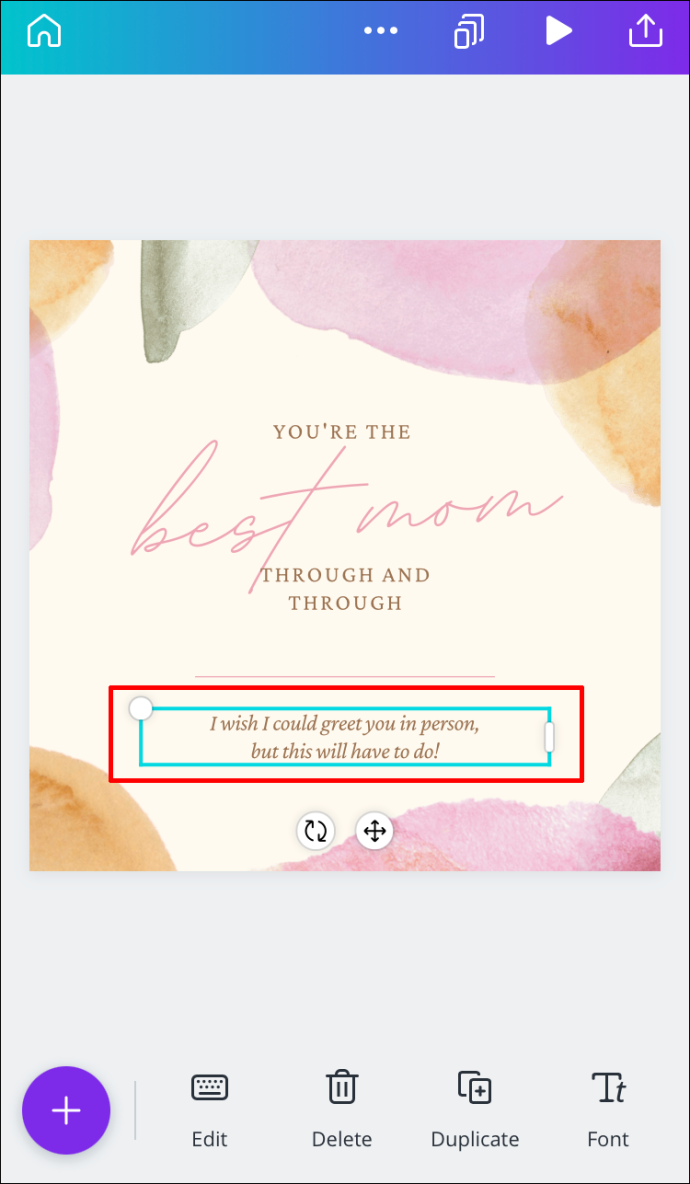
- Sa ibabang toolbar, hanapin Link .
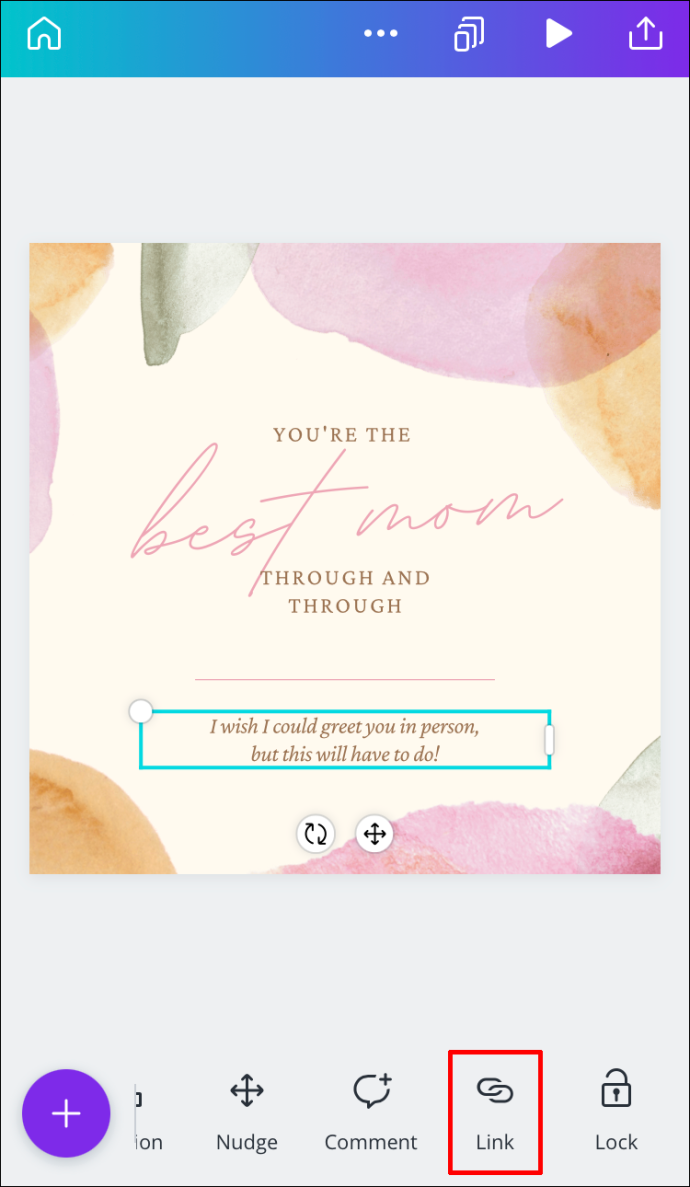
- Tanggalin ang link mula sa field.
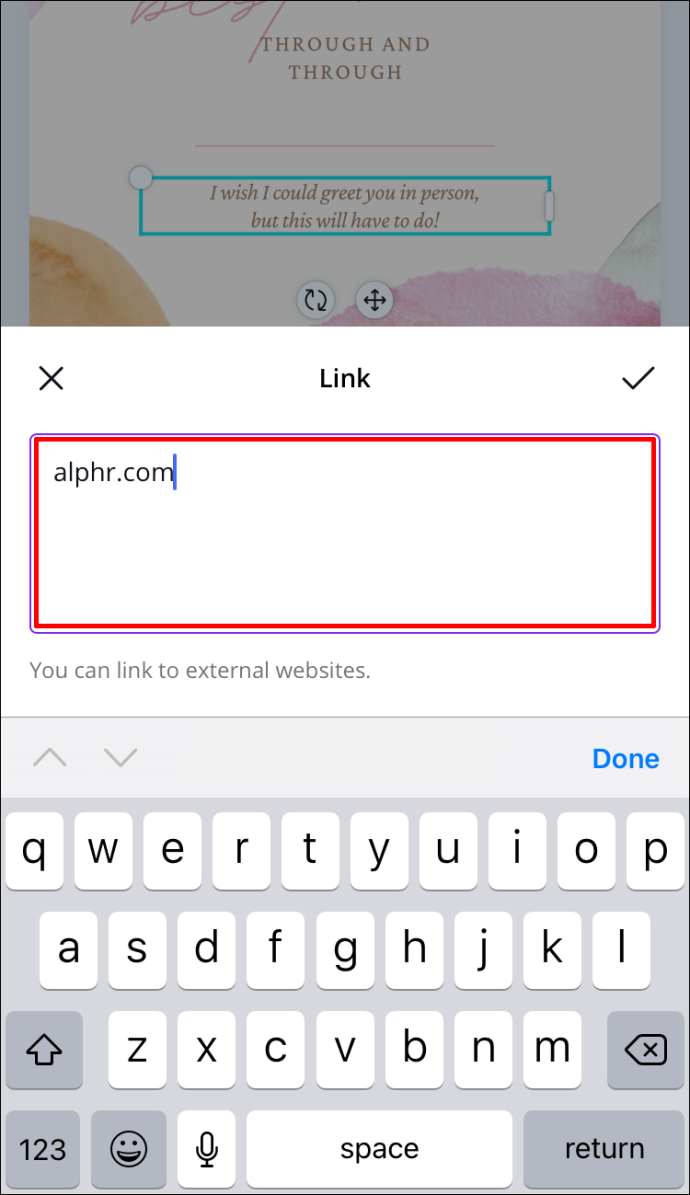
- I-click ang Checkmark .
Matagumpay mong naalis ang link sa iyong disenyo ng Canva.
Mga Awtomatikong Pag-update ng Link
Kung ang iyong proyekto sa Canva ay ilang page ang haba, ang pagdaragdag ng mga link sa bawat page ay maaaring isang nakakapagod na proseso. Gayunpaman, salamat sa mga pinakabagong update ng Canva, maaaring awtomatikong ma-update ang ilan sa iyong mga link. Nalalapat ang feature na ito sa mga link at email ng footer.
Mga Link sa Footer
Sa mga tuntunin ng footer, kung magdaragdag ka ng link sa isang footer sa isang page, maa-update ang lahat ng footer sa iyong disenyo. Sa ganoong paraan, hindi na kailangang manu-manong magpasok ng link sa bawat footer.
Ang isa pang update na ipinakilala ng Canva ay ang feature na 'mailto'. Ito ay tumutukoy sa mga disenyo ng Canva kung saan ang mga footer ay may kasamang email address. Kung sinuman ang mag-click sa email address sa iyong footer, ididirekta sila sa kanilang email, kung saan maaari silang makipag-ugnayan sa iyo.
Mga karagdagang FAQ
Paano ka magdagdag ng mga link sa mga imahe?
Ang pagdaragdag ng mga link sa mga larawan sa Canva ay maaaring gawin gamit ang parehong paraan sa simula ng gabay na ito. Narito kung paano ito ginawa:
1. Buksan Canva at mag-log in.

2. Buksan ang disenyo kung saan mo gustong magdagdag ng link.
3. Mag-click sa larawan na gusto mong i-link.
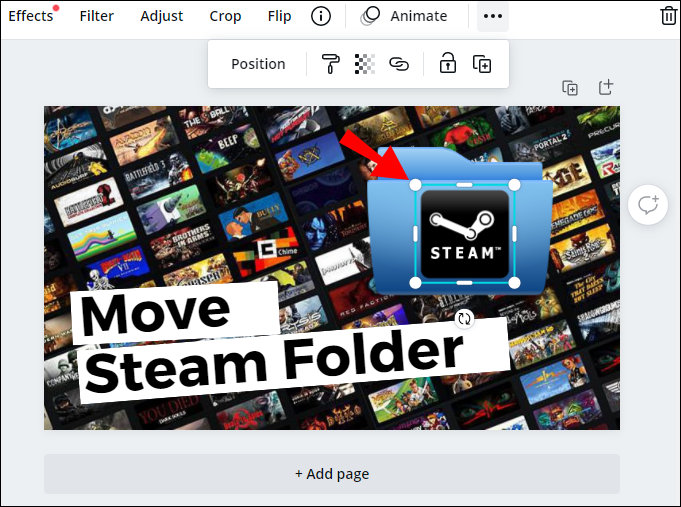
4. Pumunta sa icon ng chain sa kanang sulok sa itaas ng iyong screen.
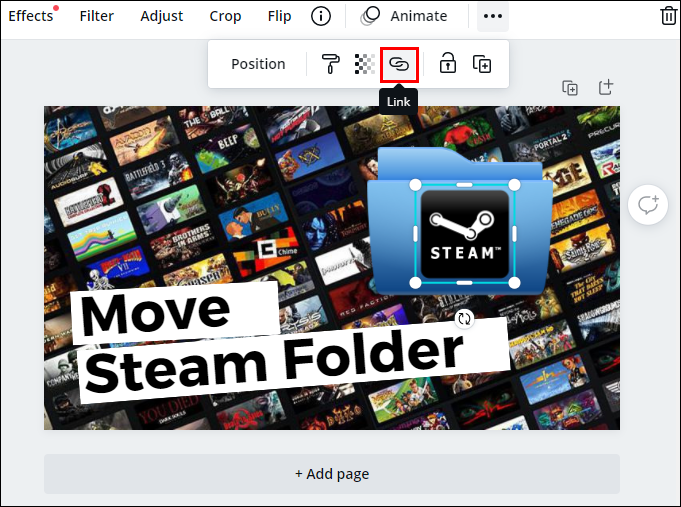
5. Ipasok ang link na gusto mong ilakip sa larawan.
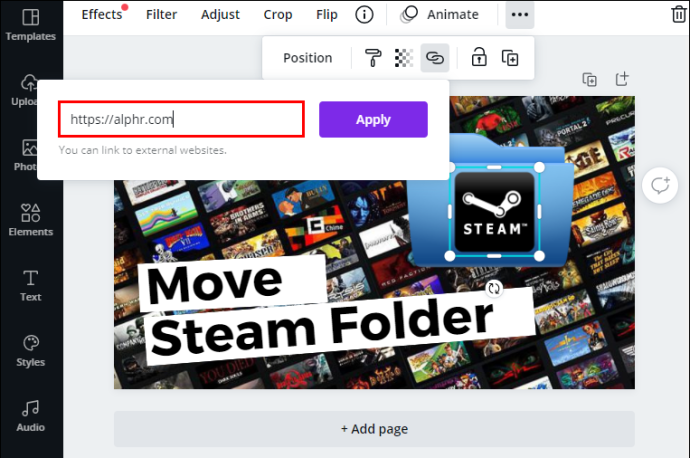
6. I-click Mag-apply .
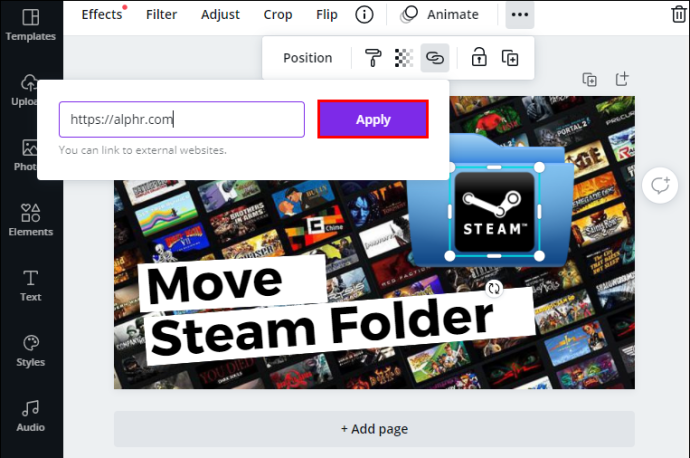
Kung may mag-click sa larawang iyon, awtomatiko silang dadalhin sa website na iyong na-link sa larawan.
I-optimize ang Iyong Mga Proyekto sa Canva sa pamamagitan ng Pagdaragdag ng Mga Link
Ngayon alam mo na kung paano magdagdag ng mga link at hyperlink sa mga elemento sa Canva sa iba't ibang device. Alam mo rin kung paano mag-alis ng mga link at kung paano magdagdag ng mga awtomatikong link sa mga footer at email. Ang pag-alam kung paano maglagay ng mga link sa mga disenyo ay magdadala sa iyong mga proyekto sa Canva sa isang bagong antas.
Nagdagdag ka na ba ng link sa Canva? Sinunod mo ba ang parehong mga tagubilin na nakabalangkas sa gabay na ito? Ipaalam sa amin sa seksyon ng mga komento sa ibaba.









