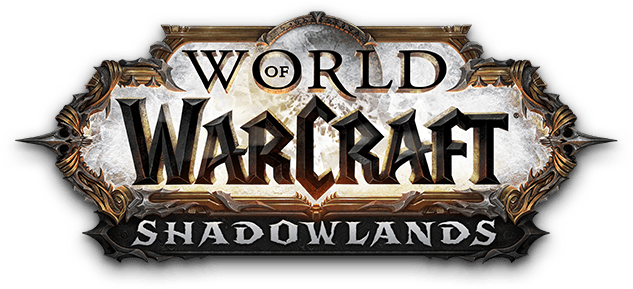Ngayon alam mo kung ano ang naramdaman ng iyong guro noong nasa paaralan ka pa! Kailangan nilang pamahalaan ang napakaraming mag-aaral at marahil ay nais nilang magkaroon ng isang co-guro upang matulungan sila.
Sa kabutihang palad, ngayong nakakagawa ka ng mga pagpupulong sa pamamagitan ng Zoom, maaari kang magkaroon ng isang co-host. Paminsan-minsan, magkakaroon lamang ng masyadong maraming mga kalahok para sa iyo upang hawakan nang mag-isa. Iyon ang dahilan kung bakit nagbibigay-daan ang kapaki-pakinabang na software na ito sa mga gumagamit na gawing co-host ang ibang tao at bigyan sila ng kontrol sa pagpupulong.
Nais mo bang malaman kung paano ito gawin? Nasasaklaw ka namin sa artikulong ito.
Paano Gumawa ng isang Co-Host sa Pag-zoom
Ang tampok na Pag-zoom na ito ay hindi magagamit lamang kapag kailangan mo ng tulong sa pamamahala ng iyong pagpupulong. Nagpaplano ka ba ng isang online na pagtatanghal o isang kaganapan sa pagsasalita? Kapag pinagana mo ang isang co-host, maaari kang mag-imbita ng isang panauhing tagapagsalita sa iyong palabas at gawin itong mas mahusay.
Ang pinakadakilang bagay tungkol sa tampok na ito ay hindi ito nangangailangan ng masyadong maraming mga pag-click - medyo madali itong hanapin at gawing co-host ang ibang tao.
Gayunpaman, kailangan mong magkaroon ng isang Pro, Negosyo, Edukasyon, o isang plano ng Kasosyo ng Pag-zoom ng API kung nais mong i-host ang iyong mga pagpupulong sa online.
Narito kung paano pangalanan ang mga co-host sa Zoom sa iba't ibang mga aparato at operating system.
Paano Gumawa ng isang Zoom Co-Host sa Mac
Mayroon ka bang Mac? Sundin ang aming mga tagubilin upang paganahin ang isang tao na co-host sa iyong pagpupulong.
Bago mo ibahagi ang iyong mga pribilehiyo sa pagho-host sa taong ito, kailangan mong paganahin ang tampok na ito sa iyong Zoom account. Hindi ito isang default na setting sa software.
Upang magawa ito, gawin ang sumusunod:
- Buksan ang opisyal na website ng Zoom.

- Mag-log in sa iyong account, ngunit tiyaking ito ay isang admin upang mai-edit mo ang iyong Mga Setting ng Account.

- Piliin ang Mga Setting ng Account mula sa taskbar.

- Mag-scroll sa tab na Pagpupulong upang hanapin ang seksyong Co-host, upang payagan ang mga co-host na maidagdag sa pagpupulong. Magkakaroon sila ng halos parehong kontrol tulad ng sa iyo. Kung hindi mo nais mag-scroll, maaari mong gamitin ang keyboard shortcut: pindutin ang CMD at pagkatapos F upang buksan ang patlang ng paghahanap, pagkatapos ay simulang mag-type ng co-host.

- Kapag nahanap mo ang tampok, ilipat ang toggle upang i-on ito.

Kapag nagawa mo na ang mga hakbang na ito, maaari mong simulang magdagdag ng mga kalahok sa pagtawag bilang co-host sa iyong susunod na pagpupulong. Sundin ang mga tagubilin sa ibaba upang magawa ito:
- Sa window ng iyong pagpupulong, mag-navigate sa ilalim at piliin ang pindutang Pamahalaan ang Mga Kalahok.

- Ang isang listahan ng lahat ng mga pangalan ng mga kalahok ay ipapakita.

- I-hover ang pangalan ng taong nais mong gawing co-host mo.

- Kapag lumitaw ang Higit pang Opsyon, mag-click dito.

- Piliin ang Gumawa ng Co-host mula sa drop-down na menu.

- I-click ang Oo sa window ng kumpirmasyon.
Ayan yun! Ang taong ito ay isa nang co-host, at makikita mo ang pamagat na ito sa tabi ng kanilang pangalan. Kung babaguhin mo ang iyong isip tungkol sa gawing co-host ang isang kasali sa pulong, maaari mo ring alisin muli ang kanilang mga pribilehiyo. Sundin ang parehong mga tagubilin mula sa itaas at piliin ang pagpipiliang Withdraw Co-Host Pahintulot na lilitaw na ngayon sa Higit pang menu.
Maaari mong gawing sapilitan ang pagpipiliang ito para sa lahat sa iyong account. Kung nais mong gawin ito, piliin ang icon na lock, at pagkatapos ay kumpirmahing ang iyong pinili sa susunod na screen.
Tandaan: Ang iyong Mac ay dapat na nagpapatakbo ng 3.5.24604.0824 o mas mataas na bersyon ng operating system upang gumana ang tampok na ito.
Paano Gumawa ng isang Zoom Co-Host sa iPhone
Kung gumagamit ka ng isang iPhone upang mag-host ng isang pagpupulong sa Zoom, narito ang mga hakbang na susundan kung nais mong magtalaga ng isang co-host.
- Ilunsad ang Zoom app sa iyong iPhone.

- Simulan ang pagpupulong.

- I-tap ang pindutan ng Mga Kalahok sa ilalim ng iyong screen.

- Ngayon na nakikita mo na ang listahan ng lahat ng mga kalahok, hanapin ang nais mong gawing co-host.

- Kapag nag-tap ka sa nais na pangalan ng kalahok, lilitaw ang isang menu. Piliin ang Italaga ang Co-Host.

- Piliin ang OK upang mai-save ang iyong pinili.
Tandaan na ang isang paunang kinakailangan upang gumana ito ay ang iyong smartphone na nagpapatakbo ng 3.5.24989.0826 bersyon ng software.
Paano Gumawa ng isang Zoom Co-Host sa Android
Maaari ring ibahagi ng mga gumagamit ng Android ang kanilang mga pribilehiyo sa pagho-host sa iba pang mga kalahok sa pagpupulong. Ngunit una, kailangan nilang tiyakin na ang kanilang telepono ay nagpapatakbo ng 3.5.24989.0826 o mas mataas na bersyon ng software. Kung totoo ito para sa iyo, sundin ang mga tagubilin sa ibaba upang magtalaga ng isang co-host.
- Mag-log in sa iyong account gamit ang Zoom app.

- Simulan ang iyong pagpupulong at maghintay hanggang sa sumali sa iyo ang iba pang mga kalahok.

- Mula sa menu sa ibaba, piliin ang Mga Kalahok.

- Hanapin ang nais na kalahok sa listahan na lilitaw sa iyong screen. Mag-tap sa kanilang pangalan.

- Piliin ang pagpipiliang Gumawa ng Co-Host mula sa pop-up menu.

- Piliin ang Oo upang kumpirmahin.
Tandaan na ito rin ang mga hakbang na gagawin kung nais mong iwanan ang pagpupulong at gawing host ang ibang tao. Piliin lamang ang Gumawa ng Host mula sa menu sa hakbang limang.
Paano Gumawa ng isang Zoom Co-Host sa Windows
Ang isang Windows computer ay nangangailangan ng isang 3.5.24604.0824 o mas bagong bersyon ng operating system na ito upang suportahan ang tampok na ito. Kung iyon ang kaso para sa iyo, narito kung paano paganahin ang pagpipilian ng co-host at bigyan ang isang tao ng pribilehiyong ito sa panahon ng isang pagpupulong.
- Mula sa pangunahing pahina ng Zoom, mag-sign in sa iyong account bilang isang admin.

- Pagkatapos mong gawin ito, magagawa mong buksan at baguhin ang Mga Setting ng Account.

- Sa tab na Pagpupulong, hanapin ang seksyong Co-host. Kung hindi pinagana ang tampok na ito, mag-click sa toggle upang i-on ito. Kung kinakailangan, kumpirmahin ang iyong napili sa isang pop-up window.

Pagkatapos mong simulan ang isang pagpupulong, maaari mong gawing co-host ang sinuman sa isa sa dalawang paraan na ito:
- Mag-hover sa kanilang video at mag-click sa icon na three-dot More kapag ito ay nagpapakita.

- Piliin ang Gumawa ng Co-Host mula sa menu.

O maaari mong piliin ang pagpipilian na Pamahalaan ang Mga Kalahok sa ibaba at i-hover ang iyong cursor sa nais na kalahok. Kapag lumitaw ang pagpipiliang Higit Pa, mag-click dito at piliin ang Gumawa ng Co-Host.
Sa paggawa nito, binibigyan mo sa ibang tao ang lahat ng mga pribilehiyong mayroon ka. Alamin ito bago ka magpasya na gawing isang co-host ang isang tao.
Paano Gumawa ng Permanenteng Co-Host sa Pag-zoom
Hindi mo maaaring gawing permanenteng co-host ang isang tao, ngunit maaari mo silang bigyan ng isang mas malakas na papel. Paano kung pabayaan ka ng iyong koneksyon sa internet o may mangyari, kaya kailangan mong umalis? Hindi kailangang magtapos ang pagpupulong kung magtalaga ka ng isang kahaliling host.
Narito ang mga hakbang na susundan kung nais mong tiyakin na sakop ng pulong kahit na wala ka roon.
- Mag-sign in sa iyong Zoom account at hanapin ang icon ng Iskedyul.

- Mag-click dito at maghintay para sa isang bagong window upang buksan.

- Piliin ang Mga Advanced na Pagpipilian.

- Mag-type sa pangalan ng iyong alternatibong host sa patlang ng Alternatibong Host. Kung hindi lumitaw ang mga ito sa patlang ng paghahanap, i-type sa halip ang kanilang email address.
- Tiyaking ang Paganahin ang sumali bago ang pagpipilian ng host ay nai-tick.
- Piliin ang Iskedyul, at tapos ka na. Ang taong itinalaga bilang isang kahaliling host ay aabisuhan sa pamamagitan ng email.
Karagdagang mga FAQ
Mayroon ka bang maraming mga katanungan tungkol sa pagho-host ng mga pagpupulong ng Pag-zoom? Narito ang mga pinaka-karaniwang mga.
Paano Mag-set up ng isang Pag-zoom sa Pagpupulong?
Na-download mo ang Mag-zoom at lumikha ng isang account, ngunit hindi mo alam kung paano magsimula. Walang alalahanin. Narito kami upang ipaliwanag kung paano i-set up ang iyong unang pagpupulong sa Zoom.
kung paano maghanap sa pahina ng facebook
• Simulan ang iyong Zoom app at mag-log in sa iyong account.
• Piliin ang opsyong Bagong Pagpupulong sa home screen kapag nag-sign in ka.
• Magbubukas ang isang video conference room. Mag-navigate sa ilalim ng screen, kung saan makikita mo ang iba't ibang mga pagpipilian na magagamit.
• Piliin ang icon ng Imbitasyon.
• Sa pop-up window, magpasya kung paano mo gustong anyayahan ang mga tao sa pulong.
Dito, maaari mong piliin ang pagpipiliang Email at idagdag ang mga email address ng mga taong nais mong imbitahan sa pagpupulong. Kakailanganin mong pumili ng isang app upang mag-imbita ng mga tao sa (tulad ng Gmail). Dadalhin ka sa isang email na naglalaman ng mga detalye ng pagpupulong, tulad ng Meeting ID, na kailangang i-access ng mga tao ang video kapag nagsimula ka na.
Maaari mo ring piliin ang Mga contact kung nagdagdag ka na ng mga tao sa iyong listahan ng contact. Piliin ang nais na mga tao mula sa listahan at pagkatapos ay mag-click sa Imbitahan upang kumpirmahin.
• Kapag natanggap ng mga kalahok ang kanilang paanyaya, maaari nilang sundin ang mga tagubilin sa screen na sumali sa pagpupulong.
Maaari mo ring anyayahan ang mga tao sa pamamagitan ng Slack, halimbawa. Kopyahin lamang ang URL ng paanyaya sa video conference o ang email at ipadala ang link sa mga tao sa pamamagitan ng mga direktang mensahe ni Slack.
Ano ang Magagawa ng isang Co-Host sa Pag-zoom?
Bagaman nakakatanggap ang mga co-host ng halos lahat ng mga pribilehiyo kapag binigyan mo sila ng pamagat na ito, mananatili kang panghuli sa pagpupulong.
Narito kung ano ang magagawa nila at hindi magagawa.
Kayang gawin:
• Pamahalaan ang mga kalahok sa pagpupulong
• Magsimula ng isang botohan o mag-edit ng isa
• Magsimula o huminto sa isang pagrekord
kung paano upang ayusin ang mga kasangkapan sa kalawang
• Ibahagi ang kanilang screen
Hindi maaaring gawin:
• Magsimula o magtapos ng isang pagpupulong
• Bigyan ang ibang pribilehiyo ng co-host
• Magsimula ng waiting room o breakout room
• Simulan ang live streaming
• Simulan ang saradong captioning o magtalaga ng isang tao na gagawa nito
Ilan ang Mga Co-Host na Maaari Mong Magkaroon ng Mag-zoom?
Habang ang isang tao lamang ang maaaring maging isang host ng pagpupulong ng Zoom, maaari kang magtalaga ng isang walang limitasyong bilang ng mga kalahok upang maging co-host ng iyong pagpupulong.
Bago ka gumawa ng napakaraming tao na co-host, pag-isipan itong mabuti - na maaaring gawing gulo ang pagpupulong, lalo na kung hindi mo masyadong kilala ang mga kalahok.
Gayunpaman, makakatulong ang tampok na ito na isama ang maraming mga speaker ng bisita sa iyong online na kaganapan.
Sulitin ang Co-Hosting
Wala bang tanong ang mga live show ngayon? Walang problema. Maaaring ayusin ng co-hosting sa Zoom ang isyung ito at hayaan kang makipag-usap sa iyong panauhing tagapagsalita sa harap ng isang madla. Nagsasagawa ka ba ng pagpupulong para sa buong kagawaran at kailangan mo ng tulong? Ang zoom ay ang iyong kaibigan dito dahil ang tampok na co-hosting ay maaaring gawing mas madali ang iyong trabaho.
Maaari mong gamitin ang opsyong ito sa anumang aparato at operating system, nasaan ka man, nang hindi kinakailangang kanselahin ang iyong mga plano. Naka-set up ito sa ilang mga madaling hakbang, at magiging handa nang magsimula ang kaganapan!
Nasubukan mo na ba ang mga pagpupulong ng Zoom? Para saan mo gagamitin ang tampok na co-host? Ipaalam sa amin sa seksyon ng mga komento sa ibaba.