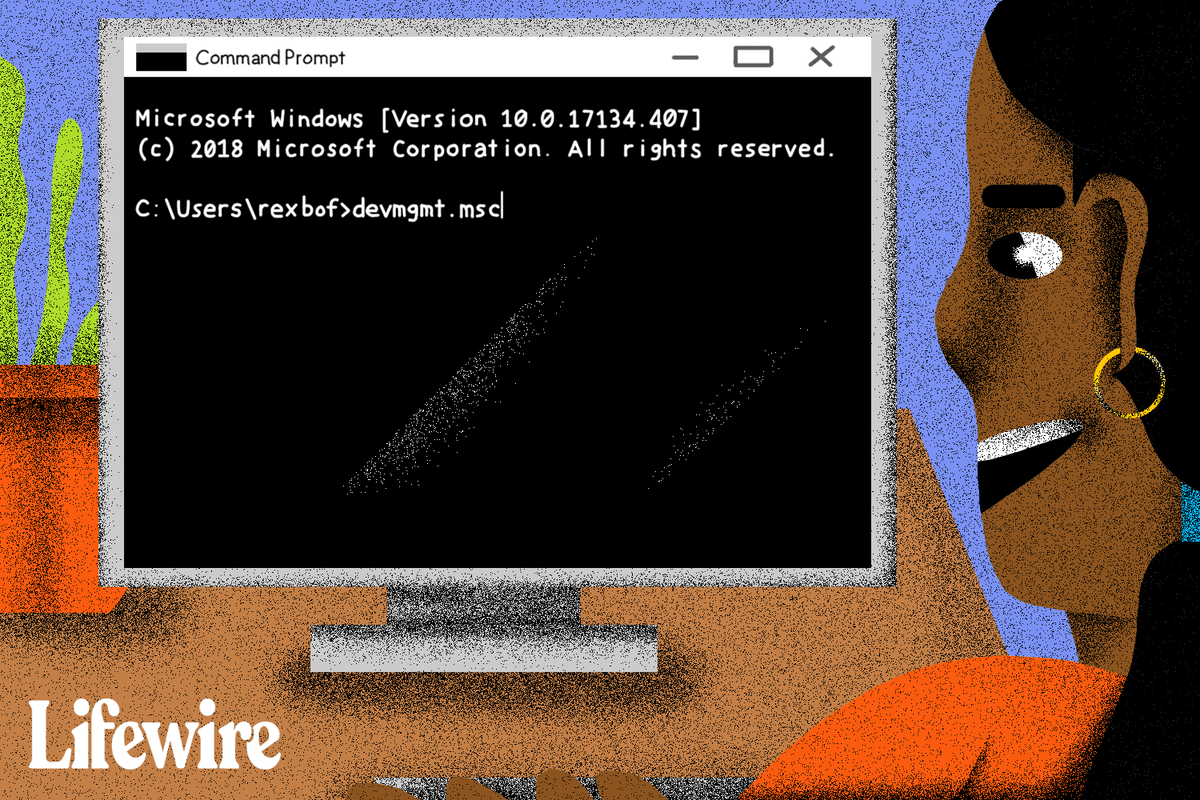Mayroong ilang mga paraan upang umikot sa Illustrator. Laging magandang piliin ang isa na pinakamahusay na gumagana para sa iyo, dahil ang pag-aaral kung paano gumawa ng mga mahusay na pagsasaayos ay nangangahulugan ng mas kaunting mga paghihigpit sa creative.

Kung gusto mong matutunan kung paano umikot sa Illustrator, nasaklaw ka ng artikulong ito. Magbasa para sa ilang magagandang tip at trick na magagamit mo sa platform.
mag-sign out sa netflix sa roku
Gumamit ng Mga Live na Widget sa mga Round Corner
Para makapagsimula, may ilang panel na dapat mong malaman. Ito ang transform panel, properties panel, at control bar. Lahat ng ito ay maaaring ma-access sa pamamagitan ng Window menu.
Ipagpalagay na mayroon kang isang bagay na kailangang baguhin upang magkaroon ng mga bilugan na gilid. Kunin ang isang bituin, halimbawa.
- Gamitin ang “Direct Selection tool” at piliin ang hugis na iyong pinili para ma-access ang “Live Corners Widget.”

- Ito ang mga pabilog na hangganan sa loob ng panlabas at panloob na mga sulok ng hugis. Tandaan na halos 10 taon nang ginagamit ang widget sa Illustrator CC.
- I-drag ang mga node palabas o papasok, depende sa kung gusto mong bawasan o taasan ang curve.
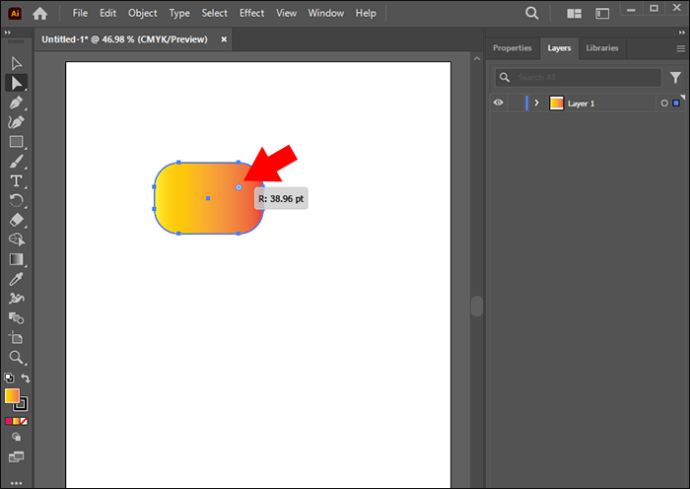
- I-drag ang mga node hanggang sa gusto mo, ngunit kung maabot ang maximum na curve, magiging pula ang curvature.
Kapag ito ay tapos na, ang bituin ay magkakaroon ng mga bilugan na gilid.
Gamitin ang Direct Selection Tool para I-round ang Isang Sulok
Ang pagpipiliang ito ay mabuti kung kailangan mo lamang ng isang bilugan na sulok. Para dito, kailangan mo ng 'Direct Selection Tool.'
- I-double click ang isa sa mga widget na “Live Corners” gamit ang “Direct Selection Tool.” Nagbubukas ito ng dialog box na tumutulong sa iyong i-edit ang mga opsyon sa anchor point.
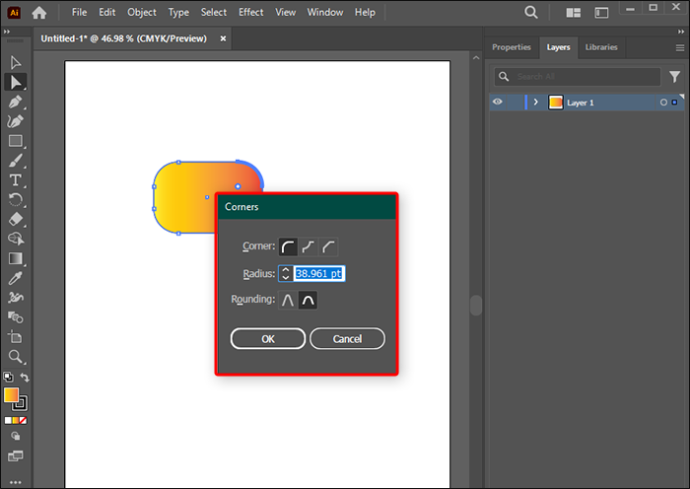
- Piliin ang opsyong “Corner: Round” at piliin ang istilong “Rounding” at laki ng “Radius”.
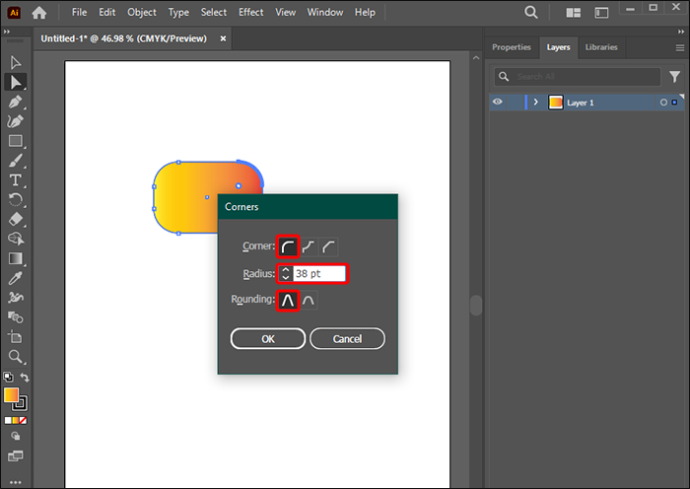
Itakda ang Corner Radius para sa Maramihan o Iisang Anchor Points
Posibleng ikot ang maraming sulok sa Illustrator. Kung mayroong dalawang magkahiwalay na landas:
- Piliin ang tool na 'Direct Selection' at pindutin nang matagal ang 'Shift' key upang pumili ng maraming node na gusto mong i-round.

- Pumunta sa link na 'Corners' sa 'Control' bar at manu-manong itakda ang pt value ng 'Corner Radius'.
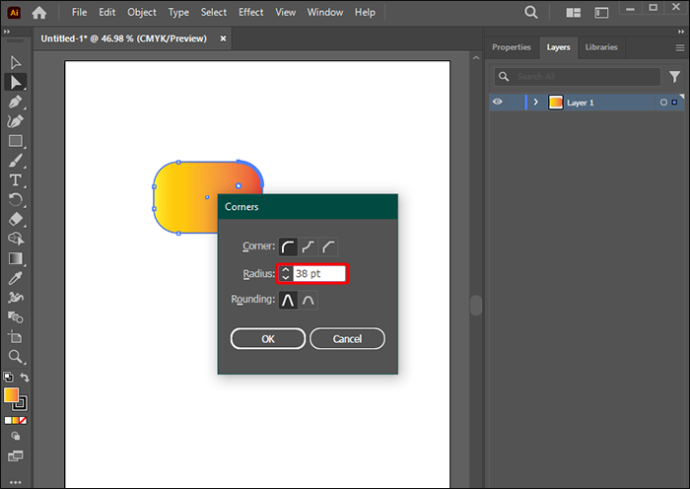
- Bilang kahalili, i-click ang mga widget na 'Live Corner' at i-drag upang makuha ang ninanais na roundness.
Tandaan na maaari mong gamitin ang mga paraang ito upang lumikha ng mga bilugan na gilid sa maraming sulok sa Illustrator.
Gamitin ang Transform Panel upang I-edit ang Radius
Ito ay isa pang diskarte na nagkakahalaga ng pag-aaral kung gusto mong bilugan ang mga gilid sa Illustrator.
- Pumunta sa panel na 'Transform' sa pamamagitan ng pagpili sa 'Menu ng Window,'
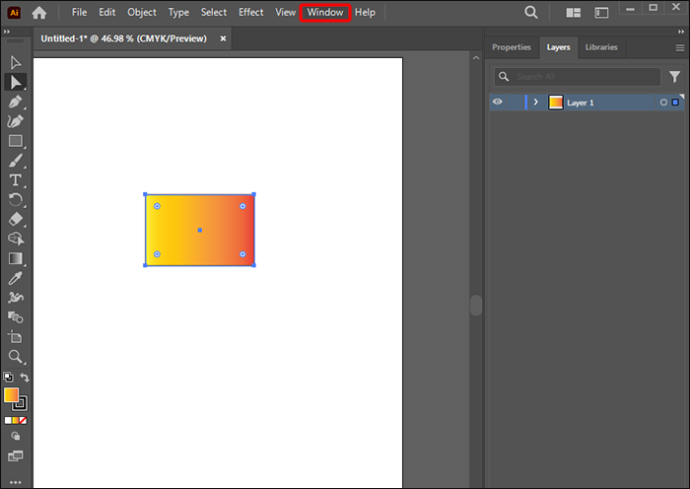
- Piliin ang 'Transform.' Dito, manu-manong itakda ang radius ng mga sulok sa pamamagitan ng pagtatakda ng mga value na gusto mo.
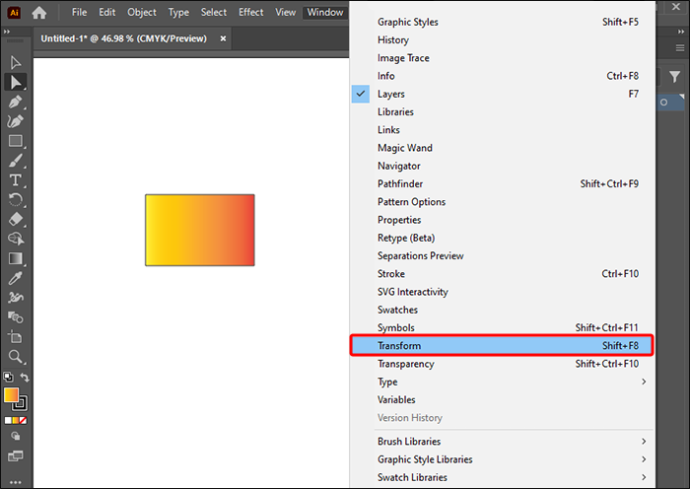
Ano ang Gagawin Kung May Problema sa Pag-ikot ng Bagay o Landas
May mga pagkakataon kung saan maaaring magkaroon ka ng isyu sa pag-ikot sa isang sulok dahil hindi lumalabas ang 'Live Corner.' Ito ang dapat mong gawin kung ganoon ang sitwasyon:
- Suriin ang bersyon ng Illustrator at tiyaking hindi ito mas maaga kaysa sa bersyon ng CC/17.1. Nagsimula ang Live corners sa bersyong ito na nangangahulugang walang feature ang mga naunang modelo.
- Suriin at tiyaking naka-on ang opsyong View>Show Cornet Widgets.
- Kumpirmahin na ang anchor point ay talagang isang sulok. Gamitin ang 'Direct Selection Tool' at pumunta sa seksyong 'Convert' sa loob ng 'Control' bar. Piliin ang icon na 'I-convert ang mga napiling anchor point sa sulok.'
- Kung hindi pa rin posible na umikot sa mga sulok, maaaring masyadong maliit ang bagay. Maresolba ito sa pamamagitan ng pag-scale sa partikular na bagay hanggang sa makita ang mga widget. Ang paggamit ng paraang ito ay maaaring makagambala sa orihinal na laki ng bagay. Gayunpaman, maaari itong i-scale pabalik kapag matagumpay na nagawa ang mga pagbabago sa sulok.
Iba pang Paraan na Nararapat Banggitin
Maaaring gamitin ang iba pang mga diskarte sa pag-ikot ng mga sulok sa Adobe Illustrator. Maaari itong gumana sa mga gilid at sulok at mga hugis at landas. Ang mga pangunahing tool ng Illustrator ay maaaring gamitin sa kasong ito.
Gamitin ang Anchor Point Tool
May mga pagkakataon na may napiling hugis o landas, na nagpapakita ng parehong makinis at matutulis na mga gilid. Sa ilang sulok, maaaring nawawala ang opsyong 'Mga Live Corner.' Ang matulis na mga gilid ay nagpapakita lamang ng mga anggulo ngunit walang mga hawakan, at ang mga makinis ay may mga anchor point na may mga hawakan.
Kung ang mga makinis na cornet ay ie-edit, kailangan nilang i-convert sa mga matutulis na anchor point.
- Piliin ang 'Shift-C' o ang 'Anchor Point Tool.'
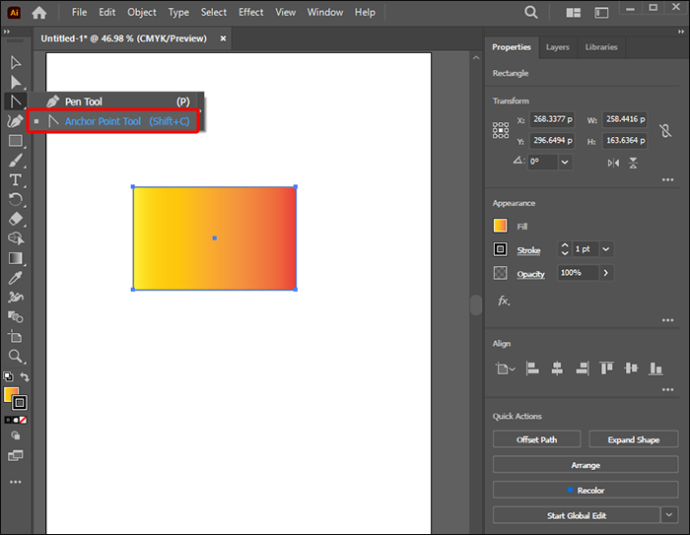
- Upang mag-convert ng mga gilid, i-click ang isang anchor point, i-drag ito, at bitawan. Hinihila nito ang mga hawakan palabas.
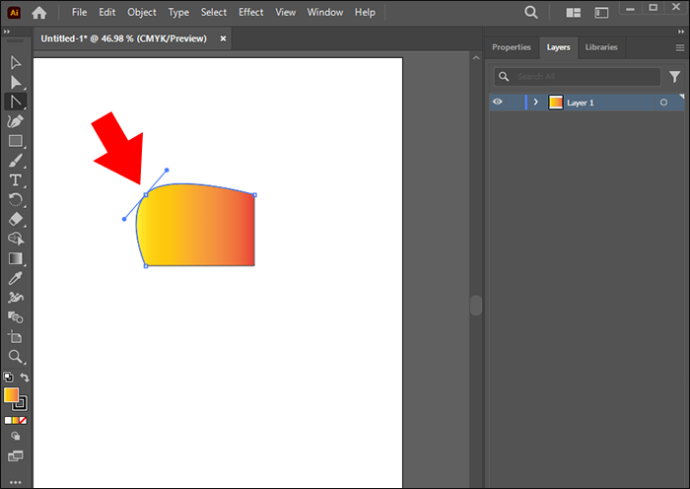
- Upang i-convert ang mga makinis na sulok, piliin ang anchor point at alisin ang mga hawakan. Ayusin ang curve gamit ang 'Direct Selection' tool.
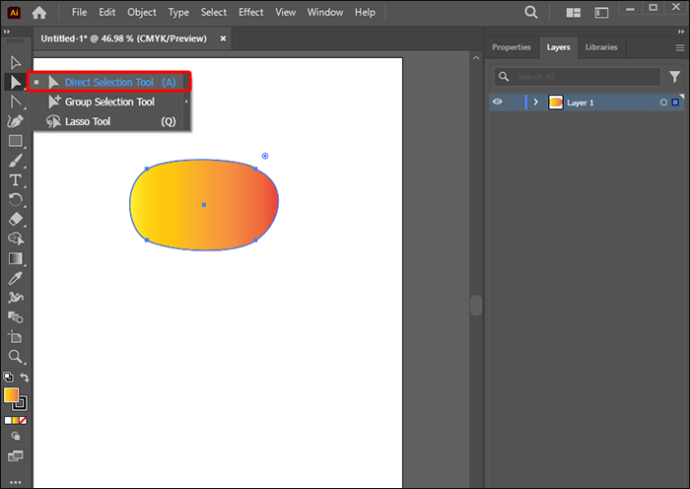
Gamitin ang Stylize Effect
Ang susunod na bagay na matututunan ay ang lumikha ng mga bilugan na parihaba o anumang iba pang hugis na nangangailangan ng mga bilugan na gilid sa Illustrator.
- Piliin ang hugis na gusto mong pakinisin.
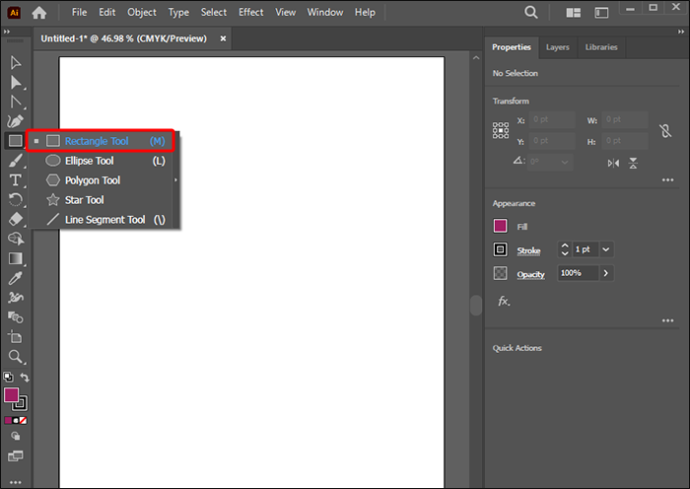
- Piliin ang 'Epekto,' 'I-istilo,' at pagkatapos ay Round Corners. Ito ay pantay na naglalapat ng dynamic na epekto sa hitsura ng bagay.
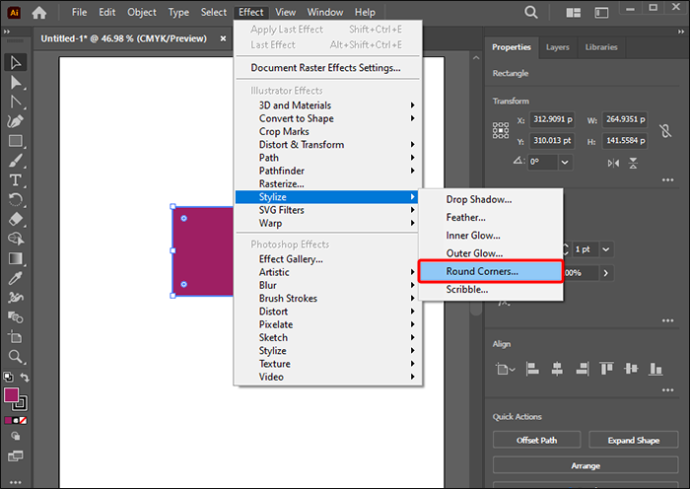
- Itakda ang value na “Round Corners: Radius” para tukuyin ang rounded curve curvature.
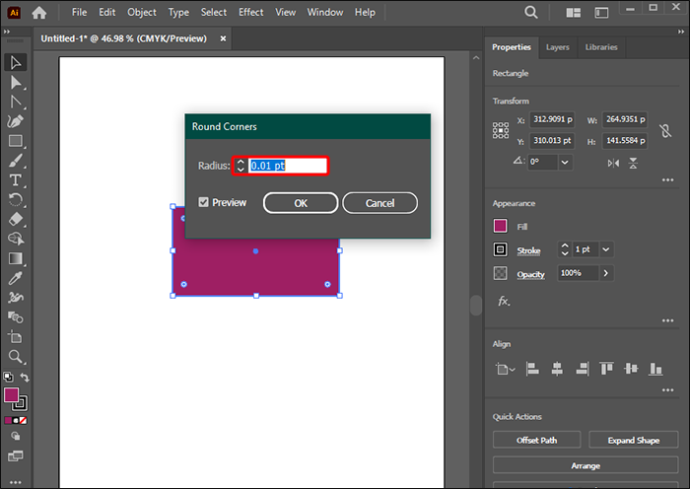
Ilapat ang mga Round Corner sa Mga Larawan sa Illustrator
Sa pamamaraang ito, maaari mong bilugan ang mga gilid ng anumang larawang larawan.
win 10 start button ay hindi gagana
- Mag-import ng larawan sa artboard sa pamamagitan ng pagpili sa “File” na sinusundan ng “Place.”
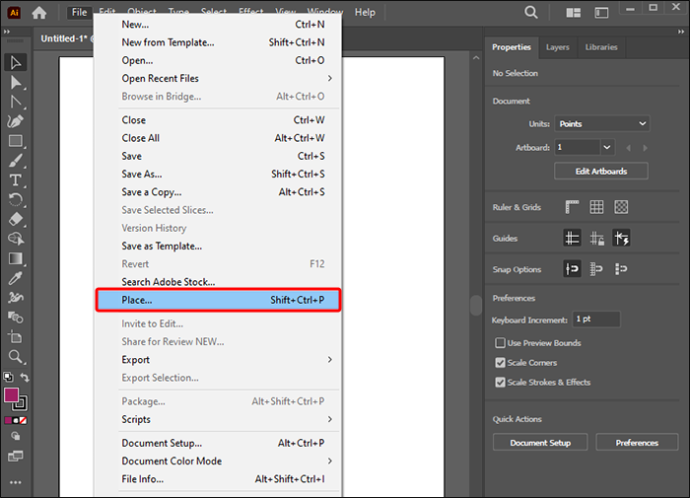
- Piliin ang 'Polygon Tool' sa ilalim ng 'Rectangle Tool' sa loob ng Tools menu. Gumuhit ng hexagon sa ibabaw ng napiling larawan.
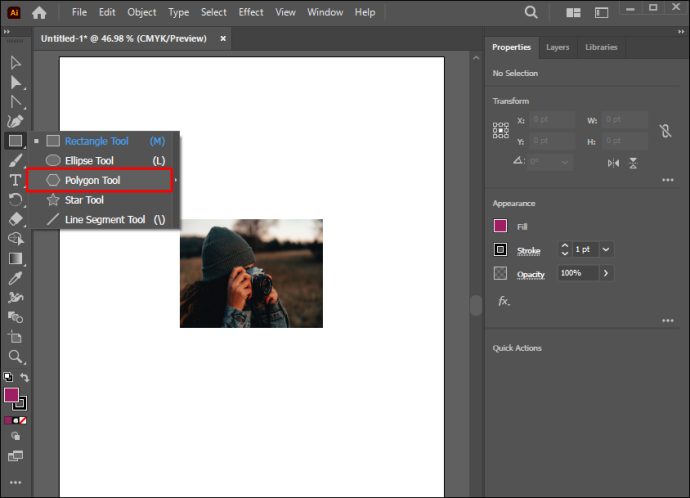
- Piliin ang larawan at ang hexagon gamit ang 'Selection tool.'
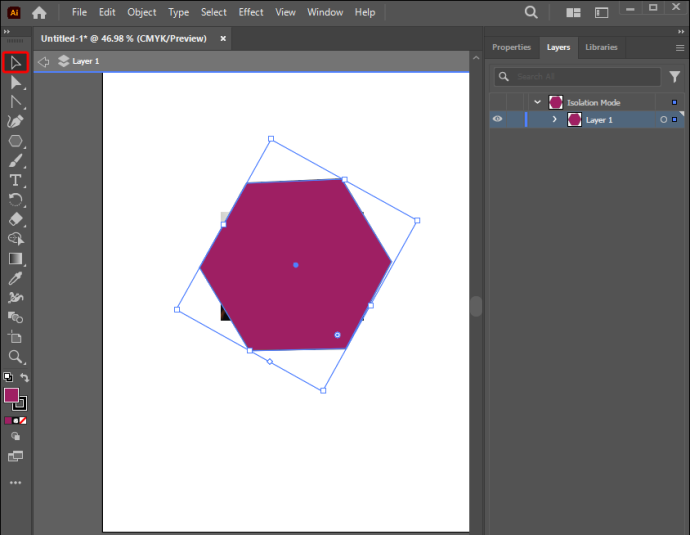
- Piliin ang 'Object,' Clipping mask,' at pagkatapos ay 'Make' (Command-7). Sa ganitong paraan, mayroon kang clipping set na nagtatakip sa larawan.
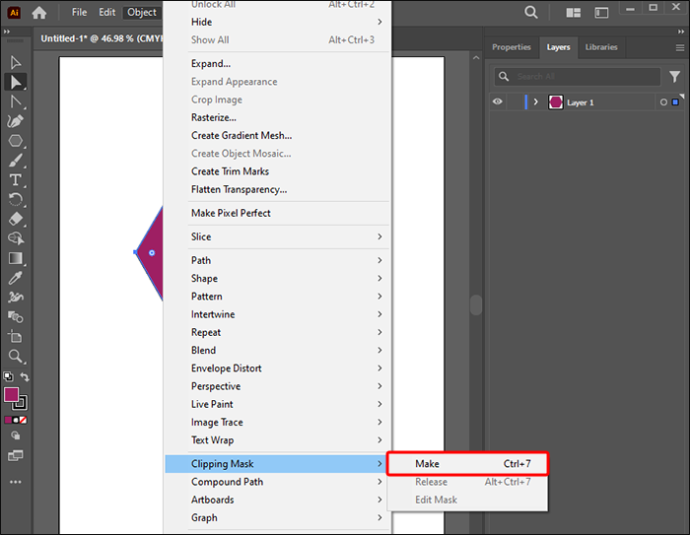
- Piliin ang 'Direct Selection Tool' at pindutin nang matagal ang 'Shift.'
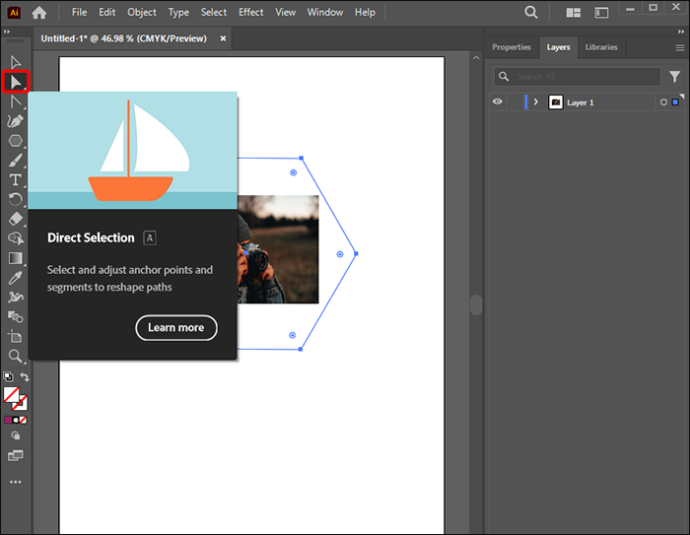
- Pumili ng ilang 'Live Corners' na node mula sa ibaba at itaas ng hexagon.
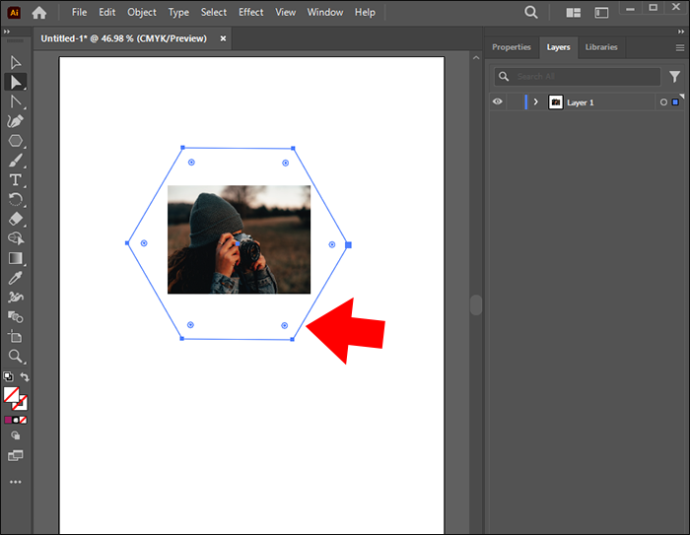
Tandaan: Habang umiikot ka sa mga sulok, tandaan na ang mga sulok ay bilugan lamang sa napiling anchor point. Upang makagawa ng isang perpektong bilog, tiyaking ang anchor point ay nasa eksaktong gitna ng bagay.
Maging Malikhain sa pamamagitan ng Rounding Corners sa Illustrator
Ang paggawa ng mga disenyo na nangangailangan ng mga butil-butil na pagbabago ay nangangailangan ng mga simpleng pag-edit sa disenyo ng istraktura, tulad ng mga pabilog na sulok. Mayroong ilang mga paraan upang makamit ito sa Illustrator. At sa kasanayang ito sa aming armory, maaari kang maging mas produktibo gamit ang Adobe Illustrator.
Nasubukan mo na bang bilugan ang mga bagay sa Illustrator? Aling paraan ang gusto mo? Ipaalam sa amin sa seksyon ng mga komento sa ibaba.