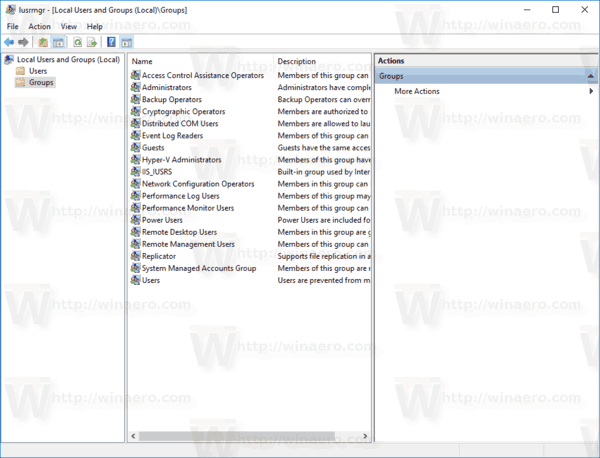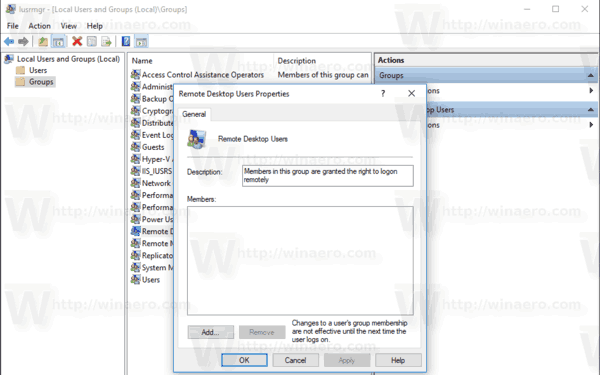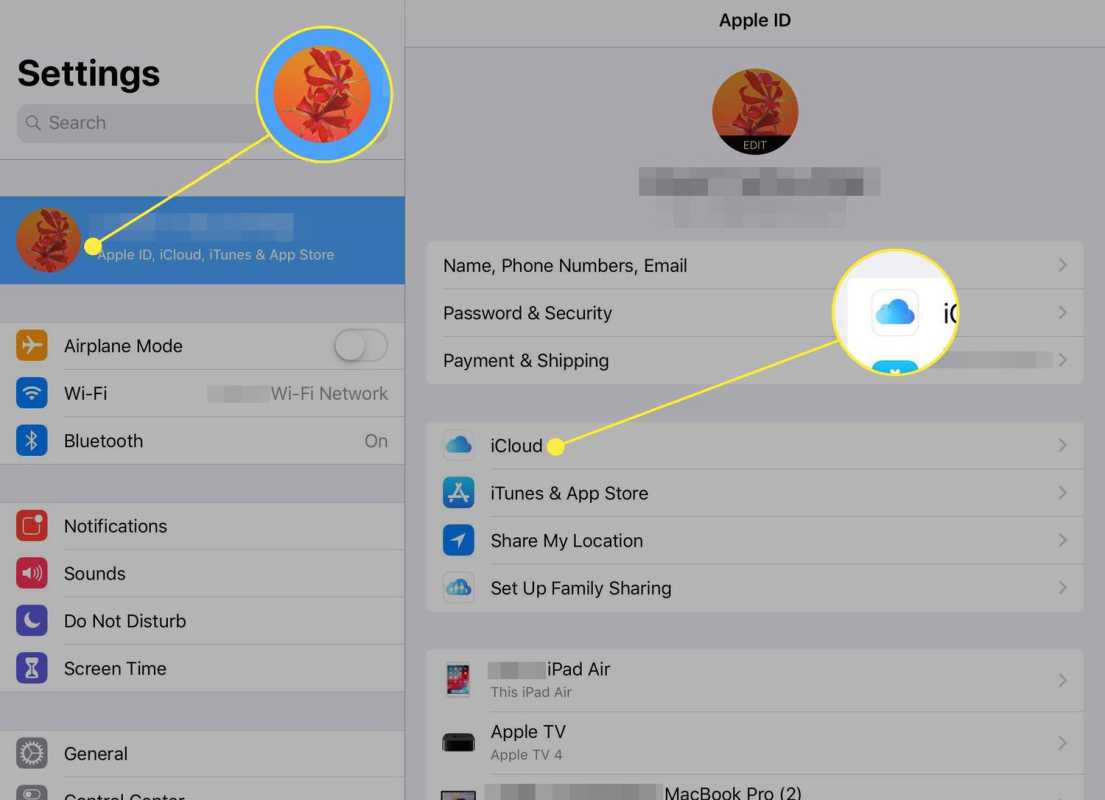Sa artikulong ito, makikita natin kung paano magdagdag o mag-alis ng mga gumagamit ng Remote Desktop sa Windows 10. Papayagan silang gumawa ng mga koneksyon sa target na computer sa Remote Desktop na protocol. Bilang default, ang mga miyembro lamang ng pangkat ng Mga Administrator (hal. Mga account ng pang-administratibo) ang may access sa RDP. Dito na tayo

Bago kami magpatuloy, narito ang ilang mga detalye tungkol sa kung paano gumagana ang RDP . Habang anumang edisyon ng Windows 10 ay maaaring kumilos bilang Remote Desktop Client, upang mag-host ng isang remote session, kailangan mong patakbuhin ang Windows 10 Pro o Enterprise. Maaari kang kumonekta sa isang host ng Windows 10 Remote Desktop mula sa isa pang PC na nagpapatakbo ng Windows 10, o mula sa isang naunang bersyon ng Windows tulad ng Windows 7 o Windows 8, o Linux. Ang Windows 10 ay mayroong parehong client at server software na wala sa labas, kaya hindi mo na kailangan ng anumang naka-install na dagdag na software.
Anunsyo
kunin ang pagmamay-ari ng windows 10 libreng pag-download
Una sa lahat, paganahin ang tampok na Remote Desktop tulad ng inilarawan dito:
Paano Paganahin ang Remote Desktop (RDP) sa Windows 10
Ngayon, maaari mong i-configure ang mga pahintulot ng gumagamit.
- Pindutin ang Win + R hotkeys sa keyboard. Ang Run dialog ay lilitaw sa screen, i-type ang sumusunod sa text box at pindutin ang Enter:
SystemPropertiesAdvanced
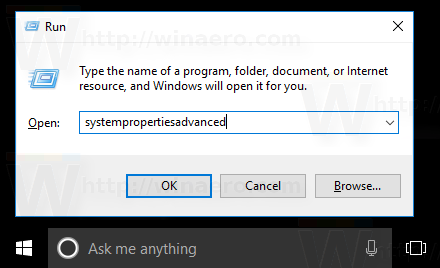
- Magbubukas ang Advanced System Properties.
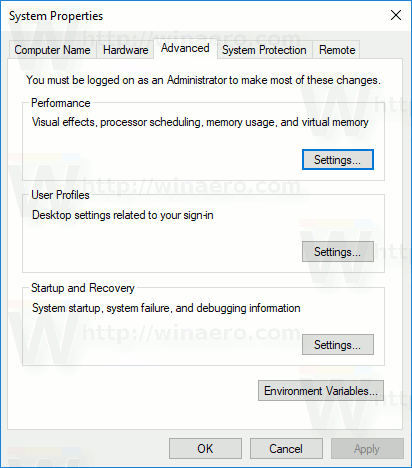
- Pumunta sa tab na Remote. Doon, mag-click sa pindutanPiliin ang Mga Gumagamit.
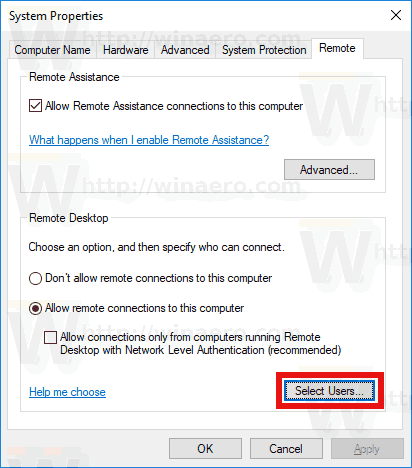
- Ang sumusunod na dayalogo ay magbubukas. Mag-click saIdagdag papindutan
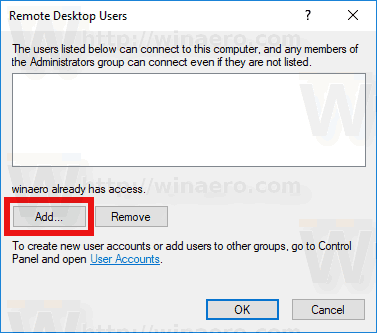
- AngPiliin ang Mga Gumagamitlilitaw ang dayalogo. Doon, i-type ang ninanais na pangalan ng gumagamit upang idagdag o mag-click saAdvancedpindutan upang piliin ang gumagamit mula sa listahan. Upang mapunan ang listahan, mag-click sa pindutan na Hanapin ngayon sa Advanced mode.
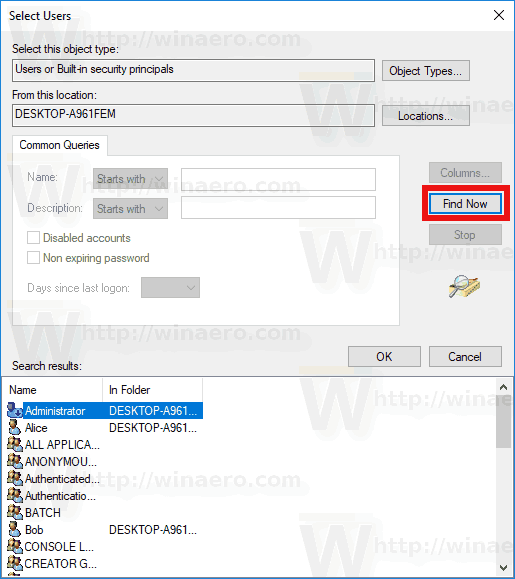
- Piliin ang nais na gumagamit sa listahan at i-click ang OK.
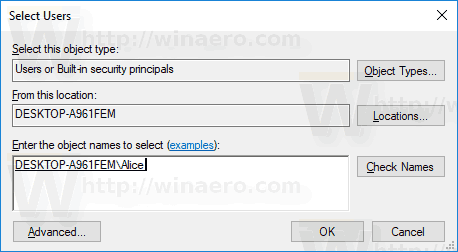
- I-click muli ang OK upang idagdag ang gumagamit.
Tapos ka na.
Mga kahaliling paraan upang magdagdag ng mga gumagamit ng Remote Desktop sa Windows 10
Mayroong dalawang iba pang mga paraan upang magdagdag o mag-alis ng mga gumagamit ng Remote Desktop sa Windows 10.
kung ano ang aabutin upang gumawa ng isang iphone
Maaari mong gamitin ang snap-in ng Mga Lokal na User at Grupo
Maaari mong gamitin ang mga Local User at Groups na snap-in kung ang iyong Edisyon ng Windows ay kasama ang app na ito.
- Pindutin ang Win + R mga shortcut key sa iyong keyboard at i-type ang sumusunod sa run box:
lusrmgr.msc
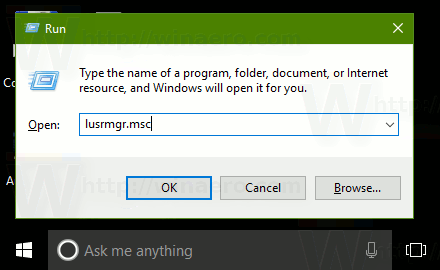 Bubuksan nito ang app na Mga Local User at Groups.
Bubuksan nito ang app na Mga Local User at Groups. - Mag-click sa Mga Grupo sa kaliwa.
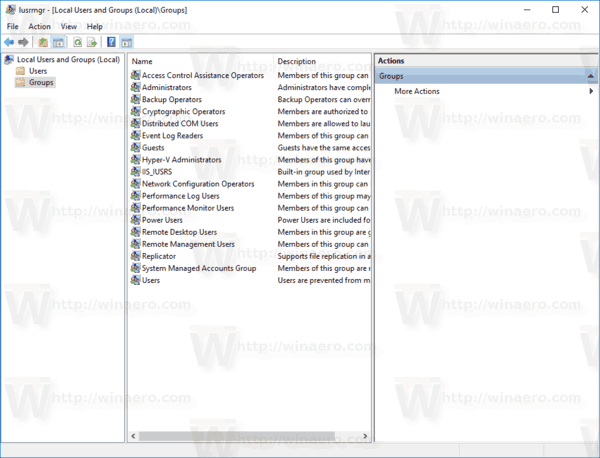
- I-double-click ang 'Mga Remote na Desktop User' sa listahan ng mga pangkat.
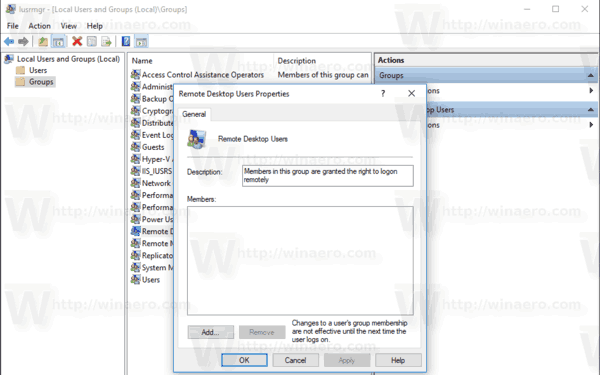
- I-click ang Magdagdag na pindutan upang magdagdag ng isa o higit pang mga gumagamit.
Tapos ka na.
Maaari mong ang tool na net.exe console
- Buksan ang isang nakataas na prompt ng utos.
- I-type ang sumusunod na utos:
net localgroup 'Remote Desktop Users' 'UserName' / idagdag
Palitan ang bahaging 'UserName' ng aktwal na pangalan ng account ng gumagamit na nais mong idagdag sa mga gumagamit ng Remote Desktop.
Sa aking kaso, ganito ang hitsura ng utos:net localgroup 'Remote Desktop Users' 'Alice' / idagdag
- Upang alisin ang isang gumagamit mula sa 'Mga Remote na Desktop User', palitan ang / magdagdag ng argument sa utos sa itaas gamit ang switch na / tanggalin, tulad ng sumusunod:
net localgroup 'Mga Remote na Desktop User' 'Alice' / tanggalin
Tingnan ang sumusunod na screenshot.
Mga artikulo ng interes:
- Mga Shortcut sa Keyboard ng Remote Desktop (RDP) sa Windows 10
- Baguhin ang Port ng Remote Desktop (RDP) sa Windows 10
- Kumonekta Sa Windows 10 Gamit ang Remote Desktop (RDP)

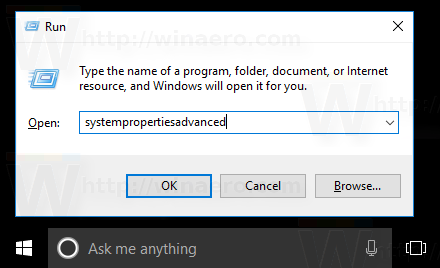
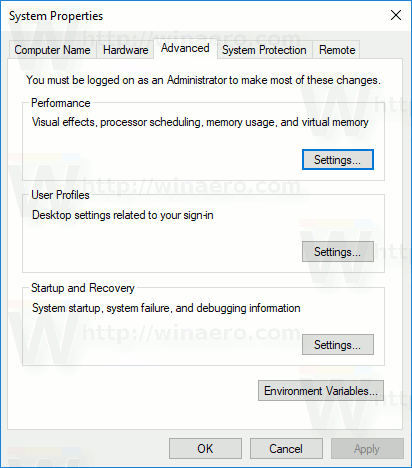
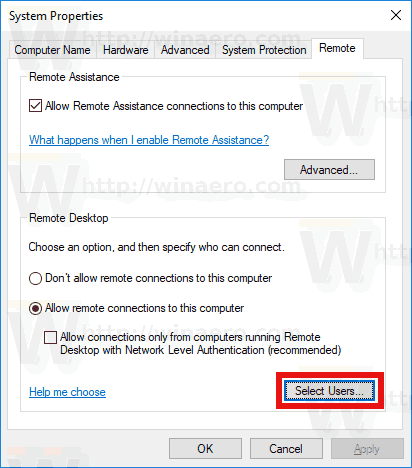
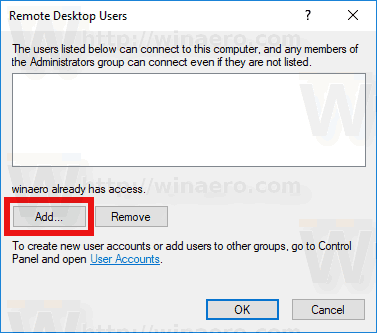
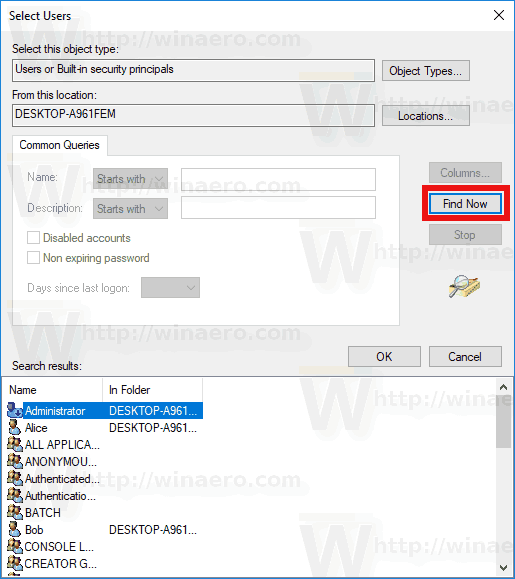
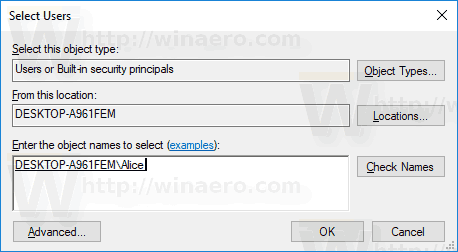
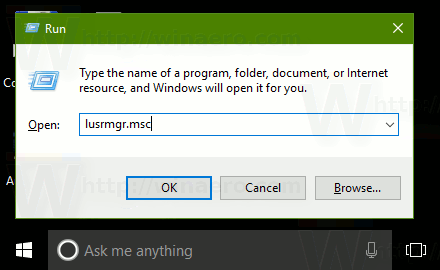 Bubuksan nito ang app na Mga Local User at Groups.
Bubuksan nito ang app na Mga Local User at Groups.