Matutulungan ka ng VLC media player na i-convert ang mga mp4 na video sa mga mp3 na audio file. Kahit na wala kang VLC, maaari mo itong i-download mula sa website ng VideoLAN. Maaari mong i-extract ang audio mula sa video sa VLC at i-play ito bilang isang mp3 file sa isa pang media player. Bilang karagdagan, maaari mo itong idagdag sa isang PowerPoint o anumang iba pang proyekto.

Ipinapaliwanag ng artikulong ito kung paano magsagawa ng mga conversion ng mp4 hanggang mp3 sa VLC at mga alternatibong tool sa software.
Paano I-convert ang isang MP4 Video sa isang MP3 Audio sa VLC sa Windows PC
Kung wala kang VLC application sa iyong Windows PC, ang iyong unang gawain ay kunin ito. Bisitahin Videolan at maghanap ng installer para sa mga Windows computer. Susunod, i-download at i-install ito sa iyong PC.
Pagkatapos nito, gamitin ang VLC upang i-convert ang mga mp4 sa mga mp3 na file:
- I-load ang iyong VLC media player application at mag-navigate sa tab na 'Media' sa tuktok na menu. Piliin ang 'I-convert/I-save' mula sa drop-down na menu.
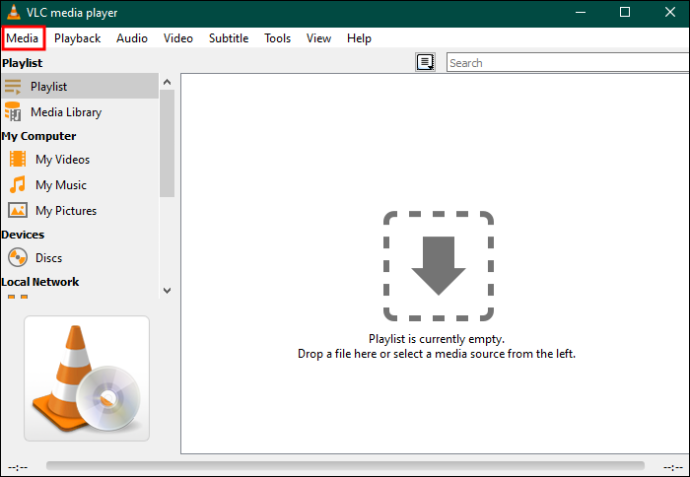
- May lalabas na bagong window na may maraming tab. Ilipat sa ilalim ng tab na “File” at pindutin ang “Add.” Pagkatapos, piliin ang mp4 video file na gusto mong i-convert sa mp3.
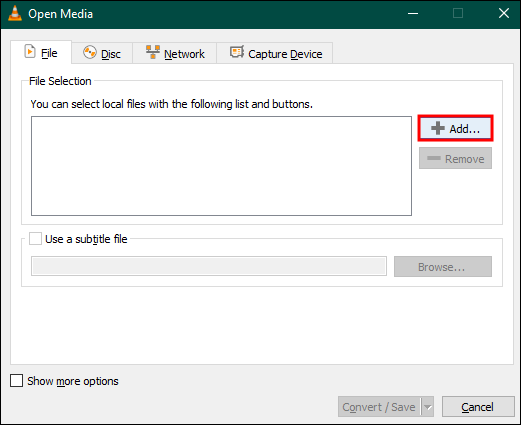
- I-click ang 'Buksan' upang i-import ang video file sa VLC. Pindutin muli ang 'I-convert/I-save'.
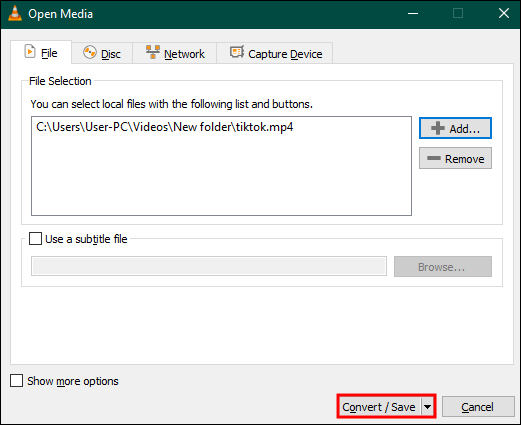
- May lalabas na bagong window na 'Convert'. Ilipat sa 'Mga Setting' at piliin ang 'MP3' mula sa drop-down na listahan. Ilipat sa 'Patutunguhan,' i-browse ang folder na mag-iimbak ng iyong bagong mp3 file, at bigyan ito ng pangalan.
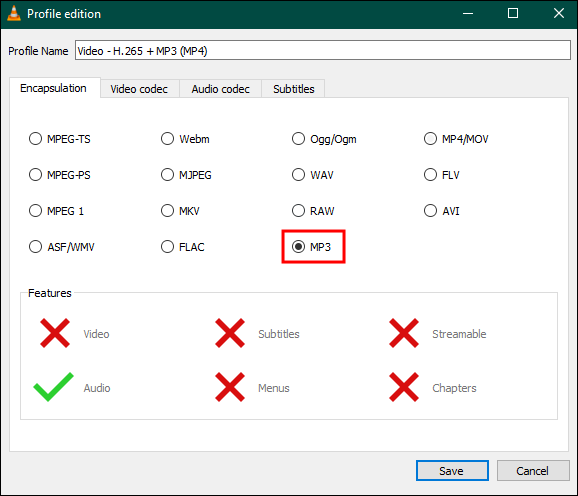
- Susunod, i-click ang “Start.” Tandaan na maaaring tumagal ng ilang minuto upang gawin ang trabaho.
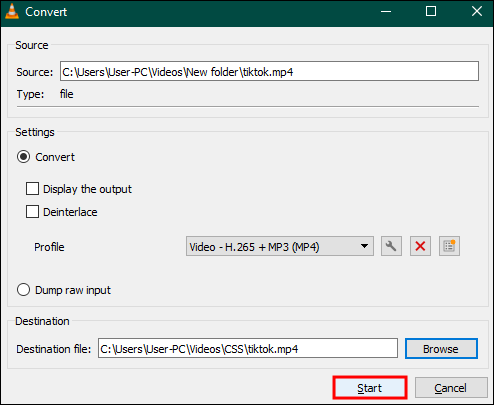
Paano Gawing MP4 ang MP4 sa VLC sa Mac
Ang ilan sa inyo ay nagpapatakbo ng VLC sa MacOS. Ang interface ng VLC sa Mac ay medyo naiiba sa hitsura ng Windows PC. Iyon ang dahilan kung bakit bahagyang naiiba ang proseso ng pag-convert ng mp4 sa mp3. Ipagpalagay na mayroon kang VLC para sa Mac sa iyong makina, narito ang mga hakbang na dapat sundin:
- Buksan ang iyong VLC media player at i-click ang 'File.' Pagkatapos, piliin ang “Convert/Stream mula sa menu at i-click ang “Convert/Save.”
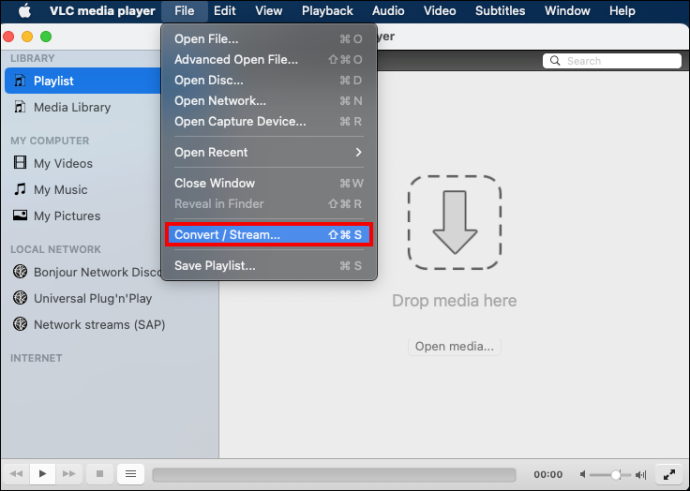
- May lalabas na screen na “Convert at Stream”. Kaya, i-click ang “Open Media” para piliin ang mp4 file na gusto mong gawing mp3 audio file.
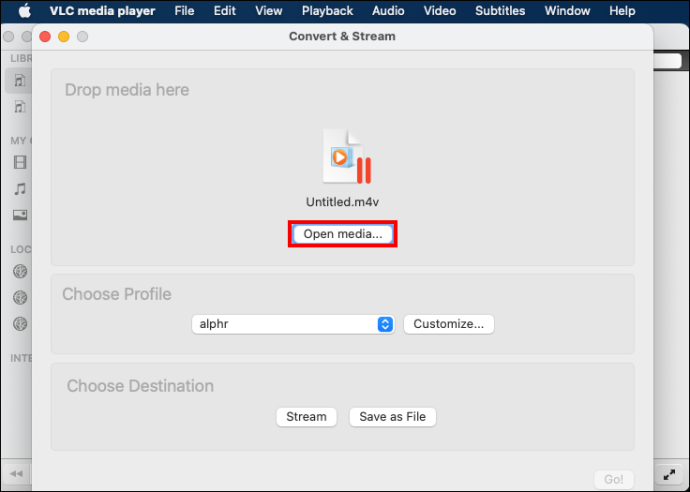
- Pumunta sa 'Pumili ng Profile' at i-click ang 'MP3' mula sa isang drop-down na menu. I-click ang “Browse” para pumili ng output directory.
- Ilipat sa “Save As” at palitan ang pangalan ng mp3 output folder na iyong pinili sa itaas. I-click ang 'I-save' upang mag-imbak ng mga pagbabago at bumalik sa nakaraang screen.
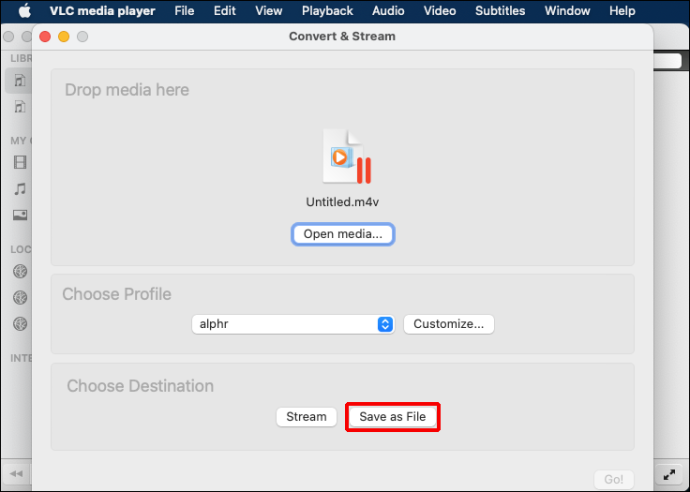
- Pindutin ang 'Start' upang simulan ang pag-convert ng iyong source file sa mp3. Iwanan ang iyong MAC nang mag-isa upang hayaan ang VLC na tapusin ang conversion nang walang pagkaantala.
- Makinig sa iyong bagong mp3 audio o gamitin ito ayon sa gusto mo.
Paano i-convert ang mga MP4 na Video sa mga MP3 File na may Third-party na VLC na Alternatibo
Ang VLC ay gumaganap ng mp4 hanggang mp3 na mga conversion nang maayos. Gayunpaman, maaari kang pumili ng ibang bagay na may mas advanced na mga tampok. Halimbawa, ang isang premium na third-party na converter ay maaaring gumana nang mas mabilis kaysa sa VLC sa pamamagitan ng tampok na GPU acceleration. Gayundin, maaari itong mag-convert ng mga batch ng mga file nang mas mabilis kaysa sa VLC nang hindi sinisira ang kalidad ng output.
kung paano i-save ang isang imahe sa mac
Sa kabutihang palad, mayroon kang maraming mga third-party na converter na mapagpipilian. Narito ang mga mapagkakatiwalaang pagpipilian para sa Windows PC at Mac.
EaseUs Video Converter
EaseUs Video Converter maaaring ang tamang software para sa iyo kung gumagamit ka ng Windows. Dahil sinusuportahan nito ang mahigit 1,000 na format ng video at audio, maaaring gawing mp3 na file ang EaseUs Video Converter. Bukod dito, mayroon itong tampok na 30X GPU acceleration na maaaring hayaan kang mapabilis ang gawain. Sinusuportahan ng EaseUs Video Converter ang mga batch na conversion para makatipid ka ng oras.
Narito kung paano ito gamitin:
- I-download, i-install, at ilunsad ang EaseUs Video Converter sa iyong PC.
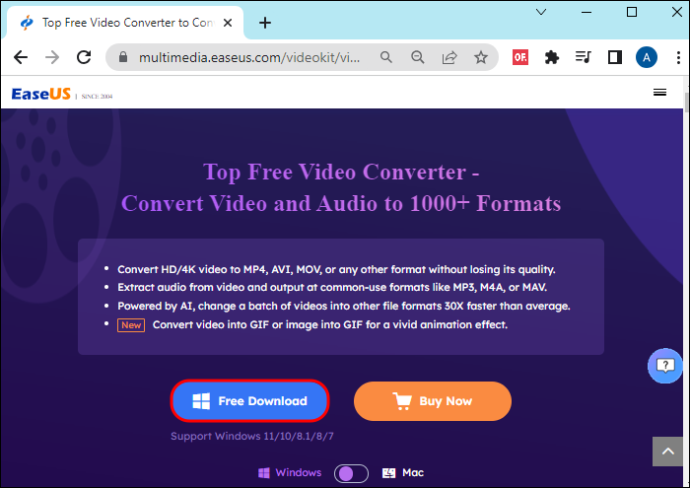
- Hanapin at i-click ang 'Audio Extractor' sa kaliwang bahagi ng pangunahing interface. Bibigyan ka ng opsyong ito ng dalawang paraan upang magdagdag ng source file. Una, maaari mong pindutin ang 'Pumili ng Mga File' upang direktang magdagdag ng file mula sa isang folder. Bilang kahalili, maaari mong i-drag at i-drop ang mga file.
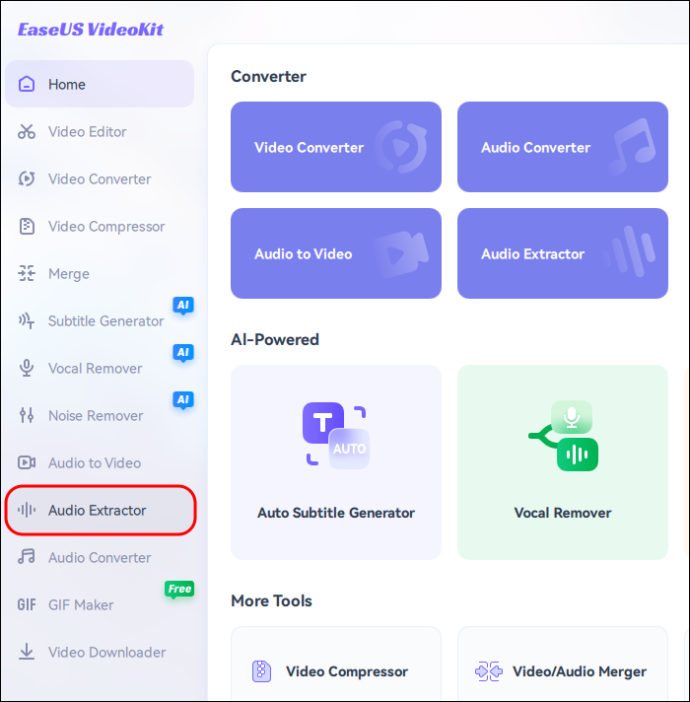
- Pindutin ang 'Mga Setting' at piliin ang 'Audio Extractor' mula sa menu. I-click ang 'MP3' bilang iyong format ng output file. Gayundin, maaari mong i-customize ang iyong mp3 na output sa pamamagitan ng pagdaragdag ng naaangkop na bitrate, channel, sample rate, atbp. I-click ang 'Gumawa.'
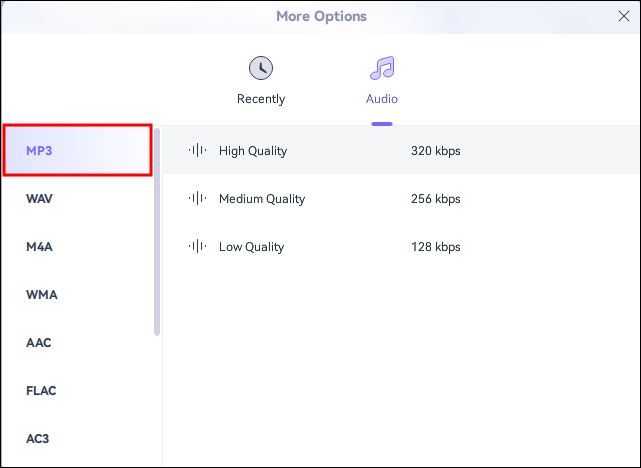
- Lumipat sa ibaba ng pangunahing interface at piliin ang 'I-save sa' upang i-activate ang isang drop-drop na menu. Maaari mong piliin ang 'I-save bilang source file' o maghanap ng isa pang folder mula sa menu.
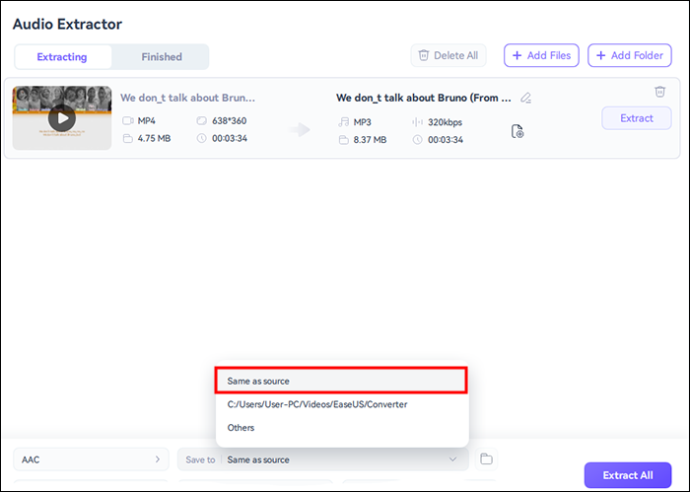
- I-click ang 'I-extract Lahat' at hayaang tapusin ng tool ang gawain.
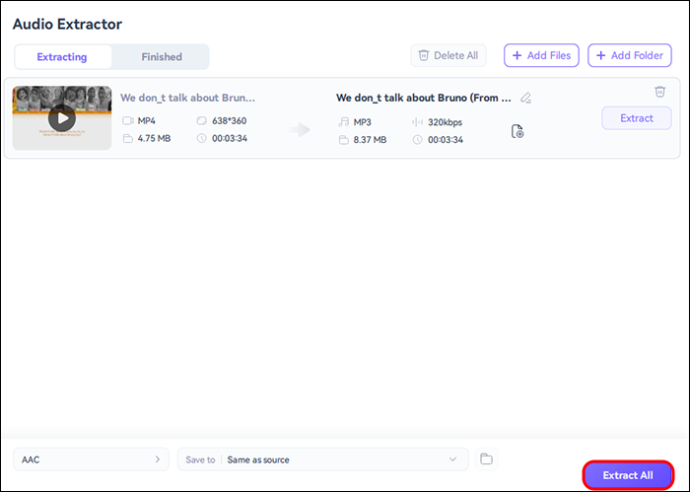
UniConverter
Kung gusto mo ng tool na may user-friendly na interface tulad ng VLC, ang UniConverter sa pamamagitan ng Wondershare ay maaaring ito. Sinusuportahan ng converter na ito ang maraming sikat na format ng video at audio at mainam para sa mga bersyon ng Windows 7 o mas bago. Gayundin, maaari mong i-play ang na-convert na mp3 file sa Windows, Mac, Android, at Apple na mga mobile device.
Narito kung paano ito gamitin para sa mga mp4-mp3 na conversion:
- Bisitahin ang Wondershare website, hanapin ang Uniconverter, at i-download ito sa iyong PC. Pagkatapos i-install ito, buksan ito at piliin ang 'Converter' sa ilalim ng button na 'Home'.
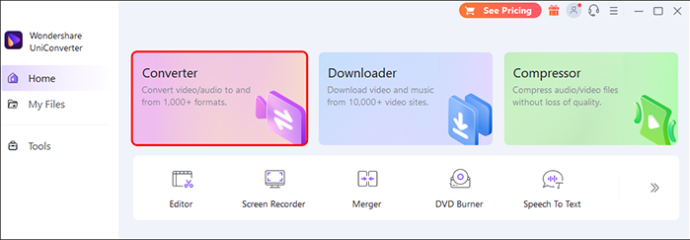
- Maaari kang magdagdag ng mga video nang direkta mula sa iyong computer sa pamamagitan ng pag-click sa icon na 'Magdagdag ng Mga File' sa kaliwang bahagi sa itaas. Mayroon itong '+' sign. Sa tabi ng button na ito, mayroong icon na 'drag and drop' at isang '+' sign. Gamitin ito upang mag-load ng mga video mula sa iyong Android, iPad, o iPhone.
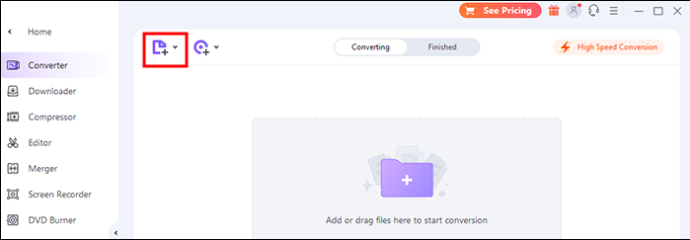
- Piliin ang 'MP3 High-quality' bilang iyong format ng output sa pamamagitan ng pag-click sa tab na 'Audio'.
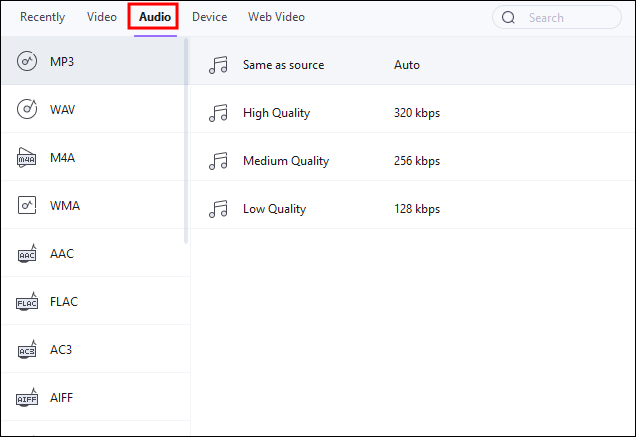
- Bumalik sa pangunahing interface at i-click ang 'Start All' upang simulan ang proseso ng conversion ng file.
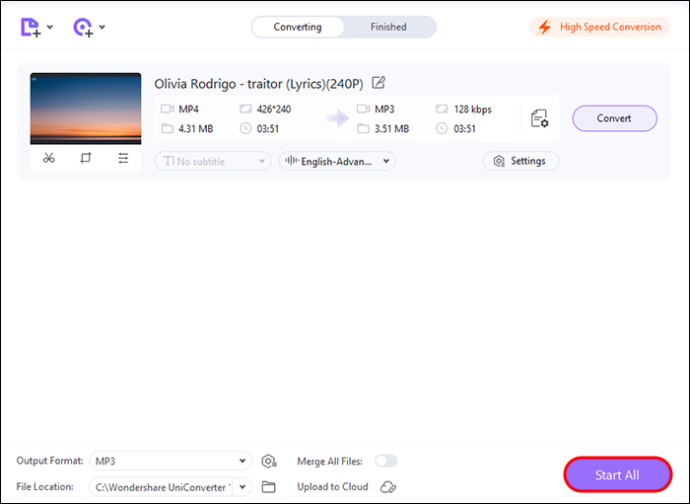
HitPaw Video Converter
HitPaw ay maaaring magsagawa ng video-to-audio na mga conversion dahil sinusuportahan nito ang maraming format. Ito ay angkop para sa mga gumagamit ng Mac at Windows. Nagbibigay ang HitPaw ng tampok na GPU acceleration na maaaring mapalakas ang bilis ng conversion sa 90X. Makakakuha ka ng mga video mula sa YouTube, Instagram, at 10,000 pang website. Narito kung paano gamitin ang HitPaw:
- I-download ang HitPaw sa iyong PC, i-install, at ilunsad ito.
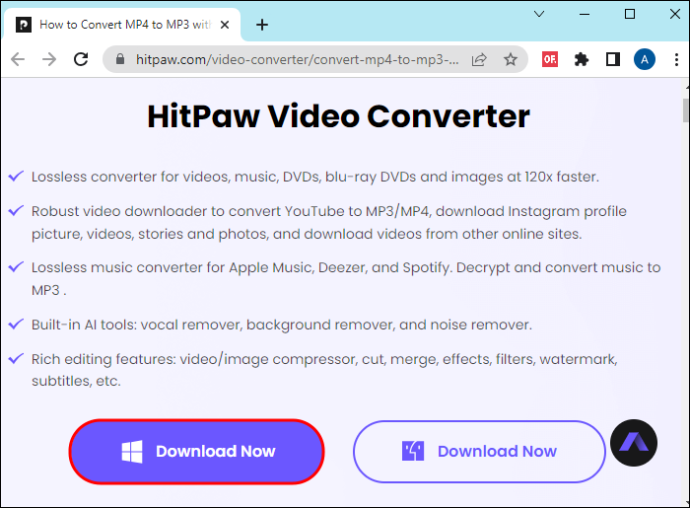
- Idagdag ang iyong mga mp4 na video file sa HitPaw para sa conversion sa pamamagitan ng pagpili sa 'Magdagdag ng Mga File' sa kaliwang pane.
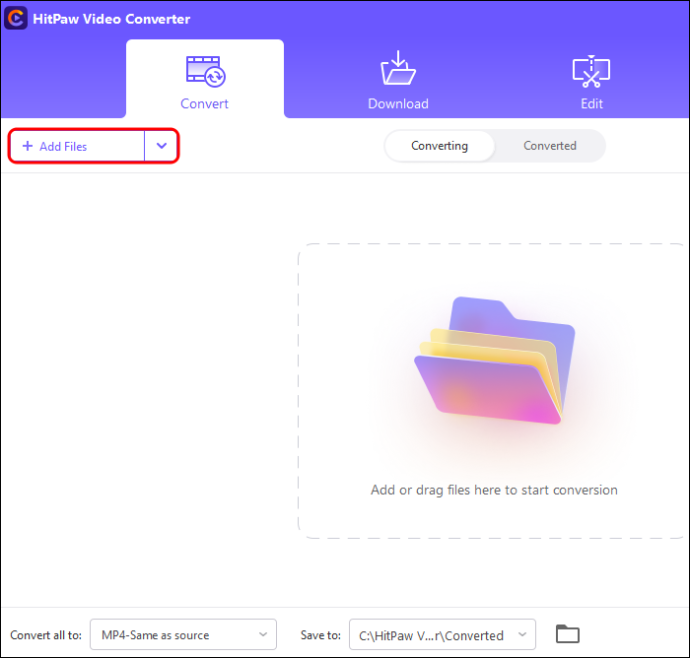
- I-click ang 'Audio' at piliin ang 'MP3' bilang iyong ginustong format ng output.
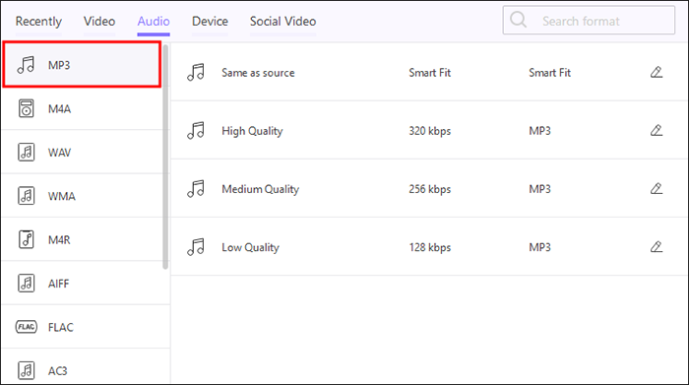
- Simulan ang proseso ng conversion sa pamamagitan ng pag-click sa “Convert All” at hintayin ang app na makagawa ng listahan ng mga mp3 file.
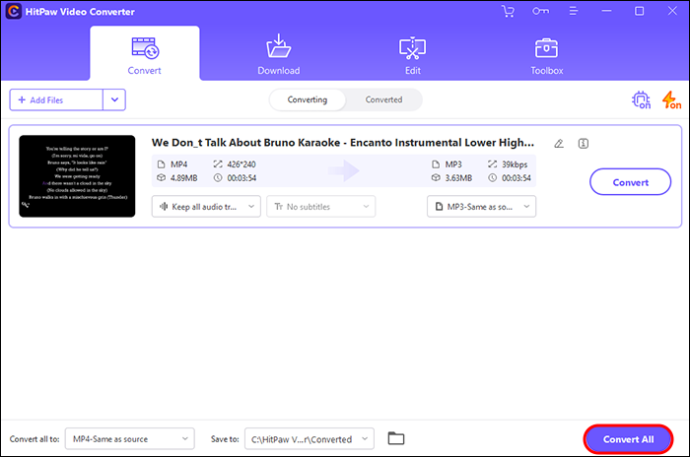
Media.io
Media.io ay isang all-encompassing web-based na video converter. Bukod sa paggawa ng mga mp4 na video sa mga mp3 na audio file, hinahayaan ka nitong i-edit o i-compress ang iyong mga video. Sinusuportahan nito ang mas mabilis na video-to-audio na mga conversion habang pinapanatili ang orihinal na kalidad ng source file. Ang Media.io ay isang libreng online na video converter na maaaring magbukas sa anumang web browser o device.
Kung ayaw mong mag-download ng converter, maaaring gumana para sa iyo ang video converter na ito. Narito kung paano ito gumagana:
- I-upload ang iyong mga mp4 na video sa interface ng Media.io. Maaari kang magdagdag ng isang batch ng mga file dahil sinusuportahan ito ng video converter na ito.
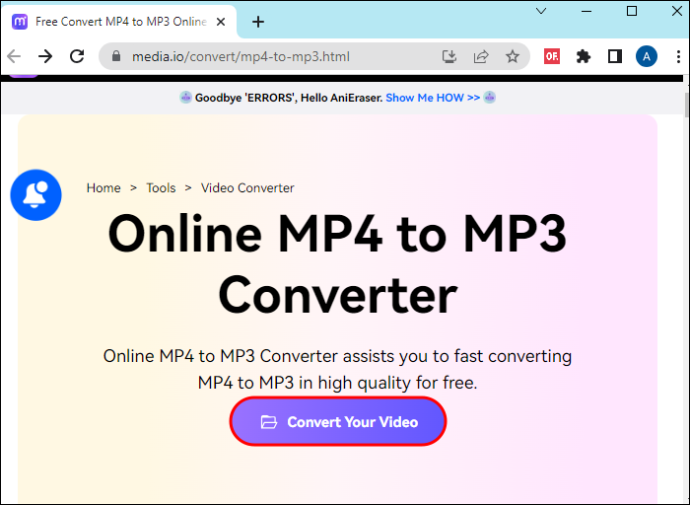
- Gagamitin ng application ang mp3 bilang default na format ng output file. Gayunpaman, maaari kang gumawa ng ilang mga pagsasaayos upang makuha ang iyong file ayon sa gusto mo.
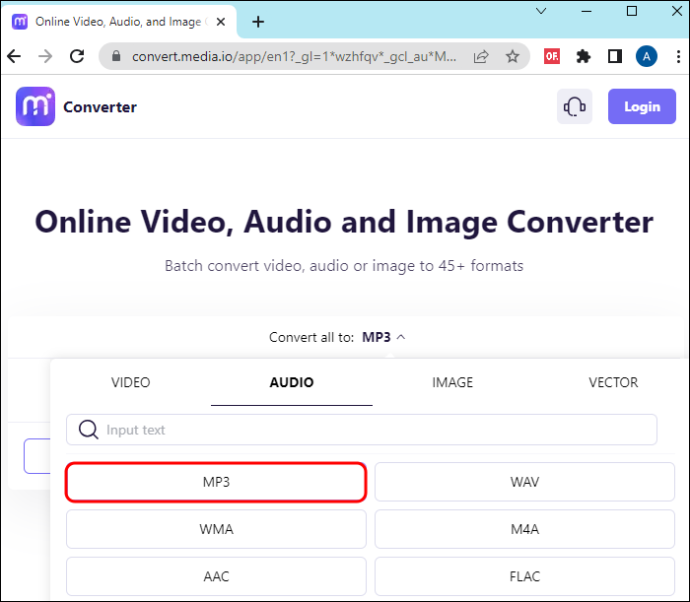
- I-click ang “CONVERT” para simulan ang pagbabago ng iyong source file.
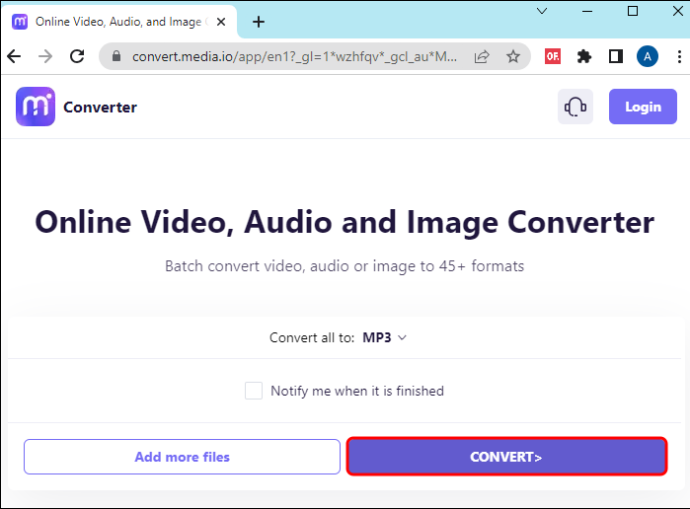
- I-save ang na-convert na mp3 audio pagkatapos itong i-preview. Pindutin ang 'I-download' at pumili ng isang lokal na folder upang iimbak ang iyong file. Ang tool na ito ay nagpapahintulot din sa iyo na ipadala ang file sa Dropbox.
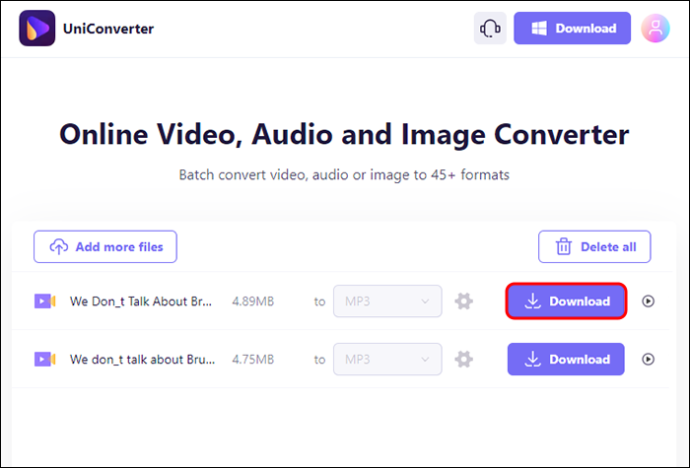
FAQ
Maaari bang gumawa ng mp3 ang VLC?
hindi ma-access ng windows ang nakabahaging folder windows 10
Ang VLC ay isang master ng lahat ng bagay at ito ay libre. Kung nais mong gumawa ng mga mp3 file gamit ito, sundin lamang ang mga tagubilin sa itaas. Ito ay bubuo ng mataas na kalidad na mga audio file sa ilang minuto.
Maaari ko bang i-convert ang mp4 sa mp3 sa aking telepono?
Maaari mong gawing mp3 na audio track ang mga mp4 na video sa iyong Android o iOS device. Pumunta sa may-katuturang app store at mag-download ng angkop na video converter app. I-install at ilunsad ang app. Sundin ang mga simpleng tagubilin upang tapusin ang proseso ng conversion.
Gawing mp3 ang mp4 gamit ang VLC
Malaki ang posibilidad na mayroon kang VLC sa iyong Mac o Windows PC. Kung luma na ang iyong bersyon, mag-download ng mas bago sa website ng VideoLAN. Magsagawa ng mga simpleng hakbang upang i-convert ang mga mp4 na video sa mga mp3 audio track sa VLC para sa Windows o Mac. Masiyahan sa pakikinig sa iyong mga mp3 file o idagdag ang mga ito sa mga presentasyon o online na proyekto.
Nasubukan mo na bang mag-extract ng audio mula sa mga mp4 na video dati? Gumamit ka ba ng VLC o nag-download ng isa pang video converter? Ipaalam sa amin sa seksyon ng mga komento sa ibaba.









