Kapag hindi kumonekta sa Wi-Fi ang iyong Chromebook, may ilang bagay na maaari mong subukang ayusin ito. Gamitin ang gabay na ito kung nagkakaroon ka ng alinman sa mga sumusunod na isyu sa Wi-Fi:
paano mo i-block ang isang numero ng telepono
- Hindi matukoy ng iyong Chromebook ang mga wireless network.
- Nabigo ang iyong Chromebook na kumonekta sa anumang mga network.
- Nakakonekta ang iyong Chromebook sa Wi-Fi, ngunit walang internet access.
Nalalapat ang impormasyon sa artikulong ito sa lahat ng Chrome OS laptop anuman ang manufacturer (Acer, Dell, Google, HP, Lenovo, Samsung, Toshiba, atbp.).
Mga Dahilan Kung Bakit Hindi Makakonekta ang Iyong Chromebook sa Wi-Fi
Dose-dosenang mga manufacturer ng computer ang gumagawa ng mga Chromebook, ngunit lahat sila ay nagpapatakbo ng parehong operating system, kaya ang mga hakbang para sa pag-troubleshoot ng mga problema sa wireless na koneksyon ay pareho sa lahat ng Chrome OS device. Kung hindi mo maikonekta ang isang Chromebook sa Wi-Fi, maaaring dahil ito sa ilang dahilan:
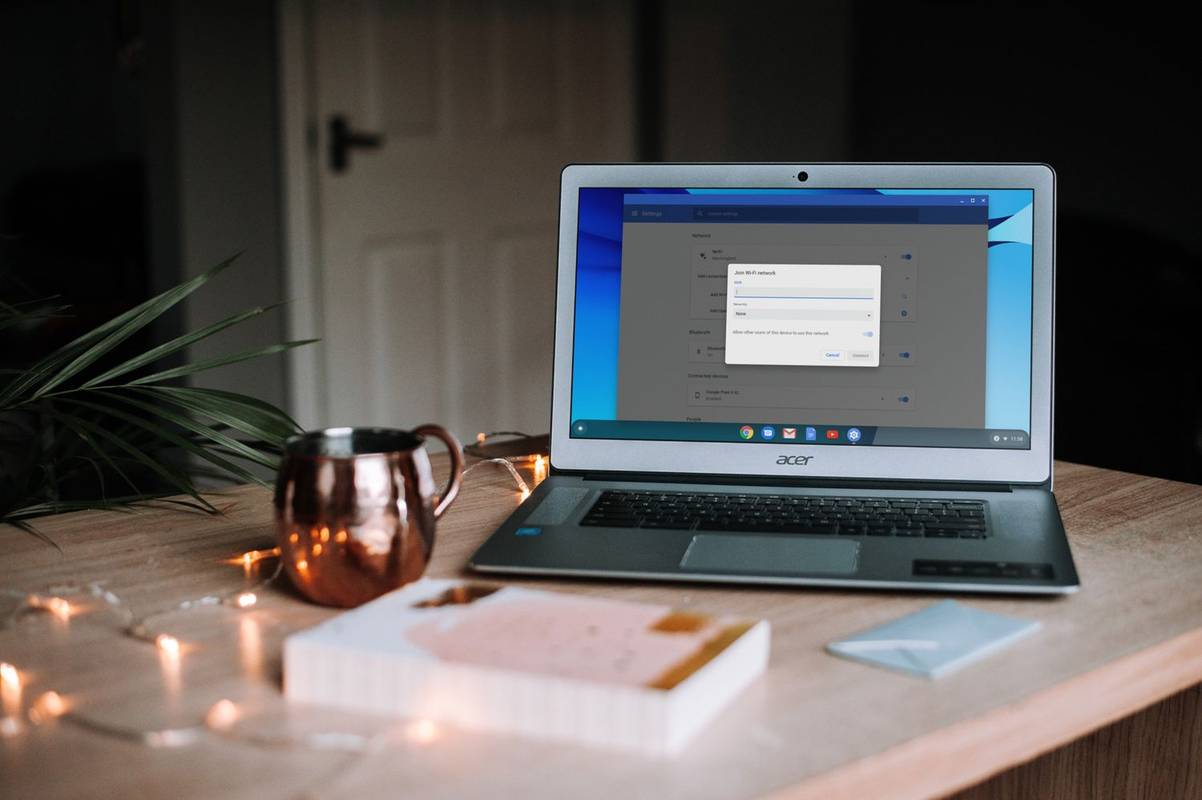
Unsplash
- Naka-disable ang Wi-Fi ng iyong Chromebook.
- Mga isyu sa komunikasyon sa pagitan ng iyong Chromebook at ng router.
- Kumpetisyon sa pagitan ng ginustong mga wireless network.
- Mga problema sa panloob na hardware ng device.
Bago mag-troubleshoot, dapat mong ibukod ang iba pang mga potensyal na problema sa wireless sa pamamagitan ng pagsuri sa router at modem. Kung ang network ay naka-encrypt , i-double check upang matiyak na ginagamit mo ang tamang password.
Kung hindi ka makakonekta sa iyong home network sa alinman sa iyong mga device, dapat kang makipag-ugnayan sa iyong tagapagbigay ng serbisyo sa internet .
Paano Ito Ayusin Kapag Hindi Kumonekta ang Iyong Chromebook sa Wi-Fi
Subukan ang bawat isa sa mga hakbang na ito sa pagkakasunud-sunod hanggang sa makakonekta ang iyong Chromebook sa internet:
-
Maghanap ng switch ng Wi-Fi. Ang ilang mga modelo ay may pisikal na switch na nagbibigay-daan sa iyong i-toggle ang wireless na pagkakakonekta ng iyong Chromebook sa on at off. Tiyaking hindi ito aksidenteng nailipat sa posisyong Naka-off.
-
Tiyaking naka-enable ang Wi-Fi. Buksan ang mga setting ng iyong Chromebook at tumingin sa ilalim ng Network seksyon upang matiyak ang toggle switch sa tabi Wi-Fi ay sa. Maaari mo ring piliin ang Icon ng Wi-Fi sa kanang sulok sa ibaba ng screen upang tingnan ang iyong mga koneksyon.
kung paano i-depixelate ang isang imahe nang walang photoshop
-
Idiskonekta at muling kumonekta sa network. Kung hindi mo ma-access ang internet kahit na nakakonekta ang iyong Chromebook sa Wi-Fi, idiskonekta ang iyong Chromebook sa network, at pagkatapos ay ikonekta muli ang Chromebook sa Wi-Fi. Pumunta sa iyong mga setting ng Wi-Fi, piliin ang network, piliin Idiskonekta at subukang kumonekta muli.
-
I-update ang Chromebook . Kung maaari, i-update ang iyong Chromebook upang matiyak na pinapatakbo mo ang kasalukuyang bersyon ng Chrome OS.
-
I-off ang iyong router at i-restart ang Chromebook . Ang pag-restart ng iyong Chromebook pagkatapos i-disable ang router ay makakapagresolba sa mga salungatan sa komunikasyon sa pagitan ng mga device. Pagkatapos mag-reboot ng iyong Chromebook, i-on muli ang router at subukang kumonekta muli.
-
Huwag paganahin ang mga ginustong network. Ang pagkakaroon ng gustong network ay maaaring magdulot ng mga salungatan kapag sinusubukang magtatag ng bagong koneksyon. Sa mga setting ng Wi-Fi, piliin ang kanang-arrow sunod sa Mga kilalang network upang pamahalaan ang iyong mga ginustong network.
-
Patakbuhin ang Chrome Connectivity Diagnostics . Ang Chrome Connectivity Diagnostics ay isang add-on ng Google Chrome upang i-troubleshoot ang mga koneksyon sa network sa mga Chromebook. Maaari itong makakita ng anumang mga problema sa Wi-Fi at magmungkahi ng mga remedyo.
-
Magsagawa ng hard reset. Pindutin nang matagal ang I-refresh ang key + kapangyarihan sabay-sabay, pagkatapos ay bitawan Refresh kapag nag-boot ang iyong Chromebook.
Ang isang hard reset ay maaaring magtanggal ng anumang lokal na nakaimbak na mga file na iyong na-download, kaya i-save ang anumang nais mong panatilihin sa iyong Google Drive .
-
Gumamit ng USB Wi-Fi adapter. Kung natukoy mo ang isang panloob na isyu sa iyong Chromebook, ipasok ang isa sa mga pinakamahusay na USB Wi-Fi adapter at subukang kumonekta sa ganoong paraan.
-
Kumonekta sa web sa pamamagitan ng Ethernet. Kung ang iyong Chromebook ay may Ethernet port , maaari mo itong direktang isaksak sa iyong modem upang iwasan ang anumang isyu sa Wi-Fi. Kung makakakonekta ka sa ganitong paraan, maaaring nasa Wi-Fi receiver ng iyong Chromebook ang problema.
ang papaputok na sunog ay hindi naniningil nang naka-plug in
-
Powerwash ang iyong Chromebook . Bilang huling paraan, i-access ang mga advanced na setting ng iyong system upang i-powerwash ang iyong Chromebook at i-restore ito sa mga factory setting. Malulutas nito ang anumang mga salungatan na nauugnay sa software.
Ang anumang na-save sa iyong hard drive ay mabubura sa panahon ng powerwash.
-
Makipag-ugnayan sa tagagawa. Kung may bisa pa rin ang warranty ng iyong device, maaari mo itong ma-repair ng propesyonal nang libre. Kung kailangan mong magbayad para maserbisyuhan ito, maaari mong isaalang-alang ang pag-upgrade sa isang mas bagong makina.
- Paano ko mahahanap ang aking Wi-Fi password sa aking Chromebook?
Ang tanging paraan upang mahanap ang mga password ng Wi-Fi ay i-on ang Chromebook Developer mode . Makikita mo lang ang password ng network kung saan ka kasalukuyang nakakonekta.
- Paano ko manu-manong ikokonekta ang aking Chromebook sa Wi-Fi?
Upang ikonekta ang iyong Chromebook sa Wi-Fi , piliin ang Icon ng Wi-Fi network > Wi-Fi > pumili ng network > I-configure . Pumasok sakey ng networkat piliin Kumonekta .
- Paano ko awtomatikong ikokonekta ang aking Chromebook sa Wi-Fi?
Pumunta sa Mga setting > Network > Wi-Fi , piliin ang iyong network, pagkatapos ay paganahin Awtomatikong kumonekta sa network na ito . Maaari mo ring piliin ang opsyong ito kapag manu-mano kang kumonekta.
- Bakit patuloy na dinidiskonekta ang aking Chromebook sa Wi-Fi?
Malamang na mahina ang koneksyon ng Wi-Fi mo, na maaaring sanhi ng sobrang trapiko sa iyong network. Gumawa ng mga hakbang upang pahusayin ang iyong signal ng Wi-Fi o gumamit ng koneksyon sa Ethernet.









