Ang pag-moderate ng nilalaman sa social media ay isang mahalagang aspeto ng pagpapanatiling kapayapaan ng isip at paggawa ng site na mas kasiya-siya. Kung namamahala ka ng Pahina sa Facebook, hindi mo kailangang makipag-ugnayan sa mga user na nang-aabala o nakakainis sa iyo.
kung paano buksan ang mga dokumento ng salita sa android phone
Ipapakita sa iyo ng artikulong ito kung paano i-ban ang iba pang mga gumagamit ng Facebook sa iyong pahina sa Facebook.
Paano I-block ang Isang Tao mula sa isang Pahina sa Facebook
Kabaligtaran sa mga indibidwal na profile sa Facebook, ang Mga Pahina sa Facebook ay karaniwang pampubliko at may ibang layout. Maaari mong i-block ang mga tagasunod o mga account na hindi sumusunod sa iyong pahina.
Narito kung paano i-ban ang mga tao sa iyong Facebook page:
- Buksan ang Facebook at Mag-navigate sa iyong Facebook Page. Pagkatapos, mag-click sa icon na may tatlong tuldok sa kanan.

- Mag-click sa Mga setting ng page at pag-tag .
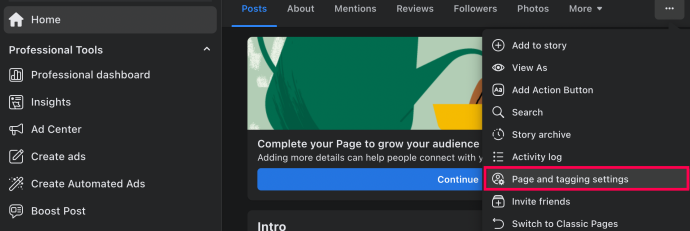
- I-click Hinaharang sa menu sa kaliwa.
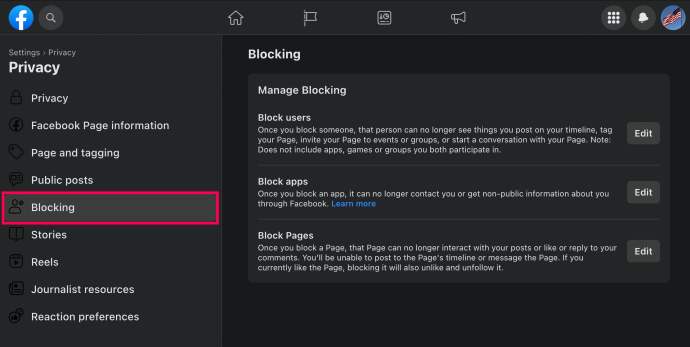
- I-click I-edit .
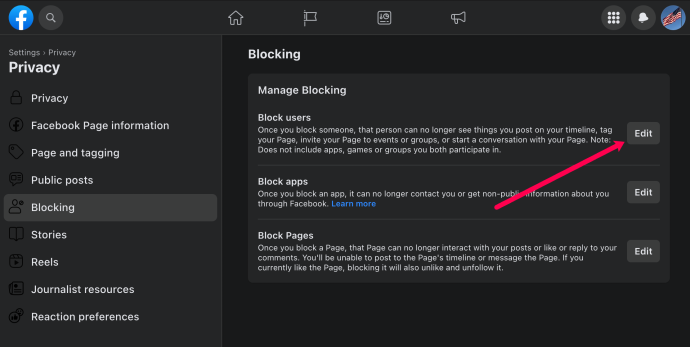
- I-click Magdagdag ng mga user sa Block list o Magdagdag ng mga tagasunod sa listahan ng harangan .
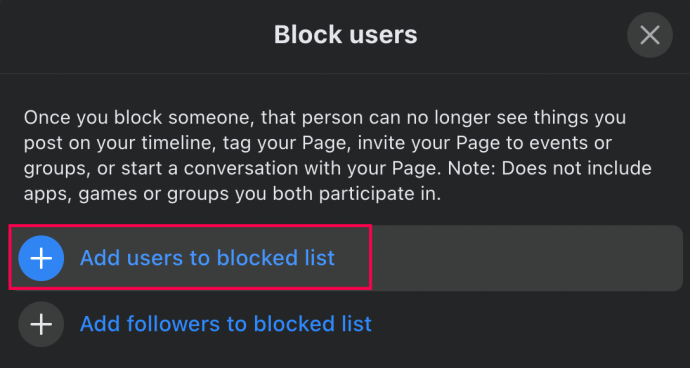
- I-type ang pangalan ng user na gusto mong i-block. Pagkatapos, piliin I-block .
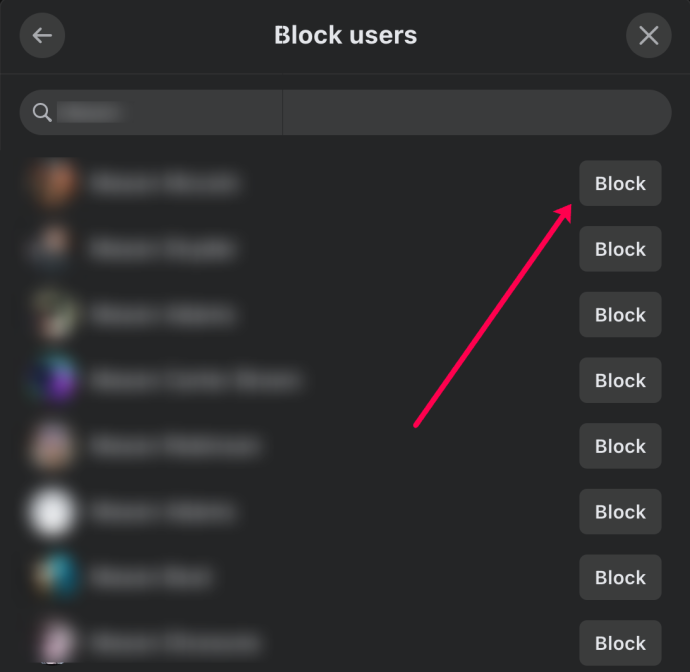
- Piliin kung gusto mong i-ban ang user, o i-ban ang user at ang iba pa nilang profile. Pagkatapos, i-click Kumpirmahin .
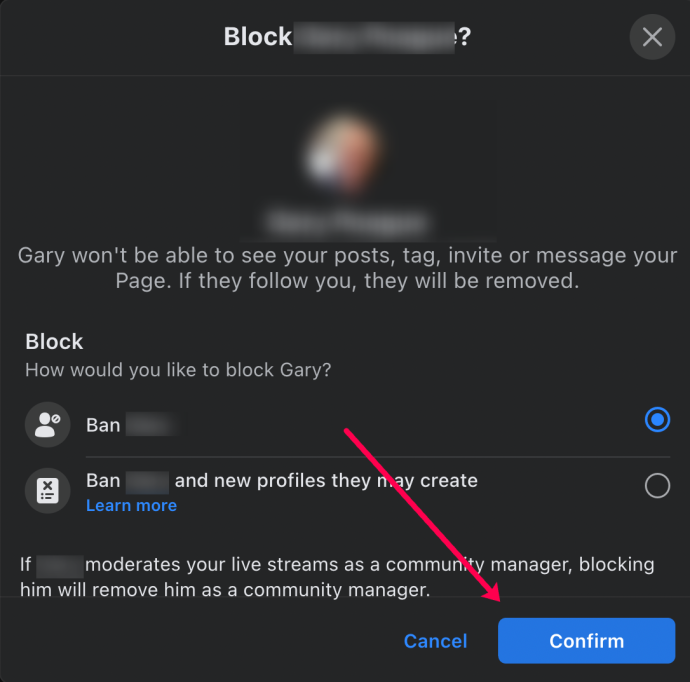
Kapag gusto mong i-unblock ang isang tao, sundan hakbang 1-4 . Pagkatapos, piliin ang iyong block list at i-click I-unblock .
Bilang isang administrator ng pahina sa Facebook, maaari mong pigilan ang ilang partikular na user sa pag-access sa pahinang iyong pinamamahalaan. Isa sa mga pinakasimpleng paraan upang gawin ito ay sa pamamagitan ng mga setting ng iyong page:
- Pumunta sa menu ng Mga Setting sa page at i-tap ang “Mga tao at iba pang page.”
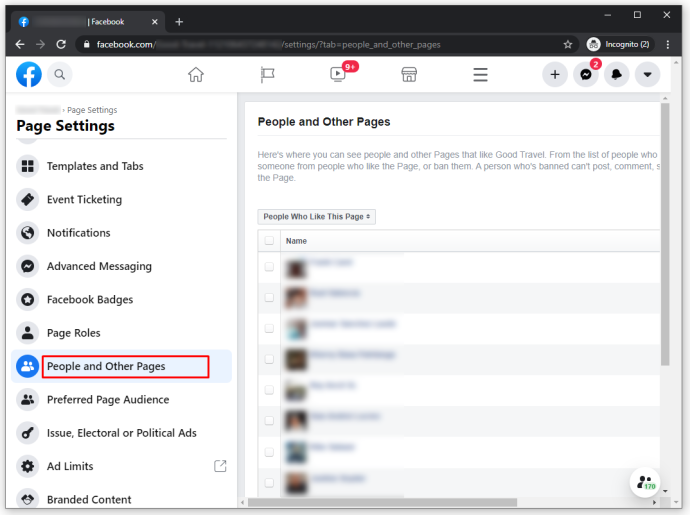
- Mag-scroll pababa hanggang sa makarating ka sa taong gusto mong i-ban, at piliin ang opsyong “I-ban mula sa page”.
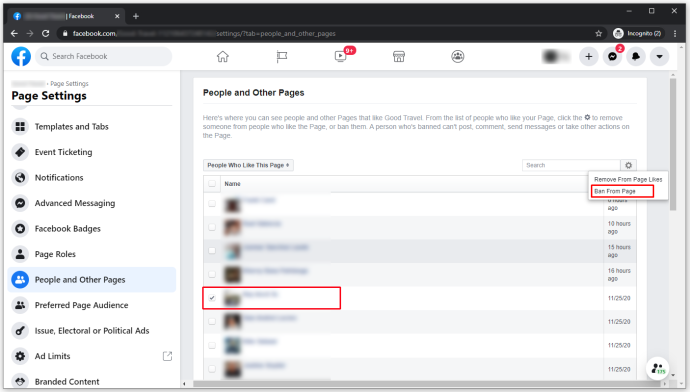
Maaari mong baligtarin ito sa pamamagitan ng pagbabalik sa iyong Mga Setting at pagpili sa “I-unban sa page” sa tabi ng pangalan ng tao.
Kung ayaw mo nang makita ng isang tao ang iyong personal na timeline o i-tag ka, sundin ang mga simpleng hakbang na ito para i-block sila.
- Ilunsad ang Facebook app.
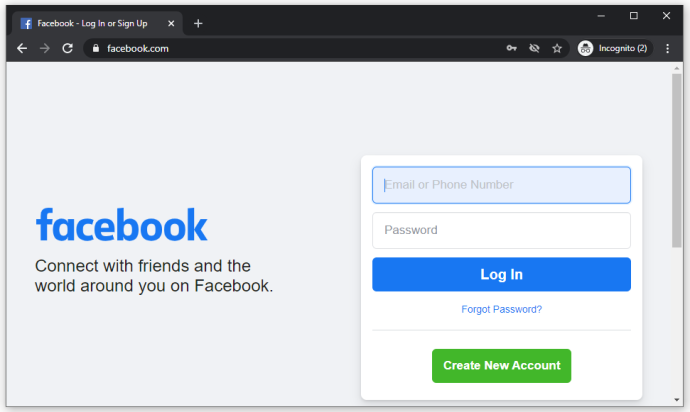
- I-tap ang pababang nakaturo na arrow sa loob ng icon ng bilog sa kanang sulok sa itaas.
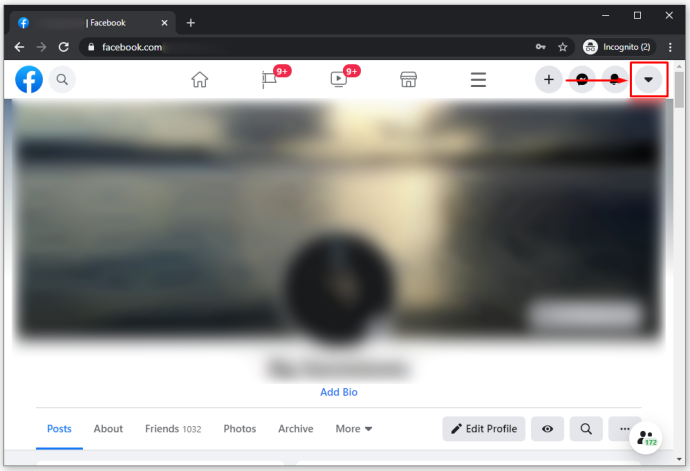
- Piliin ang Mga Setting at Privacy.
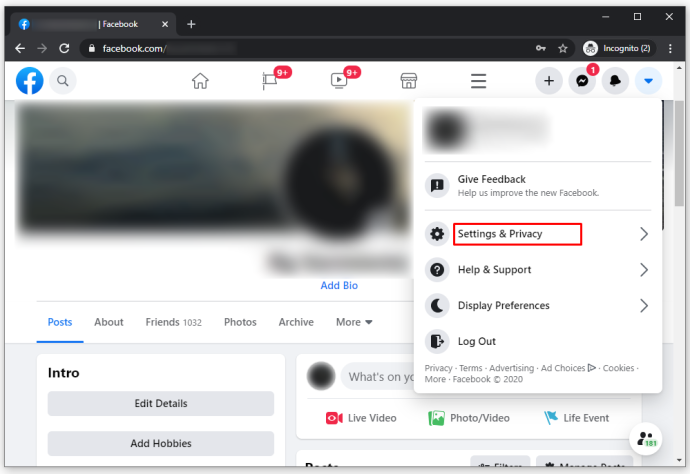
- I-tap ang Mga Setting.
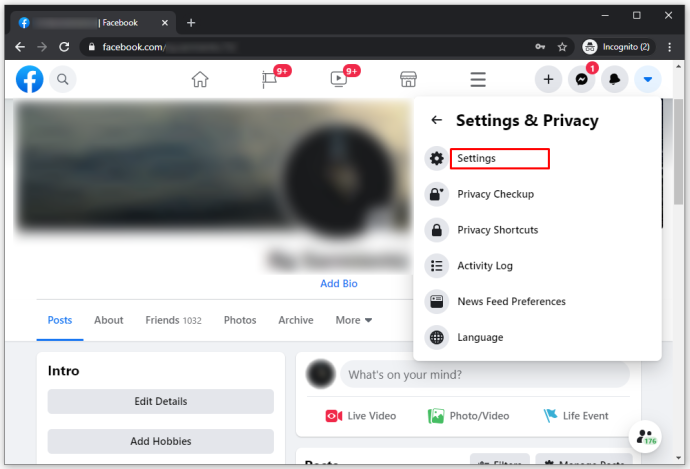
- Piliin ang Pag-block at ilagay ang pangalan ng taong gusto mong i-block.
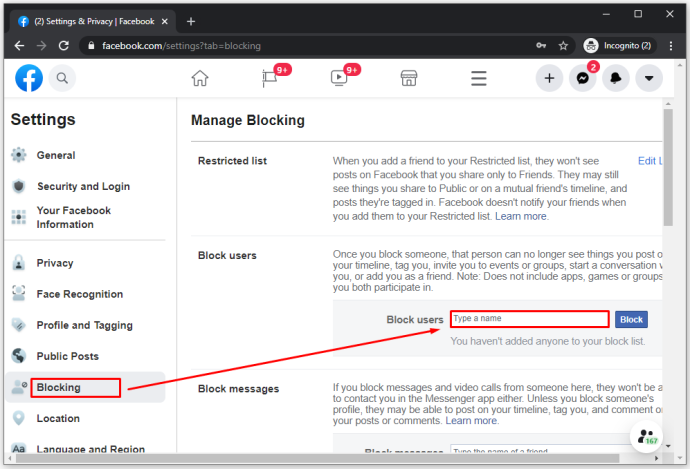
- Mag-scroll pababa at piliin ang tao mula sa listahan.
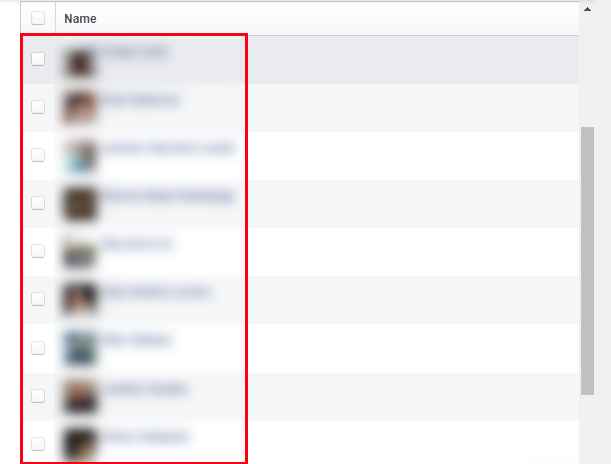
- I-tap ang I-block at kumpirmahin.
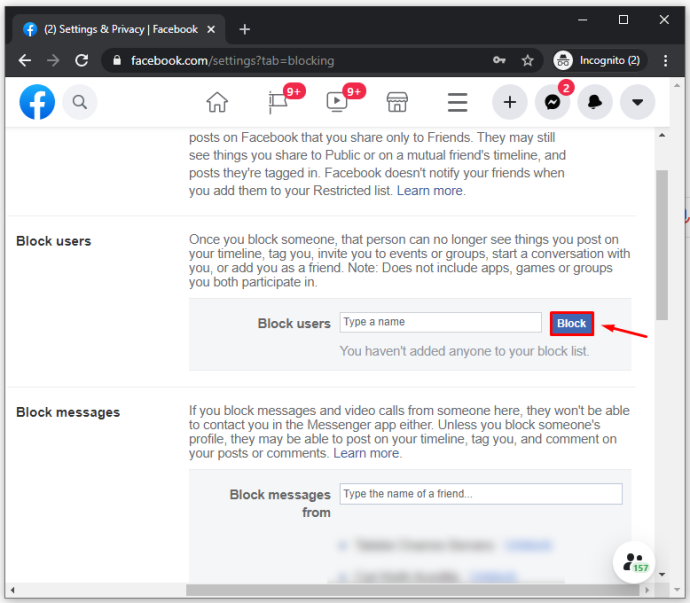
Maaari ka ring direktang pumunta sa page ng profile ng tao para i-block siya. I-tap ang tatlong tuldok sa tabi ng kanilang larawan sa cover upang buksan ang menu at piliin ang I-block mula sa mga opsyon.
Paano I-block ang Isang Tao mula sa isang Facebook Page sa iPhone
I-block ang isang tao mula sa isang Facebook Page gamit ang iyong iPhone o iPad gamit ang mga mabilisang hakbang na ito:
- Ilunsad ang Facebook app
- I-tap ang “…” para sa Higit pa
- Mag-scroll pababa at piliin ang Mga Setting sa ilalim ng header ng Mga Setting
- I-tap ang Pag-block
- Ilagay ang pangalan ng tao at i-tap ang asul na Block button
Paano I-block ang Isang Tao mula sa isang Facebook Page sa Android
I-block ang isang tao gamit ang isang Android device na tulad nito:
- Ilunsad ang Facebook app.
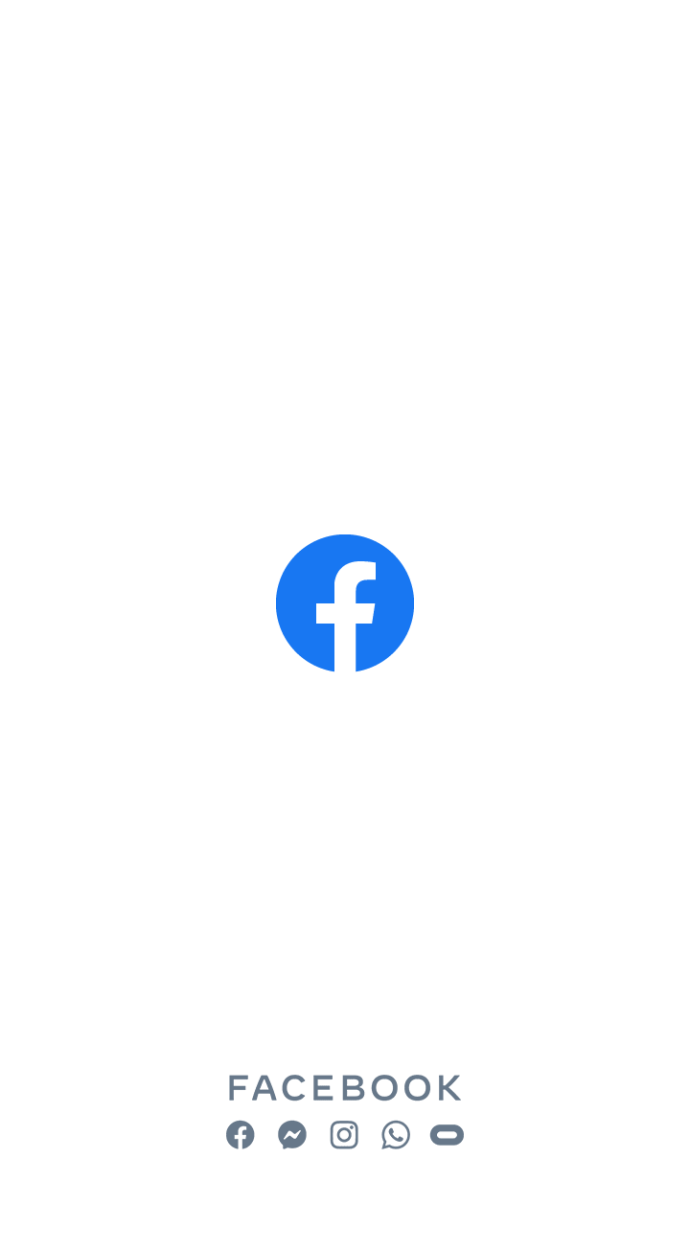
- Pumunta sa profile ng malapit nang ma-block na tao.
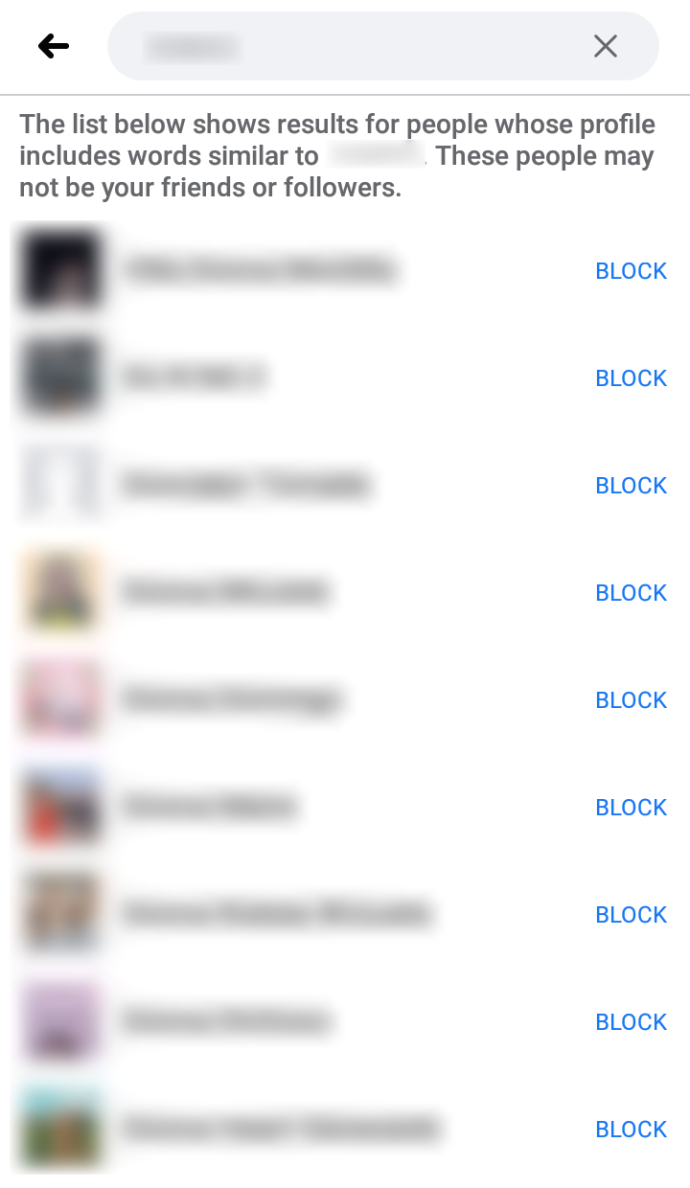
- I-tap ang “…” para sa Higit pa.
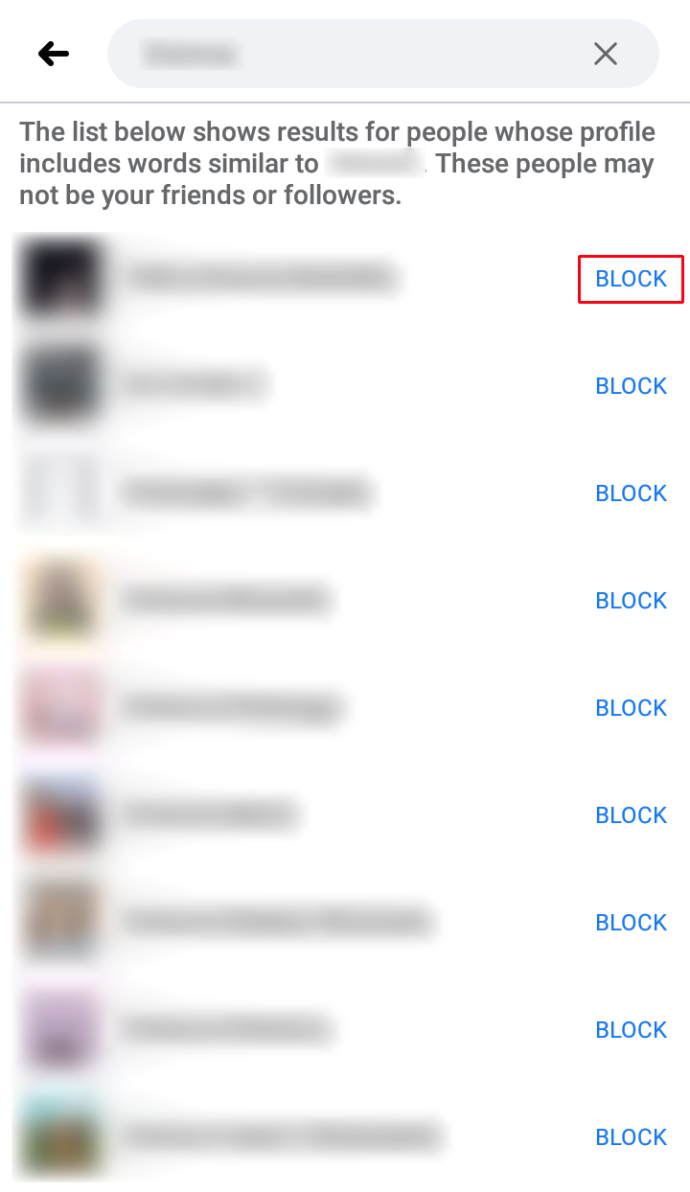
- Piliin at Kumpirmahin ang I-block.
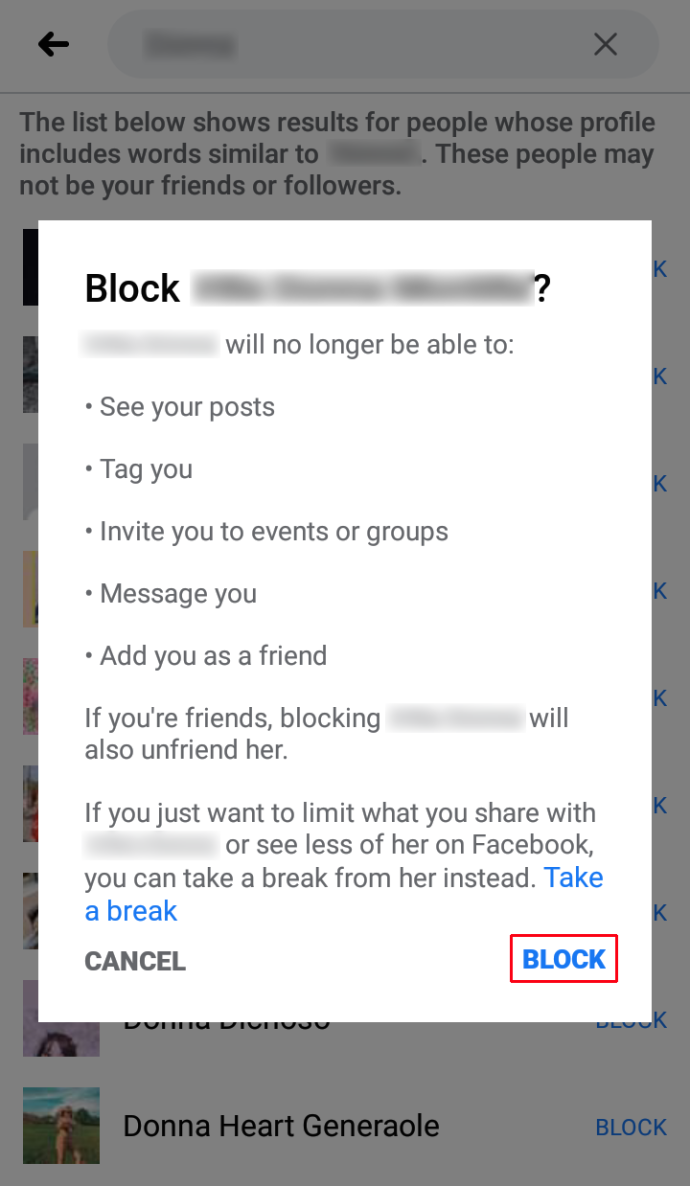
Paano I-block ang Isang Tao mula sa isang Pahina ng Grupo sa Facebook
Ang mga moderator at admin lang ng grupo ang maaaring mag-block o mag-alis ng mga miyembro ng grupo. Upang harangan ang isang tao, sundin ang mga hakbang na ito:
- Buksan ang Facebook at i-tap ang tatlong pahalang na bar para buksan ang Main Menu.
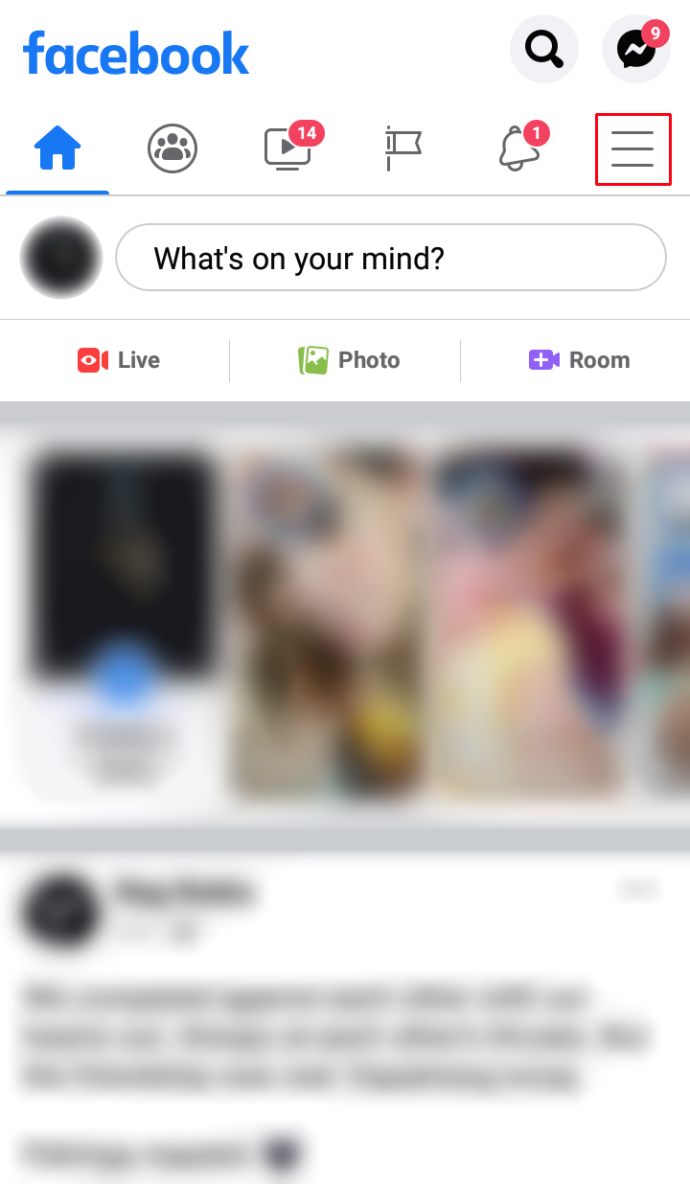
- I-tap ang Groups at piliin ang iyong grupo.
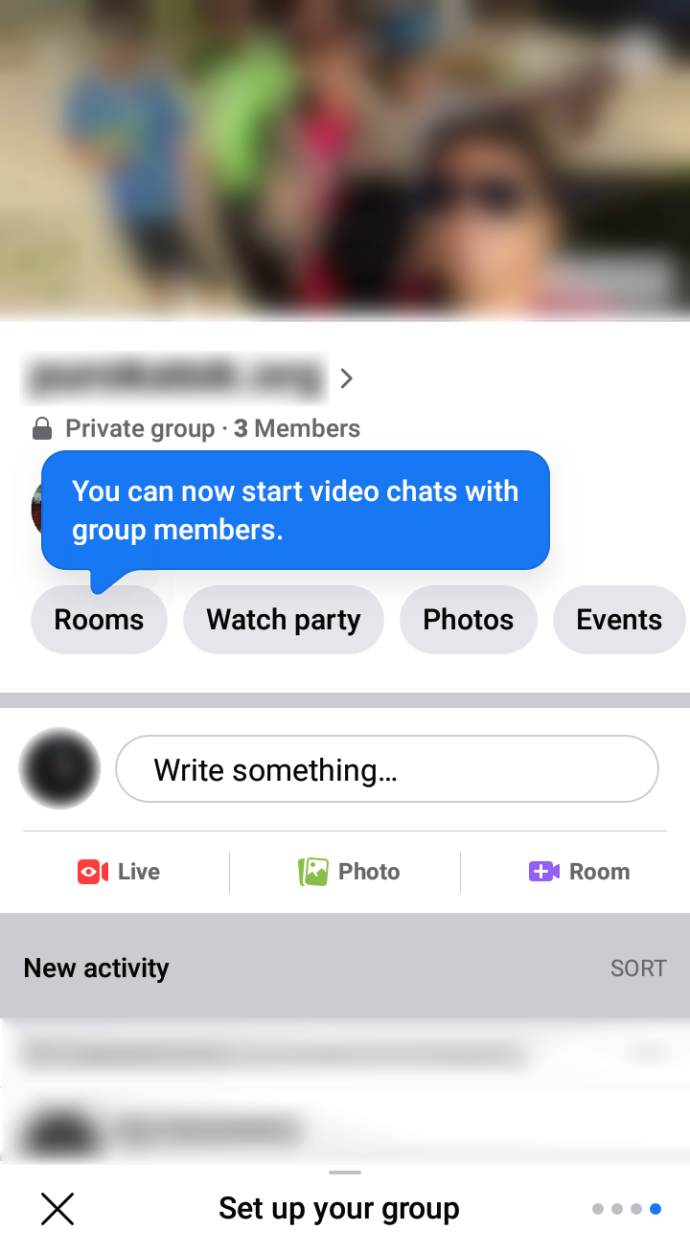
- Sa kanang sulok sa itaas ng iyong grupo, i-tap ang icon ng kalasag na may bituin sa gitna.
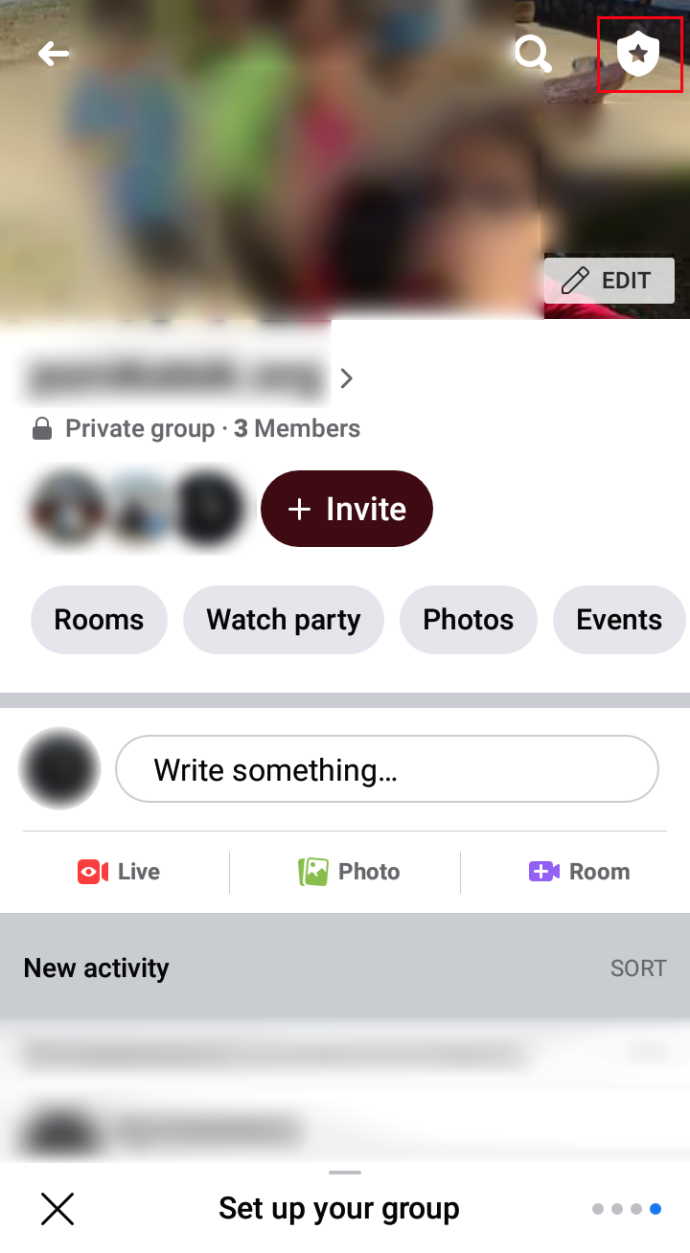
- Pumili ng Mga Miyembro.
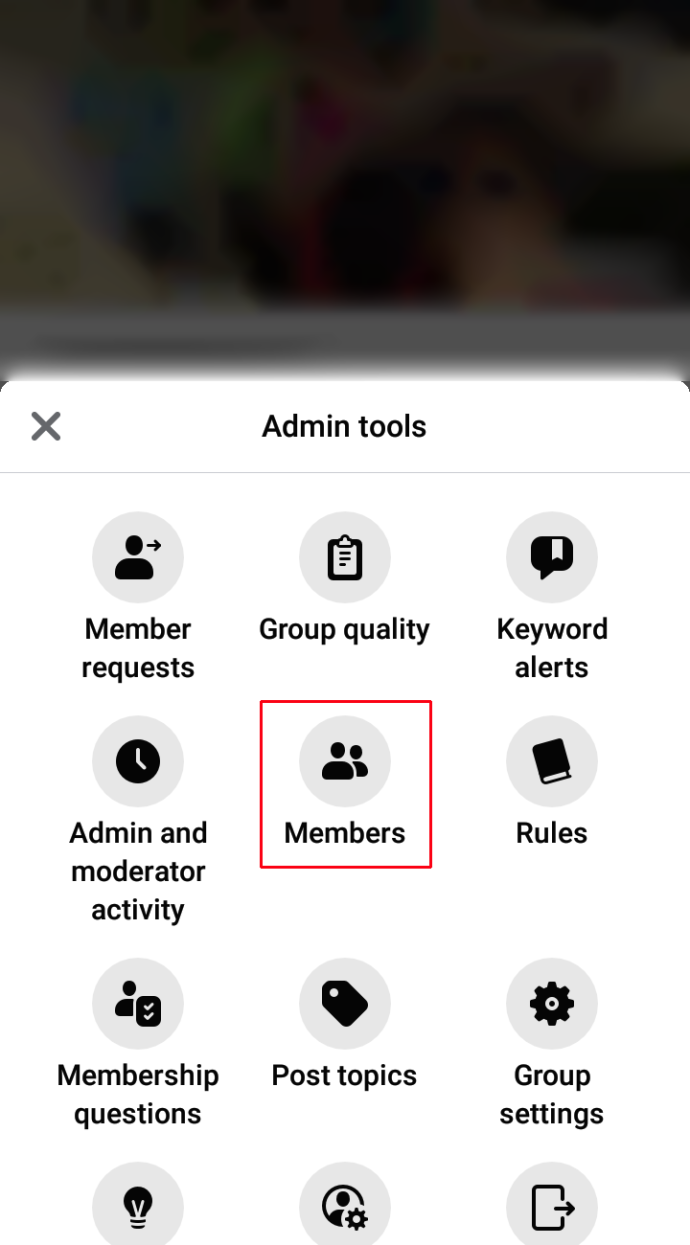
- Mag-scroll pababa at piliin ang miyembro na gusto mong i-block.
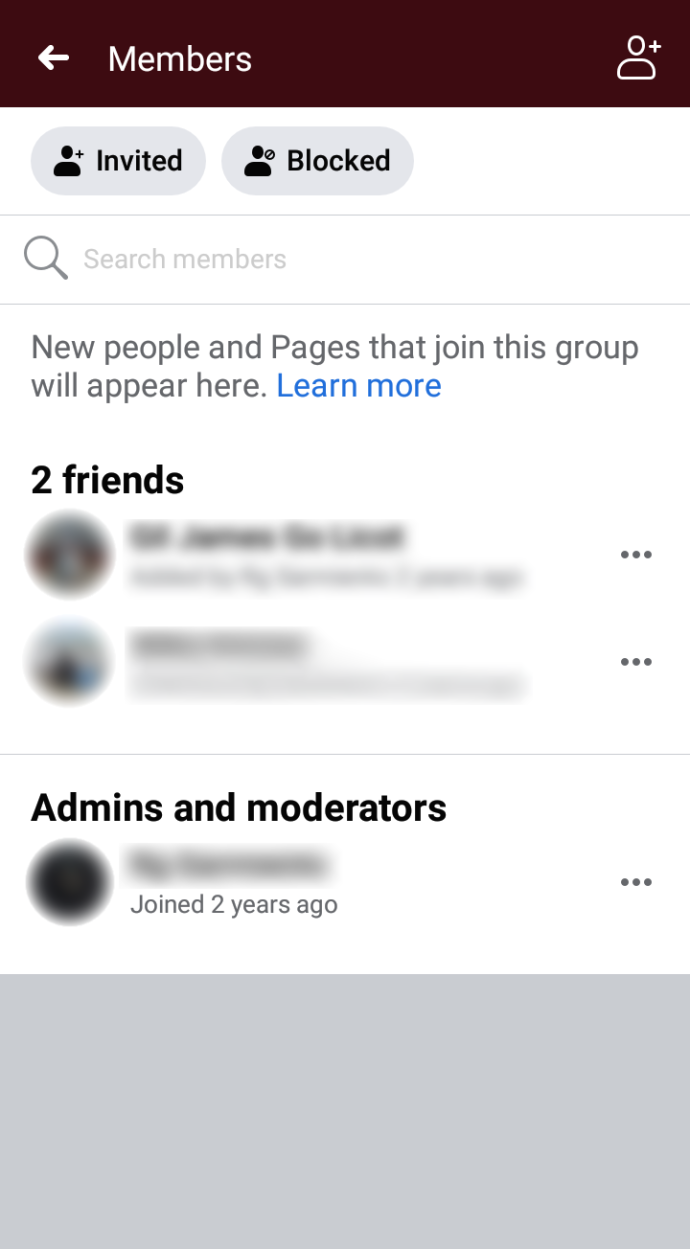
- I-tap ang tatlong tuldok malapit sa pangalan ng miyembro at piliin ang I-block ang Miyembro
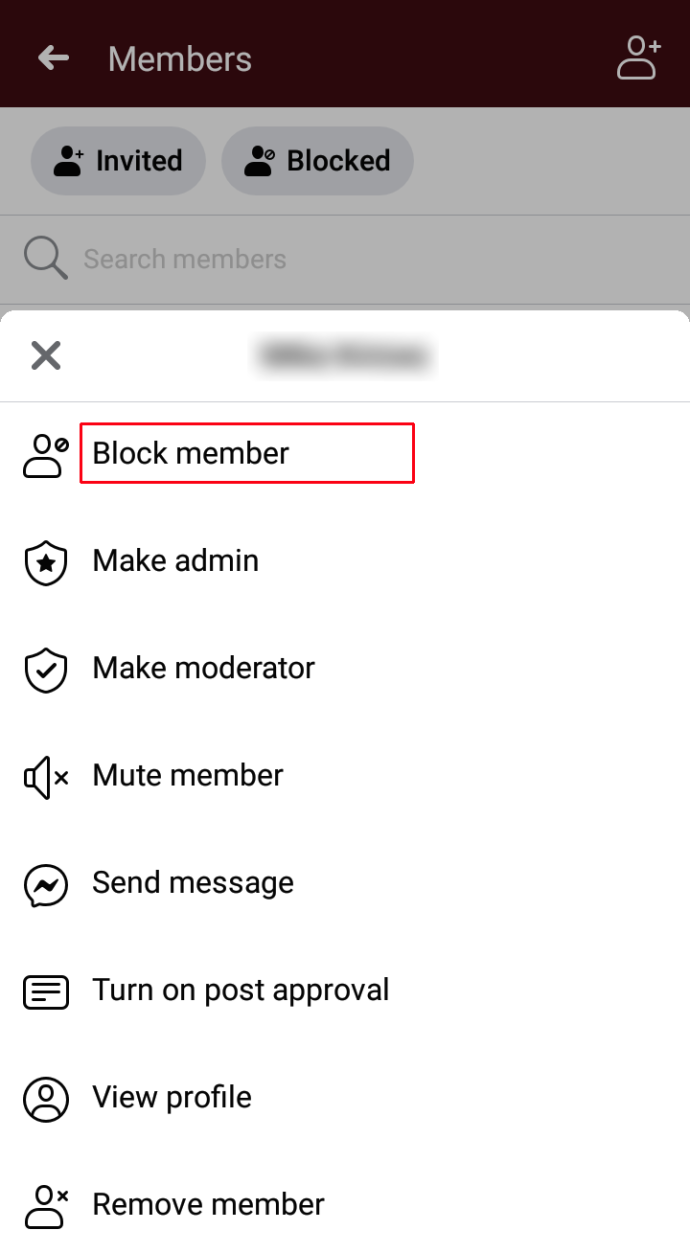
- Kumpirmahin ang Block.
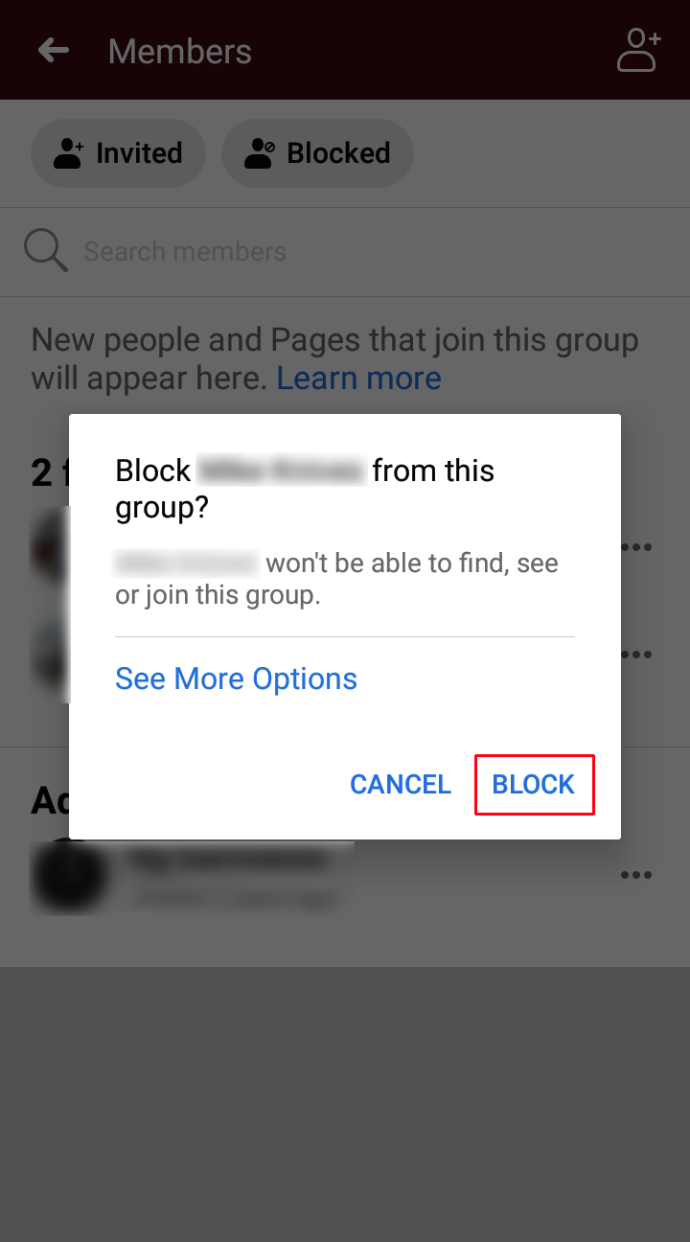
Paano I-block ang Isang Tao mula sa isang Business Page sa Facebook
Ang pag-block ay isang tampok na karaniwang nakalaan para sa mga personal na account, ngunit maaari mong i-ban ang isang tao mula sa isang pahina ng negosyo. Narito kung paano:
- Buksan ang Facebook app at pumunta sa komento mula sa taong gusto mong i-ban
- I-tap ang kanilang larawan sa profile
- Mag-scroll sa ibaba ng kanilang profile at i-tap ang I-ban mula sa Pahina
- Kumpirmahin ang Ban
Paano I-block ang Isang Tao mula sa Mga Mensahe sa Pahina sa Facebook
Ang pagharang sa isang tao sa pagpapadala ng mga mensahe sa iyo ay hindi katulad ng pagharang sa isang tao sa Facebook. Kung gusto mo lang ihinto ang mga hindi gustong mensahe, narito kung paano ito gawin:
- Buksan ang Facebook sa iyong computer at pumunta sa iyong News Feed
- Piliin ang asul at pulang dialogue bubble para sa Messenger na matatagpuan sa kaliwang menu
- Mag-scroll pababa at mag-click sa pakikipag-usap sa taong gusto mong i-block
- Sa kanang menu, piliin ang Privacy at Suporta
- I-click ang opsyong I-block ang Mga Mensahe at kumpirmahin ang block
Paano I-block ang Isang Tao mula sa isang Pahina sa Facebook na Hindi Ito Nagustuhan
Patahimikin ang mga troll minsan at para sa lahat. Sundin ang mga madaling hakbang na ito upang harangan ang isang tao mula sa isang pahina ng negosyo sa Facebook:
kung paano ipasok ang mga linya sa salita
- Buksan ang iyong Facebook Business Page
- Pumunta sa Mga Setting ng Pahina, na matatagpuan sa kaliwang sulok sa ibaba ng screen
- Piliin ang tab na Mga Tao at Iba
- Buksan ang drop-down na menu at piliin ang Banned People & Pages
- Mag-click sa button na +Ban A Person
- Ilagay ang vanity URL ng tao sa search bar
- I-click ang I-save upang idagdag ang tao sa listahan ng pagbabawal
Paano I-block ang isang Gumagamit ng Facebook nang Mabilis at Anonymous
Mabilis na i-block ang isang tao sa pamamagitan ng iyong mga opsyon sa Mga Setting at Privacy sa iyong Main Menu. Piliin ang Mga Setting at mag-click sa Pag-block. Ilagay ang pangalan ng taong gusto mong i-block at kumpirmahin ang pagkilos.
Ang naka-block na tao ay hindi kailanman naabisuhan na pinalayas mo siya sa iyong Facebook space.
Mga karagdagang FAQ
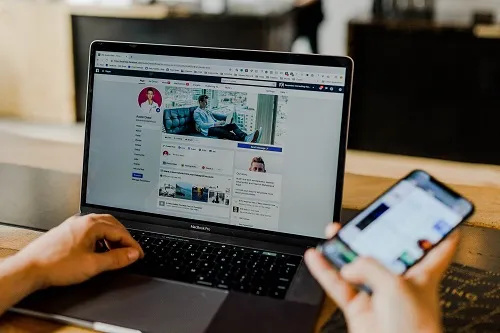
Ano ang Nagagawa ng Pagbawal sa Isang Tao sa isang Pahina sa Facebook?
Ang pag-ban sa isang tao ay pumipigil sa kanila sa pag-publish sa iyong Pahina. Hindi rin sila maaaring mag-like o magkomento sa mga post at mensahe o i-like ang iyong Page. Gayunpaman, maaari pa rin silang magbahagi ng nilalaman mula sa iyong Pahina patungo sa iba pang mga lugar sa Facebook. Hindi na sila maaaring makipag-ugnayan nang direkta sa iyo.
Maaari Mo Bang I-block ang Isang Tao Mula sa Pahina ng Iyong Negosyo sa Facebook?
Hindi mo maaaring 'i-block' ang mga user mula sa iyong pahina ng negosyo, ngunit maaari mong 'ipagbawal' sila. Nagbibigay-daan ito sa kanila na ibahagi ang iyong nilalaman nang hindi aktibong lumahok sa iyong Pahina.
Isang Huling Salita
Tandaan na ang pagharang ay magpakailanman, o hindi bababa sa hanggang kaibigan mong muli ang user. Kapag na-block mo ang isang tao, kailangan mo siyang kaibiganin muli, na maaaring lumikha ng isang mahirap na sitwasyon. Kaya, kung gusto mo ng pahinga, maaaring gusto mong isaalang-alang ang mga pansamantalang solusyon sa halip.









