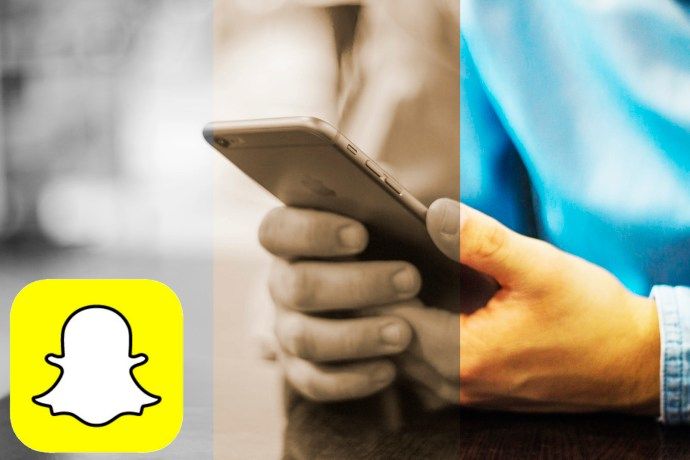Ang Magic Mouse ng Apple ay isang ergonomic wireless mouse na may makinis na profile. Bagama't isa itong madaling gamiting device na ginagawang komportable ang pag-scroll at pag-browse sa mga website, maaaring makaapekto ang ilang kapansin-pansing bug sa maayos nitong operasyon.

Kung hindi gumagana nang tama ang iyong mouse, huwag nang tumingin pa. Ang ilan sa mga isyung tinalakay sa ibaba ay maaaring mangyari nang hindi sinasadya, ngunit ang mga sanhi ay hindi masyadong mahirap matukoy. Tatalakayin din namin ang pag-aayos ng mouse sa Windows at Mac.
i-pin ang file ng batch sa taskbar
Hindi Gumagana ang Magic Mouse sa Windows
Ang Magic Mouse ay isang Bluetooth wireless mouse na pinapatakbo ng baterya. Ang mas lumang modelo ay tumatakbo sa mga AA na baterya, habang ang Magic Mouse 2 ay may built-in na baterya na nire-recharge gamit ang Lightning port.
Bagama't ang ilang isyu ay maaaring dahil sa mababang singil, hindi lang iyon ang posibleng problema.
Suriin ang Mga Baterya
Karamihan sa mga electronic device ay hindi gumagana kapag ang baterya ay ubos na, at ang Magic Mouse ay hindi immune sa mga katulad na problema. Ang mababang singil ay malamang na magresulta sa isang mahinang koneksyon o kahit na mouse lag. Ang ganitong uri ng lag ay nagpapakita sa anyo ng mabagal na paggalaw ng cursor o kahit na biglaang pag-freeze ng cursor.
Maaari mo munang subukang alisin ang mga AA na baterya mula sa mas lumang bersyon ng Magic Mouse at maglagay ng ilang bago. Ang paggawa nito ay makakatulong na maibalik ang mouse sa pinakamabuting pagganap. Maaaring mawala ang mga problema sa koneksyon.
Bagama't hindi mo madaling tanggalin ang mga baterya ng Magic Mouse 2, dapat kang magsaksak ng Lightning cable sa mouse at maghintay ng humigit-kumulang limang minuto. Kung hindi na mauulit ang mga bagay-bagay, dapat kang mag-imbestiga sa ibang mga lugar upang subukan at malutas ang problema.
I-reset ang Bluetooth Connection
Ang koneksyon sa Bluetooth ay minsan ay maaaring magpakita ng mga error, ngunit ang isang mabilis na pag-refresh ay dapat gawin ang trick. Narito kung ano ang gagawin.
- Hanapin ang icon ng Bluetooth sa action center sa kanang bahagi ng screen.
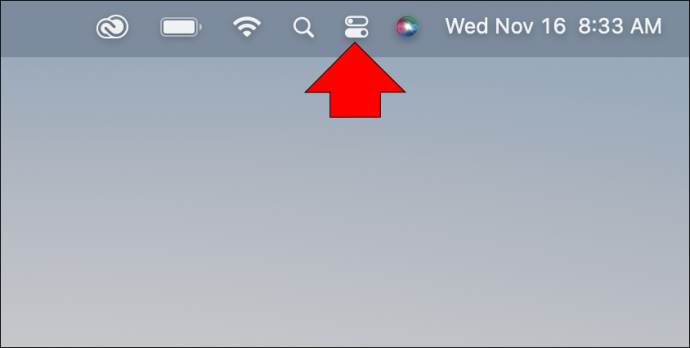
- Mag-click dito at ipakita ang koneksyon sa Bluetooth.
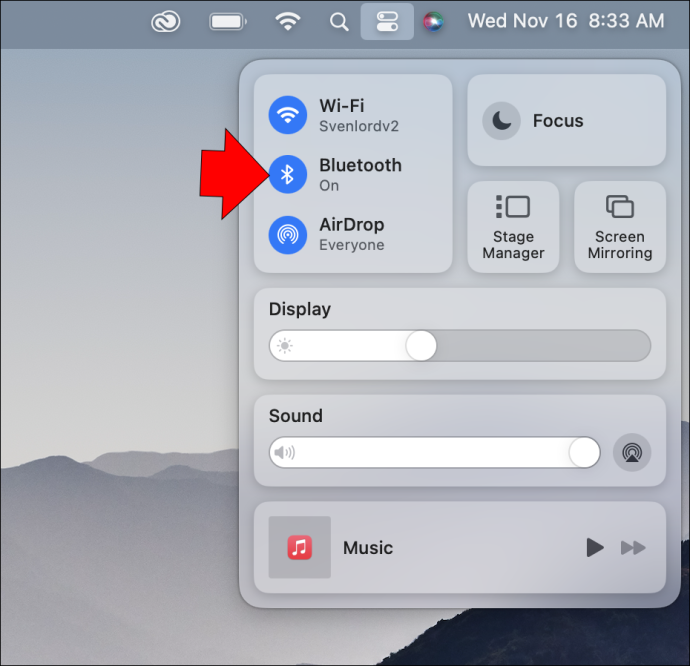
- Huwag paganahin ang Bluetooth at maghintay ng isang minuto o higit pa.
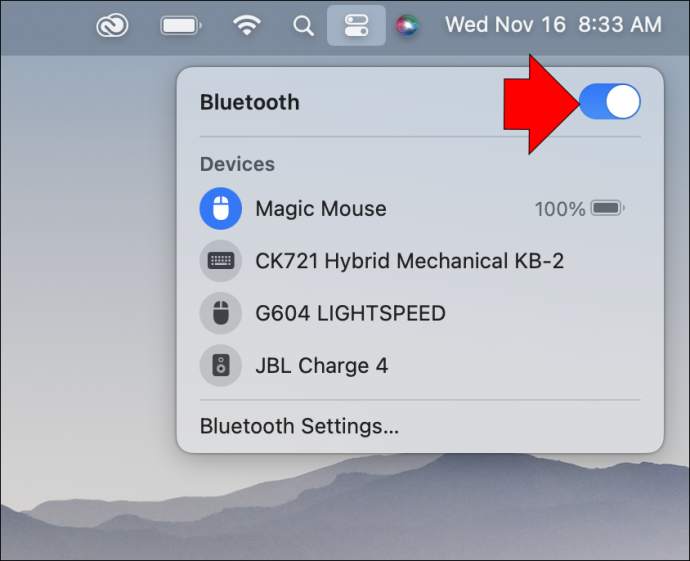
- Paganahin muli ang Bluetooth at ikonekta ang Magic Mouse.
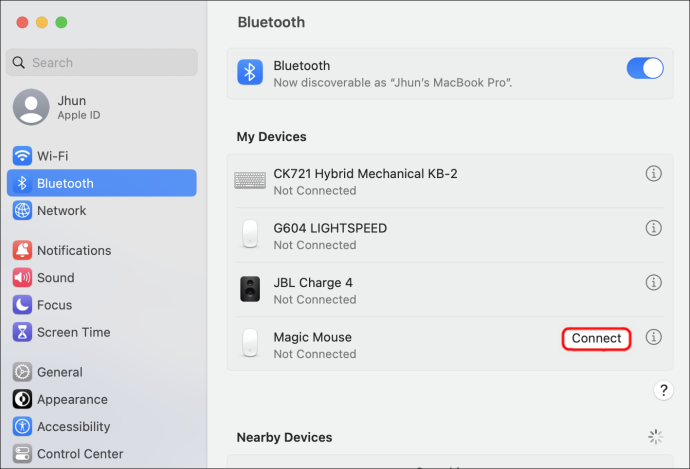
- Suriin kung may mga problema pa rin.
Kung hindi iyon gumana, isaalang-alang ang pag-alis at pagdaragdag muli ng mouse.
- Gumamit ng isa pang mouse at hanapin ang icon ng Bluetooth sa taskbar.
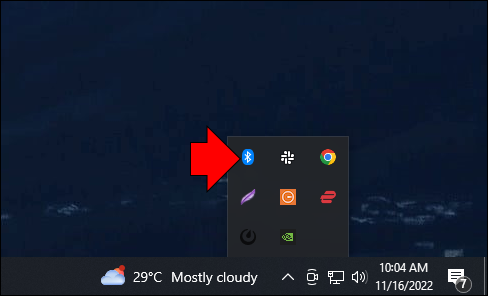
- I-right-click ito at piliin ang 'Ipakita ang Mga Bluetooth Device.'
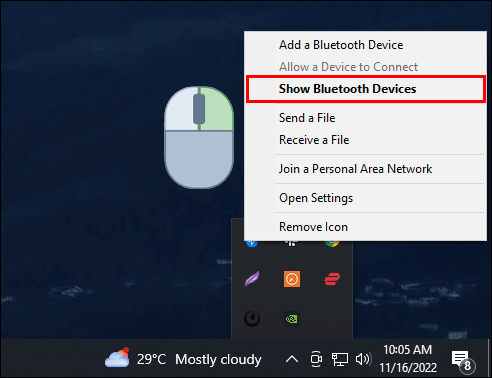
- Hanapin ang Magic Mouse at alisin ito.
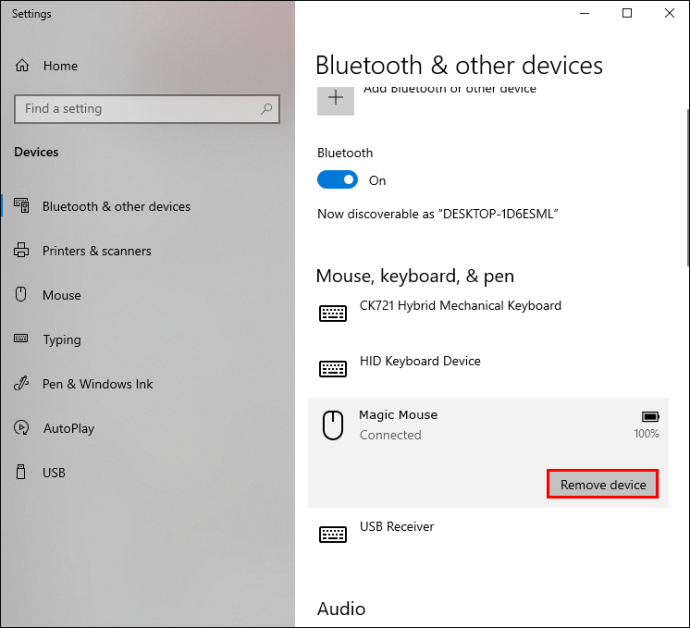
- Ipares muli ang mouse sa iyong computer.
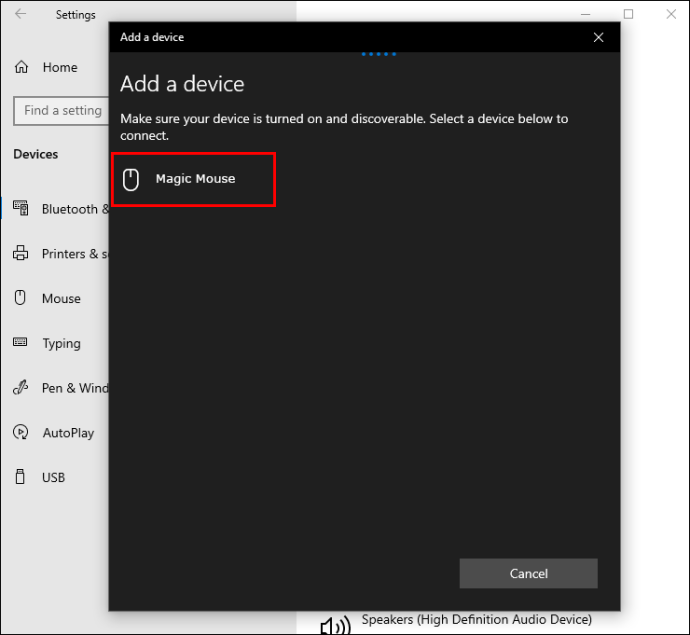
Minsan, ang pag-alis ng lumang data ang kailangan mo para gumana muli ang Magic Mouse.
I-download ang Mga Driver
Ang Magic Mouse ay hindi maaaring mag-scroll pataas o pababa sa Windows hanggang sa i-install mo ang Boot Camp Support Software. Ang hanay ng mga driver na ito ay magbibigay-daan sa mga Apple device na gumana sa iyong Windows PC. Dahil ang Magic Mouse ay idinisenyo para sa mga Mac, ang karagdagang software na ito ay kinakailangan.
- I-download Boot Camp Support Software dito.
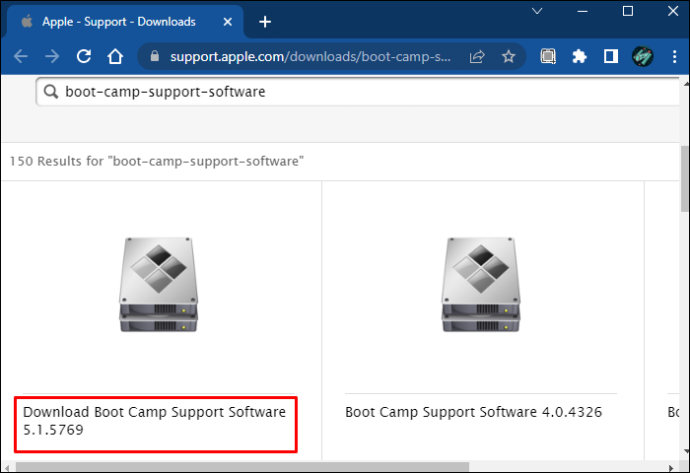
- I-extract ang ZIP file.
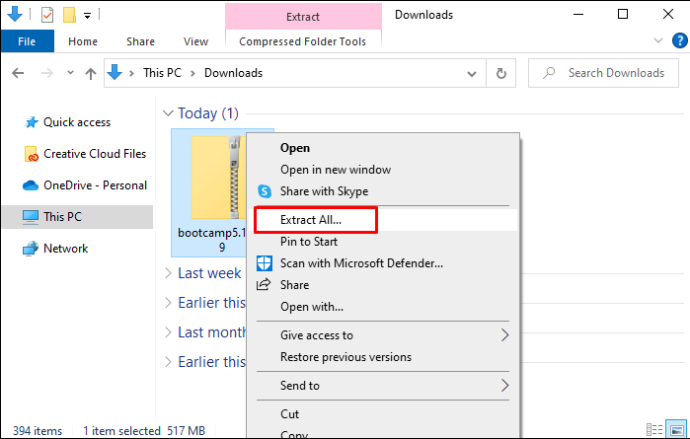
- Buksan ang file at hanapin ang 'Mga Driver.'
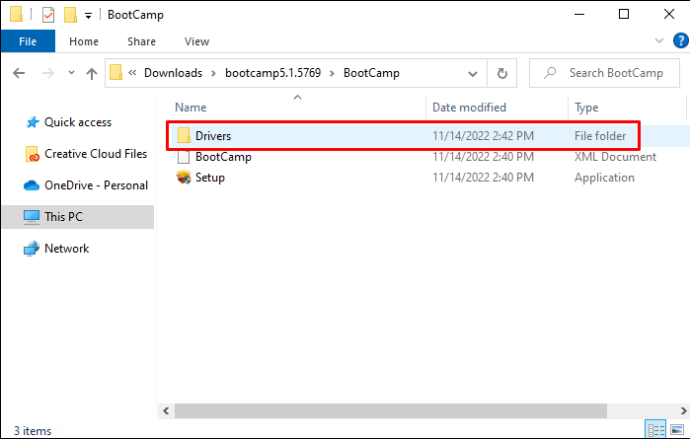
- Tumungo sa 'Apple.'
- Buksan ang 'AppleWirelessMouse64' at sundin ang mga tagubilin upang i-install ang driver.
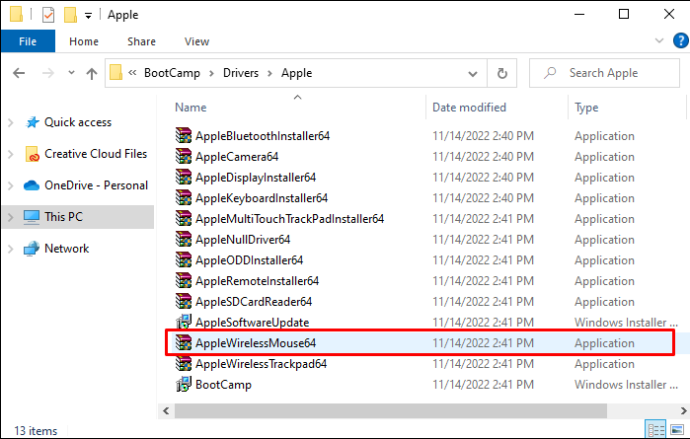
- I-restart ang Windows at tingnan kung maaari ka na ngayong mag-scroll gamit ang Magic Mouse.

Kung hindi iyon gumana, kailangan mong mag-download Brigadier .
- I-download at i-install ang Brigadier.
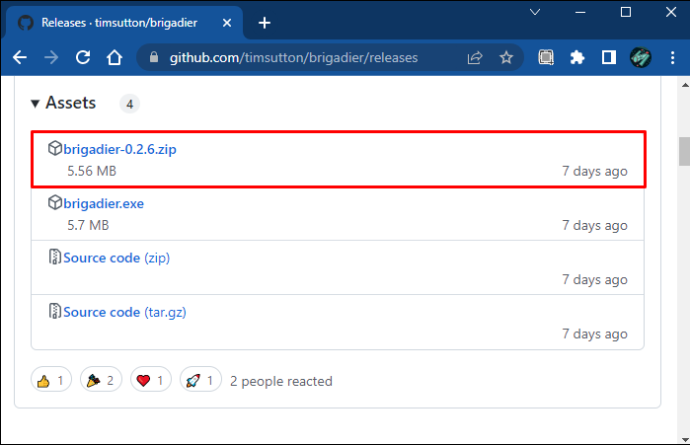
- I-type ang 'Command Prompt' sa search bar at ilunsad ito.
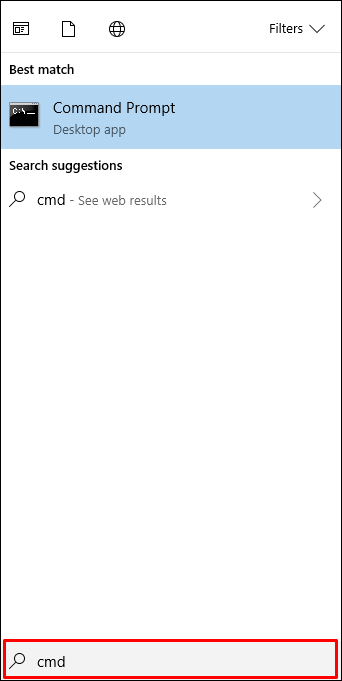
- I-type ang 'cd Desktop' sa console at i-execute ito.
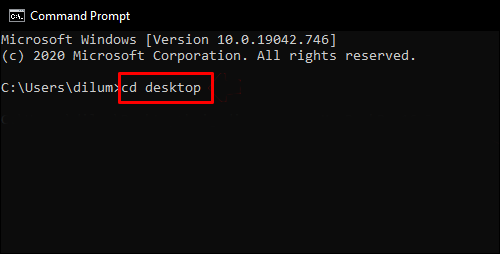
- I-type o i-paste ang 'brigadier.exe -m MacBookPro16,3' sa Command Prompt.
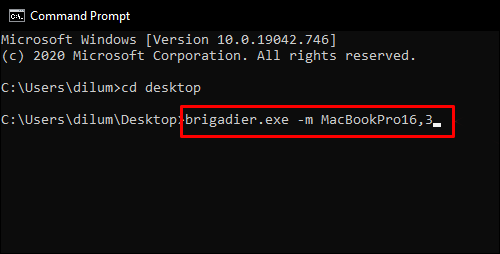
- Pindutin ang Enter at hintaying ma-download ang mga file.
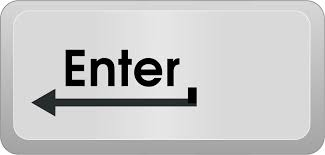
- Buksan ang folder ng Boot Camp at hanapin ang $WinPEDriver$.
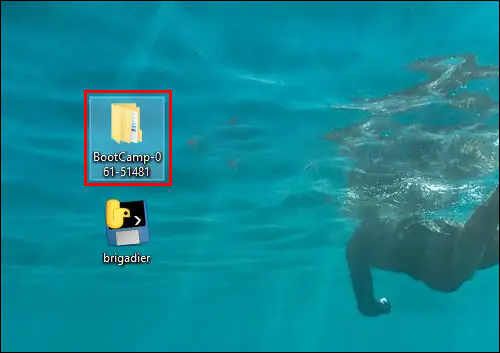
- I-right-click ang 'AppleWirelesMouse64' at piliin ang 'I-install.'
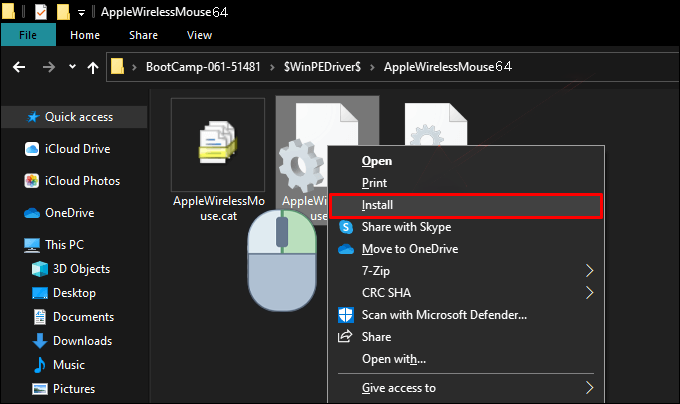
- Magpatuloy sa proseso ng pag-install.
- I-restart ang iyong PC.

- Subukan kung gumagana na ang Magic Mouse.
Ang mga driver na kailangan para sa Magic Mouse ay hindi natural na umiiral sa isang Windows PC. Kapag nagawa mo na ang alinman sa mga pag-install ng driver, dapat na mag-scroll nang maayos ang iyong Magic Mouse.
I-off at I-on muli ang Mouse
Ang on-and-off switch ng Magic Mouse ay matatagpuan sa ilalim. Sa ilang mga kaso, ang pag-off at pag-on nito ay maaayos ang problema. Pagkatapos kumonekta muli ang mouse sa iyong computer, dapat itong gumana gaya ng inaasahan.
Hindi Gumagana ang Magic Mouse sa Mac
Maraming mga isyu na maaaring mangyari sa mga Magic Mouse Mac. Ang ilang mga pag-aayos upang makatulong na maibalik ang mouse sa gumaganang kondisyon ay magagamit lamang sa Mac.
I-troubleshoot ang Bluetooth Connection
Dapat mong sundin ang iba't ibang hakbang sa mga Mac upang i-on at i-off muli ang Bluetooth. Ang parehong napupunta para sa pagpapares ng Magic Mouse pagkatapos alisin ito.
Narito kung paano i-reset ang Bluetooth sa isang Mac.
- Buksan ang menu ng Bluetooth sa itaas ng screen.
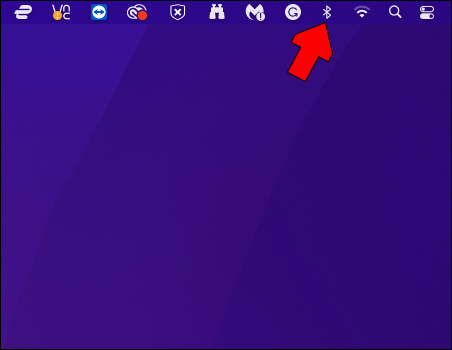
- I-toggle ang Bluetooth switch off.
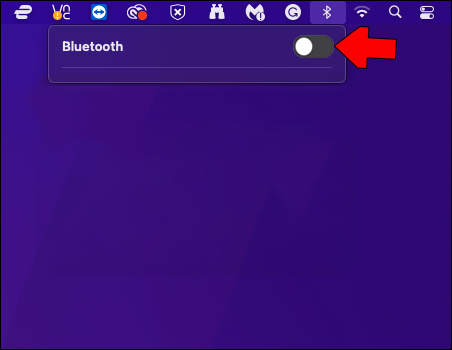
- Maghintay ng ilang sandali bago ito i-on muli.
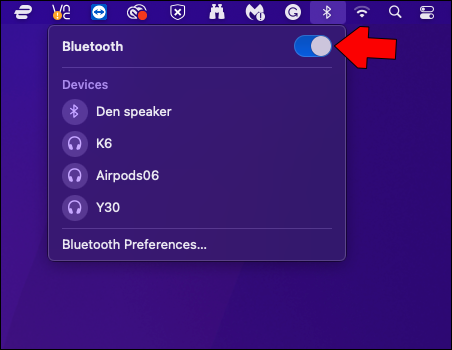
- Hayaang kumonekta muli ang Magic Mouse sa Mac.
Kung hindi kumonekta ang mouse, kakailanganin mong i-click ito mula sa seksyong 'Mga Device' ng menu ng Bluetooth.
Baka gusto mong alisin sa pagkakapares ang Magic Mouse kung hindi ito gumagana nang tama. Narito ang mga hakbang sa Mac.
- Buksan ang menu ng Apple at mag-click sa 'System Preferences.'
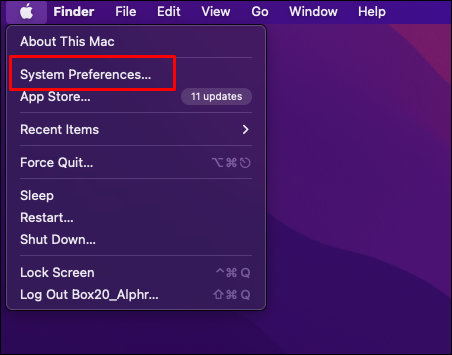
- Piliin ang 'Bluetooth.'
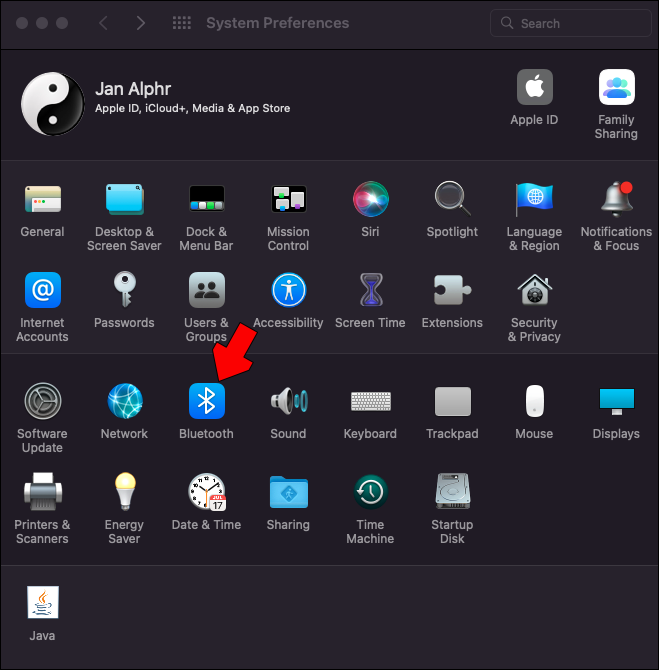
- Alisin ang iyong Magic Mouse.
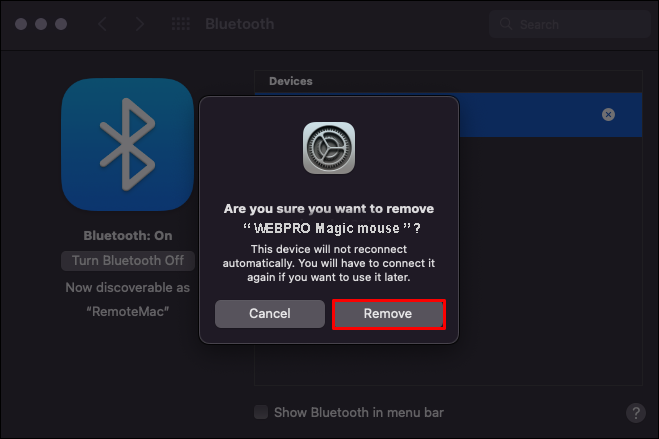
- I-off ang Magic Mouse at pagkatapos ay i-on muli pagkaraan ng ilang sandali.
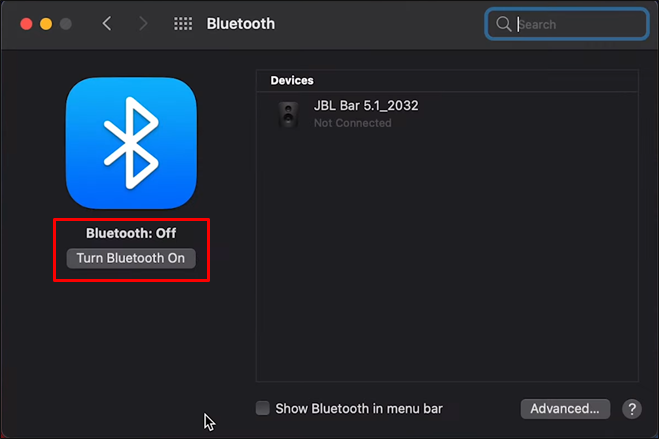
- Ikonekta ang magic mouse sa iyong Mac.
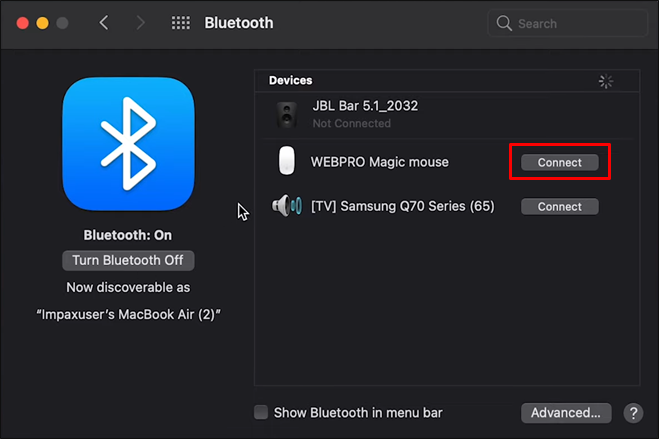
- Subukan ito upang makita kung nandoon pa rin ang mga problema.
Ang pagpapares muli ng mouse kung minsan ay gumagana, ngunit may mga pagkakataon na hindi ito makakatulong.
kung paano hanapin ang ip address sa firestick
I-recharge o Palitan ang mga Baterya
Ang parehong mga isyu sa mga baterya ay maaaring makaapekto sa pagpapagana ng Magic Mouse sa Mac. Tiyaking mayroon kang sapat na singil bago ito gamitin.
I-flick ang Switch
Nasa ibaba ang on-and-off switch ng Magic Mouse. Ang pagpapalit-palit nito ay hindi palaging gagana, ngunit magugulat ka kung gaano ito kadalas.
Maling na-configure na Mga Pindutan
Minsan, ang Magic Mouse ay hindi makapag-right-click. Kadalasan ito ay dahil sa isang pagkakamali sa pag-configure nito. Gusto mong baguhin ito pabalik.
- Buksan ang Mga Kagustuhan sa System at pumunta sa seksyong 'Mouse'.
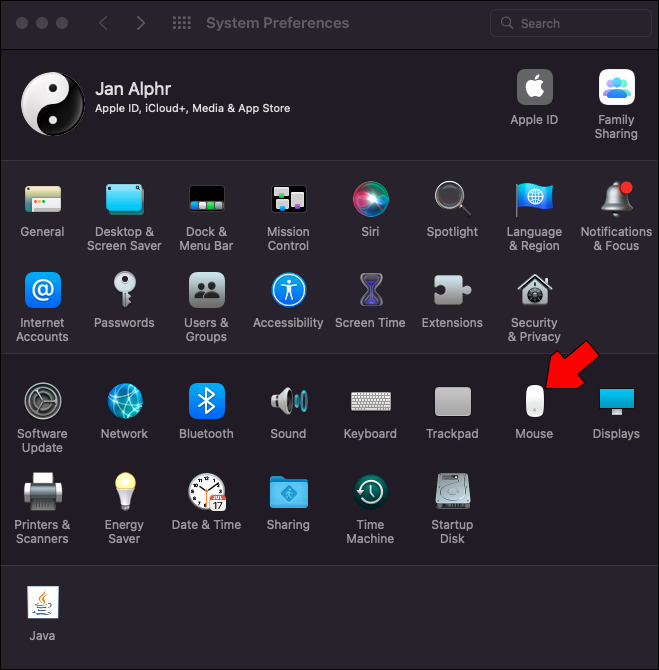
- Pumunta sa “Point & Click.”
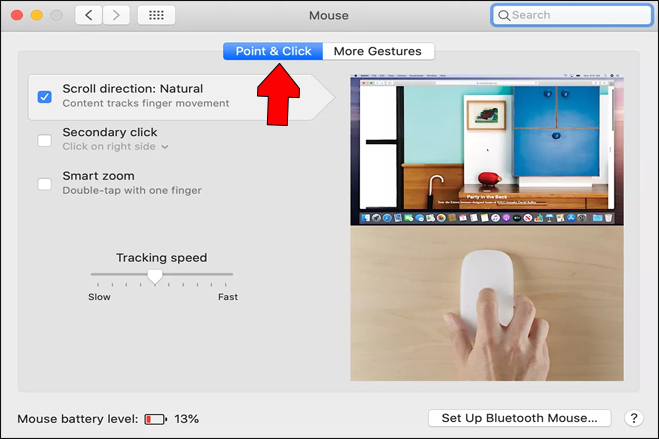
- Tiyaking naka-enable ang “Secondary Click”.
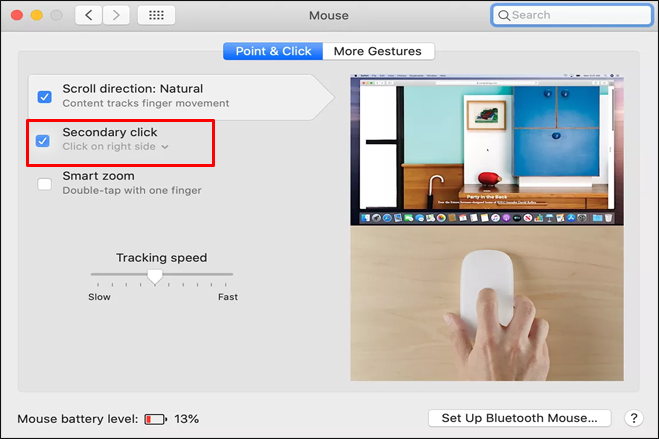
- Mag-click sa drop-down na menu at piliin ang 'Click On Right Side.'
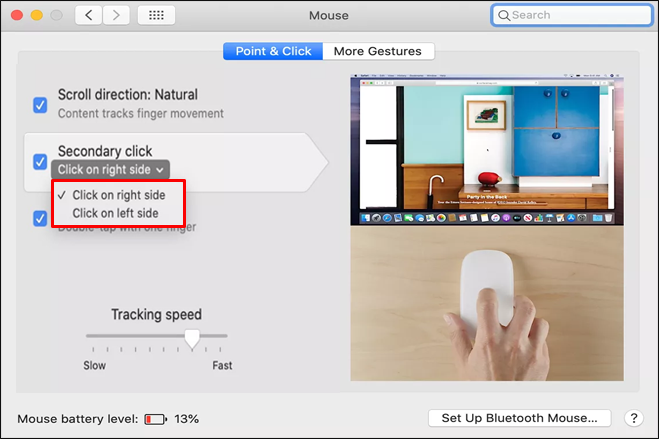
Tiyaking lumipat ka sa kanang button kung napunta sa kaliwa ang pagpili. Nalaman ng ilang mga gumagamit na ang pangalawang pag-click ay maaaring baligtad.
I-reset ang Bluetooth Module
Maaaring kailanganin mong i-reset nang manu-mano ang Bluetooth module kung may mga isyu pa rin. Madali mong magagawa iyon sa mga bersyon ng macOS na mas luma kaysa sa Monterey, ngunit ang mga mas bagong Mac ay mangangailangan ng ibang diskarte.
Ang mas lumang paraan ay ganito:
- Pindutin ang Shift + Alt.
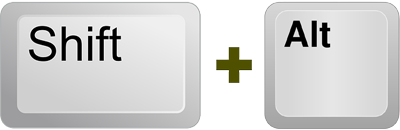
- Mag-click sa icon ng Bluetooth sa iyong screen.
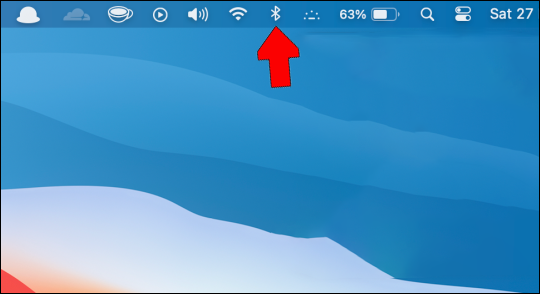
- Mag-click sa 'I-reset ang Bluetooth Module.'
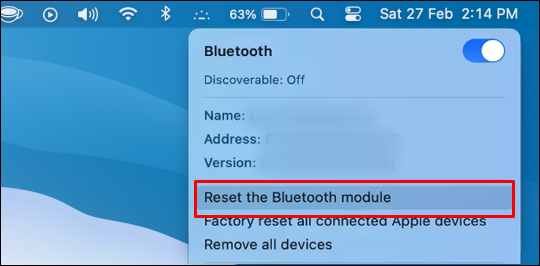
Narito kung paano mo ito gagawin sa mga mas bagong Mac.
- Buksan ang Spotlight Search Bar.
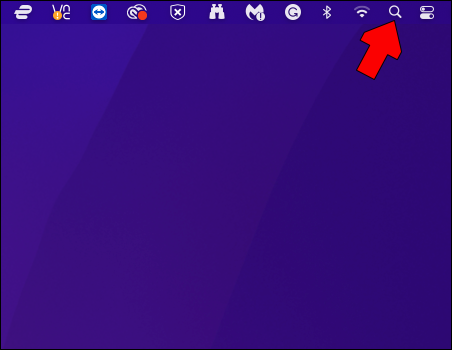
- Maghanap para sa Terminal.
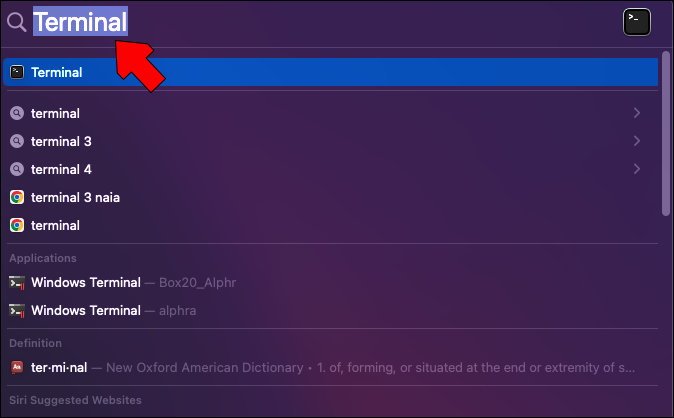
- Ilunsad ang Terminal.
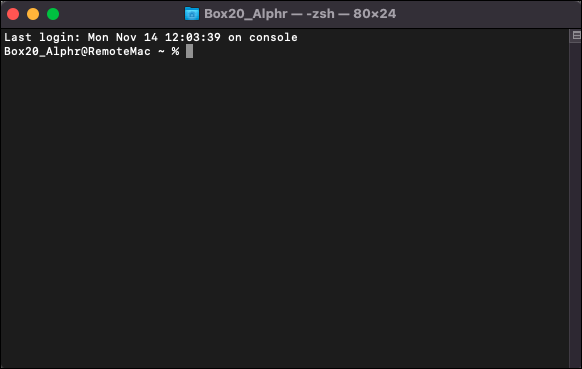
- Ipasok at isagawa ang 'sudo pkill bluetoothd' nang walang mga karagdagang simbolo o titik.
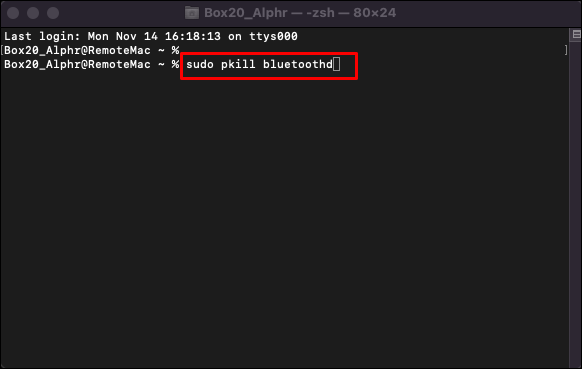
- Ilagay ang iyong password kung hihilingin.
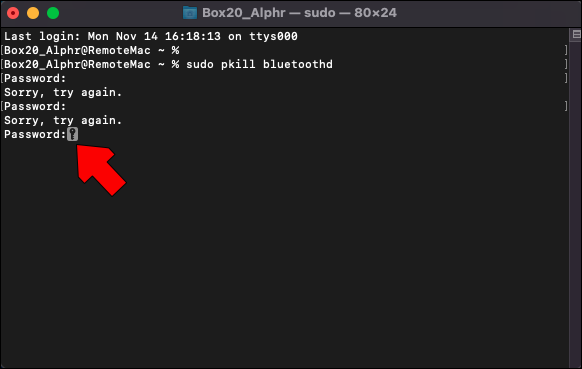
- Suriin kung muling kumonekta ang Magic Mouse pagkatapos i-reset ang module.
- Subukan ang Magic Mouse.
Tulad ng lahat ng device, ang Magic Mouse ay tuluyang masira. Kung gumagana ang ibang Bluetooth mice sa iyong device, malamang na oras na para makakuha ng kapalit para sa iyong Magic Mouse.
Gumagana Tulad ng Magic
Ang Magic Mouse ay hindi kilala bilang ang pinaka matibay na mouse na magagamit, ngunit ito ay isang kamangha-manghang piraso ng hardware para sa presyo. Mayroong maraming mga paraan upang ayusin ang mga isyu sa koneksyon o hindi magawang mag-scroll dito. Subukan ang mga ito bago mo ibigay ang iyong Magic Mouse para sa patay
Ano sa tingin mo ang Magic Mouse? May alam ka bang iba pang solusyon sa mga problema ng Magic Mouse? Ipaalam sa amin sa seksyon ng mga komento sa ibaba.
kung paano baguhin ang google default account