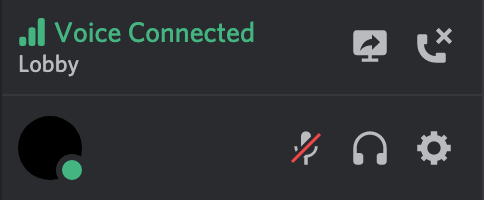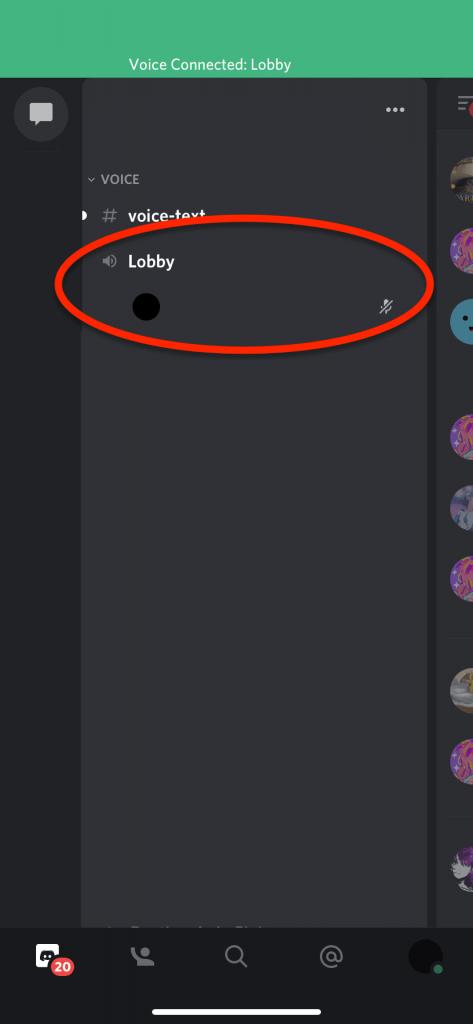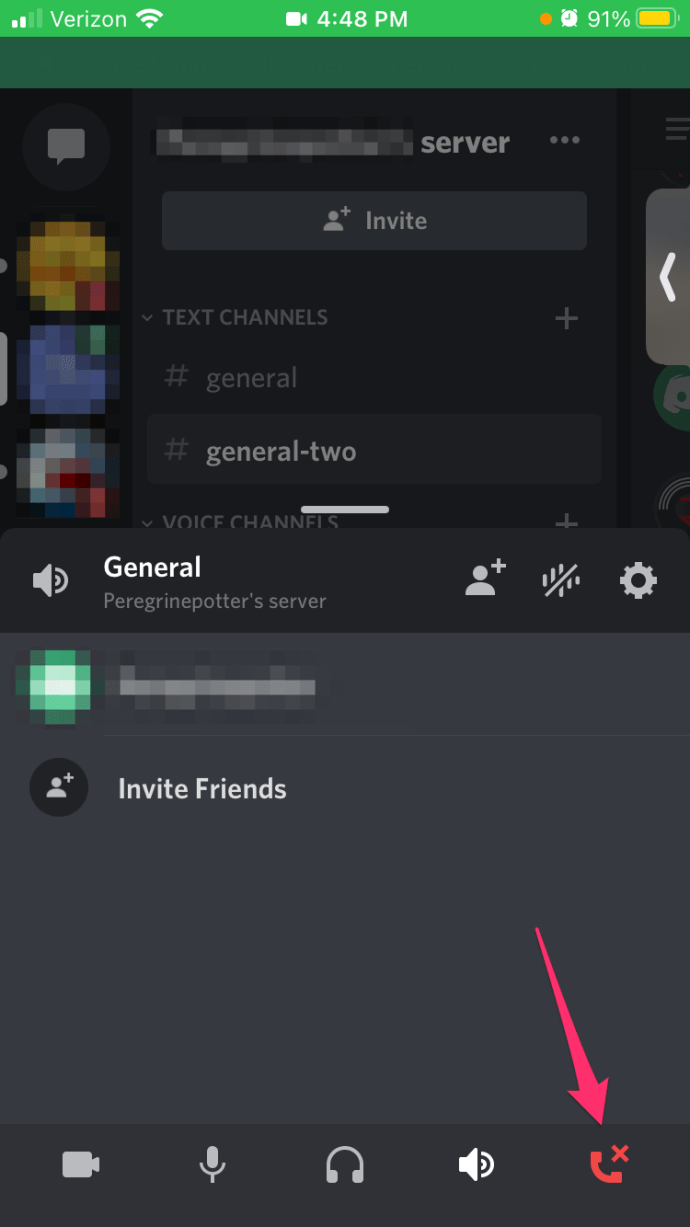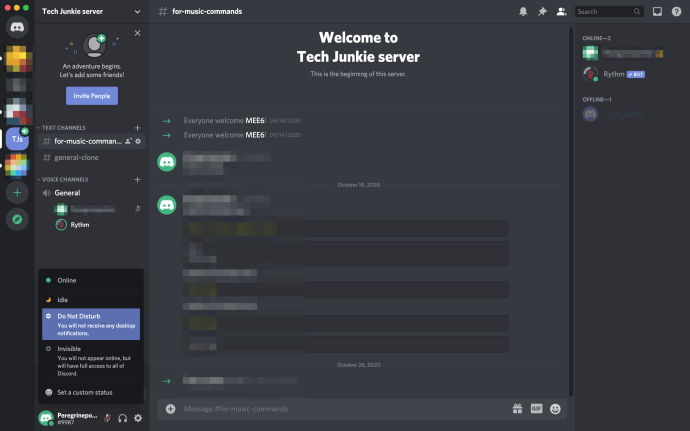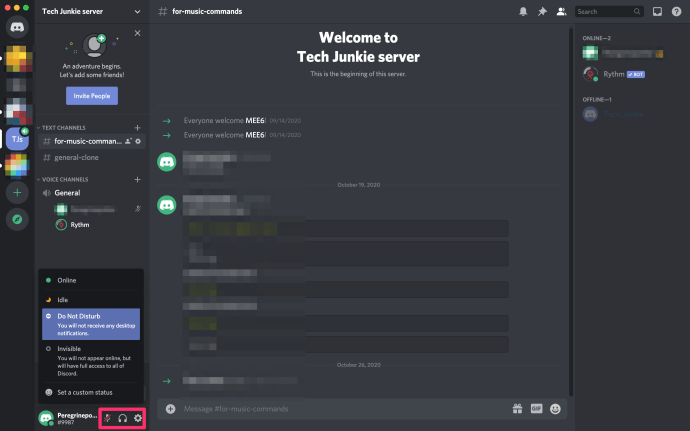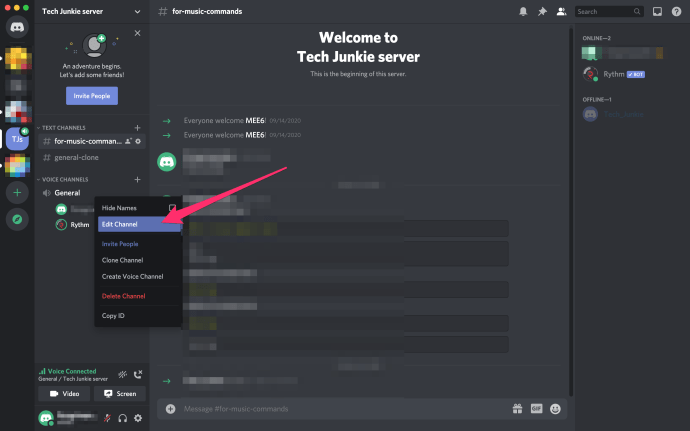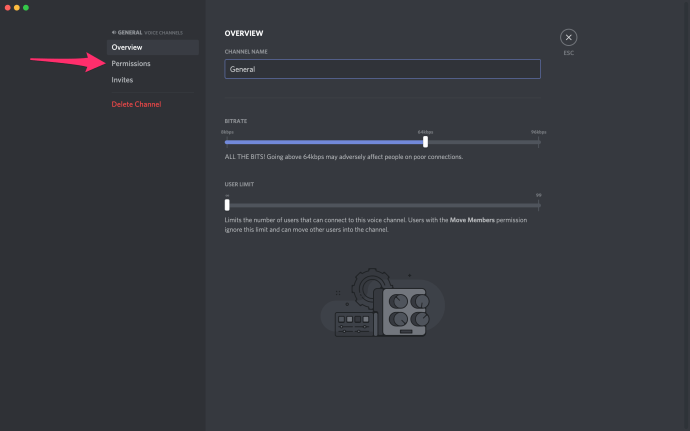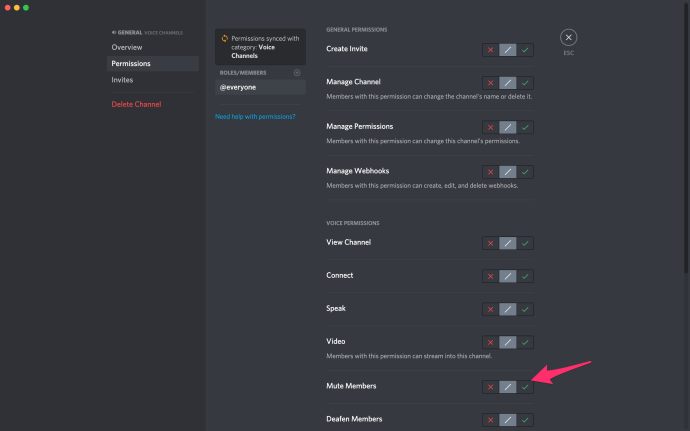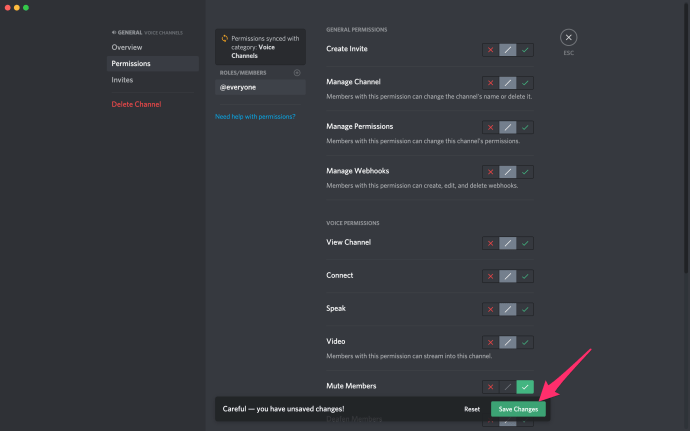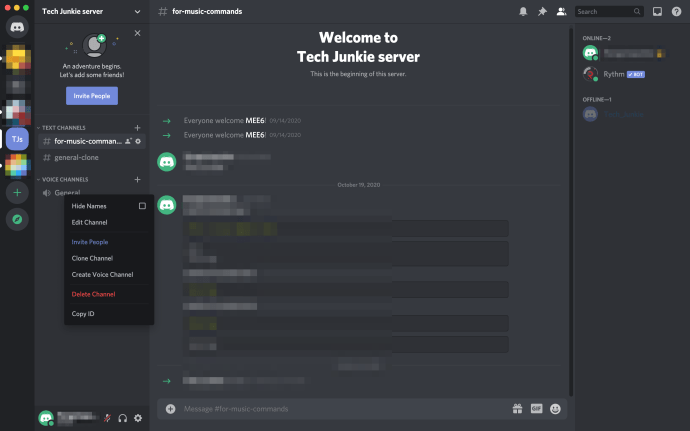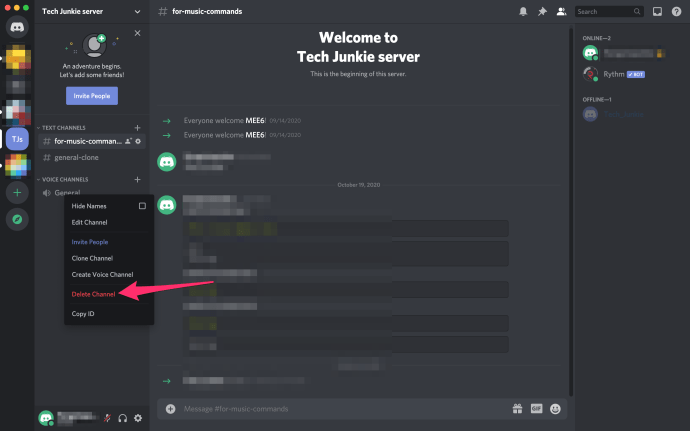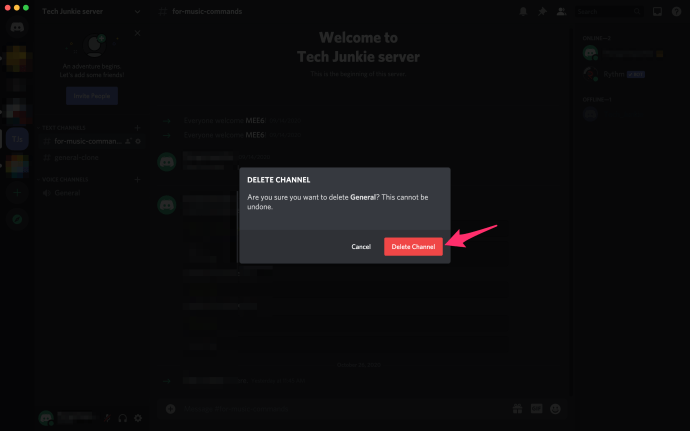Ang pag-hopping at paglabas ng isang channel ng boses sa Discord ay medyo simple. Walang mga magic tip at trick upang hilahin ito, pag-unawa lamang sa aling mga icon ang para sa kung saan at saan ito matatagpuan.
Kung nagkakaproblema ka sa paglukso sa isang channel ng boses o mas gusto mong manatili sa channel ngunit na-mute ito, nakuha kita. Tingnan natin kung paano mag-iwan ng isang channel ng boses sa Discord.
kung paano sasabihin kung ang isang cell phone ay naka-unlock
Paano Mag-iwan ng Voice Channel sa Discord
Nakasalalay sa ginagamit mong platform, maaari kang mag-iwan ng isang Discord channel gamit ang desktop o mobile app. Dadaanin kita sa kung paano mag-iiwan ng isang channel ng boses gamit ang alinmang pamamaraan sa ibaba.
Magsimula tayo sa kung paano mag-iwan ng isang Discord boses channel gamit ang desktop app.
Application ng Discord Desktop
Upang mag-iwan ng isang Discord boses channel gamit ang desktop app, sundin ang mga hakbang na ito:
- Sa ibaba lamang kung saan ipinakita ang mga pangalan ng channel, dapat mong makita ang isang kahon na katulad sa isang ito:
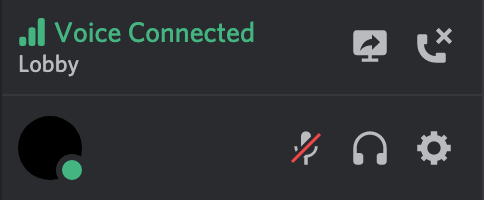
- Nagbibigay ang kahon na ito ng kaunting impormasyon. Sa kanan, mahahanap mo ang tawag sa koneksyon icon (telepono na may isang 'x'). I-click ang icon na ito upang iwanan ang channel ng boses.

- Habang nakakonekta pa rin sa server ng boses, maaari kang magpalitan ng malaya sa pagitan ng lahat ng mga channel ng boses. Sa pamamagitan ng pag-left left sa isa sa mga channel, agad kang maililipat mula sa iyong kasalukuyang channel patungo sa bago.
Tulad ng nakikita mo, ang pag-iwan ng isang channel ng boses sa Discord ay kasing dali ng pagsunod sa ilang mga simpleng hakbang.
Paggamit ng isang Smartphone o Tablet
Kaya't ngayon na alam mo kung paano mag-iwan ng isang channel ng boses sa Discord desktop app, baka gusto mong malaman kung paano gawin ang pareho sa iyong telepono o tablet.
Sundin ang mga hakbang na ito upang magawa ito:
paano ko ma-a-block ang isang tao sa aking telepono
- Tapikin ang channel ng boses na kasalukuyan kang nakikipag-ugnayan.
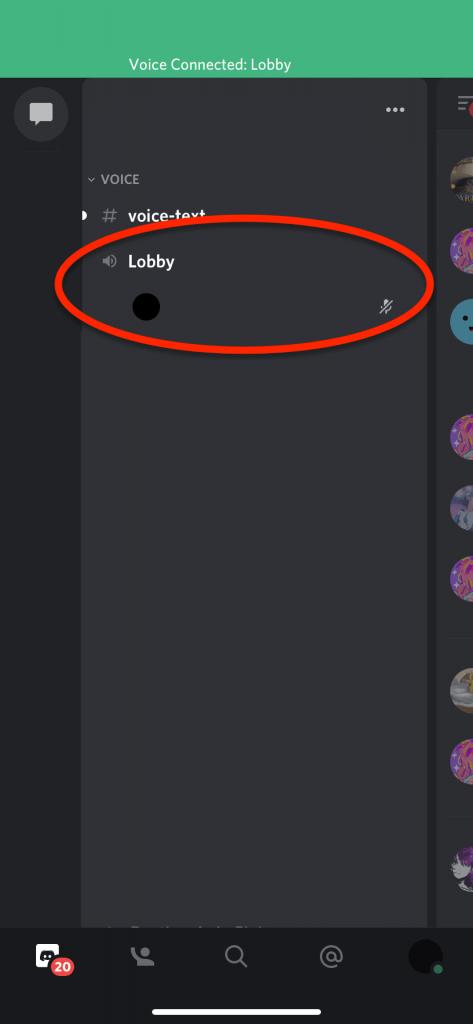
- Tapikin ang menu icon (isang gear) sa kanan ng pangalan ng channel upang baguhin ang mga setting ng channel at boses.
- Upang magdiskonekta mula sa server ng boses (at channel), mag-tap sa Telepono icon sa kanang sulok sa ibaba.
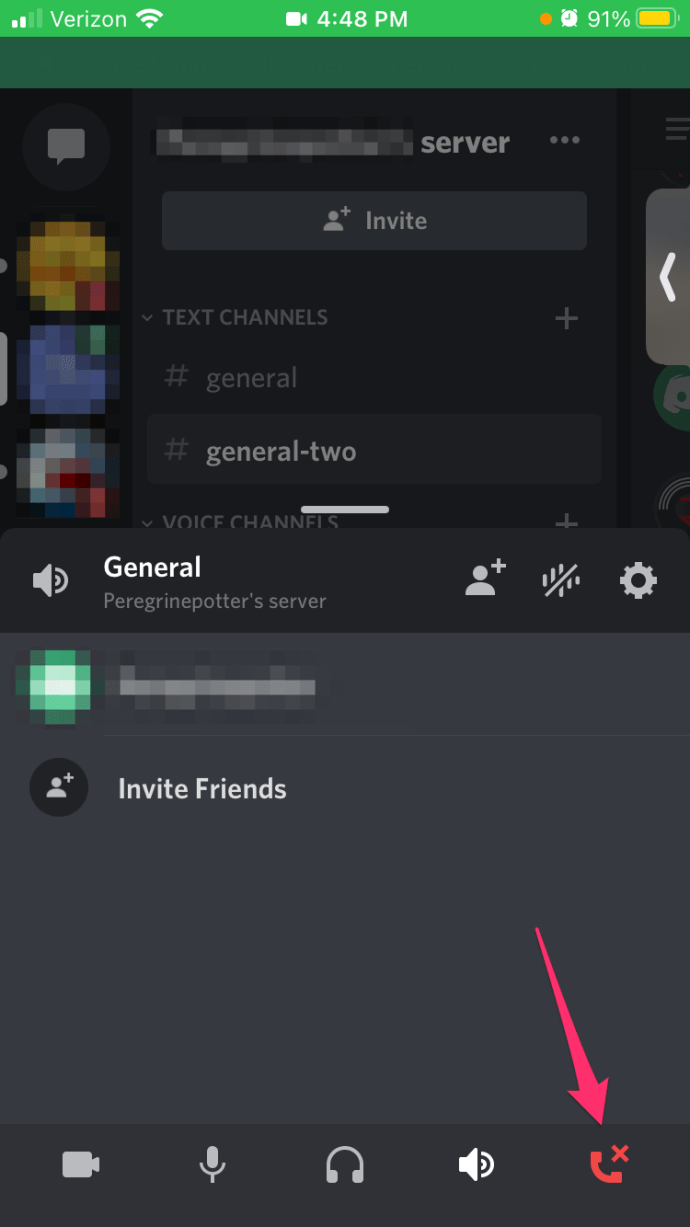
Paano I-mute ang isang Channel sa Discord
Minsan gumagawa ka ng mga bagay sa isang channel ng boses na maaaring pigilan ka umalis, ngunit ayaw mo pa ring makipag-usap o makinig sa usapan ng iba. Dito magagamit ang mga pagpipilian upang i-mute o mabingi.
Mula sa isang channel ng boses:
- Sa pamamagitan ng pag-click sa iyong avatar, maaari mong ipakita ang iyong kakayahang magamit sa pamamagitan ng pagpili sa pagitan ng isa sa apat na mga pagpipilian:
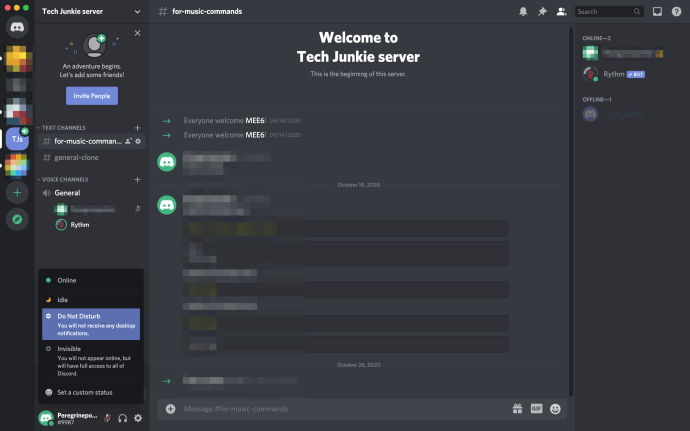
- Online (upang ipahiwatig na kaagad na magagamit).
- Walang ginagawa (para kapag nasa paligid ka ngunit hindi nakagawa ng isang aksyon sa ilang sandali).
- Huwag abalahin (Ang pagpipiliang ito ay hindi rin magpapagana ng mga abiso sa desktop mula sa Discord).
- Hindi nakikita (Nagpapakita sa iyo ng hindi nakikita habang offline ngunit binibigyan ka pa rin ng buong pag-access).
- Makakakita ka rin ng ilang mga icon:
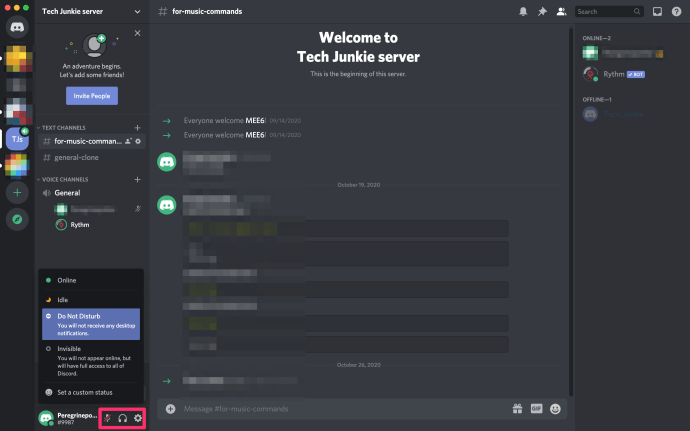
- Mikropono (papayagan ka nitong i-mute at i-unmute ang iyong mikropono).
- Mga headphone (mapapa-mute nito ang parehong mikropono mo at ang iyong mga speaker upang wala kang marinig at walang makakarinig sa iyo).
- Mga Setting ng Gumagamit (isang kalabisan ng mga pagpipilian na walang kinalaman sa paksa ng artikulong ito).
- Upang i-mute o i-unmute ang iyong mic, i-click sa kaliwa ang Mikropono icon Upang mabingi ang iyong sarili, i-click ang Mga headphone icon
Kung nais mong i-mute o mabingi ang channel mismo, at mayroon kang tamang mga pahintulot na gawin ito:
- Mag-right click sa pangalan ng channel at piliin I-edit ang Channel .
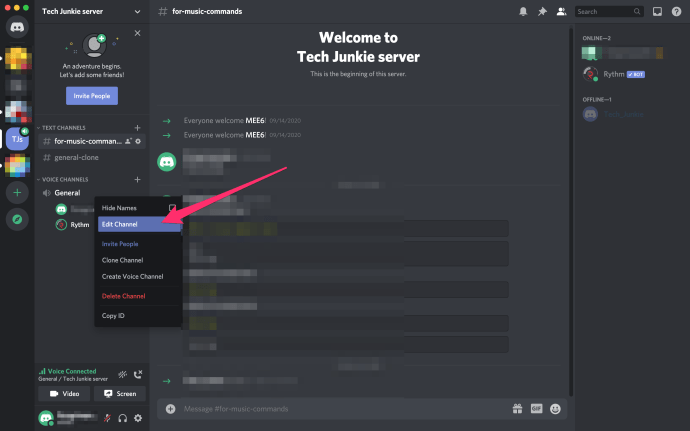
- Mula sa menu sa kaliwa, piliin ang Mga Pahintulot tab
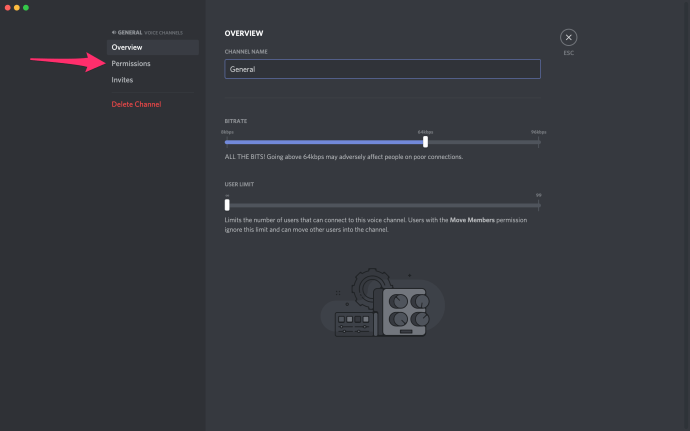
- Sa window sa kanan, mag-scroll sa Mga Pahintulot sa Boses seksyon at i-click ang berdeng checkmark sa kanan ng I-mute ang mga Miyembro upang mai-mute ang channel, o sa kanan ng Mga Bingi na Miyembro para mabingi ang channel.
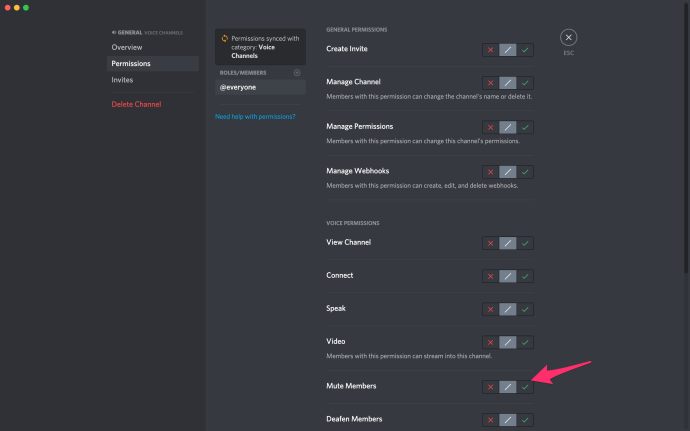
- Kapag napili na, ang I-save ang mga pagbabago pop up ang button I-click ito upang kumpirmahin.
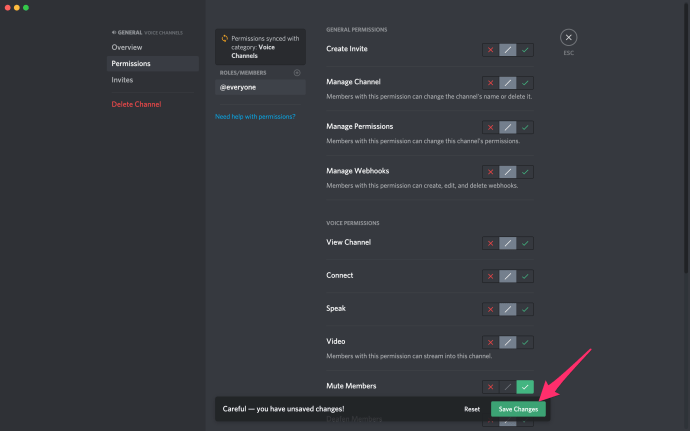
Upang i-unmute (o i-undefen) ang channel, gugustuhin mong mag-click sa alinman sa pulang 'X' o kulay-abong '/' na icon.
Paano Tanggalin ang isang Discord Channel
Minsan hindi mo nais na maaabala ka sa lahat ng mga loko at mas gugustuhin mong alisin ang channel sa kabuuan. Madaling ayusin, basta ikaw ang may-ari o isang administrator ng server.
Upang ganap na matanggal ang isang channel ng boses at kalimutan ang pangangailangan na iwanan ito, lamang:
gaano katagal tumatagal ang pag-update ng troubleshooter ng windows
- Mag-right click sa channel na nais mong alisin.
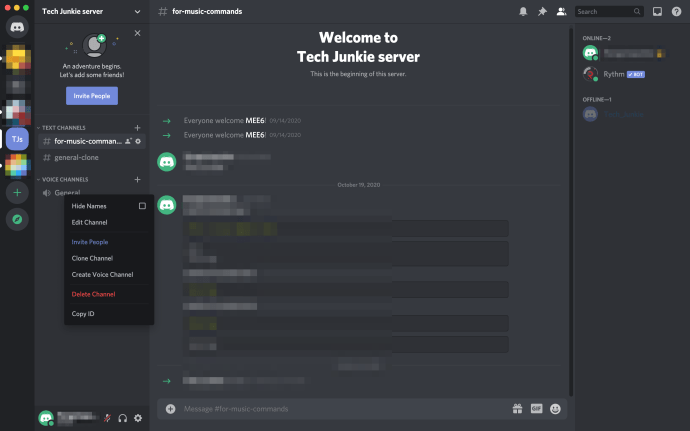
- Piliin ang popup box Tanggalin ang Channel .
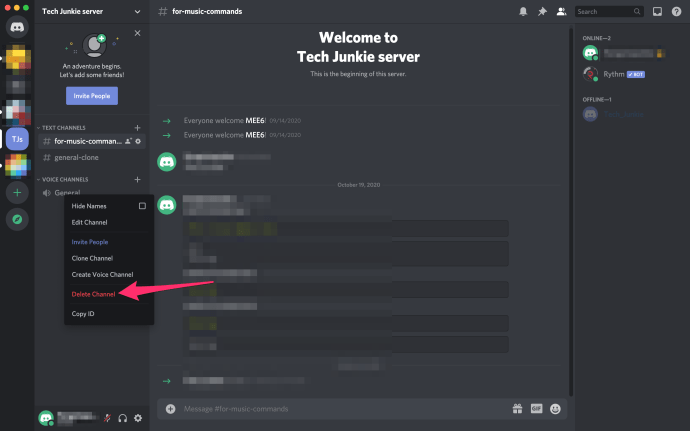
- Itatanong ng isang popup dialog kung sigurado ka. Mag-click Tanggalin ang Channel minsan pa upang kumpirmahin.
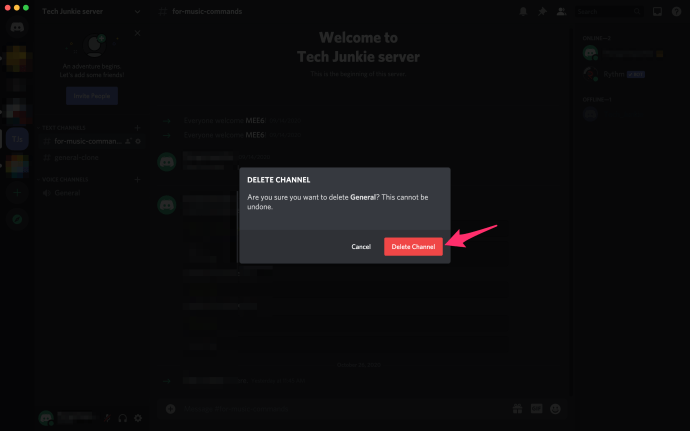
Ang Discord ay isang mahusay na platform para sa pakikipag-usap sa iyong mga kaibigan sa pamamagitan ng boses, teksto, at video chat. Habang maaaring tumagal ng masanay, ang app ay napakadaling gamitin sa sandaling makuha mo ito.
Sa pamamagitan ng pagsunod sa mga hakbang sa itaas, madali mong maiiwan, mai-mute, o magtanggal ng isang Discord channel sa mga desktop o mobile device.