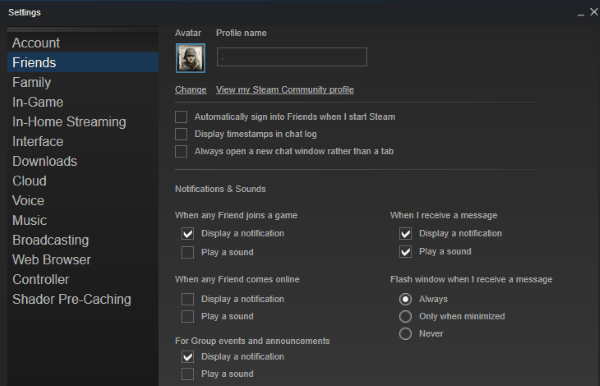Ilang mga sitwasyong nagaganap sa araw-araw na pag-browse sa internet ang nakakainis kaysa sa isang video kung saan hindi nagpe-play ang tunog. Marahil ay naranasan mo ito sa ilang mga punto o iba pa, at hindi ka nag-iisa - ito ay isang napaka-karaniwang isyu. Sa kasamaang palad, sa karamihan ng oras wala itong seryoso, at ang paglutas ng problemang ito ay nangangailangan lamang ng pagsunod sa ilang mga deretsong hakbang.

Sa artikulong ito, magbibigay kami ng detalyadong mga tagubilin sa kung paano i-troubleshoot ang mga isyu ng tunog na hindi gumagana sa Chrome para sa mga gumagamit ng Chromebook, Mac, Windows, at Ubuntu.
Paano Ayusin ang Tunog na Hindi Gumagawa sa Chrome?
Tulad ng nabanggit na namin, ang tunog na hindi gumana habang nanonood ng isang video sa Chrome ay isang pangkaraniwang isyu na maaaring mangyari sa iba't ibang mga kadahilanan. Ang problema ay maaaring maging kasing simple ng hindi sinasadya na pag-mute ng mga speaker o isang mas seryosong isa, tulad ng pinsala sa hardware.
Hindi mahalaga kung anong operating system ang tumatakbo ang iyong computer, magsisimula kami sa mga hakbang upang subukang direktang nauugnay sa browser. Kung hindi gagana ang mga ito, magpatuloy sa mga hakbang na ibinigay namin sa karagdagang down para sa bawat OS.
- Ilunsad ang Chrome.

- Mag-click sa tatlong mga tuldok (o tatlong pahalang na mga linya) sa kanang sulok sa itaas ng browser.

- Pumunta sa pahina ng Mga Setting.

- Mag-scroll pababa at mag-click sa Advanced upang maipakita ang mga advanced na pagpipilian.

- Sa ilalim ng tab na Privacy at seguridad, mag-click sa Mga setting ng site.

- Mag-scroll pababa sa seksyon ng Sound. Pindutin mo.

- Ang pindutan ng toggle sa pahinang ito ay dapat na nasa. Dapat basahin ito, Payagan ang mga site na maglaro ng tunog (inirerekumenda.) Kung nakikita mo ang I-mute ang mga site na nagpe-play ng linya ng tunog, i-toggle ang pindutan sa tabi nito.

Paano Ayusin ang Tunog na Hindi Gumagawa sa Chromebook?
Kung ang mga pangkalahatang hakbang para sa pag-aayos ng isyu na hindi gumagana ang tunog ay hindi nakatulong, narito ang ilan sa mga pinaka-karaniwang pag-aayos para sa mga gumagamit ng Chromebook:
- Suriin upang matiyak na naka-plug in nang tama ang mga headphone. Sa maraming mga aparato, dapat mayroong isang maririnig na pag-click kapag itinulak ang mga ito sa loob ng iyong aparato.
- Tiyaking pinagana ang pagpipiliang Payagan ang mga site na mag-play ng tunog sa mga setting ng tunog ng Chrome ( chrome: // setting / content / sound .)

- Tiyaking ang pahina ay hindi na-mute sa pamamagitan ng pag-right click sa tab nito. Kung naka-mute ito, makakakita ka ng pagpipilian sa I-unmute ang site.

- Kung mayroong isang cross mark sa pamamagitan ng icon ng speaker sa address bar ng tab na nagkakaproblema ka sa mga tunog, mag-click dito. Pagkatapos mag-click sa Laging payagan ang tunog sa [website] at i-click ang Tapos na.

- Magbukas ng isa pang browser at subukan ang tunog. Ipapakita nito kung ang problema ay nasa Chrome o higit pa.
- Suriin kung ang ilang malware ay humahadlang sa tunog. Pumunta sa mga setting ng Chrome, pagkatapos Advanced, pagkatapos Linisin ang computer, pagkatapos ay Hanapin. Kung mayroong hindi ginustong software, piliin ang Alisin.

- Gamitin ang pinakabagong bersyon ng Chrome.

- Suriin ang mga setting ng tunog ng Chromebook. Mag-click sa iyong larawan sa profile sa ibabang kanang sulok ng screen upang buksan ang window ng impormasyon ng Chromebook. Narito kung saan susuriin kung naka-mute ang audio. Gayundin, tingnan kung ang patutunguhang output ay tumutugma sa output na kasalukuyan mong ginagamit.

- I-clear ang cache ng Chrome at Chromebook.

- I-reset o huwag paganahin ang lahat ng mga extension ng Chrome.
- I-restart ang Chrome.
- I-restart ang computer.
Paano Ayusin ang Tunog na Hindi Gumagawa sa Chrome sa Mac?
Narito ang isang karaniwang pag-aayos para sa tunog na hindi gumagana sa Mac:
- Buksan ang Mga Kagustuhan sa System.

- Buksan ang Tunog.

- Piliin ang tab na Output at mag-navigate sa mga Built-in speaker.

- Suriin kung ang volume slider ay nakatakda sa mababa. Kung gayon, ilipat ito sa kanan.

- Tiyaking alisin sa pagkakapili ang checkbox na I-mute.

Kung hindi gumana ang solusyon na ito, ilapat ang mga sumusunod:
- Ilunsad muli ang tab na Chrome na hindi nagpapatugtog ng tunog.
- Kung mayroong isang cross mark sa icon ng speaker sa address bar ng tab na iyon, mag-click dito. Pagkatapos mag-click sa Laging payagan ang tunog sa [website] at i-click ang Tapos na.

- Subukang magpatugtog ng tunog sa ibang browser. Makakatulong ito na matukoy kung ang problema ay nasa Chrome o iba pa.
- Tiyaking ang pahina ay hindi na-mute sa pamamagitan ng pag-right click sa tab nito. Kung naka-mute, magkakaroon ng pagpipilian sa I-unmute ang site.

- Patakbuhin ang pinakabagong bersyon ng Chrome. Pumunta sa Mga Setting, pagkatapos Tungkol sa Chrome at awtomatikong mag-a-update ang Chrome sa pinakabagong bersyon na magagamit (kung hindi pa ito nai-install).

- Huwag paganahin ang lahat ng mga extension ng Chrome, simula sa Pepper Flash kung gagamitin mo ito.
- Alisin ang anumang malware na maaaring pumipigil sa tunog. Buksan ang Mga setting sa Chrome, pumunta sa Advanced, Linisin ang computer, pagkatapos ay Hanapin. Kung may nahanap na malware, piliin ang Alisin.

- I-clear ang mga cookies at cache ng Chrome.

- Sa Chrome, pumunta sa Mga Setting, Advanced, pagkatapos I-reset upang i-reset ang mga setting ng Chrome.

- I-install muli ang Chrome.
Paano Ayusin ang Tunog na Hindi Gumagawa sa Chrome sa Windows 10?
Kung ang tunog na hindi gumana na isyu sa Chrome ay nasa isang computer na nagpapatakbo ng Windows 10, subukan ang sumusunod:
- Patakbuhin ang Control Panel at mag-navigate sa Sound, pagkatapos ay Mga Speaker.

- Pumunta sa mga advanced na pagpipilian ng speaker at alisan ng tsek (o lagyan ng tsek) ang kahon sa tabi ng Payagan ang mga application na kumuha ng eksklusibong kontrol sa aparatong ito.

- Patugtugin ang tunog sa Chrome at ilunsad ang Volume Mixer. Upang mailunsad ang Volume Mixer, mag-right click sa icon ng speaker sa kanang sulok sa ibaba ng screen.

- I-unmute ang Chrome.

Kung hindi ito gagana, magpatuloy sa mga sumusunod na pagpipilian:
- Magpatugtog ng tunog sa ibang browser. Makakatulong ito na matukoy ang pinagmulan ng problema.
- I-refresh ang kasalukuyang tab ng Chrome na hindi nagpapatugtog ng tunog.
- I-restart ang Chrome.
- Tiyaking ang pahina ay hindi na-mute sa pamamagitan ng pag-right click sa tab nito. Kung naka-mute, makakakita ka ng pagpipilian sa I-unmute ang site.
- Tiyaking tumatakbo ang pinakabagong bersyon ng Chrome. Kung mayroong magagamit na pag-update, lilitaw ang mensahe sa I-update ang Chrome kapag nag-click sa tatlong mga patayong tuldok sa kanang sulok sa itaas ng screen.
- I-clear ang cookies at ang cache sa Chrome. Mag-click sa tatlong mga tuldok sa kanang sulok sa itaas, pagkatapos ay Higit pang mga tool, pagkatapos I-clear ang data sa pag-browse, pagkatapos Lahat ng oras, pagkatapos ay I-clear ang data.

- Suriin kung may potensyal na malware. Buksan ang Mga setting sa Chrome, pumunta sa Advanced, Linisin ang computer, pagkatapos ay Hanapin. Kung may nahanap na malware, piliin ang Alisin.

- Tiyaking hindi naka-mute ang Chrome, o ang dami nito ay hindi masyadong napababa sa Volume Mixer.

- Pumunta sa chrome: // mga extension at huwag paganahin ang extension ng Pepper Flash kung nandiyan ito.
- I-install muli ang lahat ng iba pang mga extension at suriin para sa tunog pagkatapos ng paglipas ng bawat isa.
- Sa loob ng Chrome, pumunta sa Mga Setting, Advanced, pagkatapos I-reset. Ire-reset nito ang mga setting ng Chrome.

- I-install muli ang Chrome sa pamamagitan ng ganap na pag-aalis nito mula sa computer (sa pamamagitan ng Control Panel, pagkatapos I-uninstall ang isang programa) at pag-install ito ulit

Paano Ayusin ang Tunog na Hindi Gumagawa sa Chrome sa Ubuntu?
Kung hindi mo maririnig ang tunog sa Chrome sa Ubuntu, tiyakin muna na ang tunog ay hindi ganap na na-mute mula sa iyong computer. Suriin ito sa menu ng system. Kung ang pangkalahatang tunog ay hindi na-mute, suriin kung ang isang tukoy na app (Chrome) ay na-mute:
- Ilunsad ang pangkalahatang-ideya ng Mga Aktibidad, i-type ang Tunog, at mag-click dito.
- Bubuksan nito ang panel ng tunog. Mag-navigate sa Mga Antas ng Dami at tingnan kung na-mute ang Chrome.
Kung hindi ito makakatulong, magpatuloy sa mga sumusunod na solusyon:
- Patugtugin ang tunog sa isa pang browser upang matiyak na ang problema ay nasa Chrome.
- Muling buksan ang tab na hindi tunog ng pag-play.
- Ilunsad muli ang Chrome sa iyong computer.
- Siguraduhing ang mute switch sa keyboard ay hindi nakabukas. Kung gayon, pindutin ito upang i-unmute ang tunog.
- I-clear ang cookies at ang cache sa Chrome. Mag-click sa tatlong mga tuldok sa kanang sulok sa itaas, pagkatapos ay Higit pang mga tool, pagkatapos I-clear ang data sa pag-browse, pagkatapos Lahat ng oras, pagkatapos ay I-clear ang data.
- Suriin kung may potensyal na malware. Buksan ang Mga setting sa Chrome, pumunta sa Advanced, Linisin ang computer, pagkatapos ay Hanapin. Kung may nahanap na malware, piliin ang Alisin.
- Pumunta sa chrome: // mga extension at huwag paganahin ang extension ng Pepper Flash kung nandiyan ito. Huwag paganahin ang iba pang mga extension nang isa-isa din.
- Pumunta sa Mga Setting ng Chrome, Advanced, pagkatapos I-reset upang i-reset ang mga setting ng Chrome.
- I-install muli ang Chrome.
- Sa computer, pumunta sa Mga Aktibidad, Tunog, Output, at pagkatapos ay baguhin ang Mga Setting ng Profile para sa iyong audio device.
Paano Ayusin ang Tunog Hindi Nagpe-play sa Chromecast?
Kung ang tunog ay hindi nagpapatugtog kapag naghahatid sa Chromecast mula sa iyong browser, subukan ang mga solusyon na ito:
paano tanggalin ang ban sa isang tao sa kik
- Piliin ang icon ng cast sa loob ng Chrome browser at tiyaking pinagana ang audio.
- I-unplug ang aparato ng Chromecast mula sa HDMI port nang ilang segundo habang pinapanatili ang USB cable na naka-plug in.
- Patayin ang TV at pagkatapos ay muling buksan.
- I-install muli ang Chrome sa iyong computer.
- Huwag paganahin ang CEC (ang pagpipilian na nagpapahintulot sa TV na makontrol ng isang solong remote) sa TV at i-reboot ito pagkatapos.
Karagdagang mga FAQ
Narito ang higit pang mga katanungan upang makatulong na maunawaan at ayusin ang mga isyu ng tunog na hindi gumagana sa Chrome.
Bakit Hindi Dumarating ang Tunog sa Chrome?
Mayroong ilang mga kadahilanan kung bakit maaaring hindi dumating ang tunog sa Chrome. Ang problema ay maaaring maging kasing simple ng tunog ng PC na nai-mute, o mas kumplikado tulad ng mga seryosong isyu sa hardware. Kung ang tunog ay nagmumula sa iba pang mga browser (Edge, Safari, atbp.), Kung gayon ang problema ay nagmumula sa Chrome.
Paano Ko Ma-i-unmute ang Google Chrome?
Kung walang tunog na nagmumula sa isang tukoy na tab na Chrome, malamang na maging simple ang isyu - maaaring ma-mute ang tab na iyon. Sa kasamaang palad, ang pag-aalis ng mute ng isang tab ng Chrome ay isang simoy. Ilapat ang dalawang deretsong hakbang na ito:
1. Mag-right click sa tab na nais mong i-unmute.
2. Mag-click sa pagpipilian ng I-unmute ang site mula sa drop menu.
Ang tab na chrome ay dapat na ngayong i-mute.
Paano Ayusin ang Chrome na Hindi Tumutugon?
Ang iba`t ibang mga problema ay maaaring maging sanhi ng paghinto ng pagtugon ng Google Chrome. Nakasalalay sa sanhi, maaaring magkakaiba ang mga solusyon. Narito ang ilang mga bagay na dapat suriin o gawin upang makatulong na ayusin ang problemang ito:
1. Gumamit ng pinakabagong bersyon ng Chrome. Tumungo sa Mga Setting ng Google Chrome, Tulong, pagkatapos Tungkol sa Chrome. Kung mayroong isang mas bagong bersyon, hahanapin ito ng Chrome at awtomatikong mag-a-update.
2. I-restart ang Chrome.
3. I-restart ang computer.
4. I-clear ang Chrome cache o kasaysayan.
5. Huwag paganahin ang mga extension. Kung may isang kamakailang idinagdag na extension, magsimula sa pag-disable muna nito.
6. I-reset ang mga setting ng Chrome upang mai-default o muling mai-install ang app.
Bakit Walang Tunog sa Aking Live Stream?
Kung walang tunog sa iyong live stream, subukang ilapat ang mga hakbang na ito:
1. Siguraduhin na ang iyong OS mixer ng dami ay hindi naka-mute sa browser o platform na ginagamit para sa live stream.
2. Pumunta sa mga setting ng broadcaster at piliin ang mga tamang aparato doon. Bilang kahalili, magdagdag ng tamang aparato bilang isang mapagkukunan.
minecraft kung paano pagalingin ang isang tagabaryo ng zombie
3. Suriin sa ilalim ng karagdagang mga setting ng audio ng broadcaster. Paganahin ang isang tamang audio aparato para sa channel na ipinapadala sa stream.
4. Subukang mag-streaming sa ibang serbisyo.
Pag-aayos ng Mga Isyu sa Sound ng Chrome
Hindi ito isang kasiya-siyang karanasan na walang pag-access sa tunog sa Chrome o anumang iba pang app para sa bagay na iyon. Sa kasamaang palad, ang isyung ito ay medyo madaling malutas. Iyon ang dahilan kung bakit nagbigay kami ng detalyadong mga hakbang sa kung paano ayusin o gumana ang mga maayos na isyu para sa iba't ibang mga operating system.
Sa isang pangwakas na tala: laging pumunta sa pinaka prangkang solusyon at unti-unting lumipat sa iba pa. Kung ang bawat magagamit na solusyon ay sinubukan at nagpatuloy ang problema, isaalang-alang ang pakikipag-ugnay sa isang teknikal na serbisyo sa computer dahil maaari kang makaranas ng mga isyu sa hardware.
Aling solusyon ang pinakamahusay na nagtrabaho patungkol sa tunog na hindi gumagana na isyu sa Chrome? Mayroon bang ibang mga paraan na makakatulong sa isyung ito? Ibahagi ang iyong mga karanasan sa seksyon ng mga komento sa ibaba.