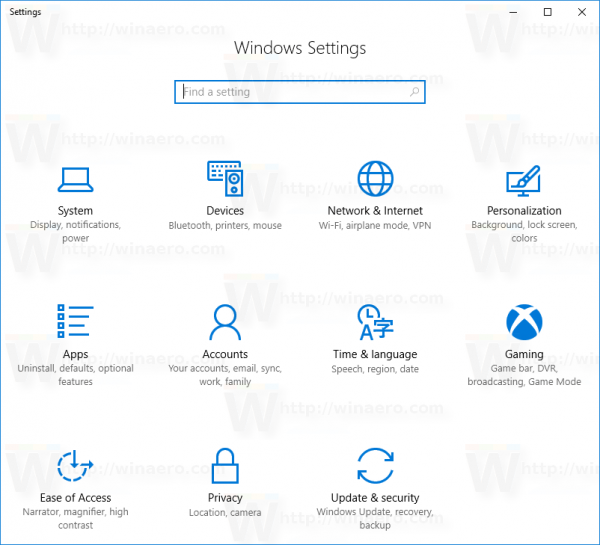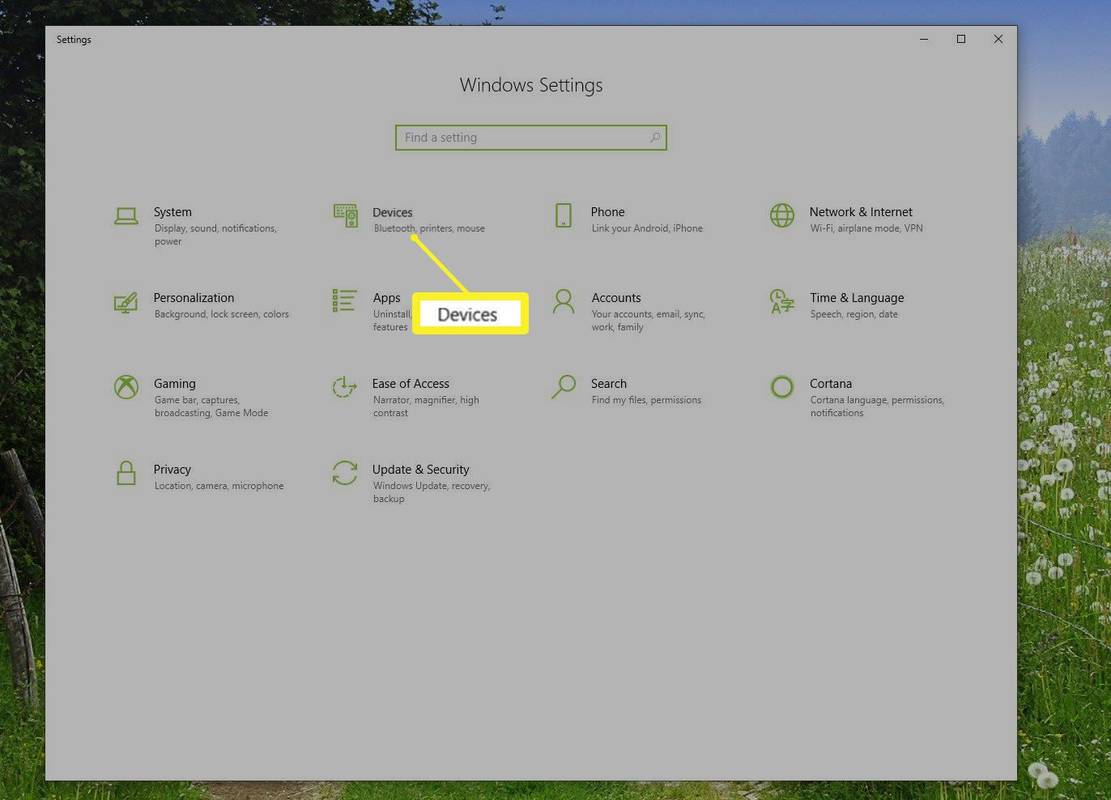Karamihan sa mga modernong negosyo ay umaasa sa mga email para sa komunikasyon. Ang pagkawala ng access sa mga email, o mas masahol pa sa buong email account, ay maaaring nakapipinsala. Ang pag-back up ng iyong mga email sa Outlook ay isa sa mga pinakamahusay na paraan upang magkaroon ng kapayapaan ng isip dahil alam na ang mga email ay nakaimbak sa maraming lokasyon sa iyong device at hindi madaling mawala.
Sa artikulong ito, ipapaliwanag namin kung paano i-backup ang mga email sa Outlook sa ilang magkakaibang paraan.
Paano I-backup at I-export ang Lahat ng Outlook Email
Ang isa sa pinakamabilis na paraan ng pag-back up ng lahat ng iyong mga email sa Outlook ay ang paggamit ng pinagsamang .pst na format ng file nito. Eksklusibong ginagamit ng Microsoft Outlook at Microsoft Exchange ang mga PST file upang mag-imbak ng mga email, impormasyon sa pakikipag-ugnayan at mga address, at mga kaganapan sa kalendaryo. Maaaring gamitin ang isang static na PST file bilang backup para sa iyong kasalukuyang mga email sa Outlook at impormasyon sa pakikipag-ugnayan, at maa-access ito ng Outlook kahit na offline.
Narito kung paano i-backup ang iyong mga email sa isang .pst file:
liga ng mga alamat ng palitan ng pangalan ng summoner
- Buksan ang Outlook at pindutin ang file sa taas.

- Sa menu, piliin Buksan at I-export .

- Mag-click sa Import/Export pindutan.

- Babalik ang system sa iyong pangunahing screen ng Outlook at magpa-pop up ang Import/Export Wizard upang gabayan ka sa proseso ng pag-export.

- Sa Wizard, piliin ang I-export sa isang file opsyon mula sa listahan, pagkatapos ay i-click Susunod .

- Pumili Outlook Data file (.pst) kapag sinenyasan na pumili ng uri ng file, pagkatapos ay i-click Susunod .

- Pagkatapos ay sasabihan ka na piliin ang mga folder na ie-export. Maaari mong piliin ang iyong email account upang i-export ang lahat ng mga folder na nauugnay dito, kabilang ang mga contact at data ng kalendaryo. I-click Susunod kapag masaya ka sa iyong pinili.

- Piliin ang address path kung saan naka-save ang backup file. Tandaan ang path para ma-access mo ito sa ibang pagkakataon.

- Magandang ideya na baguhin ang pangalan ng file (ang huling bahagi ng path). Bilang default, ito ay backup.pst .

- Kung sine-save mo ang backup na file sa default na path, piliin kung gusto mo ng mga duplicate na item.

- (Opsyonal) Maaari kang bumalik sa alinman sa mga nakaraang diyalogo, marahil upang baguhin ang pagpili ng folder, sa pamamagitan ng paggamit ng Bumalik pindutan.

- Pindutin Tapusin upang simulan ang proseso ng pag-export.

- Ipo-prompt ka ng Outlook na gumawa ng password. Maaaring mahalaga ito para sa mga kadahilanang pangseguridad, ngunit hindi mo kailangang maglagay ng password.

- Maaari mong mahanap ang na-extract na file sa lokasyon na iyong tinukoy para sa path ng file. Maaari mo na ngayong ilipat o kopyahin ang file sa ibang lugar.

Paano I-access ang Mga Na-export na Outlook Email
Kapag na-export mo na ang mga file, maaaring iniisip mo kung paano i-access ang mga ito sa ibang pagkakataon. Pinapadali ng Outlook na buksan ang mga backup at ibalik ang iyong mga email sa naka-save na time point. Narito ang kailangan mong gawin:
- Hanapin ang backup na file. Tandaan ang lokasyon at landas ng file nito.

- Buksan ang Outlook.

- Pindutin ang file , pagkatapos ay mag-click sa Buksan at I-export .

- Sa menu sa kanan, piliin Buksan ang Outlook Data File .

- Binubuksan nito ang File Explorer. Pumunta sa backup file. I-click ito, pagkatapos ay piliin Bukas .

- Ibabalik ka ng system sa pangunahing screen ng Outlook.

- Sa menu ng nabigasyon sa kaliwa, mag-scroll pababa hanggang sa makita mo File ng Data ng Outlook . Ang kategoryang ito ay naglalaman ng mga item na nakuha mula sa backup file.

- Pinapanatili ng kategorya ang orihinal na pag-format at mga sistema ng folder.

- Maaari mong i-drag-and-drop ang mga email upang ilipat ang mga ito sa iba pang mga file.
Ngayon ay mayroon ka nang access sa iyong mga naka-back up na email.
Paano Mabilis na Mag-save ng Isang Email sa Outlook
Minsan, hindi mo nais ang abala sa pag-save ng lahat ng mga email at pagbubukas muli ng Outlook kapag kailangan mo lamang ng isa o ilang partikular na email. Sa kabutihang palad, mayroong ilang mabilis na solusyon upang mag-save ng isang email mula sa Outlook.
Paraan 1 – Direktang I-save sa isang Folder
- Buksan ang Outlook.

- Buksan ang File Explorer at mag-navigate sa kung saan mo gustong i-save ang email. Maaaring kailanganin mong ilagay ang Outlook at File Explorer sa windowed mode at ilipat ang mga ito sa paligid para sa mas madaling pag-access.

- I-drag ang email na gusto mong i-save mula sa Outlook papunta sa folder.

- Awtomatikong iimbak ng Outlook ang email sa isang format na 'Outlook Item'.

- I-double click ang naka-save na email upang buksan ito sa Outlook.
Paraan 2 – I-save bilang TXT o HTML
- Buksan ang email na gusto mong i-save sa Outlook.

- Pumili file , pagkatapos ay piliin I-save bilang .

- Lilitaw ang File Explorer. Piliin ang path kung saan mo gustong iimbak ang email. Sa ibaba ng File Explorer, mag-click sa arrow sa tabi I-save bilang uri . Piliin ang alinman Teksto lamang upang i-save sa isang .txt na format o HTML upang i-save ang email bilang isang .html file.

- Kapag na-save na, maa-access ang email gamit ang iyong text editor (gaya ng Notepad) kung nasa .txt ito, o ang iyong browser kung naka-save ito bilang .html.

Ang pag-save ng email sa ganitong paraan ay hindi nagpapanatili ng anumang mga attachment, kaya siguraduhing i-download ang mga ito, palitan ang pangalan ng mga ito kung kinakailangan, at i-save ang mga ito sa tabi ng email para sa pag-access sa ibang pagkakataon.
Paraan 3 – Gumamit ng Screen Capture para Mag-save ng Larawan
Maaari mo ring gamitin ang screen capture software upang i-save ang mga nilalaman ng email bilang isang imahe. Ang pamamaraang ito ay maaaring maging kapaki-pakinabang upang i-reference ang mga nilalaman ng email sa iba pang mga paraan ng komunikasyon, dahil ang mga larawan ay madaling naka-pin sa mga email at iba pang mga mensahe.
- Kung gumagamit ka ng Windows, ang mga mas bagong bersyon ay may paunang naka-install na screen capture software, na pinangalanang Snipping Tool (sa mga mas lumang device) at Snip & Sketch. Bilang kahalili, maaari mong gamitin ang Print Screen button sa iyong keyboard, pagkatapos ay i-paste ang larawan sa Paint.
- Para sa mga Mac device, pareho ang proseso. Gamitin ang Ctrl + Command + 4 shortcut upang buksan ang pinagsama-samang tampok na pag-capture ng screen, pagkatapos ay i-drag ang selection crosshair upang masakop ang isang lugar sa ibabaw ng email upang i-save ito.
- Para sa Linux, makakahanap ka ng isang assortment ng screen capture software magagamit para sa pag-download, na maaaring magamit upang i-save ang email bilang isang imahe. Bilang kahalili, ang mga modelong nakabase sa GNOME ay may pinagsamang Screenshot utility sa Applications > Accessories menu . Ang ilang bersyon ng Linux OS ay tutugon sa Print Screen button sa iyong keyboard, katulad ng sa mga Windows system.
Paano Mag-save ng Maramihang Outlook Email sa Iyong Computer
Kung gusto mong mag-save ng higit sa isang email sa isang pagkakataon, ngunit hindi kailangan ang iyong buong library ng email, mayroong isang paraan upang pumili ng ilang mga email na ise-save nang sabay-sabay. Narito ang kailangan mong gawin:
- Buksan ang Outlook.

- Piliin ang mga email na gusto mong i-save. Hawakan Ctrl at mag-click sa mga mail upang piliin ang mga ito nang paisa-isa o i-hold Paglipat upang pumili ng isang batch ng mga email sa pagitan ng una at pangalawang pag-click.

- Pumunta sa File > Save As .

- Sa dialog box, pumunta sa folder kung saan mo gustong i-save ang mga email, pangalanan ang file ayon sa gusto mo, at piliin Teksto lamang bilang format upang i-save.

- Ise-save ng Outlook ang lahat ng piniling email sa iisang .txt file. Maaari mong gamitin ang iyong text editor para ma-access ang mga ito.
Kung gusto mong i-save ang mga ito sa magkahiwalay na .txt file, kakailanganin mong i-save ang bawat email nang hiwalay. Mga karagdagang plugin ng Outlook na available online ay maaaring palawigin ang feature na ito upang mag-save ng mga email sa magkahiwalay na .txt o mga alternatibong format ng file.
Mga FAQ
Paano Ko I-export ang Lahat ng Email Address sa Outlook?
Kung gusto mong i-export ang iyong listahan ng mga contact (na naglalaman ng mga email address ng iyong mga contact pati na rin ang iba pang impormasyon), maaari kang gumamit ng mga hakbang na katulad ng kung paano mo i-export ang mga email. Gayunpaman, ang impormasyon sa pakikipag-ugnayan ay maaaring maimbak sa ibang format ng file na mas madaling gamitin at mabubuksan sa Excel para sa mabilis na pagmamanipula at pag-edit. Narito ang kailangan mong gawin:
1. Buksan ang Outlook.

2. Pumili File > Buksan at I-export > Import/Export .

3. Sa Import/Export Wizard, piliin I-export sa isang file .

4. Pumili Mga halagang pinaghihiwalay ng kuwit (.csv) kapag sinenyasan na pumili ng uri ng file.

5. Sa menu ng pagpili ng folder, piliin ang Mga contact folder sa ilalim ng iyong account.

6. Kumpirmahin ang landas ng file, o baguhin ito kung kinakailangan, pangalanan ang file ayon sa gusto at i-click Susunod .

7. Pindutin Tapusin upang simulan ang proseso ng pag-export.

8. Magsasara ang dialog ng Import/Export kapag kumpleto na ang proseso.
Ang na-export na .csv file ay maaaring buksan sa Excel. Ipapakita nito ang isang malaking talahanayan na may impormasyon sa pakikipag-ugnayan. Malamang na magkakaroon ka ng maraming walang laman na mga cell, at ito ay ganap na normal. Maaari mong gamitin ang Excel upang i-edit ang data, kahit na ang paglalagay ng karagdagang nilalaman ay maaaring gawin itong hindi nababasa para sa Outlook kung kailangan mong i-import ang file sa ibang pagkakataon.
Maaari mong gamitin ang file na ito sa isa pang device o serbisyo sa email upang mag-import ng impormasyon sa pakikipag-ugnayan.
Isang Bagong Hitsura sa Outlook
Gamit ang pinagsama-samang tampok na pag-export ng Outlook, maaari kang mag-backup at mag-restore ng mga email kung sakaling mawalan ka ng access sa iyong email account, dahil man sa nawalang password o na-hack. Sa pagiging laganap ng online na komunikasyon, ang paglalaan ng ilang minuto ng iyong oras sa regular na pag-backup ng mga email ay makakapagtipid sa iyo sa sakit ng ulo ng pag-aagawan sa mga nawawalang file.
Gaano kadalas ka nag-e-export ng mga email sa Outlook? Ipaalam sa amin sa seksyon ng mga komento sa ibaba.