Ang pag-convert ng teksto sa mga hugis ay isa sa mga pinakakapaki-pakinabang na feature ng Adobe Illustrator. Pinapayagan ka nitong i-customize ang iyong trabaho, pagsamahin ang mga salita sa iba't ibang mga guhit, at gamitin ang teksto bilang mga mask ng imahe. Dagdag pa, binibigyang-daan nito ang iba pang mga taga-disenyo na baguhin ang iyong pagta-type nang walang orihinal na mga font.

Sumisid tayo sa mga intricacies ng pag-convert ng text sa mga hugis sa Illustrator.
Paano Gawing Hugis ang Teksto sa Illustrator Gamit ang Make With Warp
Mayroong ilang mga paraan upang gawing hugis ang teksto sa Illustrator. Maraming user ang umaasa sa feature na Make with Warp. Hinahayaan ka nitong baguhin ang pagta-type sa isang malaking bilang ng mga paunang natukoy na mga hugis. Narito kung paano ito gumagana.
- Lumikha ng iyong text object.
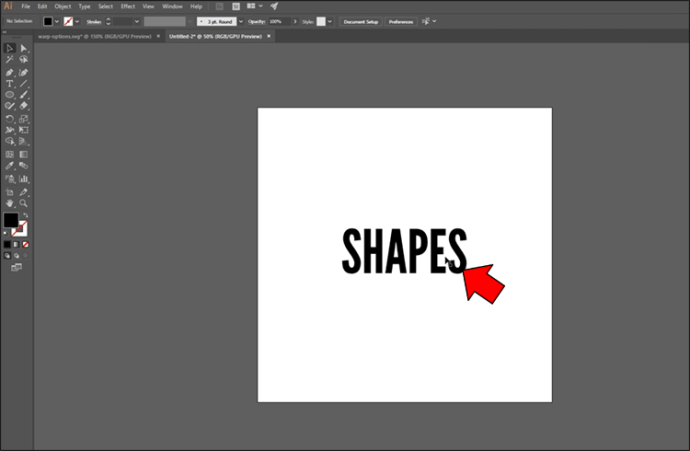
- Piliin ang teksto.
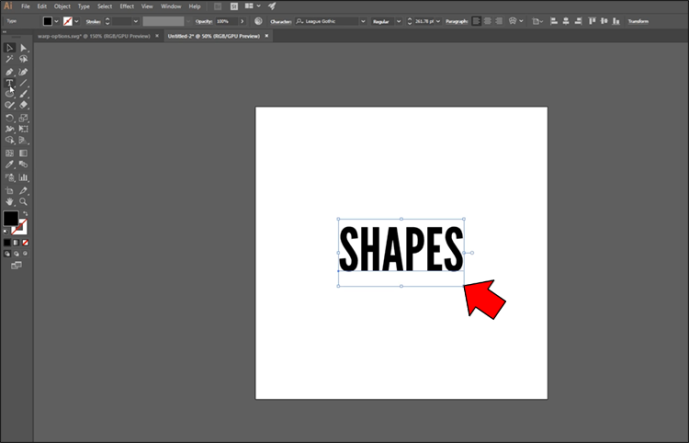
- Mag-navigate sa 'Bagay' at i-click “Pagbaluktot ng Sobre.”
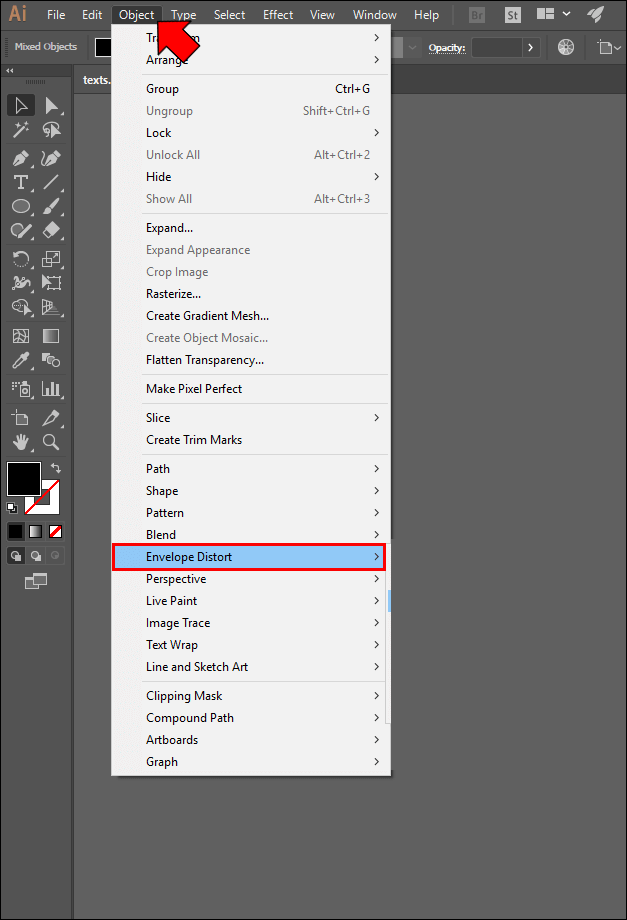
- Pumili 'Gumawa gamit ang Warp.' Dapat itong magbukas ng drop-down na menu na naglilista ng mga hugis na magagamit mo para sa iyong teksto. Mamili ng isa.
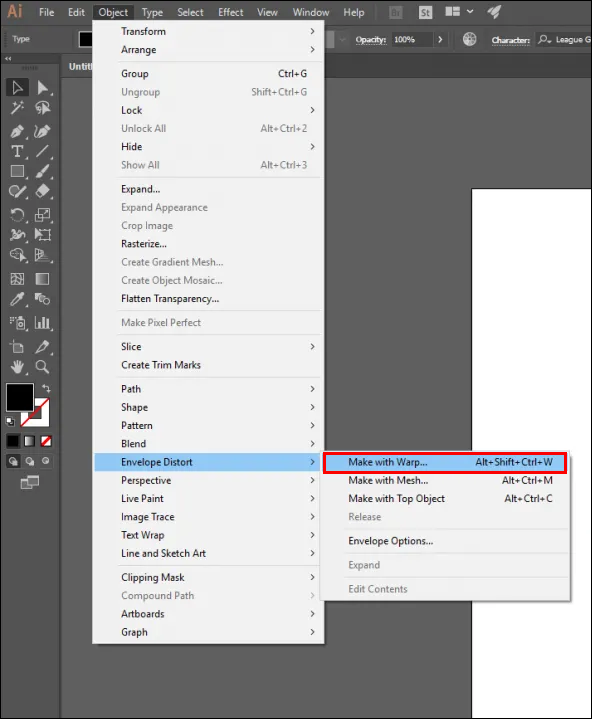
- Tumungo sa 'Mga Pagpipilian sa Warp' seksyon.
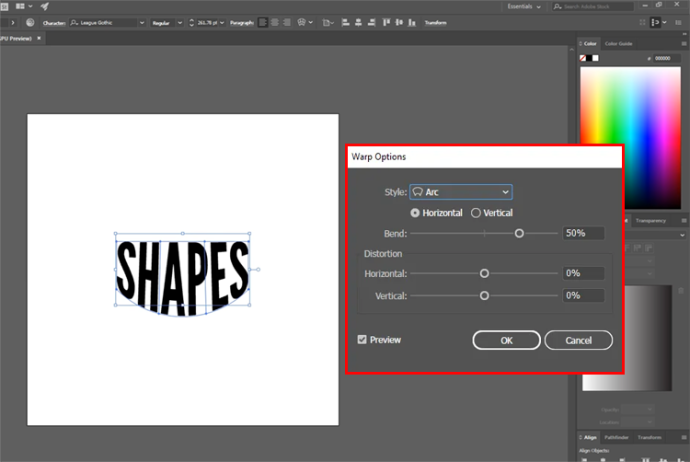
- Pumili sa pagitan ng “Vertical” o 'Pahalang' oryentasyon. Tinutukoy nito ang axis kung saan ilalapat ang warp.
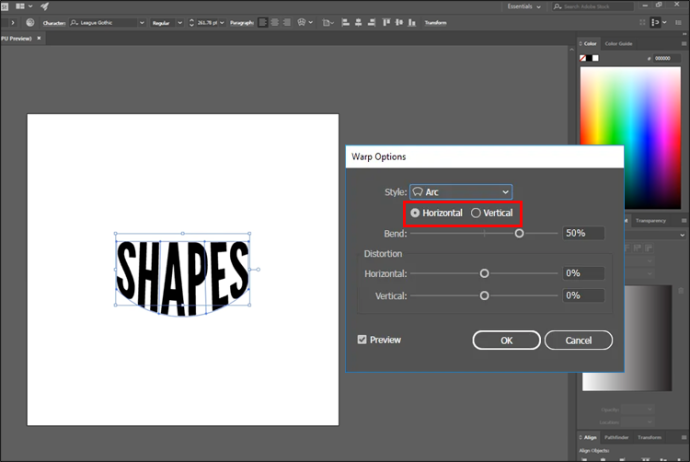
Huwag mag-atubiling i-tweak ang iba pang mga setting, karamihan sa mga ito ay maliwanag. Maaari mong baguhin ang posisyon ng warp, palakasin ang intensity o lakas, at gumawa ng maraming iba pang mga pagbabago.
Paano Gawing Hugis ang Teksto sa Illustrator na May Nangungunang Bagay
Kung ang mga hugis mula sa tampok na Make with Warp ay hindi angkop para sa iyong teksto, huwag mag-alala. Maaari mo ring i-convert ang pagta-type sa mga hugis gamit ang Top Object function. Binibigyang-daan ka nitong lumikha ng mga custom na modelo na nagsisilbing reference point para sa text.
Ang tampok na ito ay medyo diretso.
- Gumawa ng custom na hugis.
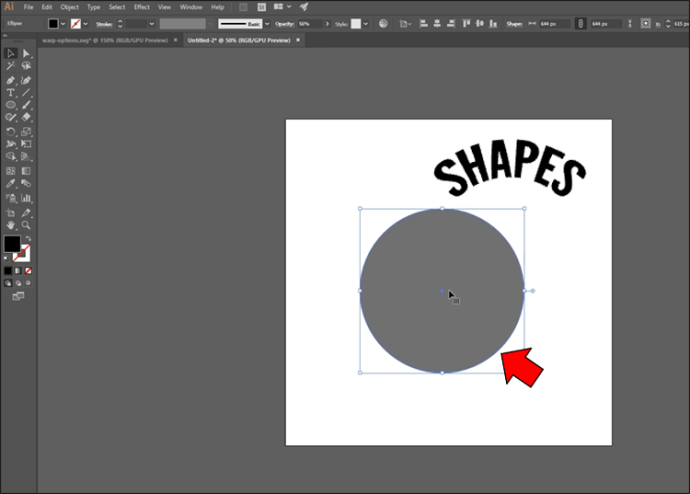
- I-right-click ang bagay at pindutin 'Ayusin.'
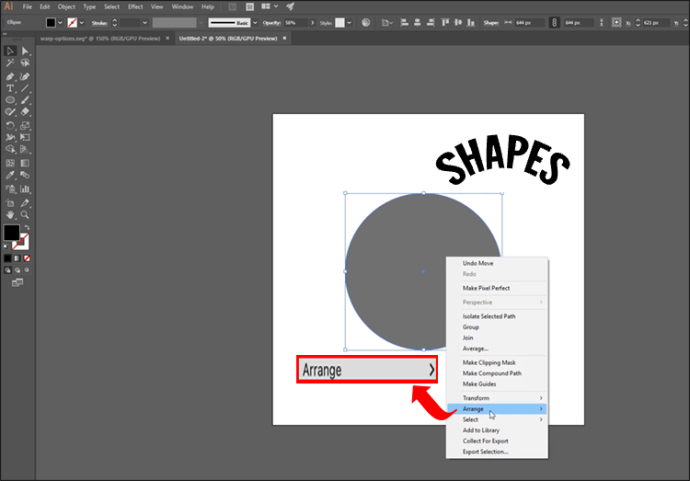
- Piliin ang 'Dalhin sa Harap' opsyon upang itaas ang item sa itaas ng teksto.
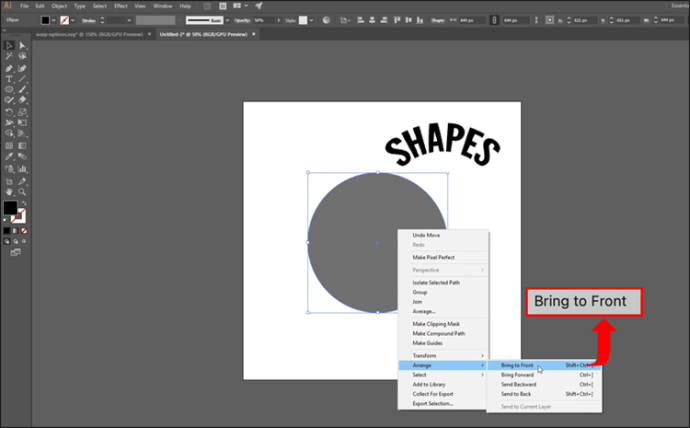
- Piliin ang iyong text object at custom na hugis.
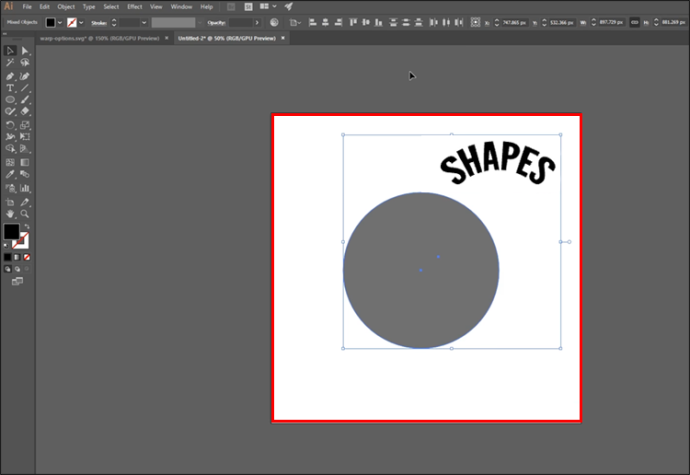
- I-align ang dalawang item sa vertical at horizontal axes.
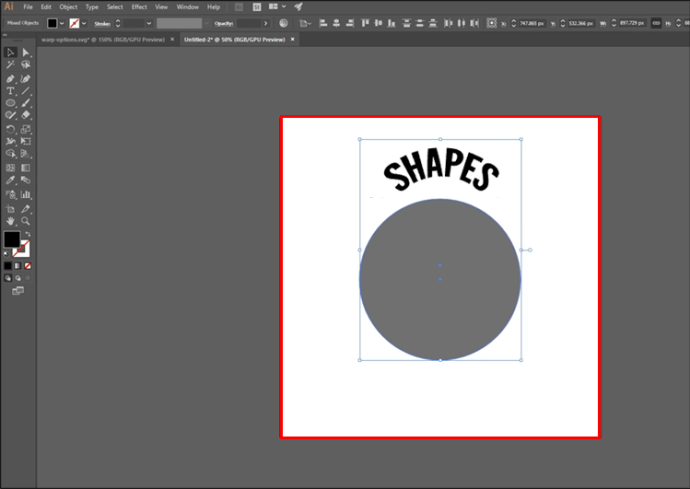
- Sa parehong mga elemento na napili, buksan “Bagay.”
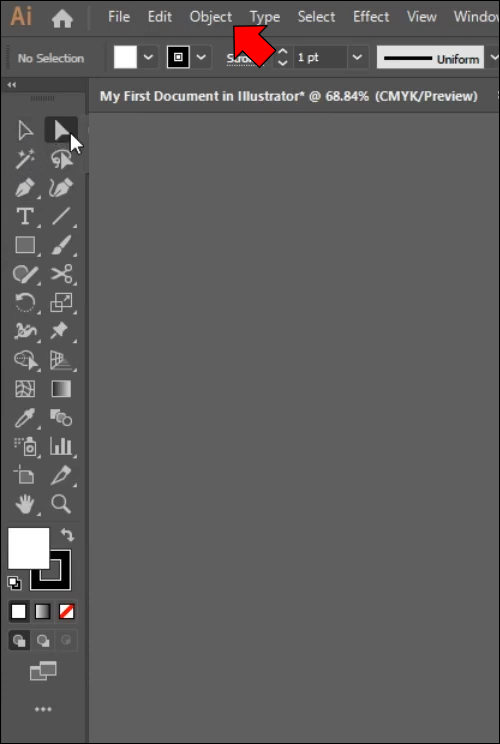
- Pumunta sa 'Pagbaluktot ng Sobre' at pumili 'Gumawa gamit ang Nangungunang Bagay.'
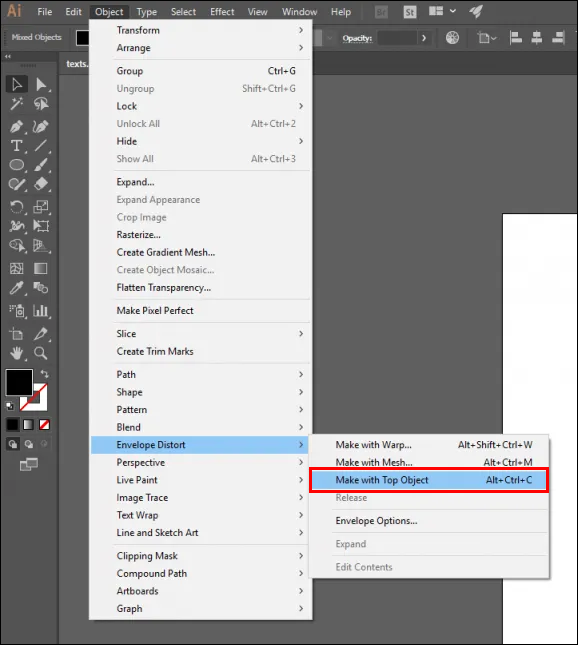
Paano Gawing Hugis ang Teksto sa Illustrator Gamit ang Type Tool
Ang isa pang simpleng paraan upang gawing hugis ang teksto ay ang paggamit ng Type Tool. Ito ay kadalasang ginagamit kapag gusto mong punan ang isang teksto o talata sa iyong bagay nang hindi binabaluktot ang pagsulat.
Gawin ang mga hakbang na ito upang i-convert ang teksto sa hugis gamit ang Uri.
- Simulan ang Illustrator at ilagay o lumikha ng isang hugis.
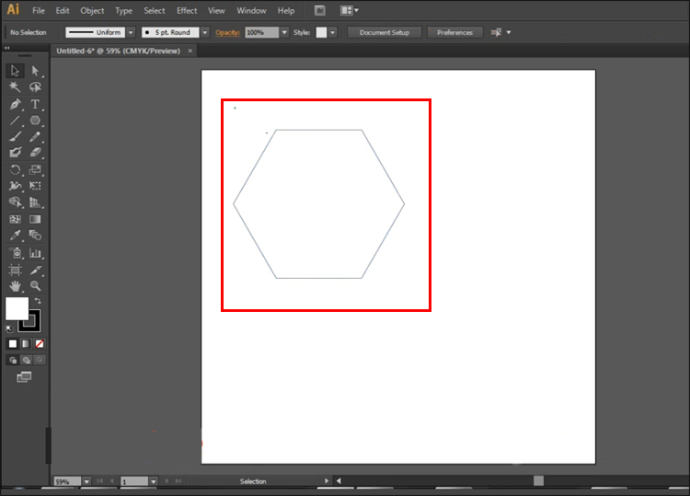
- Mag-hover sa path ng hugis hanggang sa may bilog sa paligid mo 'Uri ng Tool.'
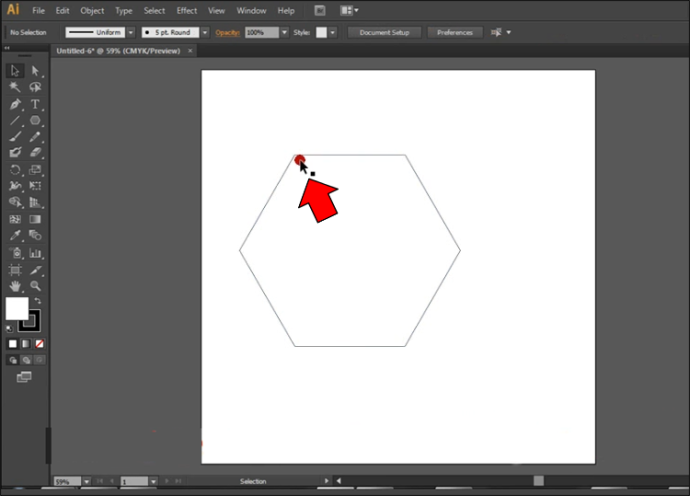
- Buksan ang 'Uri ng Tool' at i-click ang isang lugar na malapit sa hangganan ng iyong hugis. Ang bagay ay dapat na ngayong maglaman 'Lorem Ipsum.'
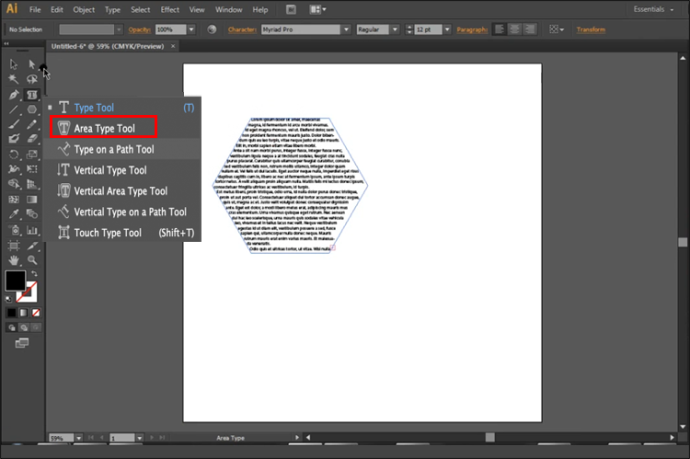
- Palitan 'Lorem Ipsum' sa iyong text, at handa ka nang umalis.
Na-convert mo ang iyong text, ngunit maaaring hindi ka masaya sa resulta. Kung gayon, isaalang-alang ang pag-edit ng bagay gamit ang mga sumusunod na hakbang.
- I-highlight ang iyong 'Tool sa Direktang Pagpili.'

- Pumili ng seksyon o titik ng iyong hugis sa pamamagitan ng pag-click at pag-drag dito.

- Piliin ang iyong “Anchor Point.”
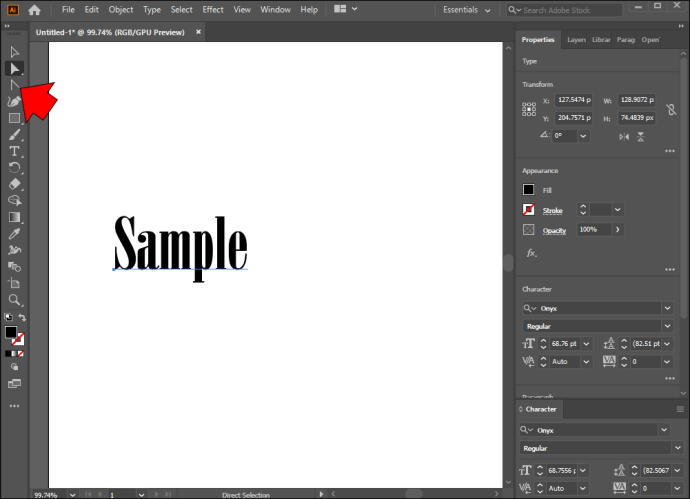
- I-drag ang bagay upang bumuo ng mga bagong hugis gamit ang teksto.
Kapag nagsimula ka nang mag-edit, maaari kang gumamit ng ilang feature para i-customize ang iyong mga likha. Halimbawa, maaari kang pumili ng mga indibidwal na titik upang baguhin ang kanilang hugis. Ang mga patuloy na pagsasaayos ay maaaring gawin sa pamamagitan ng pagpindot sa pindutan ng Shift at pag-highlight sa simbolo na gusto mong baguhin. Gumagana ang parehong paraan para sa paglipat ng mga buong titik mula sa iyong mga hugis.
Paano Baguhin ang Kulay at Sukat ng Hugis sa Illustrator
Ang Illustrator ay isang perpektong lugar upang hayaang tumakbo ang iyong imahinasyon. Mayroong maraming mga paraan upang mapahusay ang iyong mga proyekto, tulad ng pagpapalit ng kulay ng iyong mga hugis. Hindi ito dapat maging masyadong mapaghamong, kahit na baguhan ka:
- Buksan ang Illustrator at gamitin ang iyong 'Tool sa Direktang Pagpili.'
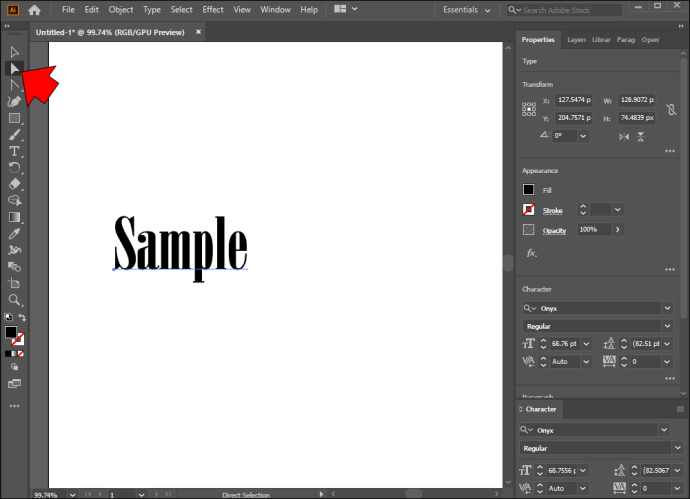
- Piliin ang mga indibidwal na titik o teksto na ang kulay ay gusto mong baguhin.

- Pumunta sa 'Hitsura,' sinundan ng 'Ari-arian.'
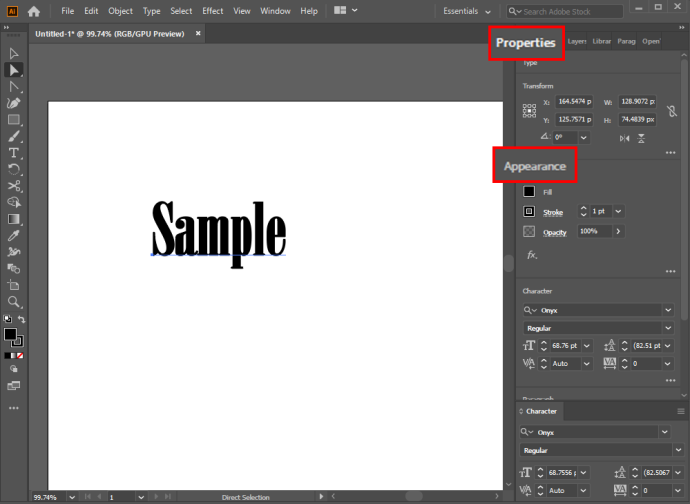
- I-click ang “Punan” button at kulayan ang hugis sa anumang kulay na gusto mo.
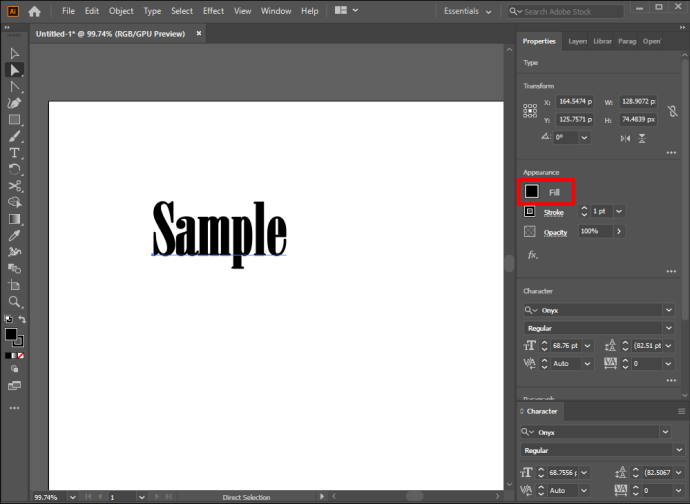
- Kung nais mong baguhin ang nuance ng balangkas ng teksto, hanapin ang 'Stroke' pindutan sa ilalim “Punan.” Piliin ang naaangkop na kulay at laki ng Stroke.
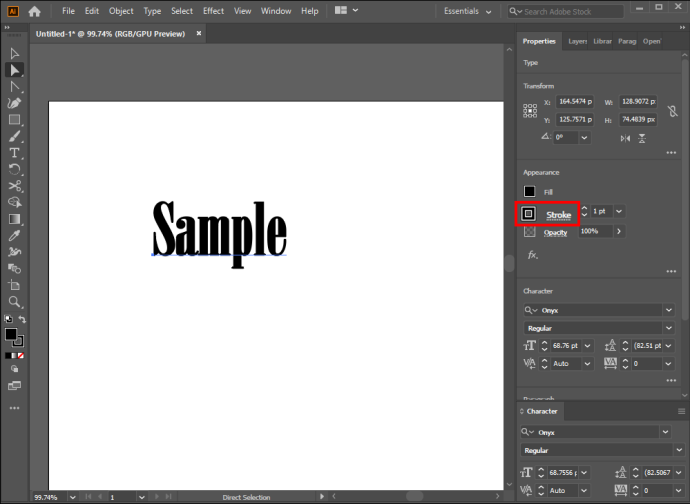
Ang isa pang mahusay na paraan upang i-customize ang iyong trabaho ay baguhin ang laki ng mga hugis. Muli, kakailanganin mong gamitin ang iyong 'Direct Selection Tool.'
- Pumili ng hugis gamit ang iyong 'Tool sa Direktang Pagpili.'

- I-right-click ang hugis at piliin ang 'Pagbabago' opsyon.
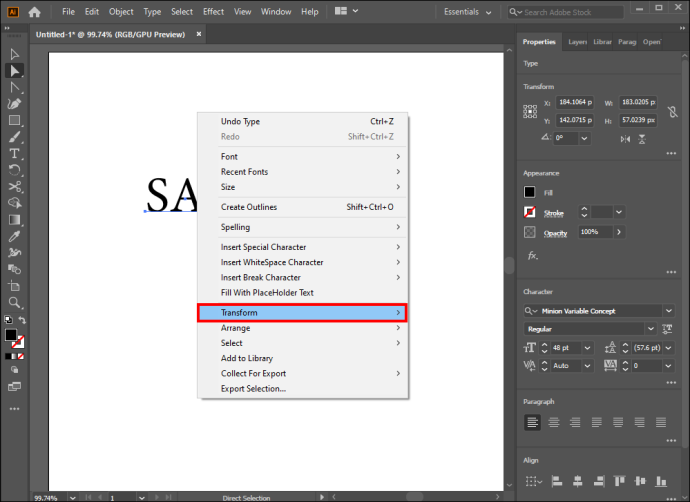
- Pumili “Scale” at baguhin ang laki. Ang isa pang paraan upang ayusin ang Scale ay ang paggamit ng iyong “Nangungunang Menu.” Gayunpaman, nangangailangan ito ng kaunting pagsisikap at nakakamit ang parehong resulta.
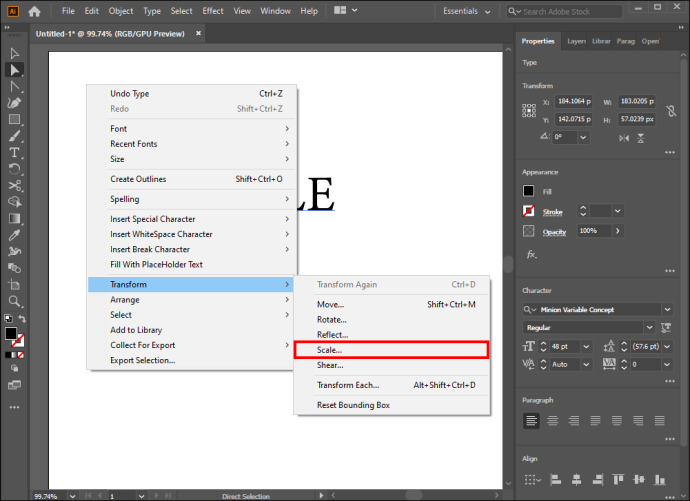
Ang pagpapalit ng laki ng mga hugis ay isang kapaki-pakinabang at madaling paraan upang i-customize ang iyong gawa sa Illustrator.
Karagdagang F.A.Q.s
Bakit mo dapat i-convert ang teksto sa hugis sa Illustrator?
Mayroong ilang mga dahilan kung bakit ang mga user ng Illustrator ay nagko-convert ng kanilang teksto sa mga hugis. Pangunahin, inaalis nito ang pangangailangang mag-download ng mga karagdagang font kapag may ibang tao na naatasan ng proyekto. Pangalawa, kapag ang isang teksto ay na-convert, maaari kang gumawa ng mga pagsasaayos na magiging imposible sa form ng teksto. Halimbawa, maaari mong manu-manong baguhin ang iyong mga font upang makabuo ng isang natatanging paglikha.
Bakit hindi nabalangkas nang tama ang aking teksto sa panahon ng conversion?
Habang ang paggawa ng teksto sa mga hugis ay isang tapat na proseso, hindi ito perpekto. Minsan, maaaring mahirapan kang magbalangkas ng ilang partikular na font, kaya maaaring hindi maging tama ang conversion. Sa karamihan ng mga kaso, nangyayari ang error dahil nabigo kang piliin ang 'Mga Smart Guide.' Narito ang isang mabilis na lunas:
1. Buksan ang seksyong 'Tingnan' mula sa toolbar sa tuktok ng screen.

2. Mag-navigate sa kahon ng 'Mga Smart Guide' at maglagay ng checkmark.
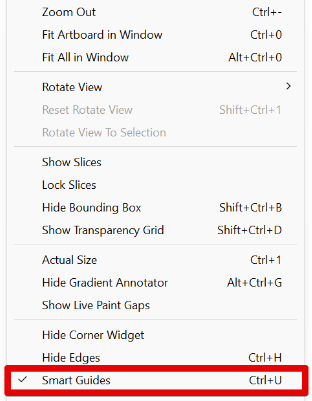
Paano ko pupunan ang mga titik ng teksto?
Ang pagpuno ng mga titik ng teksto ay diretso.
1. I-right-click ang titik, mag-navigate sa 'Palawakin at Punan.'
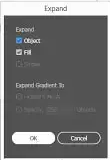
2. Pagkatapos, mag-navigate sa 'Bagay' at pindutin 'Compound Path.'
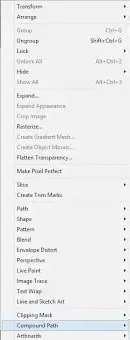
3. I-click “Pakawalan” at gamitin ang 'Uri ng Tool' upang punan ang iyong mga titik ng teksto.
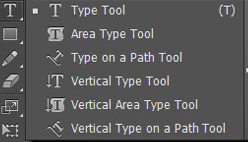
Maaari mo bang baligtarin ang isang conversion mula sa teksto patungo sa hugis?
Sa kasamaang palad, ang mga developer ay hindi nagsama ng isang paraan para sa pag-reverse ng proseso ng conversion anumang oras. Dahil dito, hindi mo maibabalik ang iyong pagbabago pagkatapos gumawa ng mga pag-edit.
Ang tanging oras na maaari mong ibalik ang iyong conversion ay bago ang mga pag-edit. Upang gawin ito, gamitin lamang ang undo command sa iyong keyboard (Ctrl + Z).
nangungunang 5 pokemon sa pokemon go
Oras na para Mag-move On Mula sa Bland Creations
Ang Adobe software package ay punong-puno ng mga program na nagbibigay-daan sa iyong ipakita ang iyong pagkamalikhain. Ang Illustrator ay isa sa iyong mga pinakamahusay na pagpipilian, at ang pag-convert ng teksto sa mga hugis ay magiging lubhang kapaki-pakinabang sa iyong mga proyekto. Gumagawa ka man nang mag-isa o may tulong ka, magiging mas madali ang pag-edit ng iyong teksto kapag pumili ka ng kaakit-akit na hugis. Gayunpaman, huwag kalimutang gumamit ng mga nakamamanghang kulay at magbigay ng bagong buhay sa iyong mga nilikha.
Gaano mo kadalas ginagamit ang text-to-shape na conversion sa Illustrator? Pamilyar ka ba sa anumang iba pang paraan ng pagbabago ng teksto? Ano ang pinakagusto mo sa pagtatrabaho sa mga hugis? Ipaalam sa amin sa seksyon ng mga komento sa ibaba.









