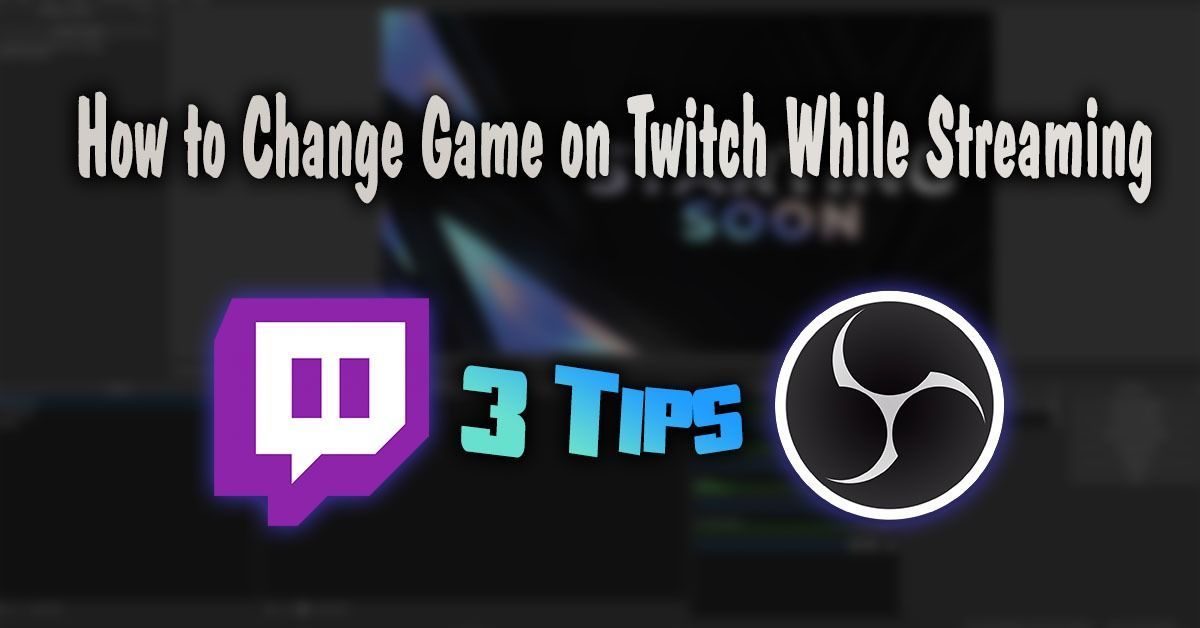Tinutulungan ka ng mga snippet ng Cascading style sheet (CSS) na magdagdag ng mga custom na istilo sa isang Obsidian vault. Ang mga ito ay makapangyarihang mga tool na tumutulong sa pagtukoy ng iba't ibang bahagi ng user interface, tulad ng kulay, posisyon, at laki ng mga elemento. Ang pag-aaral na gumamit ng mga snippet ng CSS sa Obsidian ay nangangahulugang makakagawa ka ng personalized na hitsura, na nagpapahintulot sa Obsidian na maging mas malapit sa iyong istilo at personalidad sa trabaho. Mapapahusay nito ang iyong karanasan at pagiging produktibo sa pangkalahatan. Magbasa para matutunan kung paano gamitin ang mga snippet ng CSS sa Obsidian.
kung paano suriin ang ram speed windows 10

Pagdaragdag ng mga Snippet sa Obsidian
Ang unang bahagi ng paggamit ng mga snippet ng CSS ay ang pagdaragdag sa kanila. Nagbibigay-daan sa iyo ang iba't ibang mga pag-customize at istilo na lumikha ng isang visually appealing at functional na workspace. Ang paggamit ng mga snippet ay ginagawang kasiya-siya at kasiya-siya ang paggawa ng tala. Kung sakaling hindi mo pa alam, ito ay kung paano magdagdag ng mga snippet sa iyong vault:
- Pumunta sa 'Mga Setting' at buksan ito.
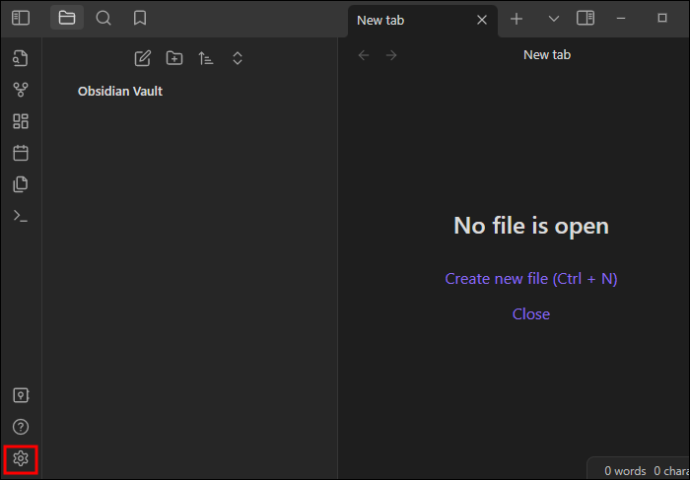
- Piliin ang “Hitsura” at piliin ang “CSS snippet.
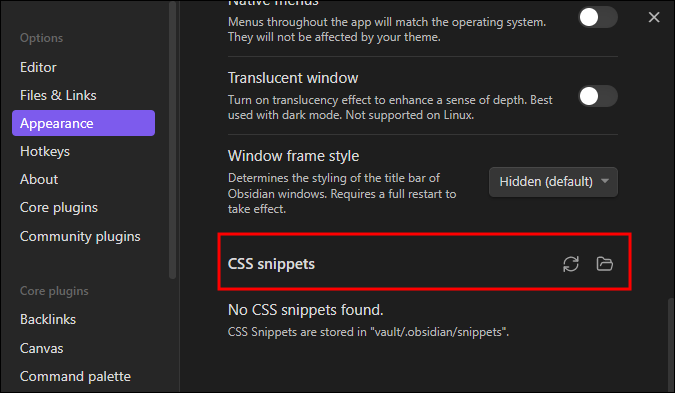
- Piliin ang “Snippet Folder.”
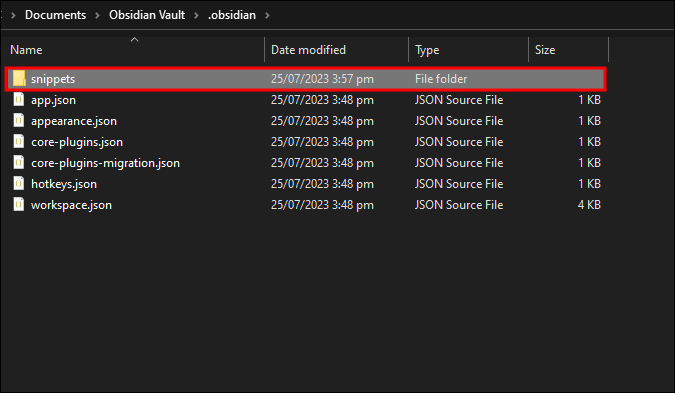
- Gumawa o mag-download ng mga CSS snippet sa folder na ito.
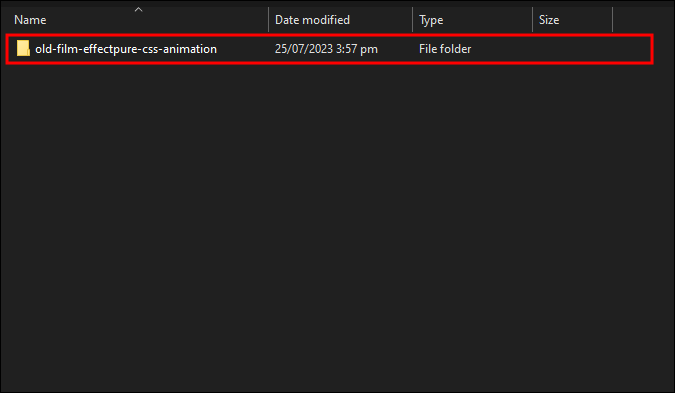
- Buksan ang 'Snippet' at 'I-reload.'
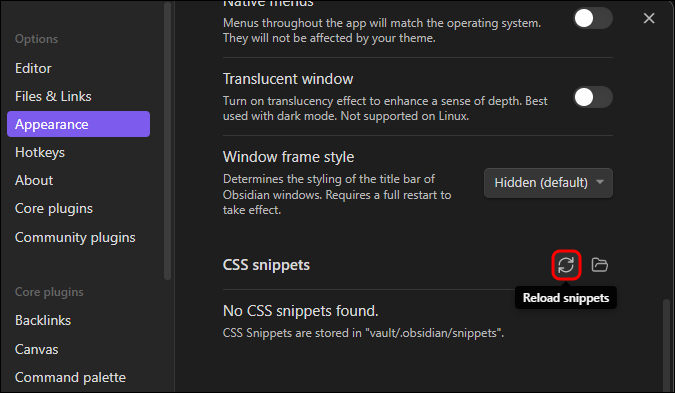
Paggamit ng CSS Snippet sa Obsidian
Sa Obsidian, ang paggamit ng mga snippet ng CSS ay nakakatulong na ma-overwrite o makadagdag sa iba't ibang mas malalaking temang inilalapat mo sa produkto. Upang gumamit ng mga snippet:
- Magdagdag ng file na tinatawag na
.css sa .obsidian/snippets. 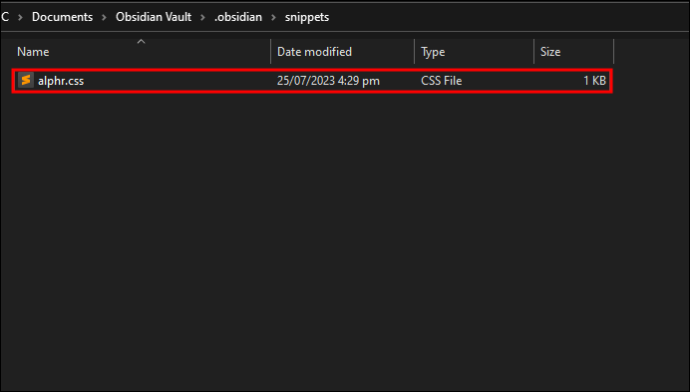
- Mag-navigate sa opsyon na 'Hitsura'.

- Refresh.
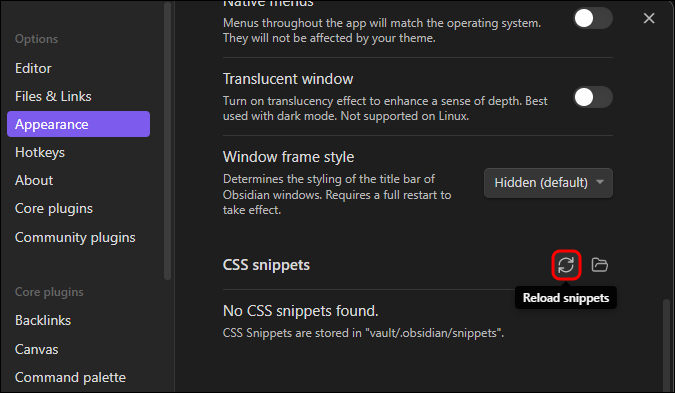
- Piliin ang resultang file na may toggle.

Pag-istilo ng Obsidian Gamit ang CSS Snippet
Ang CSS Snippet ay isang mahalagang bahagi ng Obsidian dahil inilalarawan nila kung paano dapat lumitaw ang bawat bahagi ng vault. Binibigyang-daan ka ng mga snippet na ito na i-customize ang halos lahat ng katangian ng Obsidian upang tumugma sa iyong mga kagustuhan. Mayroong iba't ibang mga pagpipilian hangga't nababahala sa pag-istilo ng Obsidian.
Paggamit ng Mga Tagapili para Pumili ng Estilo
Ang pagpapasya kung ano ang iistilo ay nangangailangan ng 'mga tagapili.' Hinahayaan ka nitong tukuyin ang bahaging kailangan mong i-istilo. Ang mga tagapili ay karaniwang naka-nest, at kailangan mong maging partikular. Kung nag-iistilo ng 'typeface ng panipi,' piliin iyon nang eksakto. Sa pangkalahatan, ang pagpili ng 'quotes' ay nagbabago sa hitsura ng mga blockquotes sa bawat bahagi ng app.
Gumamit ng Properties para I-istilo ang Pinili
Upang i-istilo ang iyong pinili, kailangan mong gumamit ng “Properties,” na marami sa CSS. Upang maging tiyak tungkol sa kinalabasan, tukuyin ang mga katangian na nangangailangan ng pag-edit at bigyan sila ng mga target na halaga.
Gamitin ang Deklarasyon para Magbigay ng Mga Tagubilin
Upang magbigay ng mga tagubilin, isang 'deklarasyon' ang ginagamit. Kabilang dito ang tagapili (kung ano ang nangangailangan ng pag-istilo), ang mga katangian na nangangailangan ng pag-istilo (ang mga bahagi na kailangang baguhin), at ang mga bagong halaga ng mga katangian (ang hitsura na gusto mo). Isang halimbawa, kung gusto mong maging pula ang lahat ng text sa loob ng editor, para itong sabihing: 'Obsidian, hanapin ang lahat ng text sa loob ng editor, at sabihin sa kanila na maging pula.' Ang deklarasyon ng CSS ay dapat magmukhang ganito:
.markdown-source-view {
color: red;
}
.markdown-source-view ang gumaganap bilang tagapili. Ang {} ay naglalaman ng mga katangian na kailangang i-istilo, habang ang kulay ay naglalarawan ng katangian, at pula ang nais na halaga. Ang mga ugnayan ng halaga ng lahat ng property ay ipinapakita kasama ng property na sinusundan ng colon, value, at semi-colon upang tapusin ang iyong linya. Ang mga pag-aari ay dapat na isang indent mula sa sektor upang madaling makilala ang mga ito.
Ang paghihiwalay sa deklarasyon sa mga hilera ay opsyonal ngunit makakatulong sa iyo kapag nagbabago ng maraming iba't ibang elemento at aspeto.
Ang interpretasyon ng CSS ay sunud-sunod, na ang mga pinakabagong deklarasyon ay namumuno sa lahat ng iba pa bago ito.
Gumamit ng Mga Klase para Piliin kung Ano ang I-istilo
Ginagamit ang 'Mga Klase' upang piliin kung ano ang kailangan mong i-istilo. Inilalarawan ang mga klase bilang mga idinagdag na attribute ng pinagbabatayan na istraktura ng app. Maaari silang ma-target gamit ang mga tagapili. .markdown-source-view kinikilala ang nilalaman ng app na bukas sa isang view ng Editor. Ang isang naunang panahon sa mga pangalan ng bagay ay nagpapahiwatig ng mga klase.
Target na Elemento
Ang 'mga elemento' ay nangangailangan din ng pag-target, depende sa kung ano ang ini-istilo. Ito ang mga bahagi ng structural app. Maaaring i-indent ang mga talata gamit ang isang 'p' na tagapili ng elemento. Walang naunang bantas na ginagamit upang ilarawan ang mga elemento.
Gumamit ng Lohika sa Mga Tagapili upang Palakasin ang Pagtutukoy
Ang paggamit ng espasyo ay nagpapataas ng pagiging tiyak sa pamamagitan ng pagpili ng mga inapo: 'lolo at lola-anak' ang pipili ng anak ng magulang na anak ng lolo't lola. Halimbawa, . markdown-source-view blockquote pumipili ng mga blockquotes sa loob ng mga pane ng edit mode.
paano ko i-convert wav sa mp3
Kung mayroong isang panahon sa pagitan ng mga klase, ito ay nagpapakita ng isang 'at' relasyon. Halimbawa, ang pagpasok sa '.programmer.designer' ay pipili ng mga elemento na may parehong 'programmer' at 'designer' bilang klase.
Ang kuwit ay isang “o” logic separator. Halimbawa, ang paglalagay ng 'blockquote,pre' ay nagta-target sa 'blockquote' at 'pre' na mga elemento.
Maaari kang sumangguni sa Gabay ni Mozilla sa CSS , dahil ang karamihan sa lohika doon ay nalalapat sa Obsidian.
Sine-save ang Mga Deklarasyon sa Pag-istilo
Kapag gumagawa ng mga komprehensibong tema, i-save ang mga ito sa ilalim ng VAULT/.obsidian/themes. Dapat itong natatanging pinangalanan at makikita sa ilalim ng Mga Setting> Hitsura> Tema sa Obsidian. I-tap ang opsyong 'I-reload ang mga tema' kung hindi ito natukoy. Kung ang mga pag-aayos ay ginagawa sa isang kasalukuyang tema at maliit, iimbak ang mga ito sa ilalim ng VAULT/.obsidian/snippet.
Pag-customize ng Obsidian Theme Gamit ang CSS Snippet
Ang Obsidian ay may mga tema na nagbibigay-daan sa iyong gumawa ng mga pagbabago. Maaari kang magpasyang patuloy na subukan ang isang tema nang paisa-isa o lumikha ng customized na CSS na tumutugma sa iyong mga pangangailangan gamit ang DevTool.
Lagyan ng check ang Opsyon na 'Ilapat ang CSS Snippet'.
Dito ka magsisimula, at iyon ay upang paganahin ang custom na CSS. Nagbibigay-daan ito sa Obsidian na basahin ang code at pagkatapos ay i-overwrite ang default na istilo. Nakakatulong ang mga hakbang sa ibaba upang paganahin ang pagpipiliang custom na CSS.
- Buksan ang Obsidian app.
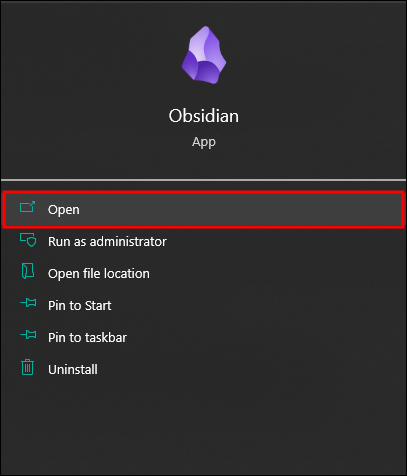
- Mag-navigate sa “Mga Setting” sa iyong obsidian page (kanan sa ibaba). Binubuksan nito ang pahina ng Mga Setting.
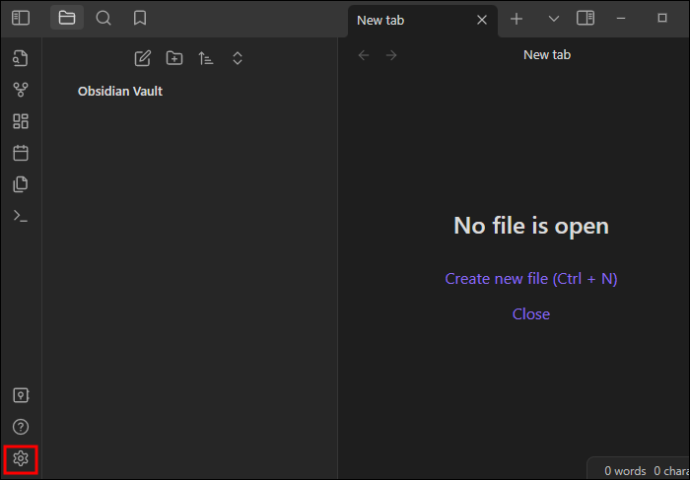
- Piliin ang 'Hitsura' sa pahina ng mga setting.

- Sa ibaba ng menu na “Hitsura,” lagyan ng check ang opsyong “Ilapat ang CSS snippet sa (directory)”.
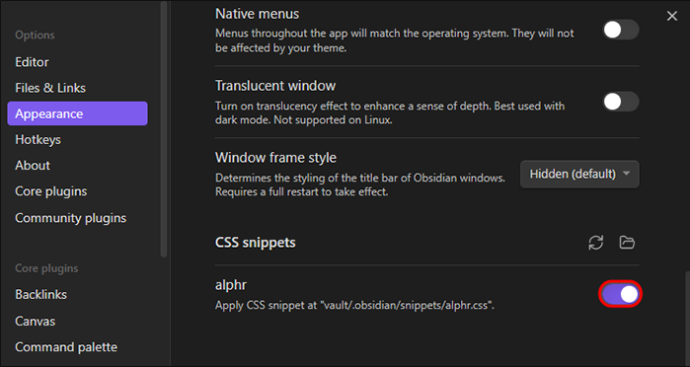
Ituturo nito ang app sa CSS file na matatagpuan sa root directory ng vault. Nabasa ito, at inilapat ang custom na CSS code. Sa puntong ito, walang CSS file.
Sulitin ang Obsidian Gamit ang CSS Snippet
Ang Obsidian ay nagbubukas ng maraming posibilidad. Upang masulit ito, kailangan mong subukan ang isang bagay na gagawin mong mas kapana-panabik at kapakipakinabang gamit ito. Ang paggawa ng iyong mga tema gamit ang CSS ay maaaring ang kailangan mo lang. Upang gawin ito, kailangan mo munang paganahin ang CSS Snippet sa Obsidian sa pamamagitan ng menu ng mga setting. Pinapayagan ka ng CSS na baguhin ang istilo at magdagdag ng mga bagong halaga. Marami ka pang magagawa at maglaro sa paggamit ng mga snippet ng CSS.
Nasubukan mo na bang gumamit ng mga snippet ng CSS sa Obsidian? Ano ang iyong karanasan? Mangyaring ibahagi sa amin sa seksyon ng mga komento sa ibaba.