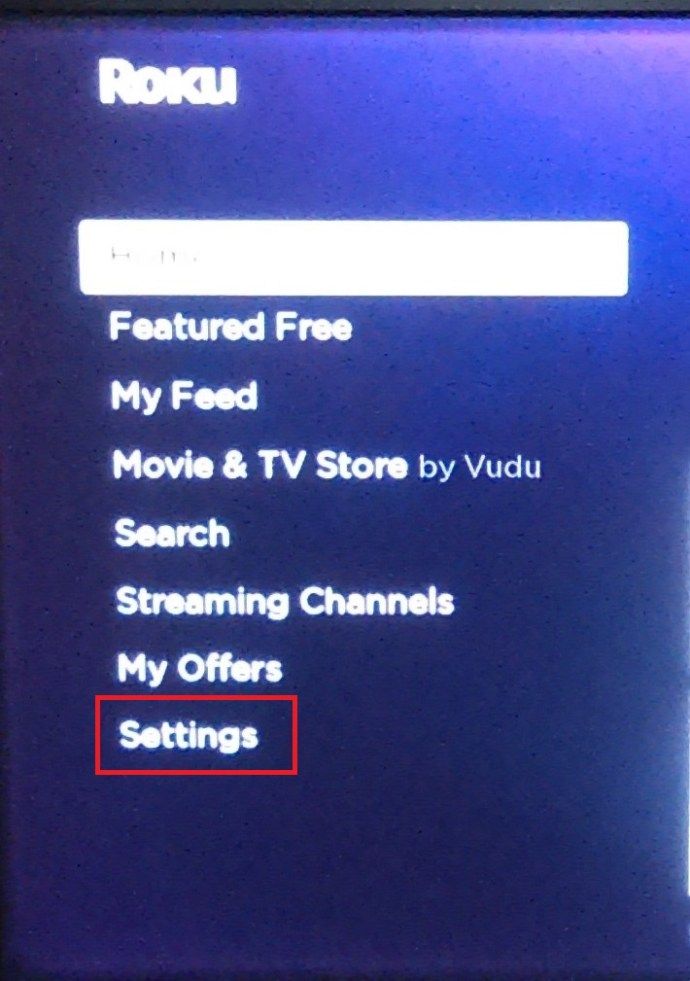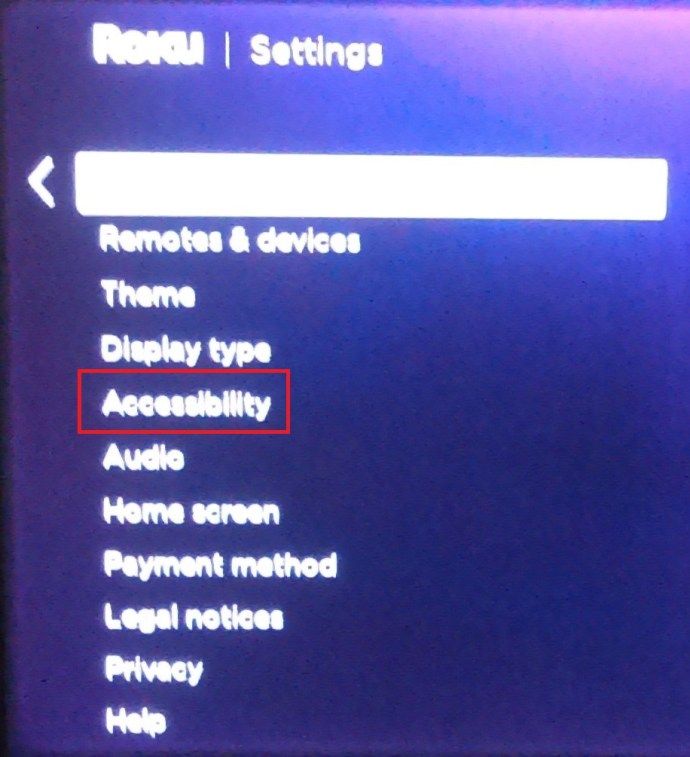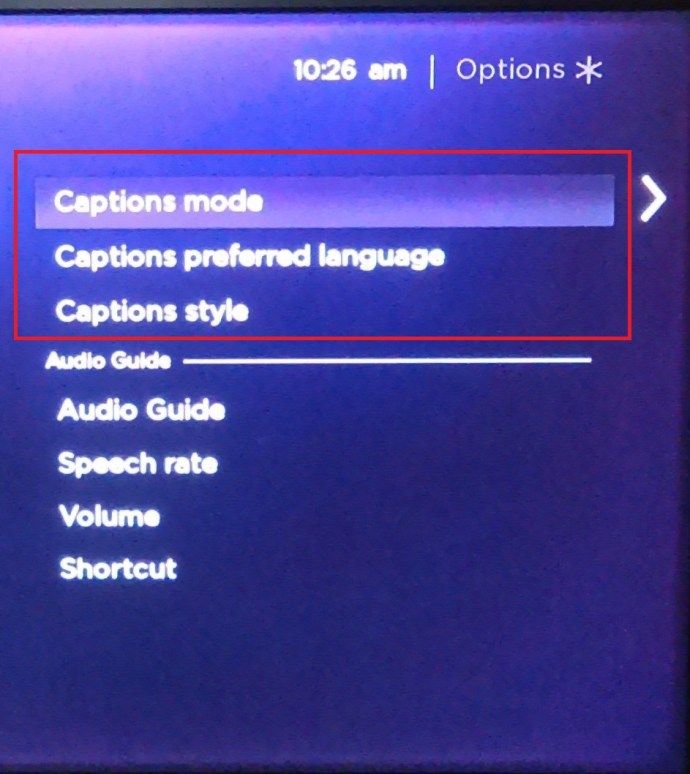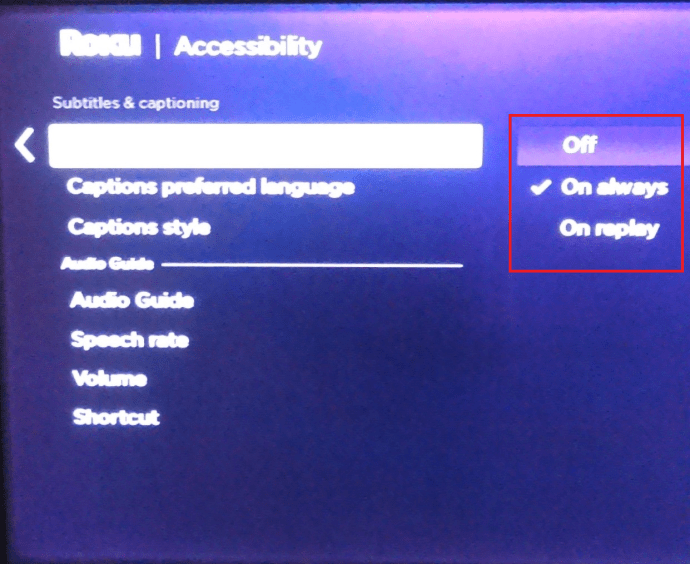Mula sa pasimula, kinuha ng Disney Plus ang industriya ng streaming sa pamamagitan ng bagyo. Hindi nakakagulat ang paglipat na ito, dahil sa dami at saklaw ng kasama na nilalaman, at lahat ng ito ay dumating sa isang abot-kayang presyo.
kung paano mag-download ng mga video mula sa facebook messenger
![Paano Pamahalaan ang Mga Subtitle sa Disney Plus [Lahat ng Mga Pangunahing Device]](http://macspots.com/img/smartphones/15/how-manage-subtitles-disney-plus.jpg)
Sa mga tuntunin ng pagpapasadya, kakaunti ang hindi mo magagawa sa Disney Plus. Sinisiyasat ng artikulong ito ang lahat ng mga nuances ng mga subtitle at nagbibigay ng mga tip upang gawin silang magkasya sa iyong mga kagustuhan sa pagtingin.
Paano I-on at I-off ang Mga Disney Plus Subtitle

Ang paganahin at pag-disable ng mga subtitle sa Disney Plus ay isang simoy. Ang mga sumusunod na seksyon ay nagbibigay ng isang mabilis na gabay para sa iba't ibang mga aparato, kabilang ang mga smartphone at Smart TV.
Mga Subtitle ng Disney sa isang Firestick Device
![Pamahalaan ang Mga Subtitle para sa Disney Plus [Lahat ng Mga Pangunahing Device]](http://macspots.com/img/smartphones/15/how-manage-subtitles-disney-plus-3.jpg)
- Pumili ng pelikula o palabas na nais mong panoorin at i-play ito. Gamit ang pag-playback, i-click ang Up button sa iyong remote upang ilabas ang menu icon, at piliin ito.
- Ang pagpipiliang Mga Subtitle ay lilitaw sa menu, mag-navigate dito, at pindutin ang pindutan ng pagpili upang pumili sa pagitan ng Bukas at I-off. Kapag tapos na, kailangan mong pindutin ang back button upang lumabas sa pag-playback.
Mga Subtitle ng Disney sa isang Roku Device

- Muli, nagsisimula ka sa pamamagitan ng pagpili ng nilalaman na nais mong panoorin. Pagkatapos, magpatuloy sa pahina ng paglalarawan ng nilalaman at pumili Mga pagpipilian o Audio at Mga Subtitle . Siyempre, nag-navigate ka gamit ang Roku remote o mag-click sa kaukulang icon sa pamamagitan ng desktop client o app.
- Sa loob ng menu, piliin ang Mga Subtitle o Isinara na Naka-Caption o Naka-on at pindutin ang pindutan sa likod upang bumalik.
Bilang kahalili, maaari mong pamahalaan ang iyong mga subtitle para sa lahat ng mga app mula sa menu ng Mga Setting ng Roku, narito kung paano.
- Sa Roku homepage, mag-scroll pababa at piliin Mga setting .
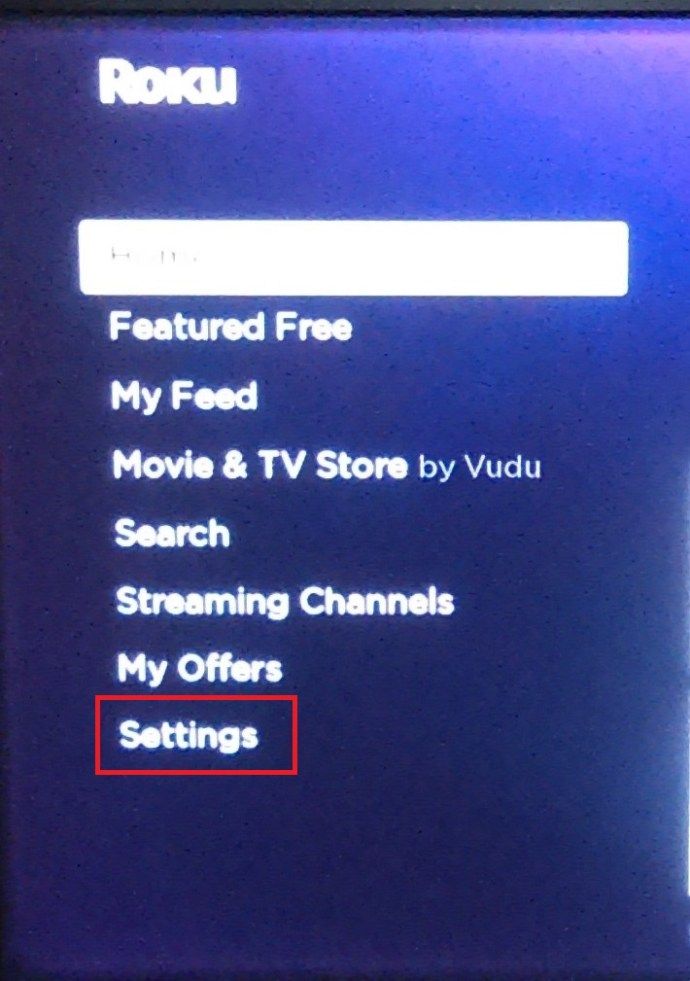
- Susunod, mag-scroll pababa sa Mga setting menu at mag-click sa Pag-access .
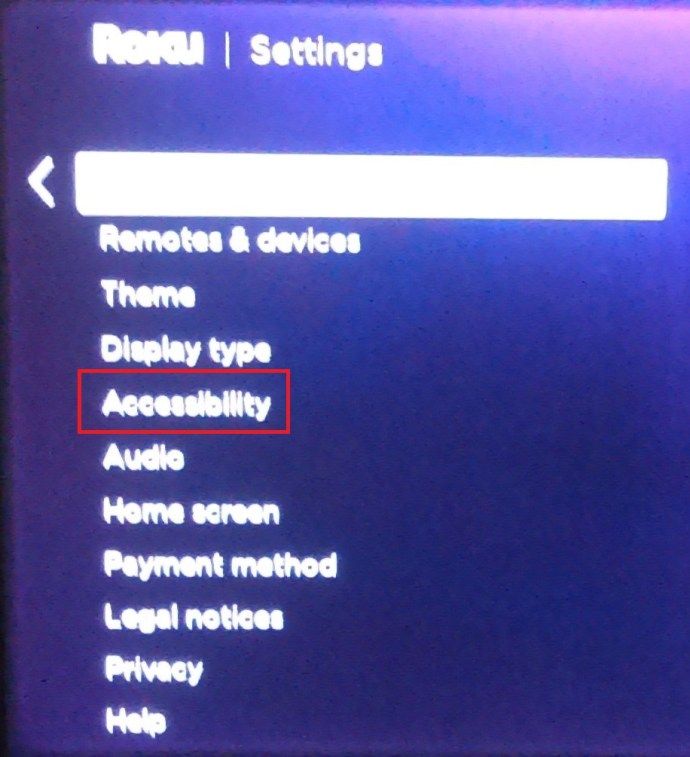
- Mula dito maaari kang pumili Mode ng mga caption , Ginustong wika ang mga caption , at Estilo ng mga caption .
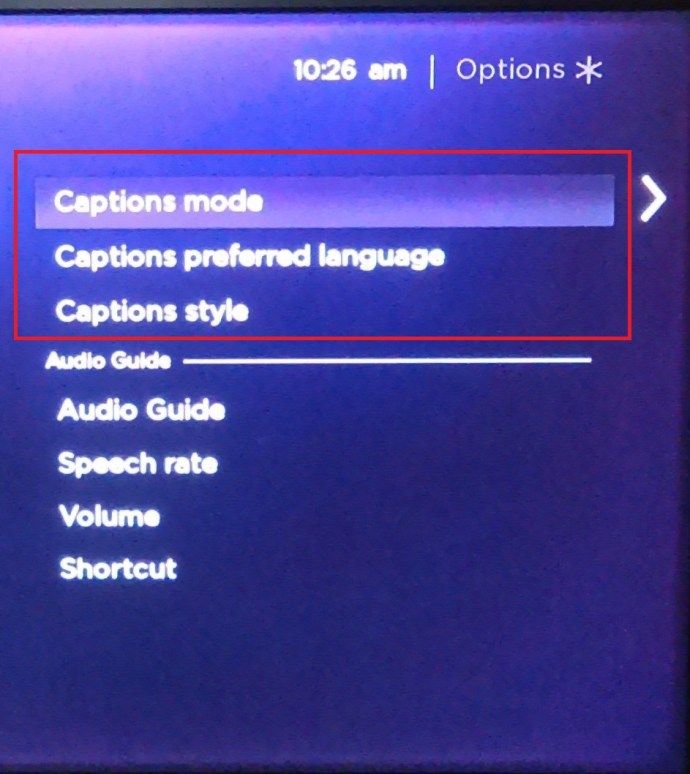
- Halimbawa, upang pamahalaan ang mga subtitle mag-click lamang sa Mga Mode ng Mga Caption at pumili mula sa Patay na , On palagi , at Sa replay .
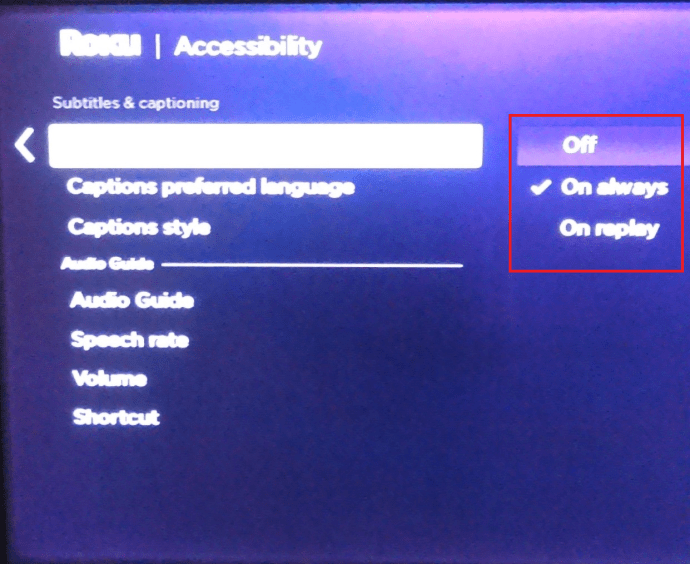
- Pinapayagan ka ng iba pang dalawang pagpipilian na piliin ang iyong ginustong wika ng subtitle, at hitsura.
Mayroong maraming mga pagpipilian upang pumili mula sa, maaaring makatulong na kumuha ng ilang minuto upang pamilyar ang iyong sarili sa menu.
Mga Subtitle ng Disney sa Newer Rokus - Key Tip
- Pindutin ang Up o Down button sa remote upang ma-access ang higit pang menu at piliin Audio at Mga Subtitle doon Ang iba pang mga aksyon ay pareho, at ito ang pinakamabilis na paraan upang pumunta.
Dapat mo ring malaman na pinapayagan ka ng mas bagong Rokus na huwag paganahin ang mga subtitle sa panahon ng pag-playback.
Mga Disney Subtitle sa isang Android o iPhone
- Patugtugin ang isang pelikula o isang palabas at mag-tap sa display ng aparato. Nalalapat ang hakbang na ito sa lahat ng mga Android at iOS device - kasama ang mga iPad.
- Pagkatapos, dapat makakita ang mga gumagamit ng Android ng isang icon ng menu sa kaliwang seksyon ng screen. Para sa mga gumagamit ng iOS, mayroong isang iba't ibang icon sa kanang itaas na bahagi ng screen.
- Alinmang paraan, mag-tap ka sa icon at pumili Mga pagpipilian sa subtitle at Audio , pagkatapos ay i-tap ang menu sa ilalim Mga subtitle upang patayin ang mga ito at sa.
- Pindutin ang X sa kanang itaas na bahagi ng screen upang bumalik sa pag-playback.

Mga Disney Subtitle sa isang PC o Mac
Ipinapalagay ng pamamaraang ito na na-access mo ang Disney Plus sa pamamagitan ng isang browser. Kung gayon, ang streaming service ay may parehong interface, hindi alintana ang operating system at ang computer na iyong ginagamit.

Upang paganahin o huwag paganahin ang mga subtitle, kailangan mong mag-click sa icon ng menu, na matatagpuan sa kanang bahagi sa itaas ng pangunahing window. Dadalhin ka ng prosesong ito sa menu ng Audio at Mga Subtitle, kung saan maaari mo ring mapili ang ginustong wika.

Kung nais mong i-off ang mga subtitle, tiyaking i-click ang kaukulang pagpipilian sa ilalim ng Mga Subtitle.
Mga Subtitle ng Disney sa isang Smart TV (Samsung, LG, Panasonic, Sony, Vizio)
Ang kakayahang mai-install at magamit ang Disney Plus nang direkta sa iyong Smart TV ay mahusay, ngunit paano mo mapamahalaan ang mga subtitle? Sa ibaba, makakakuha ka ng mga tip para sa ilan sa mga pinakatanyag na tatak ng Smart TV.
Samsung
Ilunsad ang Disney Plus app, piliin ang nilalamang nais mong panoorin, at pindutin ang pindutan ng pag-play. Ngayon, pindutin ang pataas na arrow ng dalawang beses upang buksan ang kahon ng wika, na matatagpuan sa kanang bahagi sa itaas ng screen, at mag-navigate sa pamamagitan ng remote.

Dito, pindutin ang piliin ang pindutan at pumunta sa menu ng Audio at Mga Subtitle. Sa ilalim ng Mga Subtitle, piliin ang I-off o piliin ang wika ng mga subtitle na nais mong gamitin.
LG
Kunin ang iyong LG remote at pindutin ang pindutan ng Home. Ang mga setting ng cog ay dapat na lumitaw sa kanang itaas na bahagi ng screen. Piliin ito at magpatuloy sa Pag-access, pagkatapos ay piliin ang Subtitle.
Siguraduhin na ang seksyon ng Mga Subtitle ay naka-highlight at pagkatapos ay piliin na huwag paganahin o paganahin ang mga subtitle. Ang aksyon na ito ay naka-on ang mga subtitle para sa TV. Susunod, kailangan mong ilunsad ang app para sa anumang nilalaman na nais mong panoorin at ulitin ang mga hakbang.
Panasonic
Ang pag-on at pag-off ng mga subtitle ay ginagawa sa pamamagitan ng remote ng Panasonic. Mayroong isang nakatuon na pindutan, at may label na STTL / AD o STTL. Maaaring magkakaiba ang pagpoposisyon ng pindutan, ngunit kadalasan ay nasa gitna ito ng remote, sa itaas lamang ng Vol at CH rockers.

Ang pagpindot sa pindutan ay maaaring agad na i-on at i-off ang mga subtitle. Ngunit sa ilang mga mas bagong modelo, pinapagana nito ang menu ng mga subtitle na may higit pang mga pagpipilian. Kung nais mo lamang huwag paganahin o paganahin ang mga ito, mag-navigate sa kaukulang seksyon at pumili.
Panghuli, siguraduhin na ang mga subtitle sa loob ng Disney Plus ay pinagana din.
Sony
Grab ang remote at pindutin ang home button, at pagkatapos ay piliin ang Mga Setting. Ang opsyon sa subtitle ay nasa ilalim ng screen. Sa ilang kadahilanan, ginusto ng Sony na gumamit ng isang icon ng maleta sa halip na ang karaniwang cog.
maaari mo bang i-play ang Alexa at isang Bluetooth speaker nang sabay-sabay

Kapag nasa loob na, piliin ang pagpipiliang Pag-set up ng Digital at pindutin ang gitnang pindutan upang kumpirmahin. Mag-navigate sa Pag-set up ng Subtitle at pindutin muli ang gitnang pindutan. Maaari mo nang itakda ang kagustuhan ng subtitle para sa Smart TV at magpatuloy na gawin ang pareho sa Disney Plus.
Kung nais mong bumalik sa huling pinagmulan ng nilalaman, pindutin ang pindutan ng Home nang dalawang beses.
Si Vice
Upang buhayin ang mga subtitle, pindutin ang pindutan ng Menu sa Vizio remote, karaniwang matatagpuan sa itaas ng mga rocker ng nabigasyon sa itaas na seksyon ng aparato.

Gamitin ang mga arrow upang maabot ang pagpipiliang Closed Caption at pindutin ang OK button upang kumpirmahin. Sa loob ng menu, maaari mong gamitin ang kaliwa at kanang mga arrow upang i-toggle ang mga subtitle nang paulit-ulit.

Nagtatampok din ang menu ng Closed Caption ng Analog at Digital Closed Captions at Digital Style. Para sa iyong mga hangarin at hangarin, pinakamahusay na panatilihin itong default.
Mayroon ding CC button sa remote, at dapat itong buhayin o i-deactivate ang mga subtitle sa isang solong pindutin. Gayunpaman, huwag kalimutang paganahin ang mga subtitle sa mismong Disney Plus app.
Karagdagang mga FAQ
Sa ngayon, malinaw kung gaano simple ito upang paganahin o huwag paganahin ang mga subtitle ng Disney Plus sa anumang aparato. Ano pa, ang pagpipiliang ito ay karaniwang gumagana nang walang isang glitch. Gayunpaman, mayroong ilang mga tukoy na pagpapasadya at mga pagpipilian sa pag-troubleshoot na dapat mong malaman.

Maaari Ko Bang Palitan ang Wika ng Subtitle?
Ang mabilis na sagot ay oo, maaari mo at alam mo na kung paano ito gawin. Kapag nakapasok ka sa menu ng Audio at Mga Subtitle, gamitin ang mga arrow key sa iyong remote upang mag-navigate pakanan. Pagkatapos piliin ang ginustong wika mula sa listahan at tiyaking nasuri ito.
Karamihan sa nilalaman ng Disney Plus ay sumusuporta sa higit sa dalawampung iba't ibang mga subtitle na wika. Gayunpaman, ang ilang mga kakaibang mga font at titik ay maaaring hindi magagamit.
Gayunpaman, dapat mong makita ang preview ng wika ng mga subtitle sa sandaling napili mo.
Patuloy na Bumabalik ang Mga Subtitle. Ano angmagagawa ko?
Kapag hindi pinagana sa panahon ng pag-playback, dapat manatiling off ang mga subtitle. Ngunit hindi palaging ganito ang nangyayari, lalo na sa ilang mga streaming gadget at Smart TV.
Upang mahanap ang salarin, dapat mong i-double check ang setting ng in-app. Iyon ay, tiyaking naka-off ang mga subtitle ng Disney Plus. Pagkatapos ay magpatuloy upang siyasatin ang pagpipilian sa iyong Roku, Firestick, o anumang iba pang streaming gadget na mayroon ka.
Pagkatapos, maaari mong ipagpatuloy ang pag-playback upang matukoy kung ang mga subtitle ay nawala. Minsan hindi ito makakatulong at kakailanganin mong i-tweak ang mga setting ng TV.
Bale, ang pag-off ng mga subtitle sa streaming device at TV ay nalalapat sa buong board, hindi lamang partikular na nilalaman. At dapat na maibagsak ng Disney Plus app ang mga iyon upang maiwasan ang mga nakakainis na isyu.
Maaari bang Ayusin ang Laki ng Teksto?
Oo, maaaring iakma ang laki ng teksto. Sa loob ng menu ng Mga Subtitle / Sarado na Mga Caption, mahahanap mo ang iba't ibang laki ng teksto na ipinahayag sa mga porsyento. Ang kailangan mo lang gawin ay piliin ang nais na porsyento at ang mga subtitle ay awtomatikong sukatin iyon. Ngunit mayroong isang catch.
Nakasalalay sa aparato na iyong ginagamit, maaaring lumitaw ang teksto na masyadong malaki o masyadong maliit. Ito ay isang pangkaraniwang pangyayari sa ilang mga Android smartphone, halimbawa.
Sa kabilang banda, kung pinapayagan ka ng iyong streaming device na baguhin ang pangkalahatang laki ng teksto, hindi mo kakailanganing pakialaman ang mga setting ng Disney Plus.
kung paano makakuha ng mga itim na bar sa cs pumunta sa amd
Halimbawa, kung gumagamit ka ng isang iPhone o Android device, magtungo sa Mga Setting ng Pag-access sa iyong aparato. Mula dito maaari mong ipasadya ang iyong mga subtitle na font, laki, at kahit kulay sa karamihan ng mga kaso. Ang pareho ay maaaring gawin sa isang Xbox at PS4 / 5 sa ilalim ng mga setting ng 'Closed Captioning'.
Maaari bang Baguhin ang Laki ng Font?
Oo naman, madali mong mababago ang laki ng font mula sa mga setting ng Disney Plus Audio & Subtitles. Hindi lamang iyon ngunit pinapayagan ka ng menu na baguhin ang kulay ng font, opacity, at istilo ng gilid.
Upang ma-access ang opsyong ito, mag-navigate sa Audio at Mga Subtitle at piliin ang Mga Setting. Piliin ang Laki ng Font na gusto mo sa ilalim ng kaukulang tab at suriin ang preview sa window sa tuktok ng menu.
Para sa ilang mga aparato, tulad ng Xbox One, malamang na kailangan mong gumamit ng isang mas malaking font kaysa sa orihinal.
Ang Aking Mga Subtitle Ay Hindi Maayos na Pag-sync. Ano angmagagawa ko?
Kaagad sa bat, hindi ito isang karaniwang problema sa Disney Plus. Ang lahat ng nilalaman ay may mga subtitle sa isang rate ng frame na tumutugma sa rate ng frame ng video. Samakatuwid, isang mabilis na pag-restart ng pag-playback o ang app mismo ay karaniwang nakikipag-usap sa isyu.
Ang ilang mga streaming device ay maaari ka ring payagan na manu-manong baguhin ang frame rate, at pansamantalang maaayos nito ang isyu. Ngunit sa pag-usad ng video ang mga subtitle ay maaaring mawalan muli ng pag-sync. Dobleng ito kung sinusubukan mong gumamit ng mga subtitle ng third-party.
Kapag nag-streaming ng nilalaman sa pamamagitan ng mga mobile device, dapat mong tiyakin na ang operating system at ang app ay napapanahon. Kung hindi man, ang mga subtitle ay maaaring sumubaybay sa likod ng audio at kabaliktaran.
Binge Streaming - Nasa Subtitle
Pagdating sa pamamahala ng mga subtitle, ang Disney Plus ay hindi nag-iwan ng anumang mga bato na hindi pa nababago. Madali ang pag-access, anuman ang ginagamit mong aparato. Dagdag pa, ang menu ng pagpapasadya ay mahirap kalabanin. Ang limitasyon lamang ay ang laki ng teksto sa mga piling aparato.
Anong nilalaman ng Disney Plus ang gusto mo ng pinakamahusay? Nagkaroon ka ba ng problema sa paglo-load ng mga subtitle? Ibahagi ang iyong mga saloobin sa seksyon ng mga komento sa ibaba.