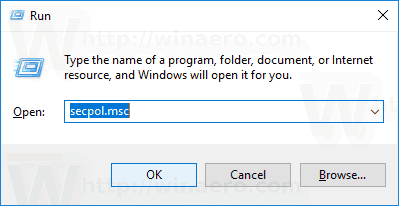Ang Telegram app sa pagmemensahe ay isang mahusay na paraan upang manatiling nakikipag-ugnayan sa mga kaibigan kapag ito ay gumagana nang tama. Ngunit maraming dahilan kung bakit maaaring hindi kumokonekta ang Telegram. Minsan, maaaring hindi sapat ang lakas ng iyong koneksyon sa internet para gumana ang Telegram, o maaaring ang app ang isyu.

Ngunit anuman ang dahilan, mayroong ilang mga bagay na maaari mong subukang bumalik sa iyong mga mahahalagang chat. Ipinapaliwanag ng artikulong ito kung ano ang maaaring maging sanhi ng paghinto ng Telegram sa paggana. Bilang karagdagan, makakakita ka ng ilang mabilis na pag-aayos para kumonekta ang Telegram, na maaari mong ilapat sa iba't ibang device.
Hindi Kumokonekta ang Telegram sa iPhone
Maaaring medyo nakakadismaya kapag gusto mong gumamit ng Telegram, ngunit patuloy na lumalabas ang status na “Kumokonekta…” sa tuktok ng screen. Dahil ang Telegram ay isang cloud-based na app, kailangan mo ng isang matatag na koneksyon sa internet upang magpadala at makatanggap ng mga mensahe. Ang mahinang link ay karaniwang ang pinakakaraniwang dahilan kung bakit nakakaranas ka ng mga isyu sa simula pa lang.
Bago gumawa ng anumang bagay, tiyaking gumagana ang iyong Wi-Fi. Magagawa mo ito sa pamamagitan ng pagbubukas ng anumang iba pang app sa iyong iPhone, tulad ng Instagram, WhatsApp, o YouTube. Bilang karagdagan, subukang magpadala ng mensahe o magbukas ng video. Maaari mo ring suriin ang bilis ng bandwidth gamit speedtest.net o mabilis.com . Kung mukhang wala sa mga opsyong iyon ang gumagana, may isyu ang iyong Wi-Fi. Sa kasong ito, ang pinakamagandang bagay na maaari mong gawin ay i-unplug at i-restart ang iyong router at modem. Kapag nadiskonekta mo na ang mga ito, maghintay ng hindi bababa sa 30 segundo bago isaksak muli ang mga ito.
Kung gumagamit ka ng cellular data, tiyaking naka-on ito sa pamamagitan ng pagpunta sa tab na 'Cellular' sa 'Mga Setting' ng iyong iPhone. Gayundin, tiyaking mayroon kang sapat na cellular data upang mag-browse at gumamit ng mga app. Ang isa pang mabilisang pag-aayos na maaari mong subukan ay ang pag-restart ng iyong iPhone.
Kung nasuri mo na ang lahat ng bagay sa itaas, at hindi pa rin gumagana ang Telegram, ang susunod na hakbang ay suriin kung naibigay mo sa app ang mga kinakailangang pahintulot upang gumana nang tama. Narito kung paano ito ginawa:
- Bukas 'Mga Setting' sa iyong iPhone.
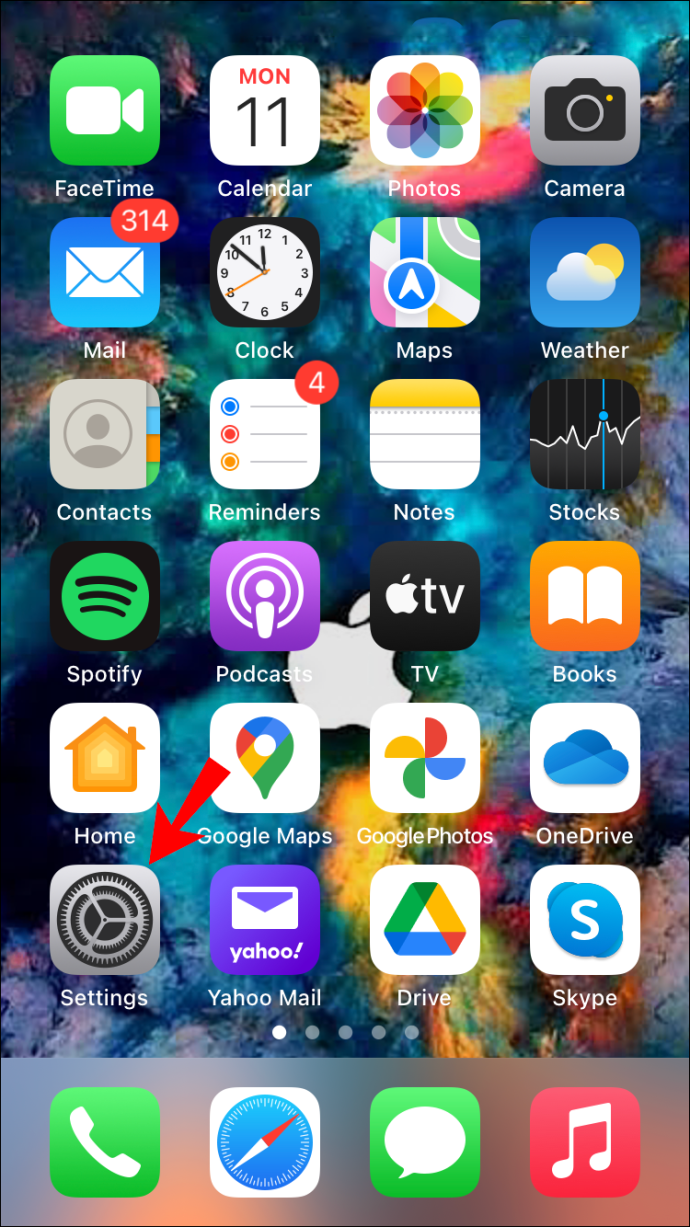
- Bumaba ka hanggang mahanap mo “Telegrama” sa listahan ng mga app.
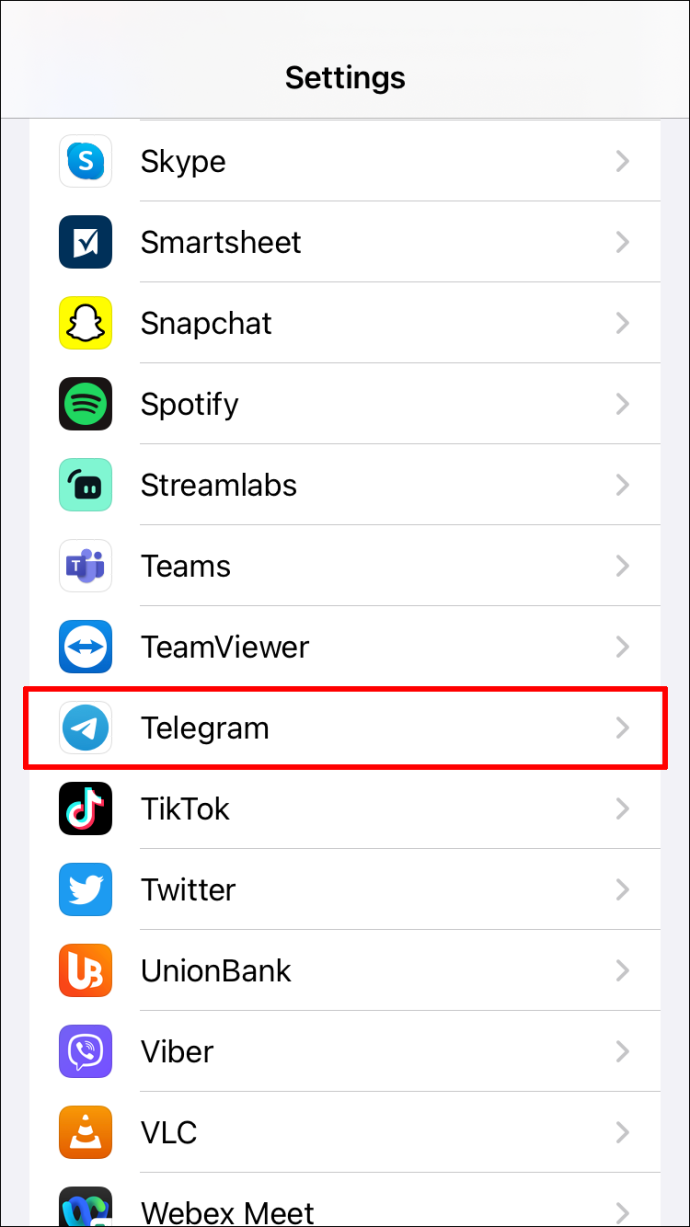
- I-toggle ang 'Pag-refresh ng Background App' lumipat.
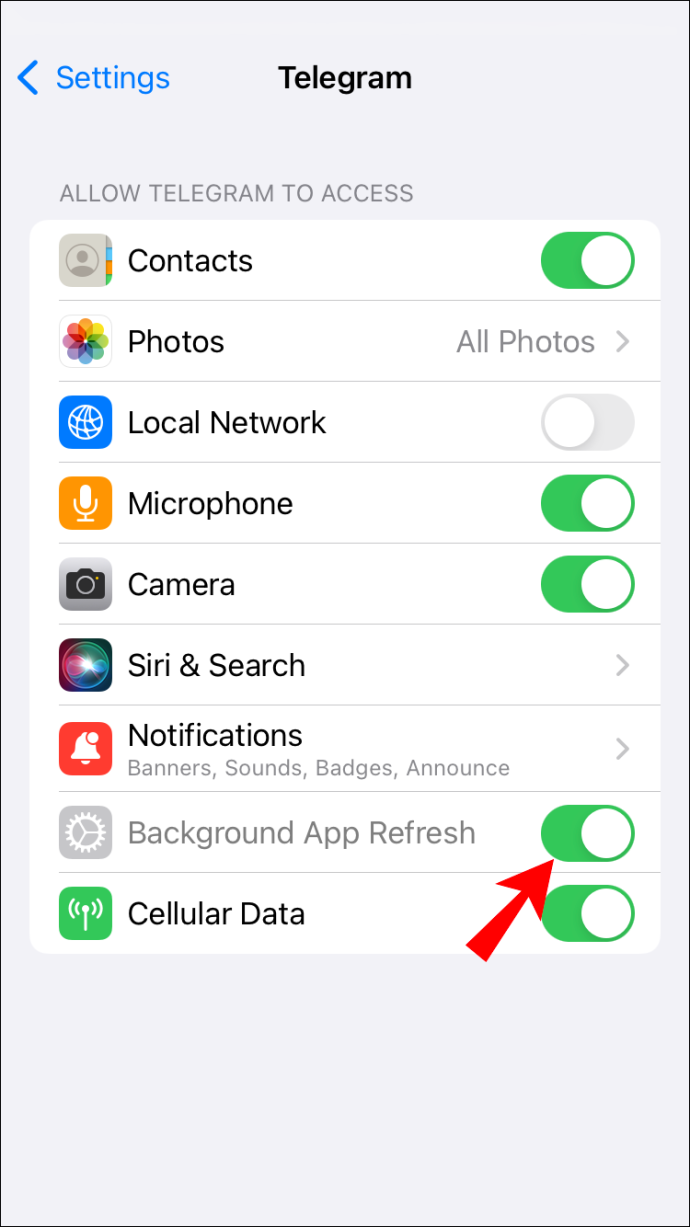
- Paganahin ang 'Cellular Data' opsyon.
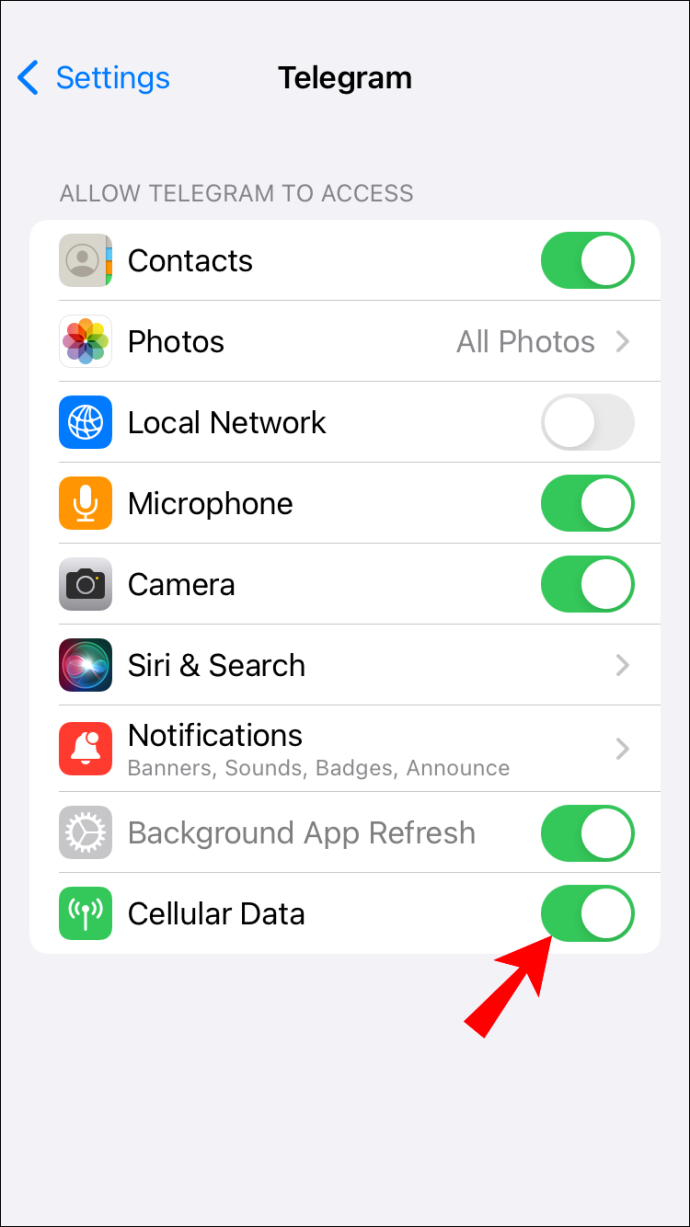
Ang isa pang solusyon na maaari mong subukan ay tanggalin ang Telegram at i-install ito muli. Sundin ang mga hakbang sa ibaba upang malaman kung paano ito ginagawa:
- Hanapin “Telegrama” sa iyong home screen at pindutin ito nang matagal.
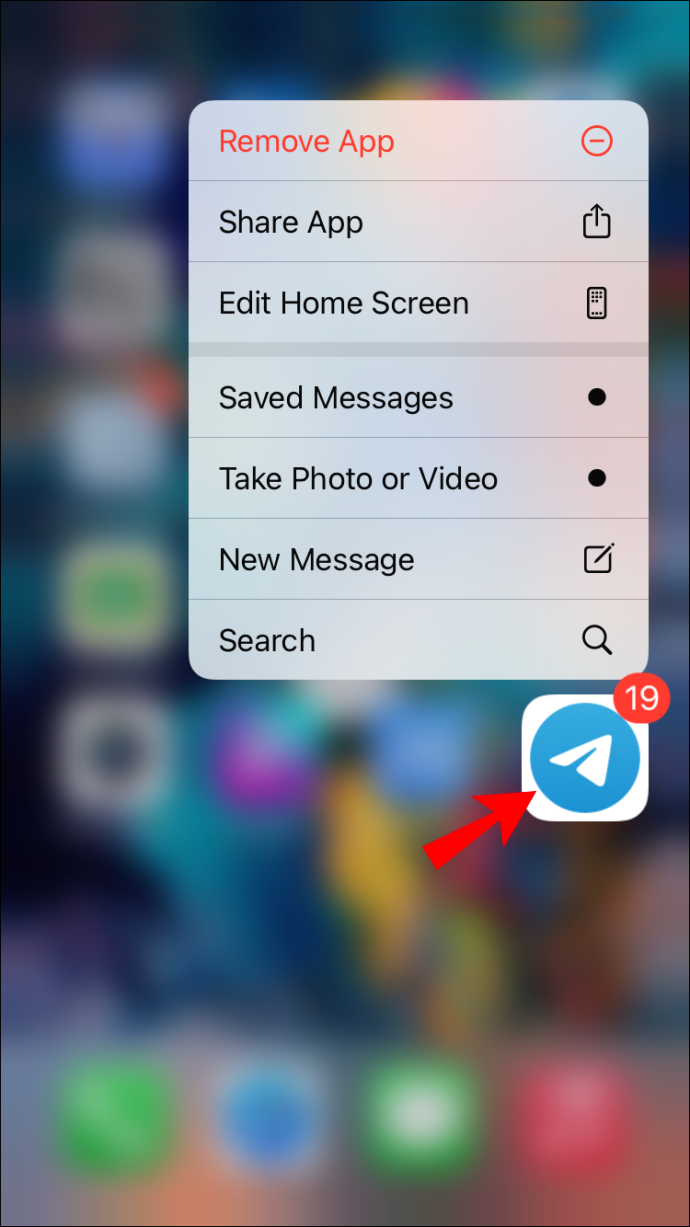
- Pumili 'Alisin ang App' sa pop-up menu.
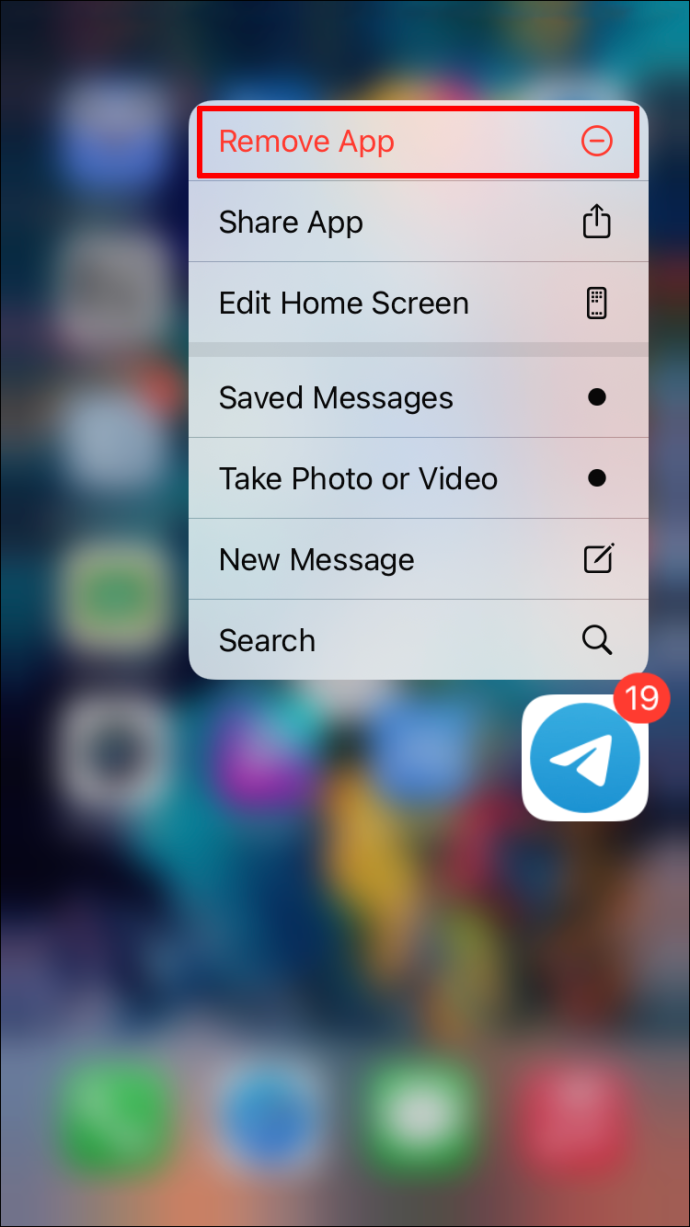
- Pumili 'Tanggalin ang App.'
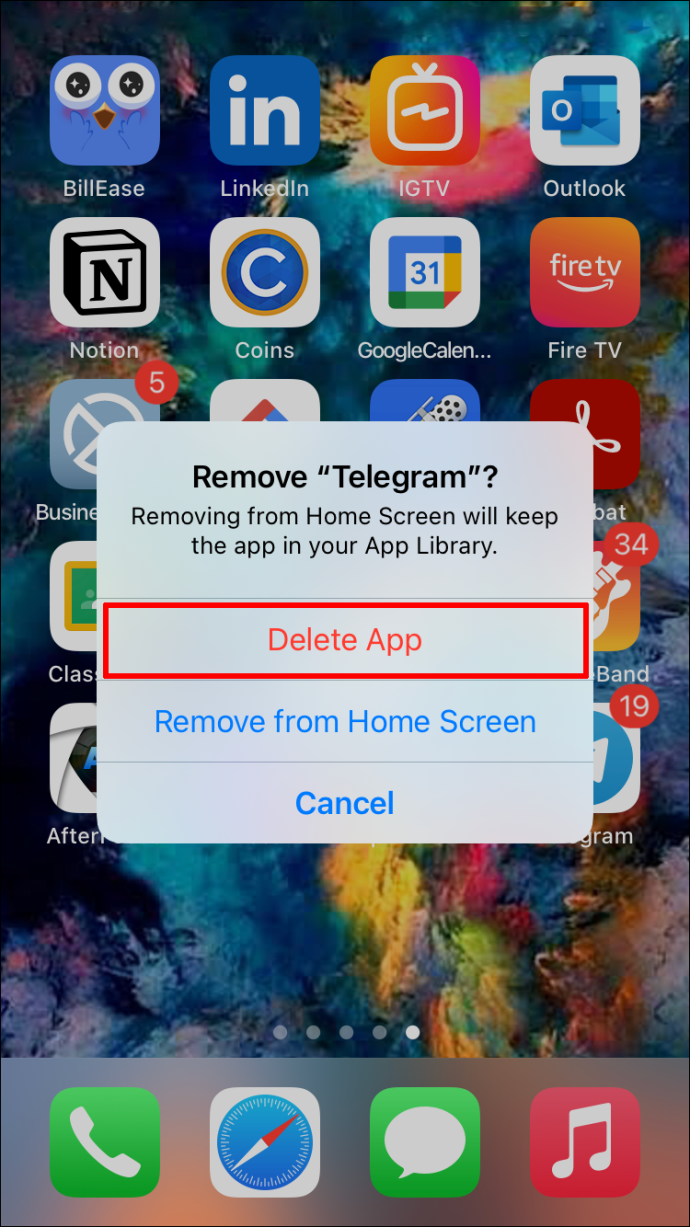
- I-tap ang 'Tanggalin' muli.
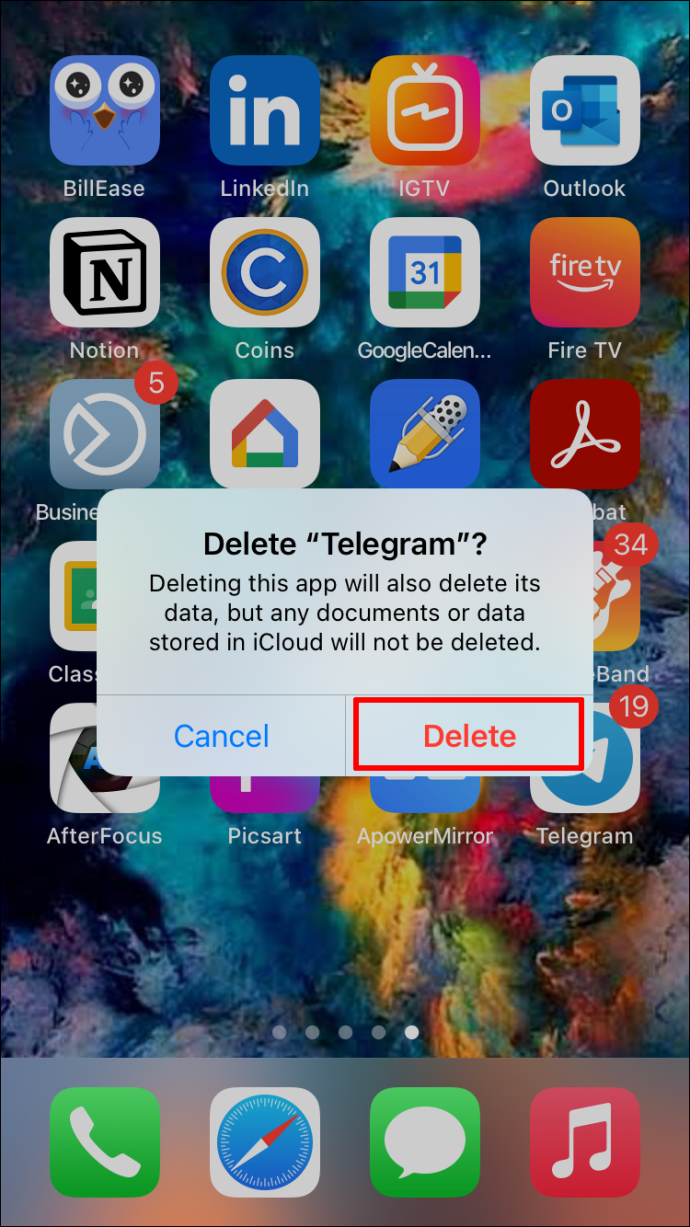
- Pumunta sa “App Store.”
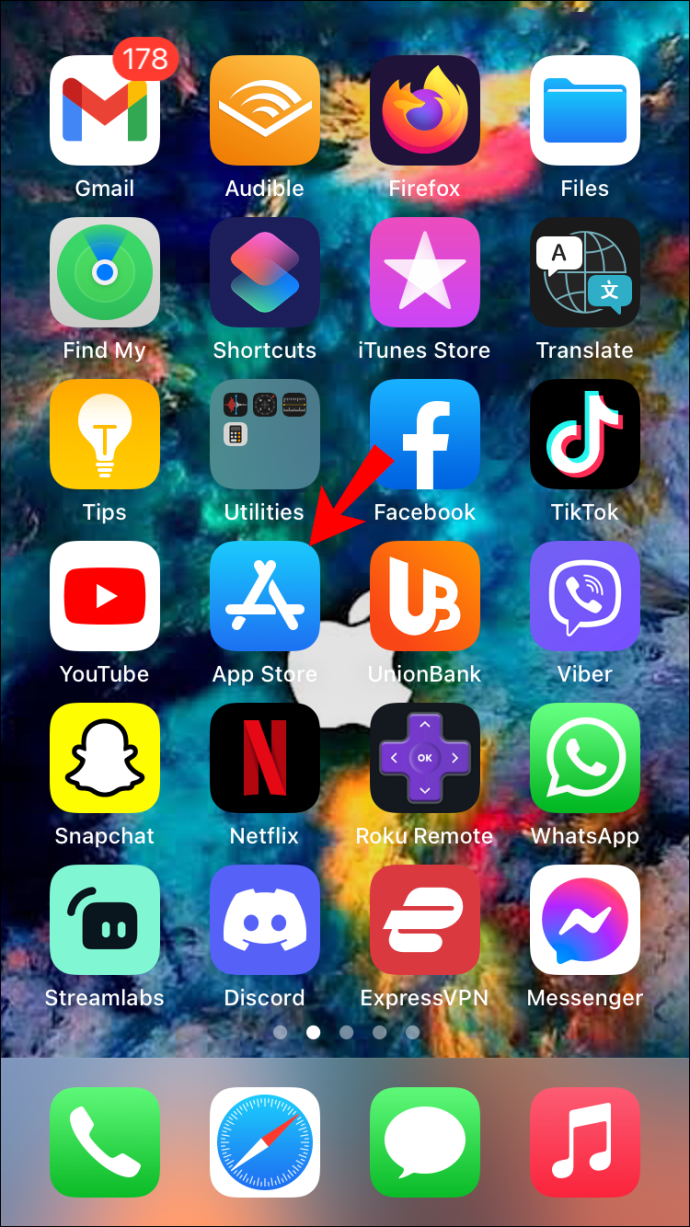
- I-tap ang iyong 'larawan sa profile' sa kanang sulok sa itaas ng screen.
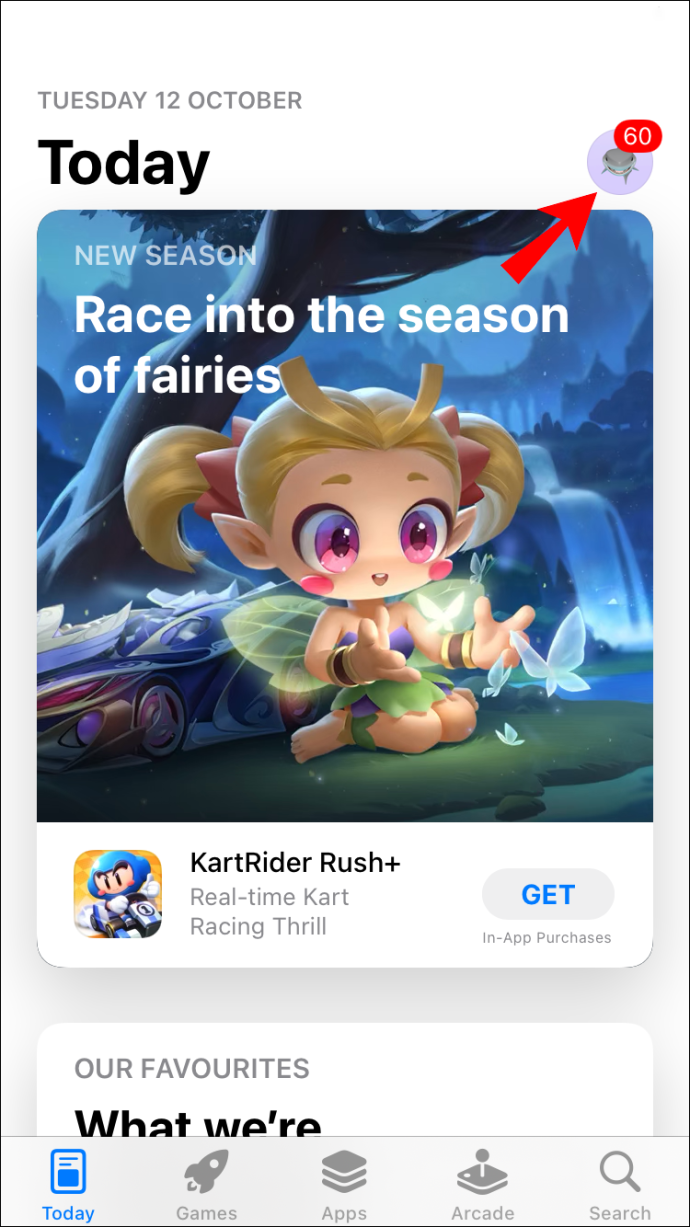
- Piliin ang 'Binili' tab.
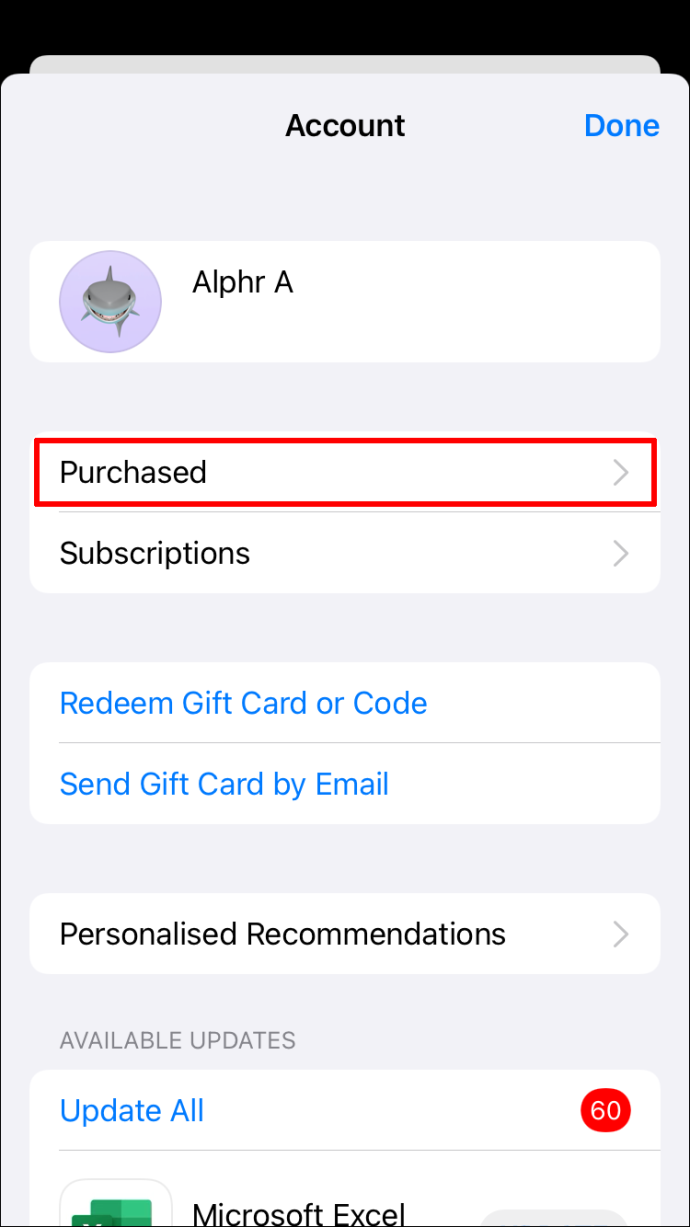
- Hanapin “Telegrama” sa listahan ng mga app.
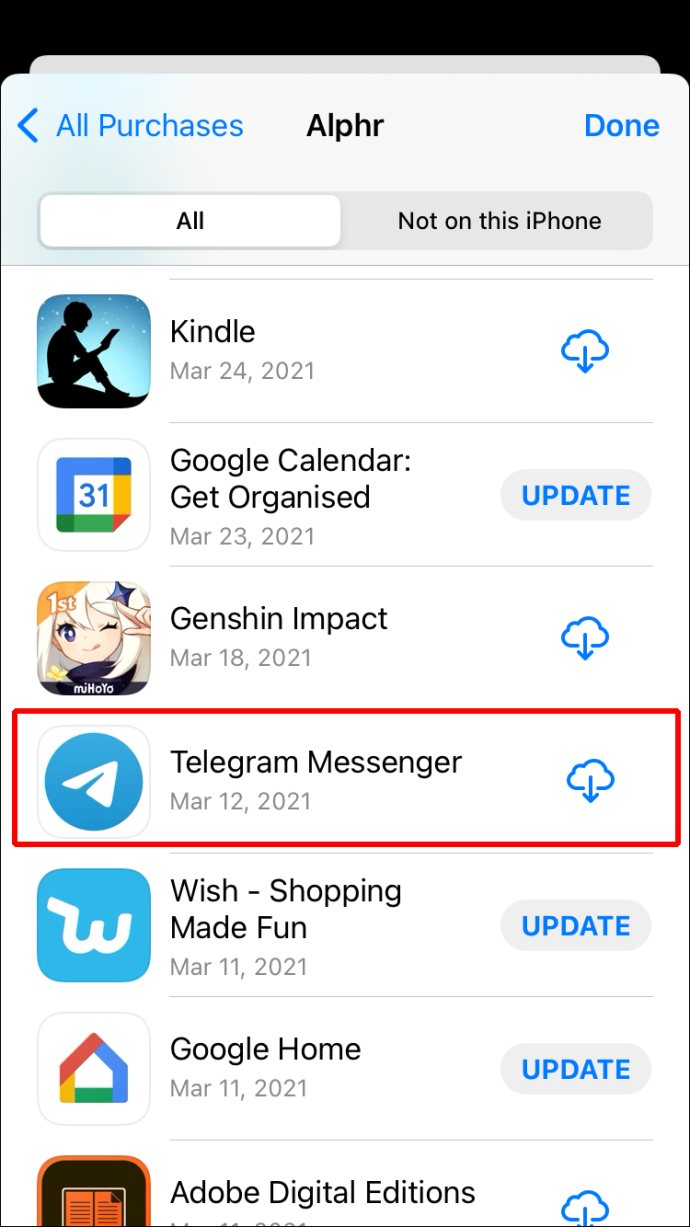
- Tapikin ang “ulap” icon sa kanang bahagi.
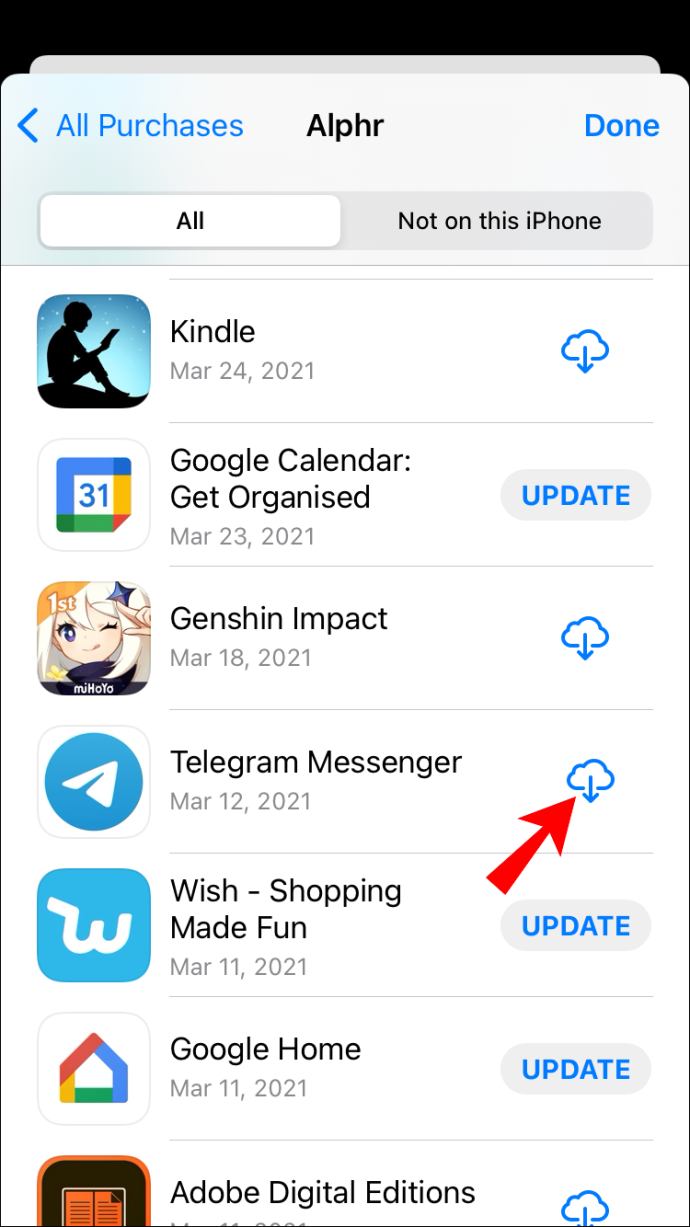
Ngayong na-install mo na muli ang Telegram, maaari kang mag-sign in muli sa iyong account. Dapat maayos ang isyu sa koneksyon.
Maaaring hindi rin kumonekta ang app dahil gumagamit ka ng mas lumang bersyon. Narito kung paano mo masusuri kung kailangan mong i-update ang Telegram sa iyong iPhone:
- Buksan ang “App Store” sa iyong iPhone.
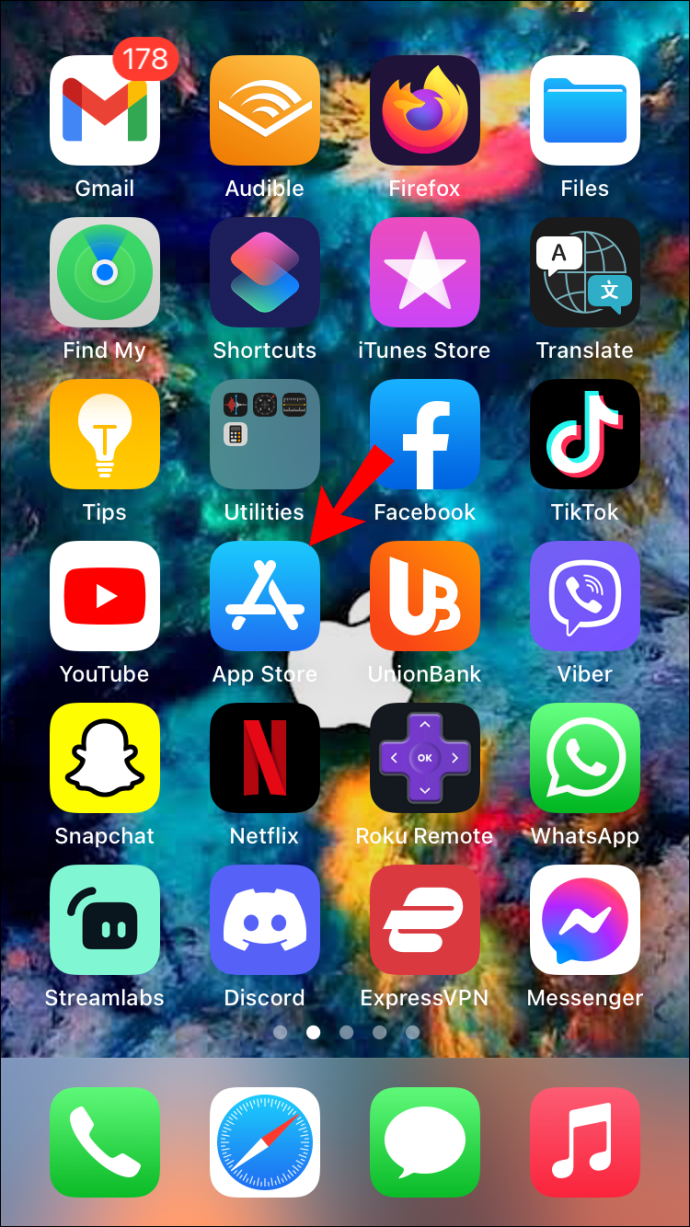
- Pumunta sa iyong 'larawan sa profile' sa kanang sulok sa itaas.
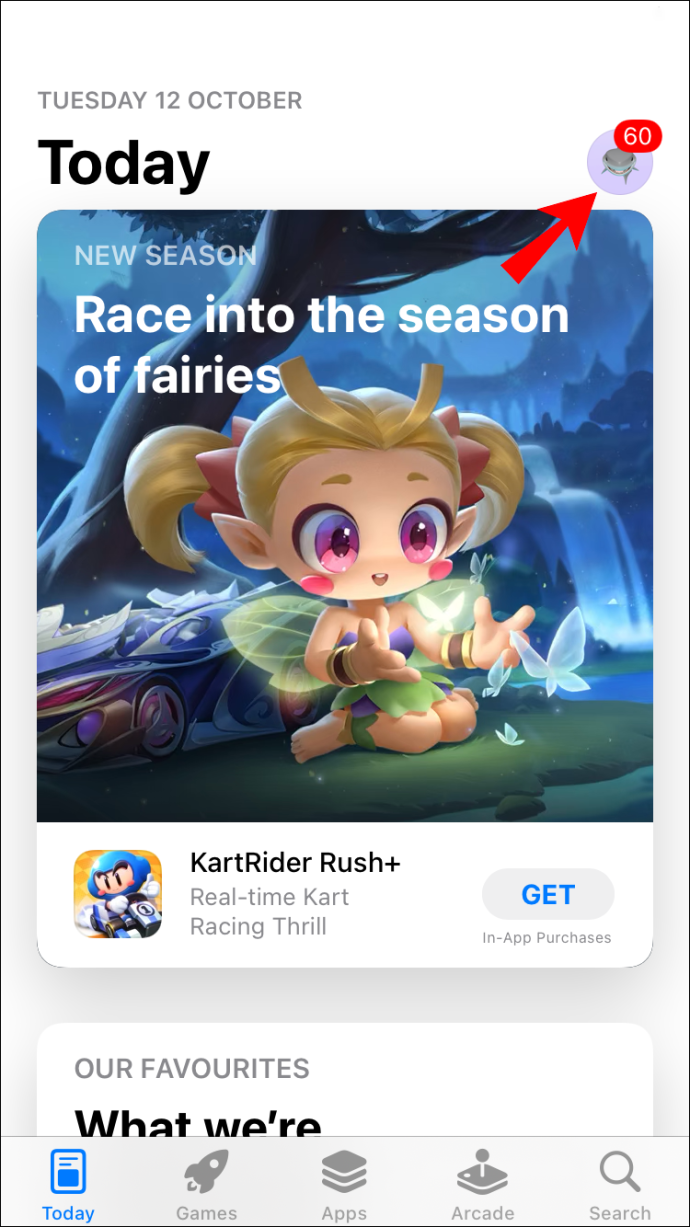
- Hanapin “Telegrama” sa listahan ng mga app.
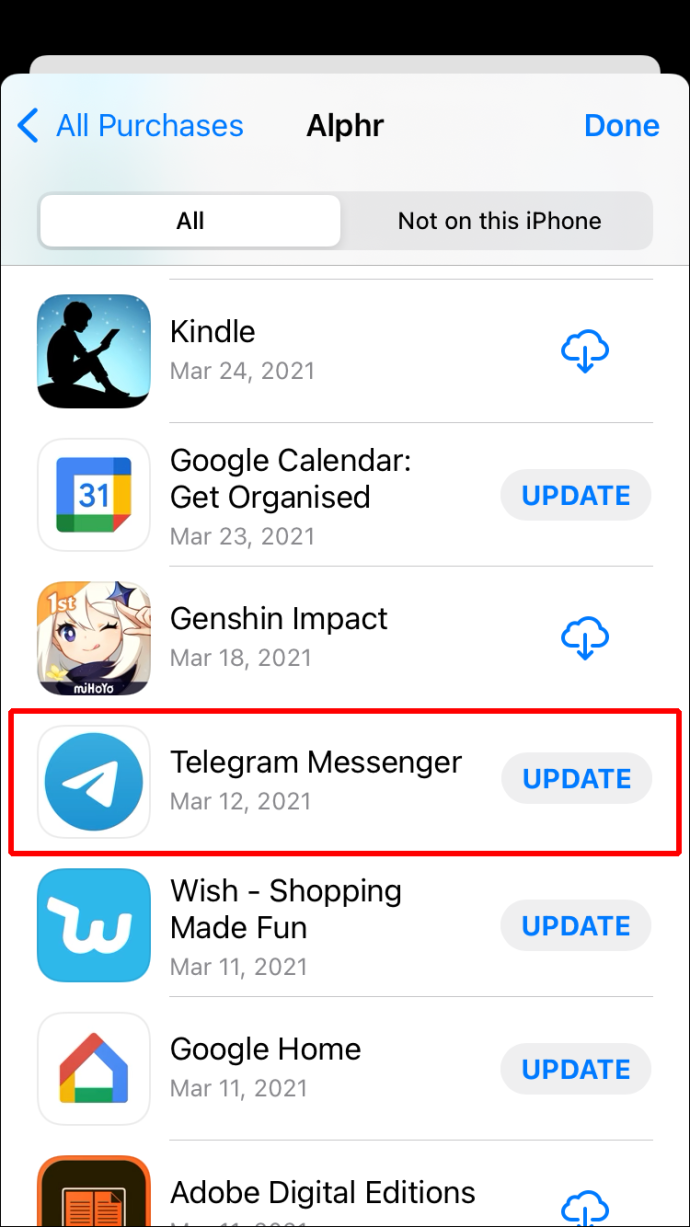
- Kung makikita mo ang “Update” button sa tabi nito, i-tap ito at maghintay ng ilang segundo.
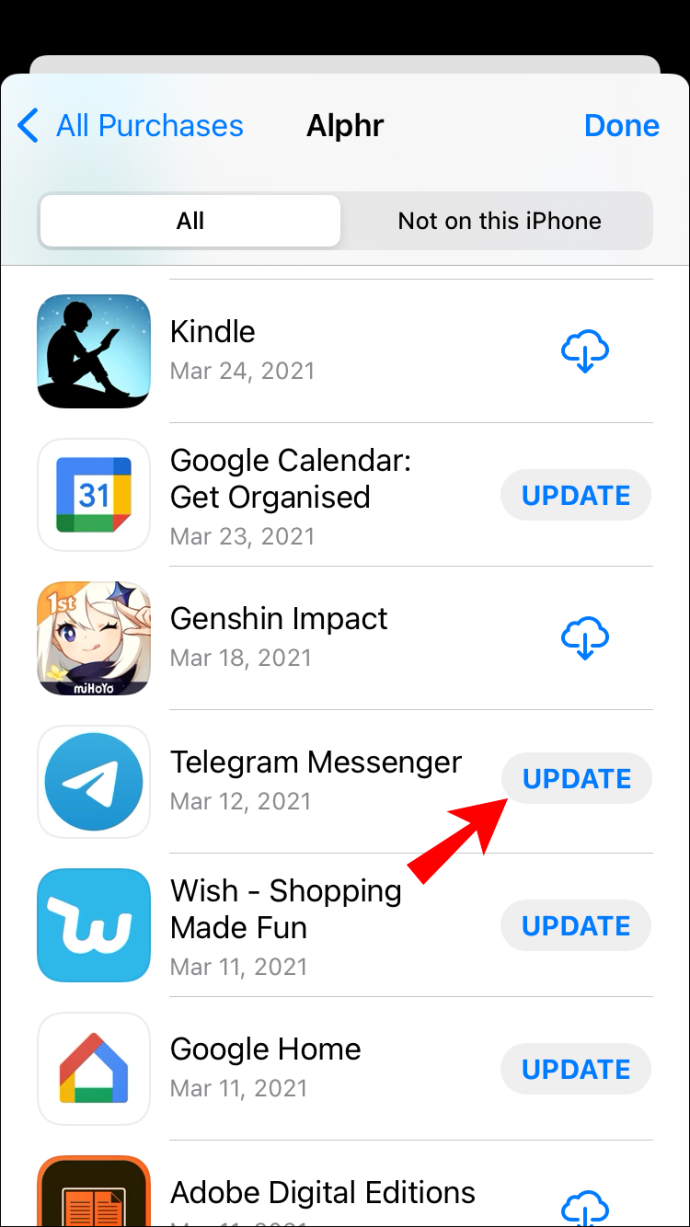
Hindi Kumokonekta ang Telegram sa isang Android Device
Marami sa mga eksaktong solusyon na ginamit sa iOS/iPhone ay nalalapat sa Telegram sa mga Android device. Kung nasuri mo na ang iyong koneksyon sa Wi-Fi/cellular data, at mukhang gumagana nang tama ang lahat, maaaring ang app mismo ang isyu. May posibilidad na ang mga server ng Telegram ay down, kung saan, wala kang magagawa tungkol dito. Gayunpaman, ang mga uri ng isyu na ito ay karaniwang nareresolba nang medyo mabilis.
maaari ka bang mag-upload ng mga live na larawan sa instagram
Bago gumawa ng anumang bagay, tiyaking i-restart ang iyong Android device. Iki-clear nito ang anumang apps na tumatakbo sa background na nagiging sanhi ng pagka-lag ng iyong Telegram app.
Gayundin, ang isyu sa koneksyon sa Telegram ay maaaring malutas sa pamamagitan ng pag-alis ng data at cache ng app. Ito ay kung paano ito ginagawa sa isang Android:
- Pumunta sa 'Mga Setting' sa iyong Android.
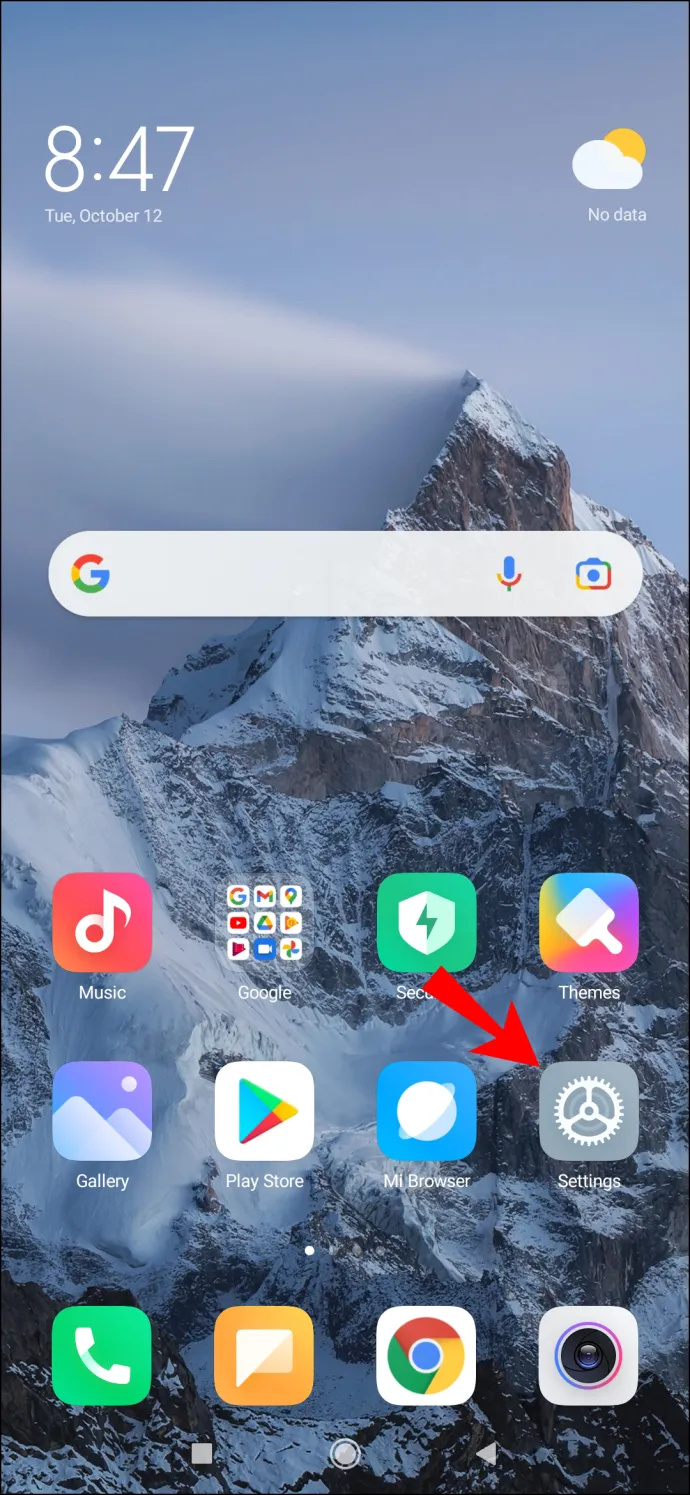
- Dumiretso sa 'Mga App' sa menu, at pumunta sa 'Pamahalaan ang Mga App.'
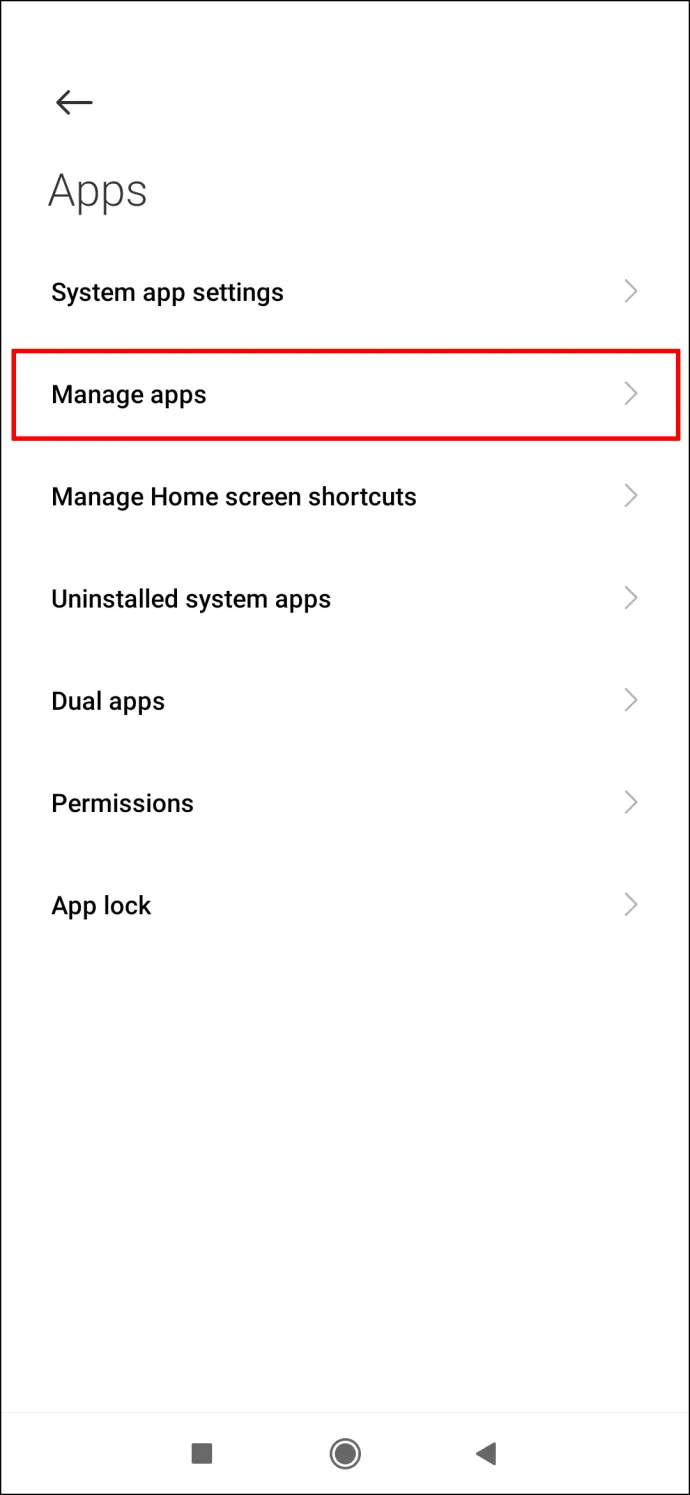
- Hanapin “Telegrama” sa listahan ng mga app.
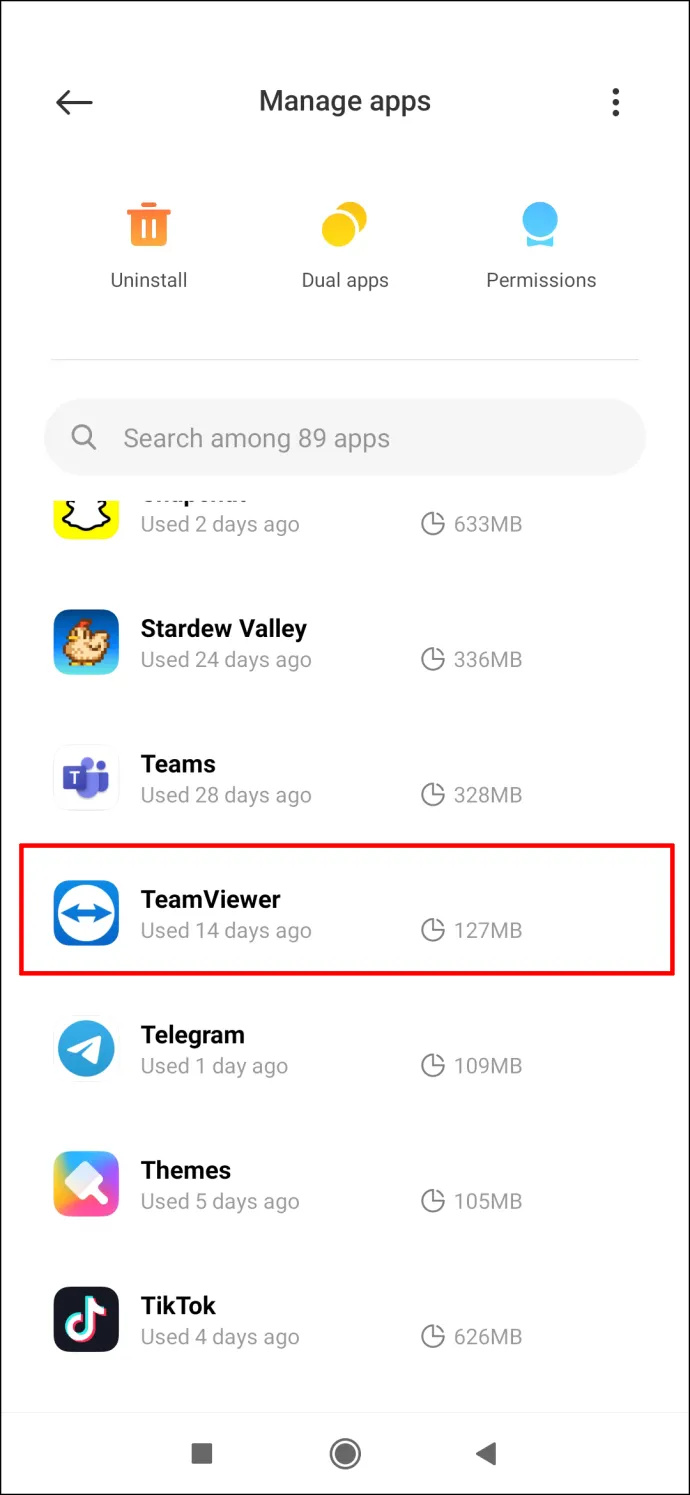
- Piliin ang 'I-clear ang Data' sa ibaba ng iyong screen.
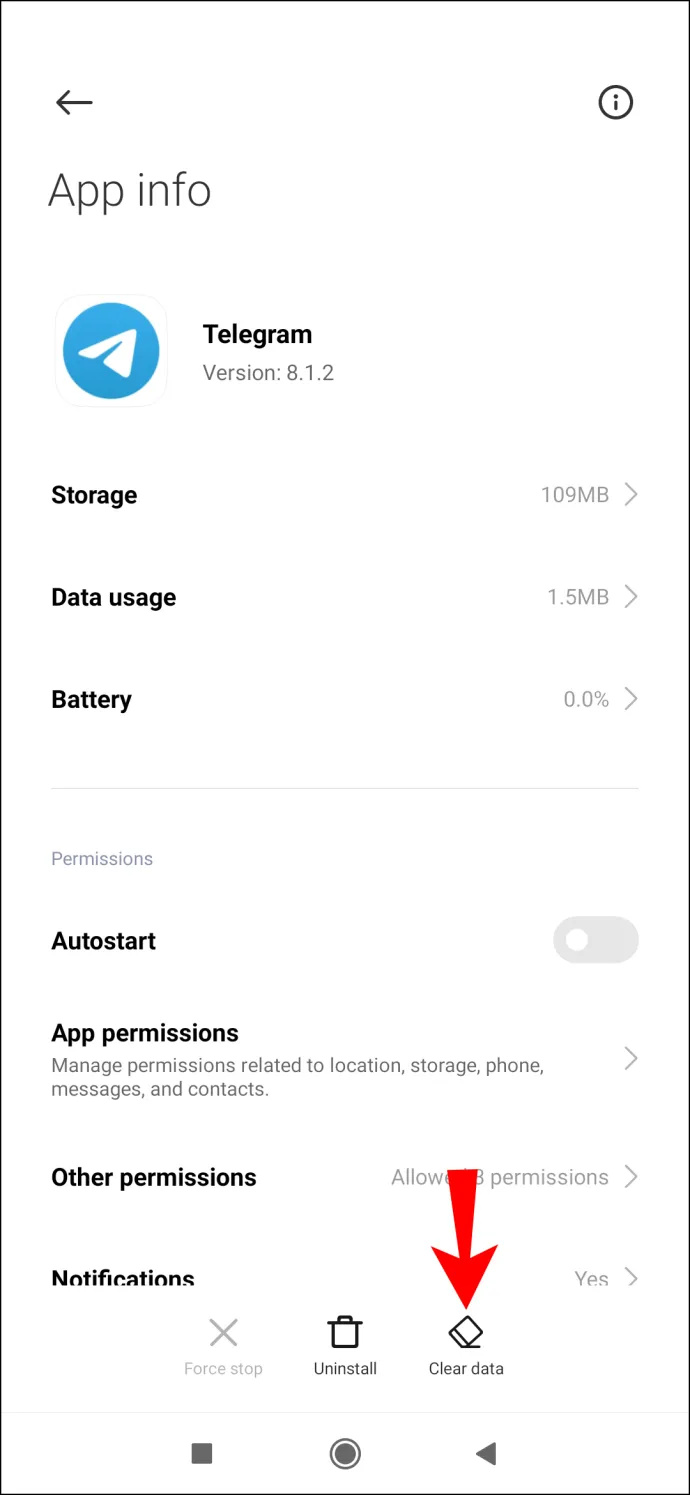
- I-tap 'I-clear ang lahat ng data' at 'I-clear ang cache' sa pop-up menu.
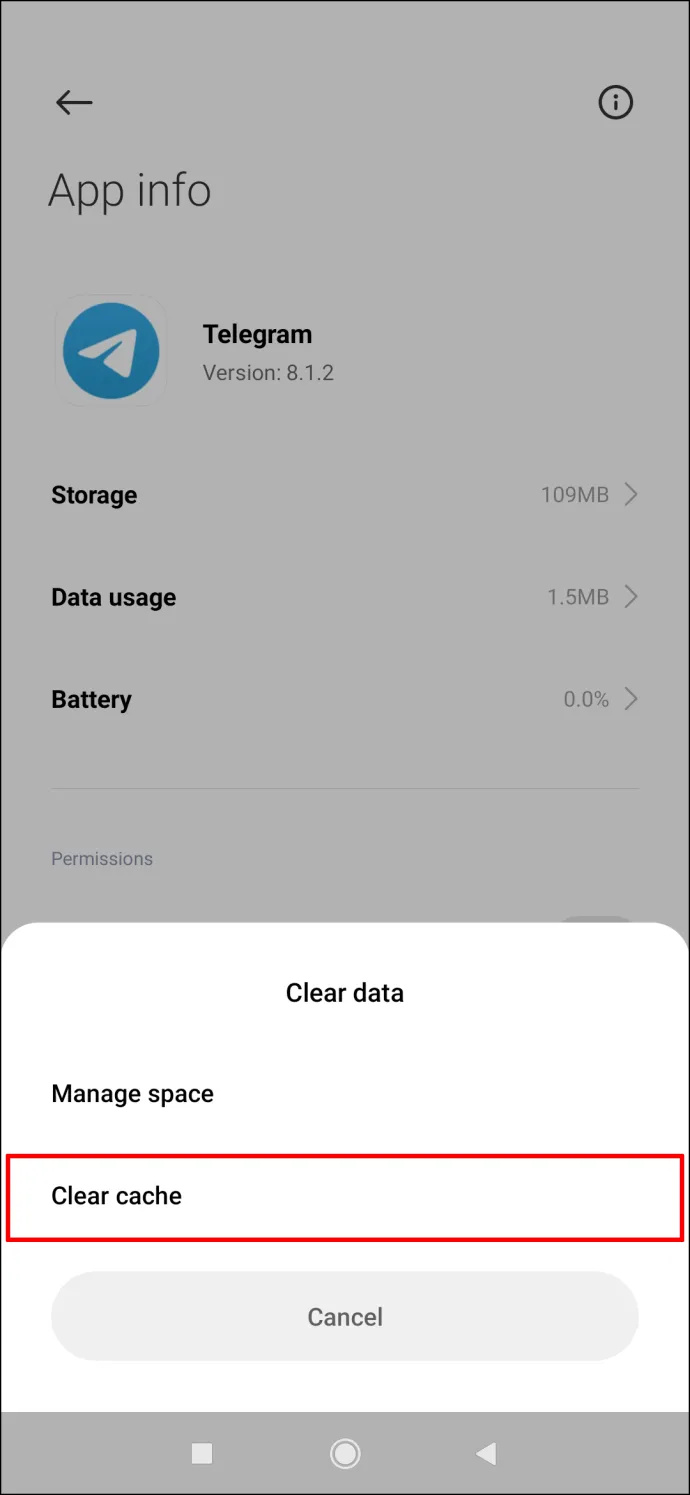
- Kumpirmahin na gusto mong gawin ito sa pamamagitan ng pagpili “OK.”
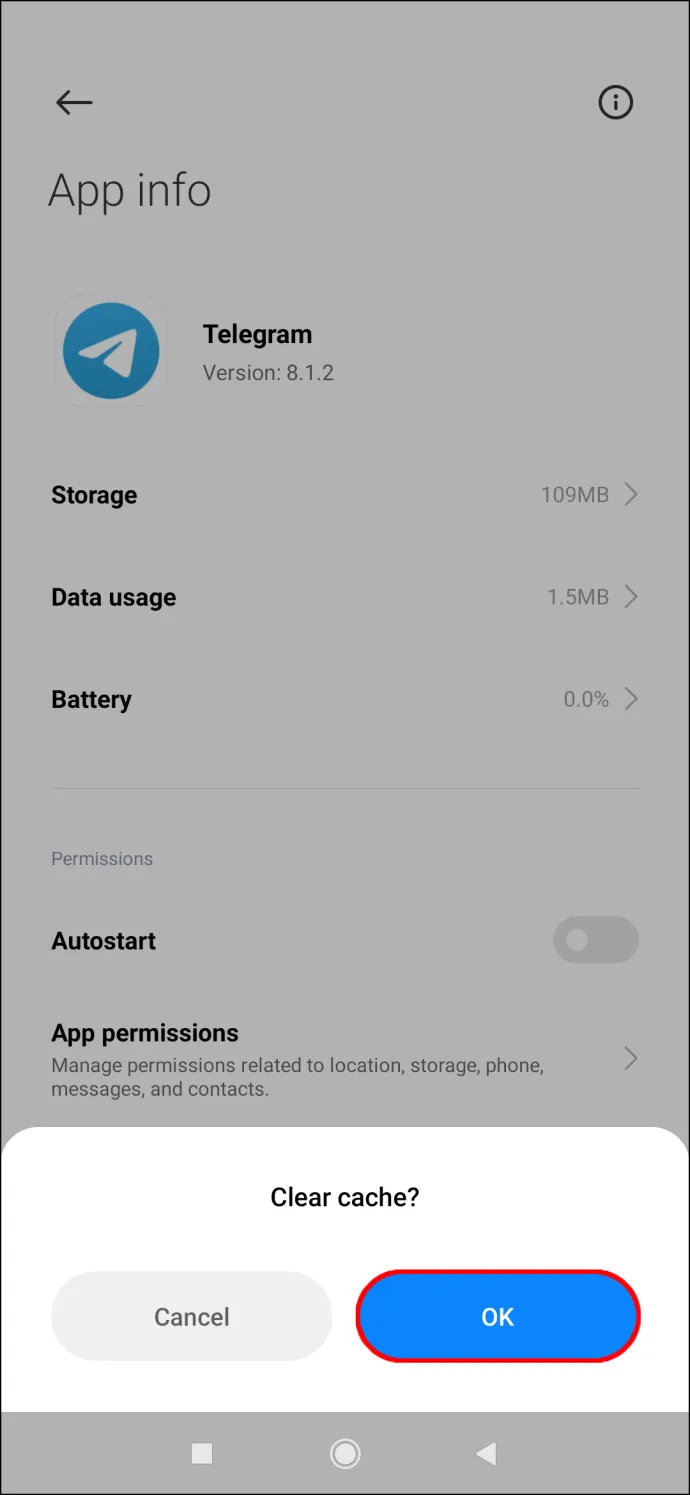
Kapag na-clear na ang data at ang cache, dapat kang mag-sign in muli sa iyong Telegram account. Habang nasa seksyong 'Telegram' ng 'Mga Setting' ng iyong Android, tiyaking nasa app ang lahat ng kinakailangang pahintulot. Kahit na nagbigay ka na ng mga pahintulot sa Telegram noong una mong na-install ang app, posibleng binawi ang ilan sa mga ito dahil sa isang error. Narito ang kailangan mong gawin:
- Nasa “Telegrama” tab, pumunta sa “Mga pahintulot sa app.”
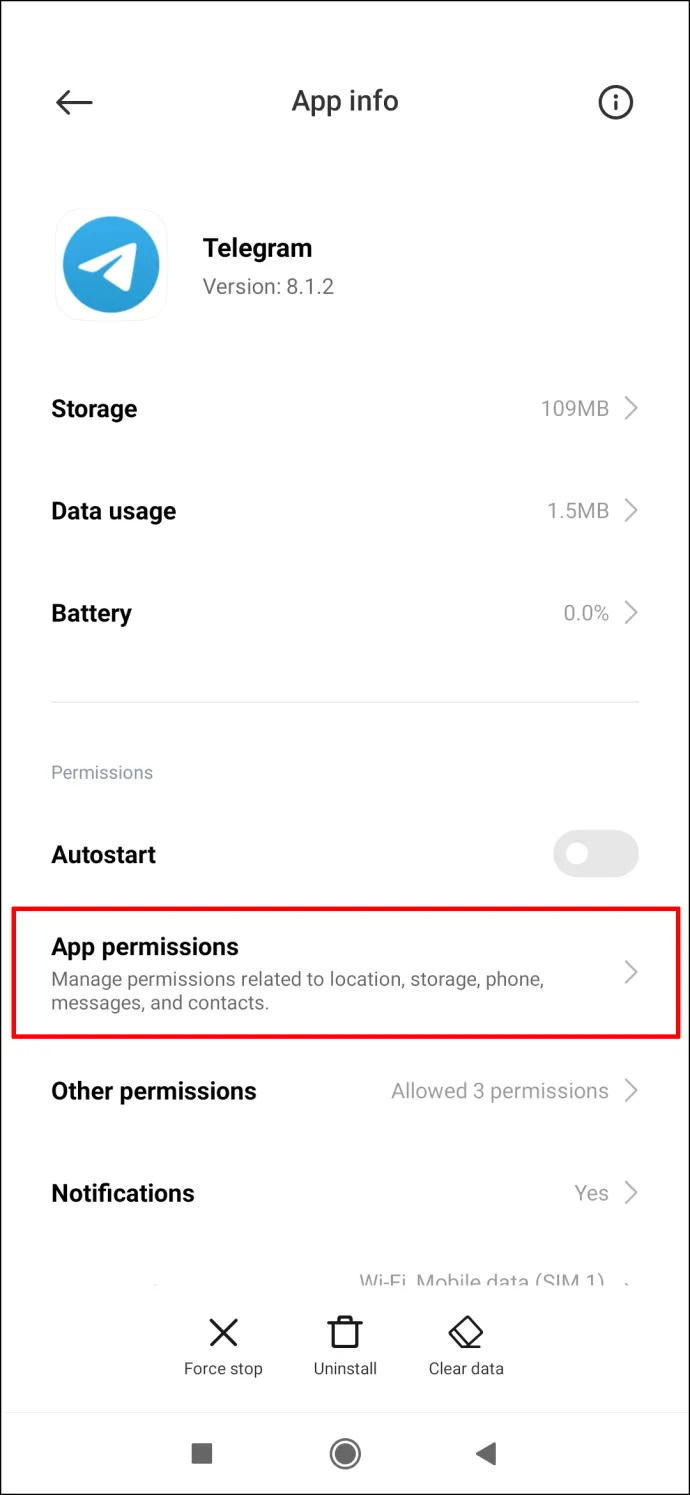
- Tiyakin ang “Mga Contact” at ang “Imbakan” pinagana ang mga opsyon.
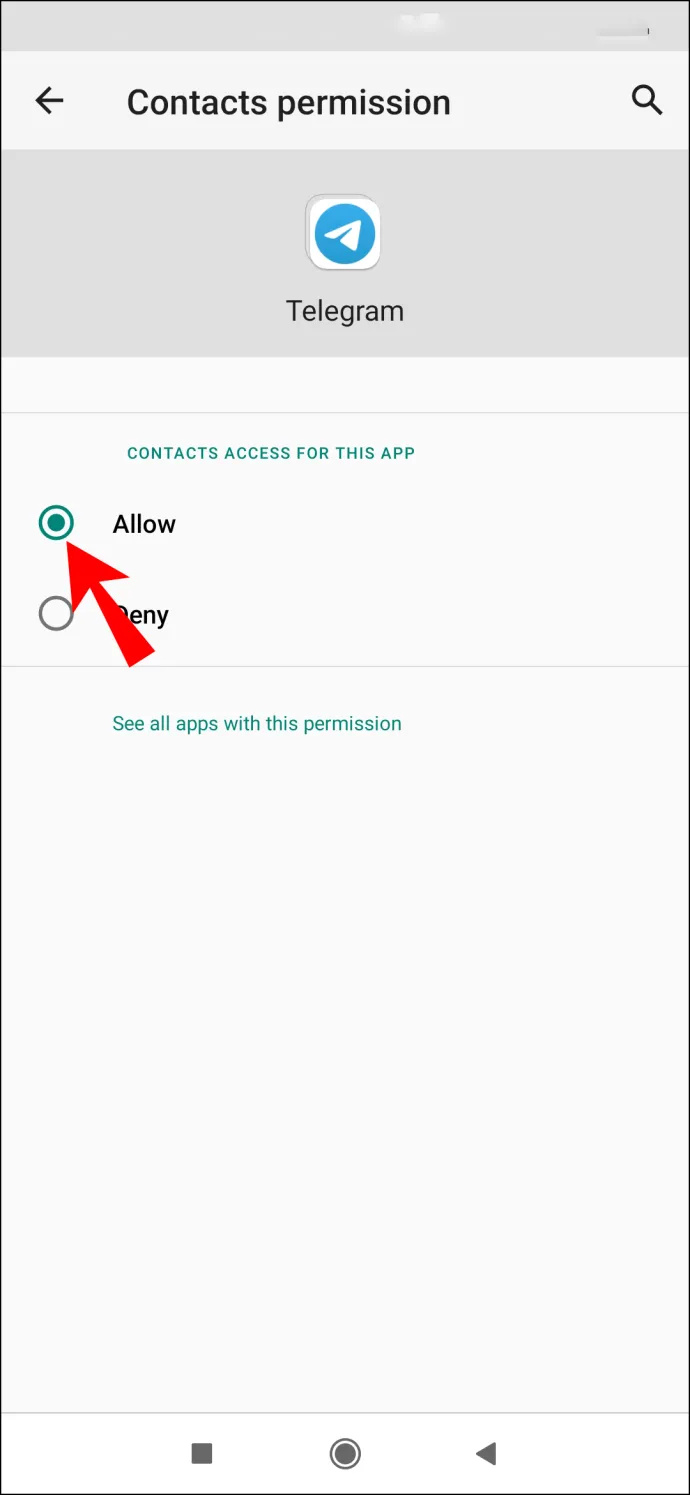
- Bumalik sa “Telegrama” at i-tap ang 'Iba pang mga pahintulot.'
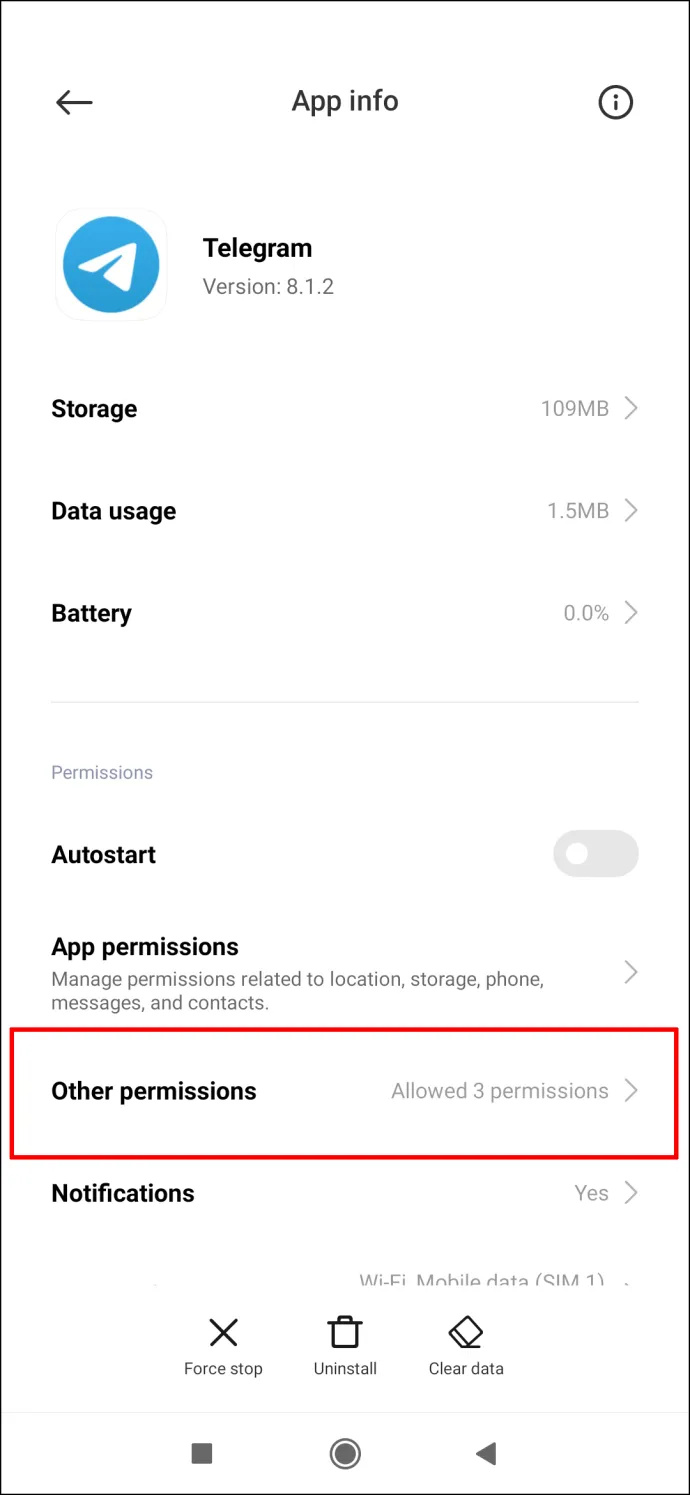
- Tiyaking pinagana ang lahat ng kinakailangang pahintulot.
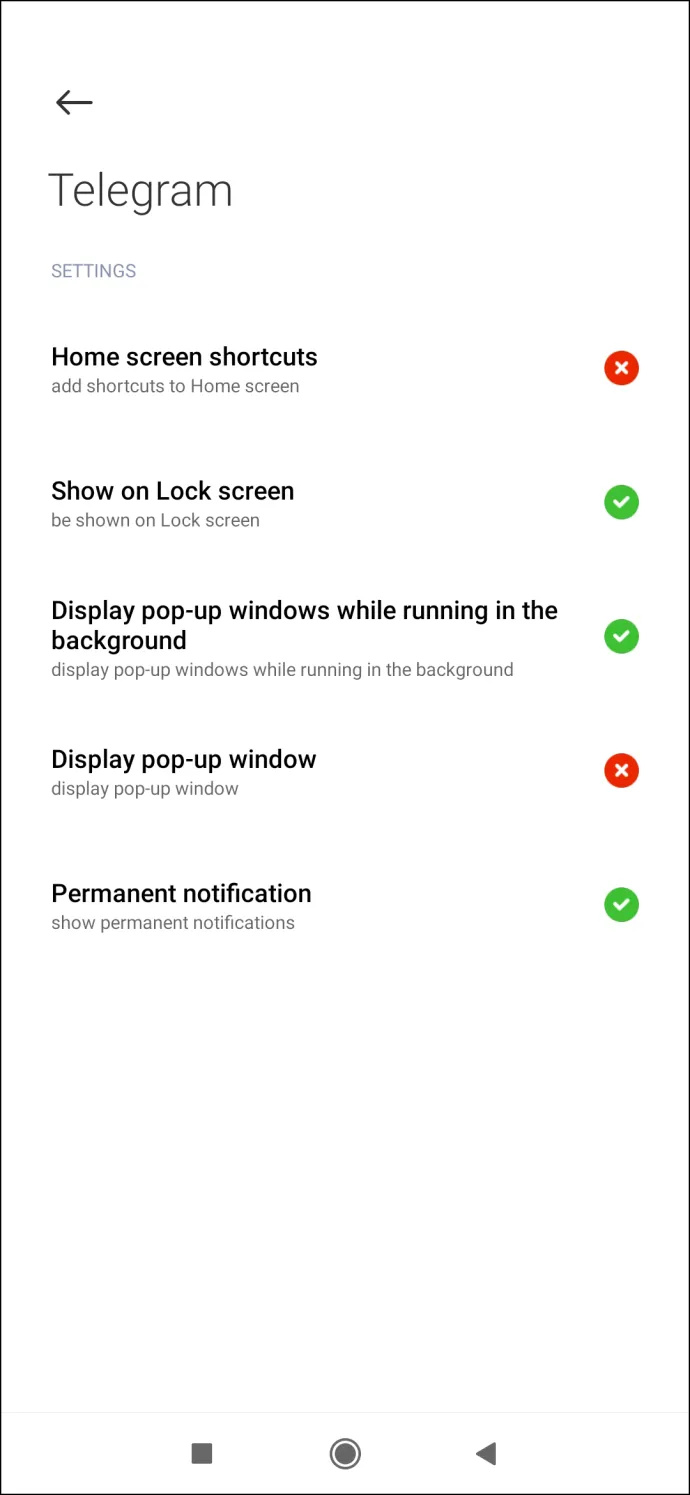
Dapat mo ring suriin ang mga setting ng app sa loob ng Telegram. Ito ay kung paano ito ginawa:
- Bukas “Telegrama” sa iyong Android.
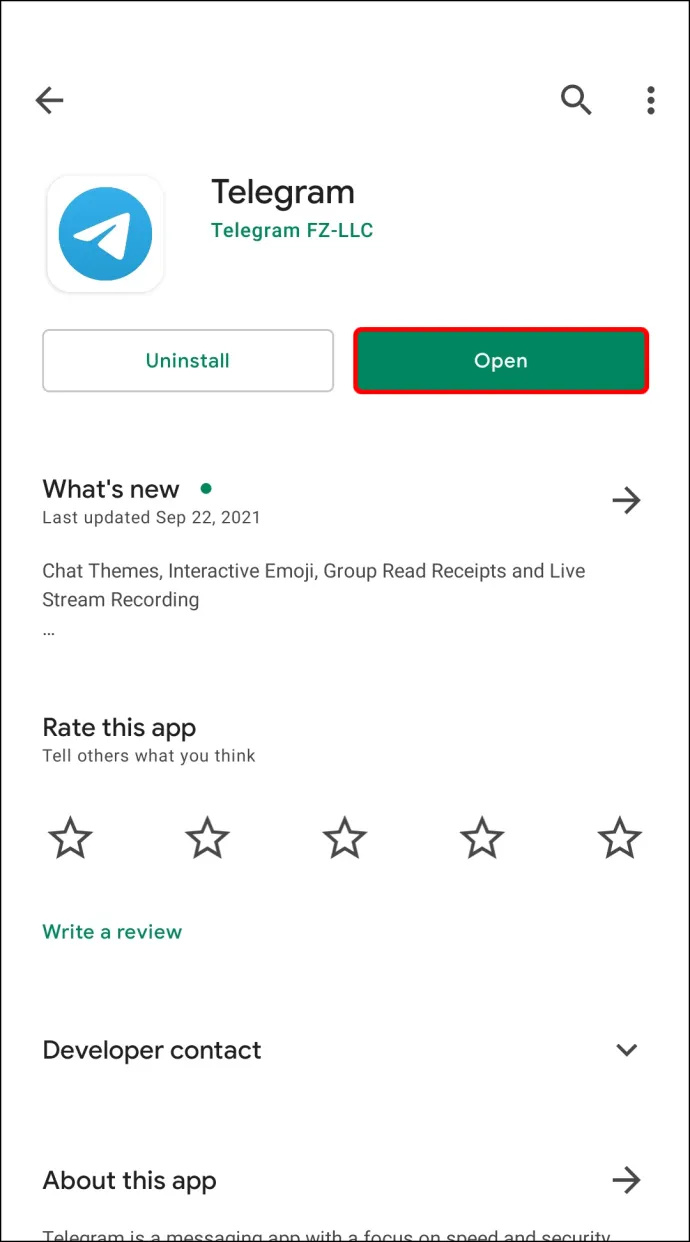
- Tapikin ang 'tatlong pahalang na linya' sa kaliwang sulok sa itaas ng iyong screen.
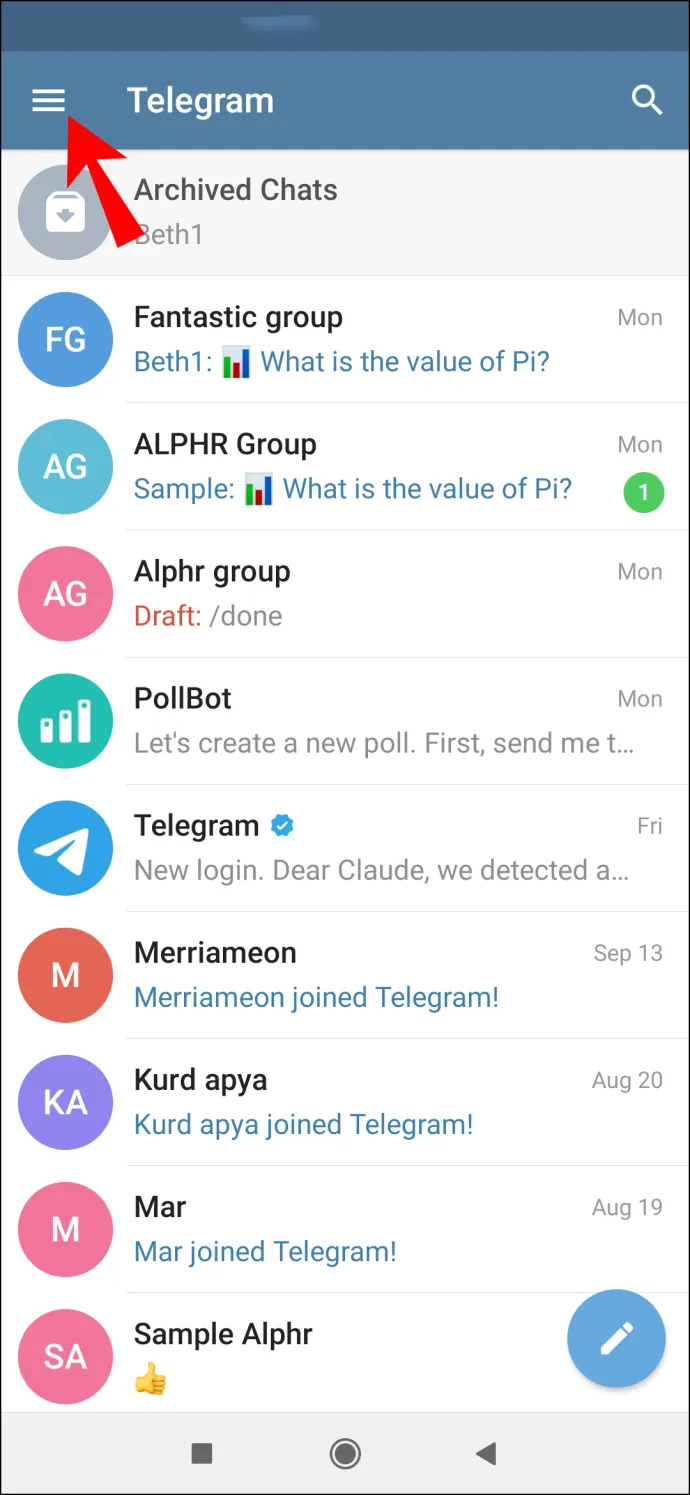
- Pumili 'Mga Setting' Nasa listahan.
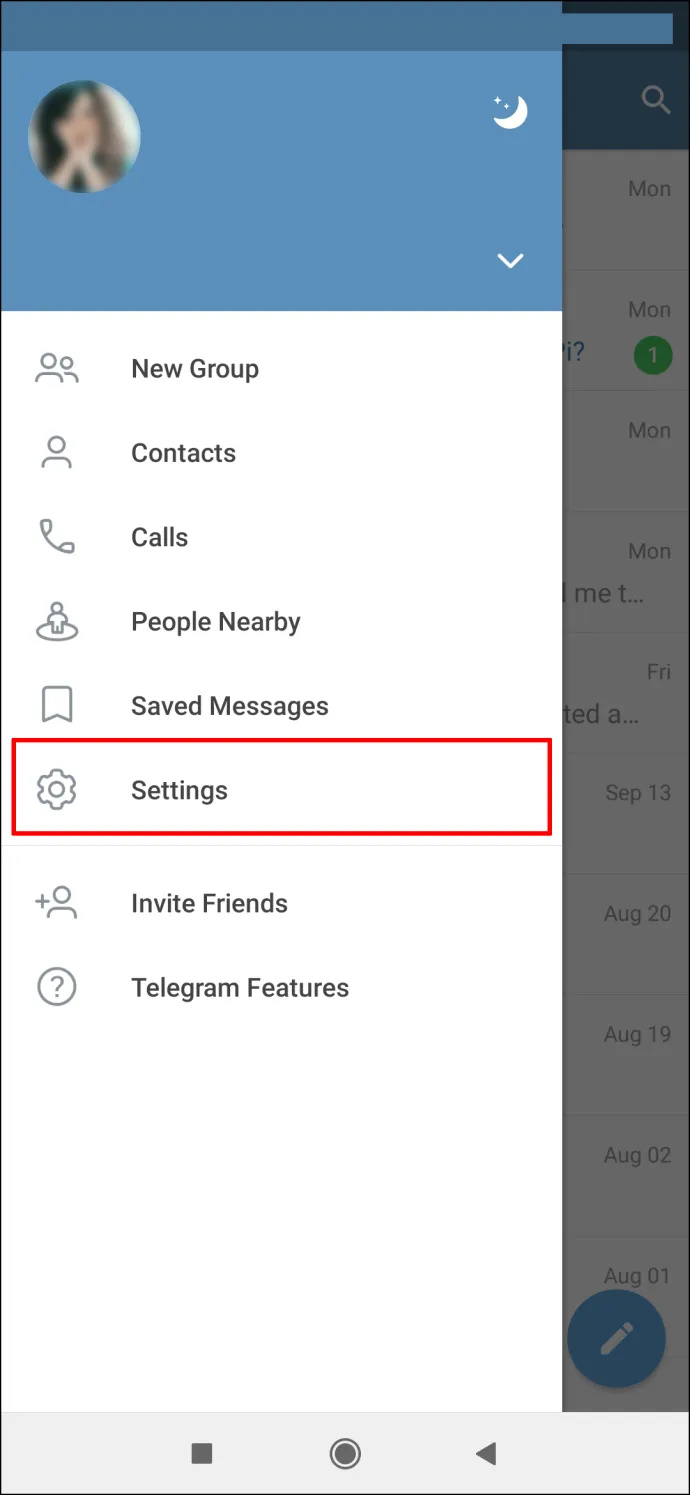
- Pumunta sa 'Data at Storage.'
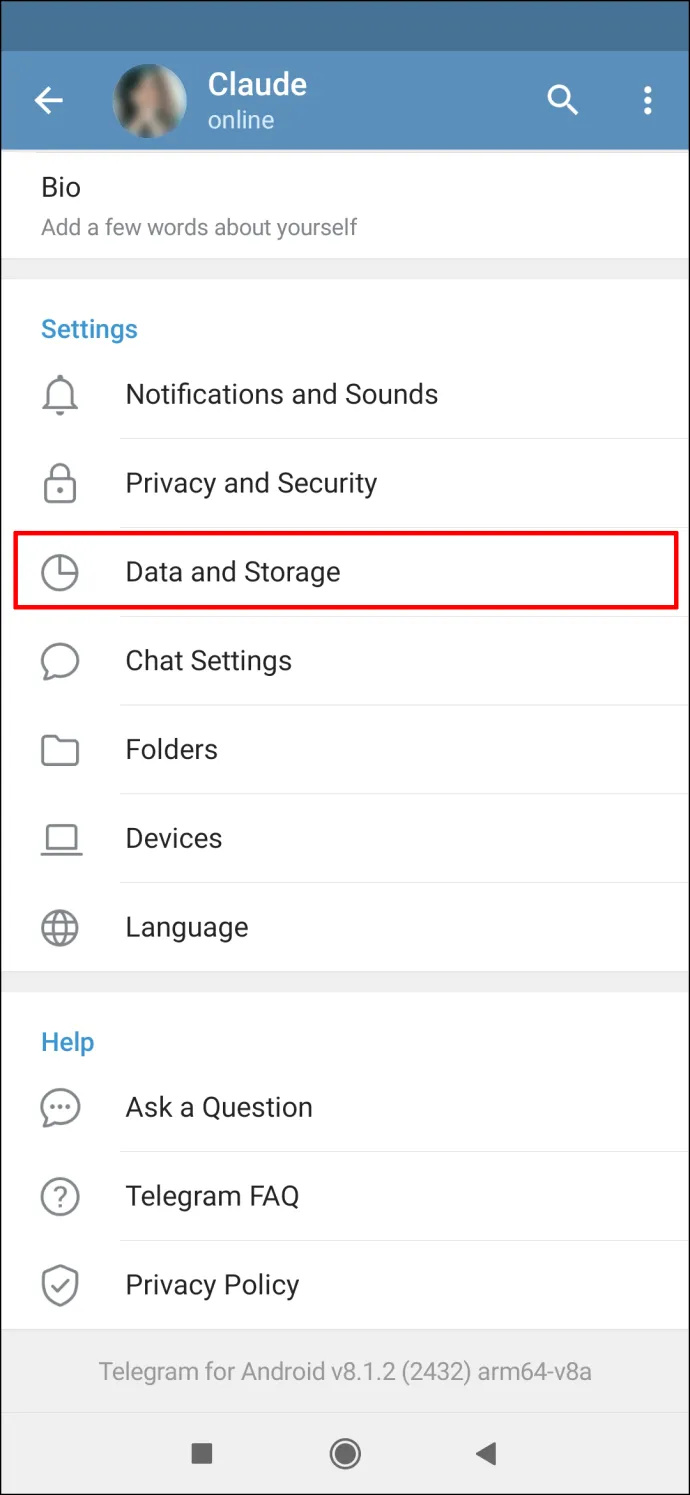
- Dumiretso sa 'Awtomatikong Pag-download ng Media.'
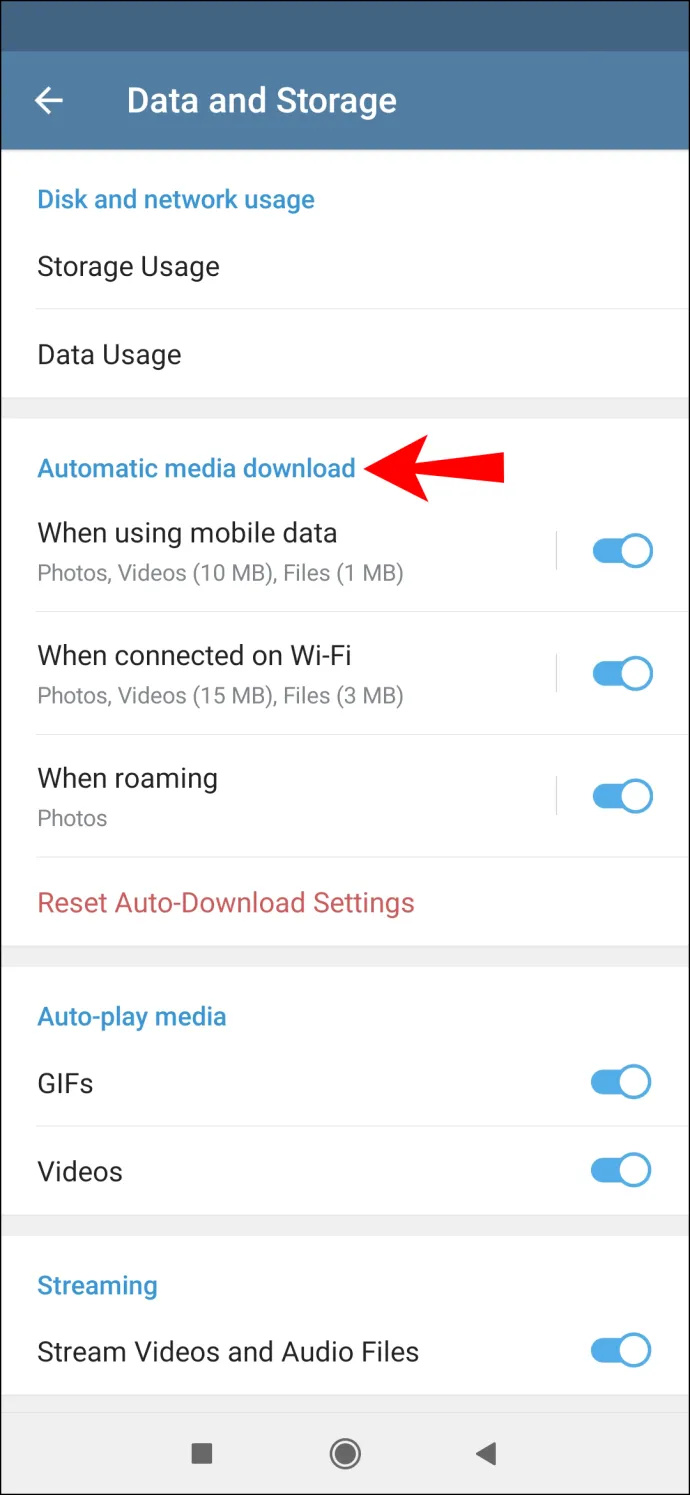
- Siguraduhin na ang 'Kapag gumagamit ng mobile data,' 'Kapag nakakonekta sa Wi-Fi,' at 'Kapag roaming' lahat ng mga opsyon ay pinagana.
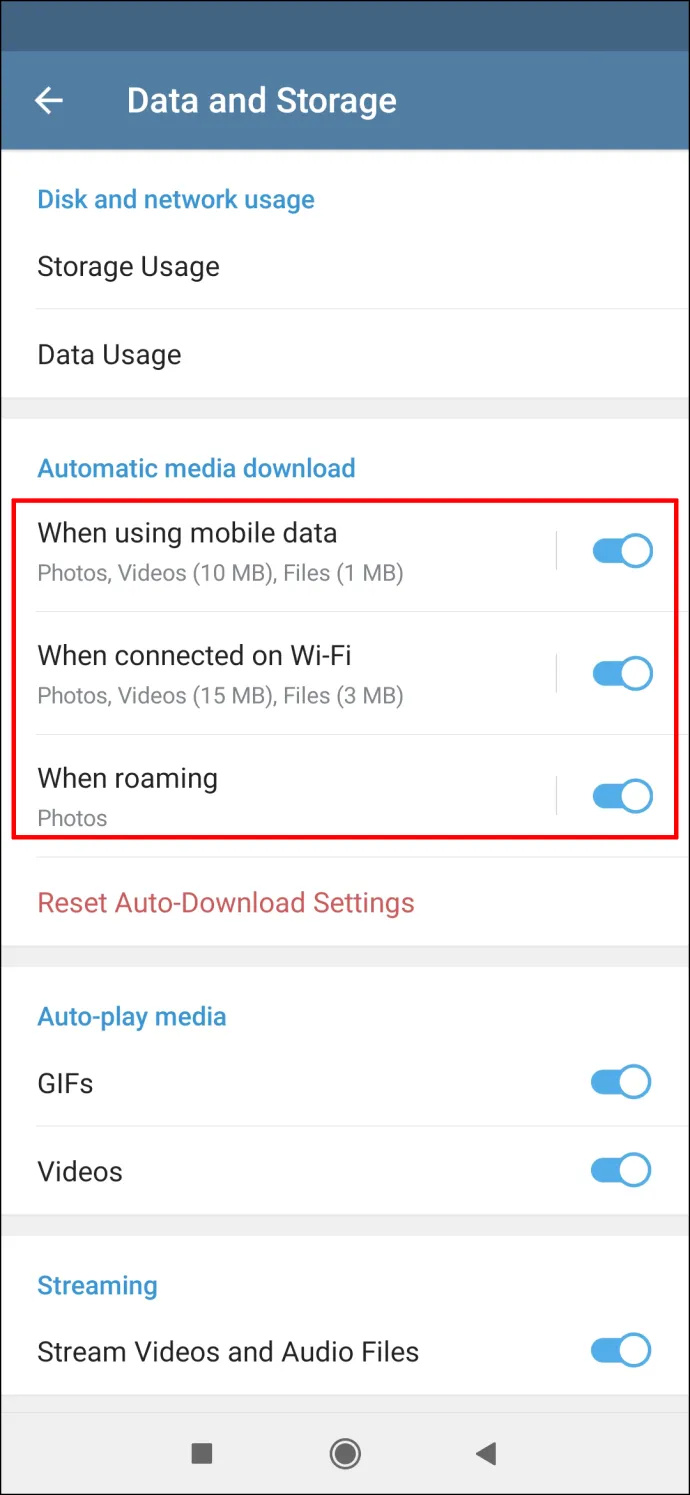
Maaaring kailanganin mo ring i-update ang app. Narito kung paano ito ginagawa sa isang Android:
- Bukas 'Google-play' sa iyong Android.
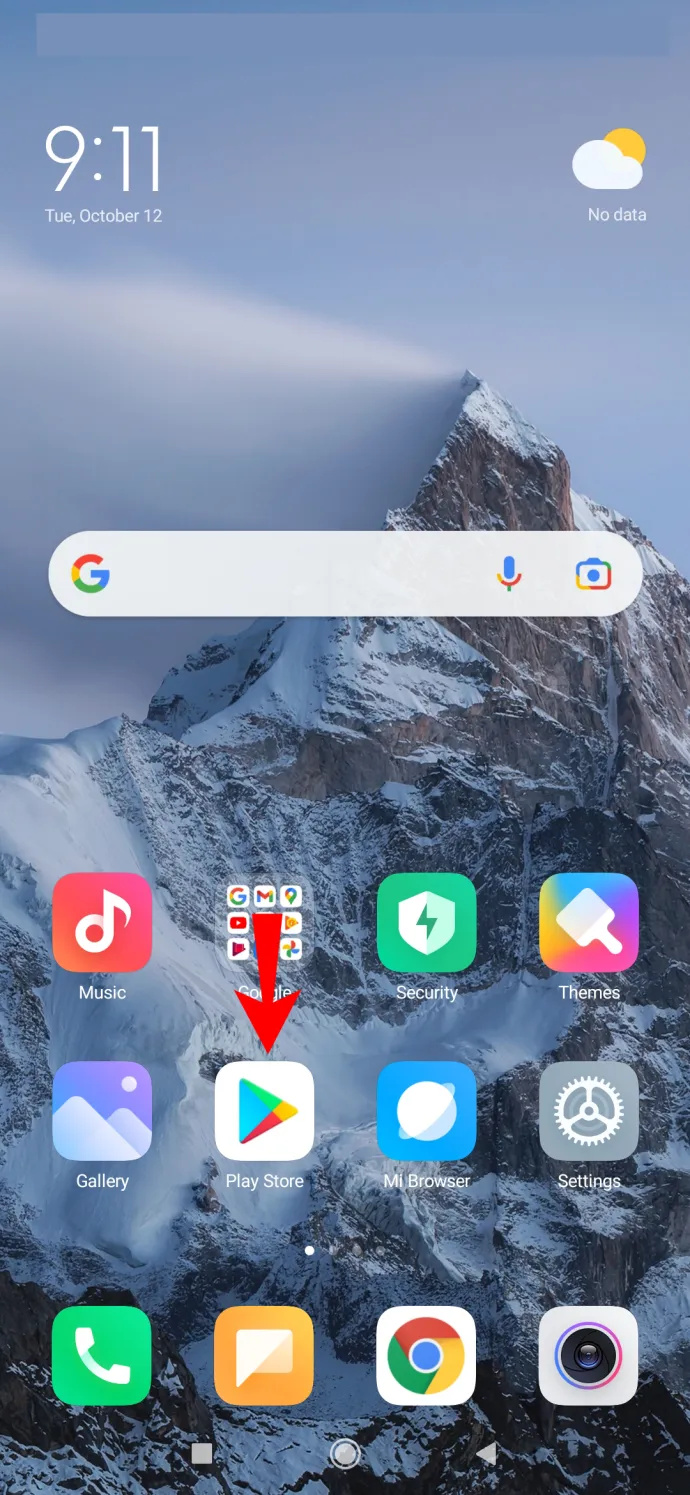
- I-tap ang iyong 'larawan sa profile' sa kanang sulok sa itaas ng iyong screen.
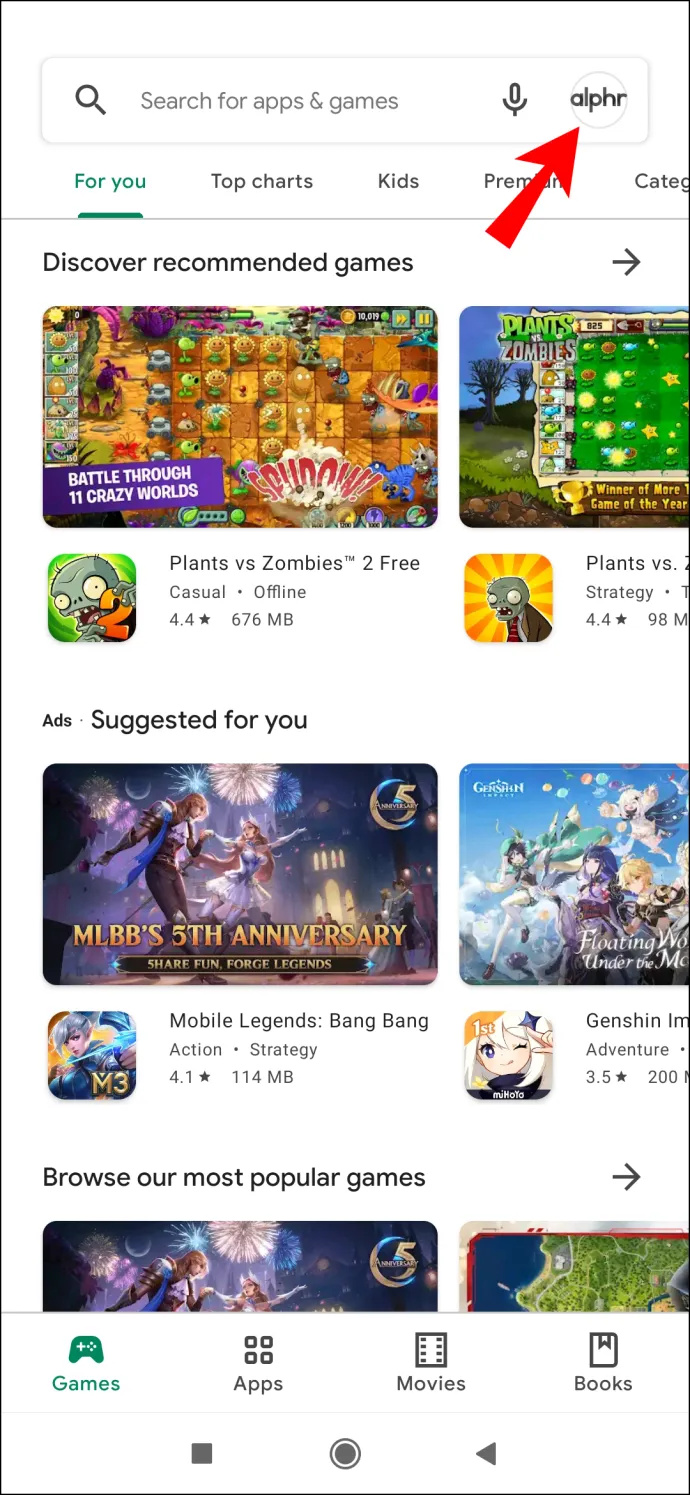
- Mag-navigate sa “Pamahalaan ang mga app at device.”
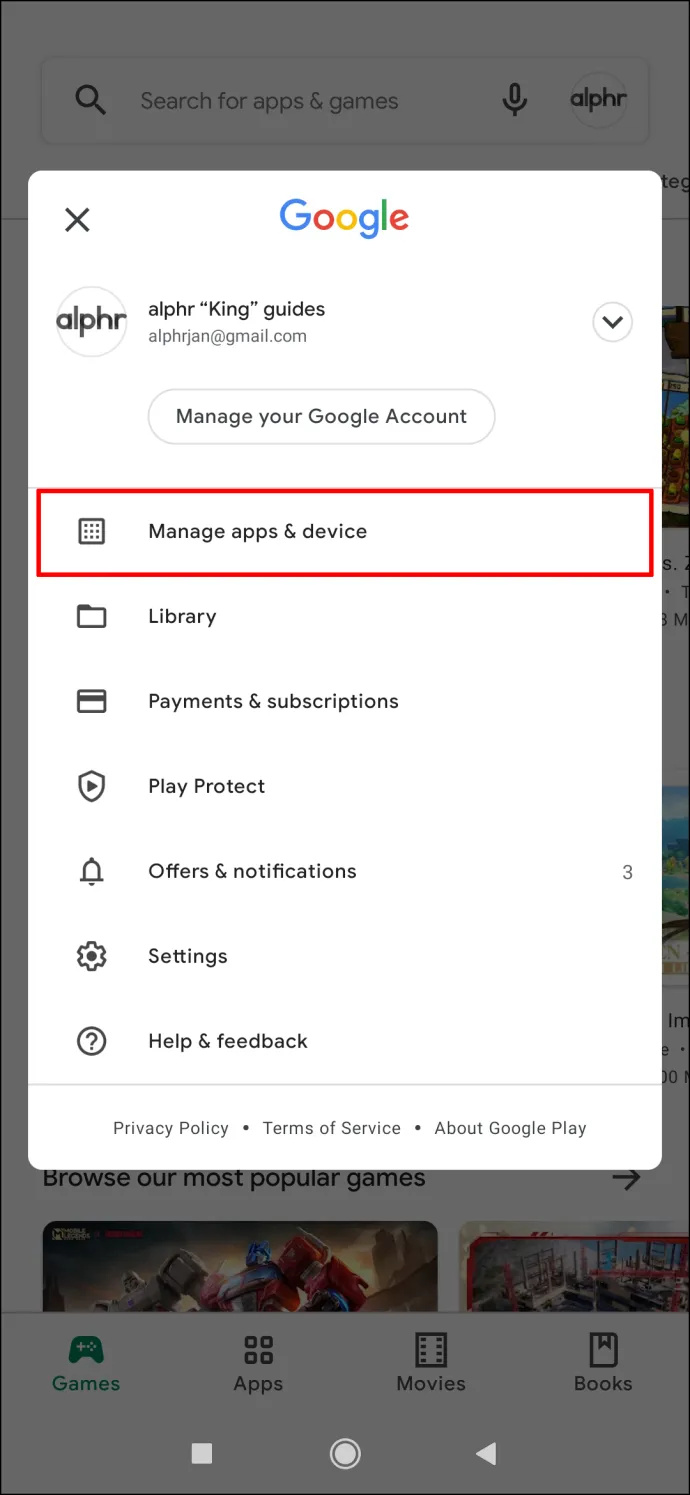
- Hanapin “Telegrama” sa listahan ng mga app.
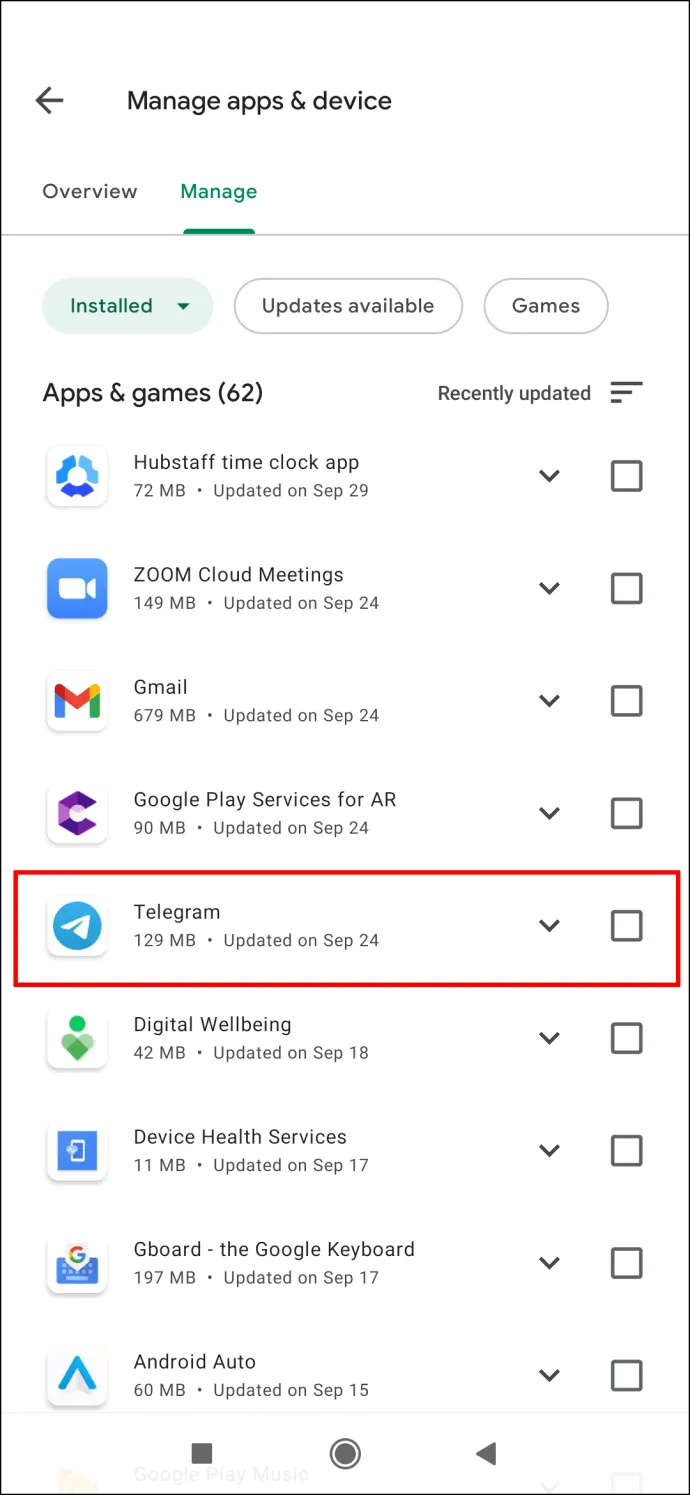
- Kung mayroong isang “Update” opsyon sa tabi nito, i-tap ito at maghintay ng ilang segundo.
Hindi Kumokonekta ang Telegram sa isang PC
Kung gumagamit ka ng Telegram sa iyong browser, kung hindi man ay tinatawag na ' Telegram Web ,” maaari ka ring makaranas ng mga isyu sa koneksyon. Tulad ng mobile app, dapat mong tingnan kung gumagana ang Wi-Fi. Kung hindi ang Wi-Fi ang nagdudulot ng mga problema sa koneksyon, maaaring ito ang iyong browser.
Upang muling gumana ang Telegram at mapabilis ang anumang iba pang aktibidad sa internet, magandang ideya na i-clear ang cache mula sa iyong browser. Narito kung paano ito ginagawa sa Chrome:
- Bukas 'Google Chrome.'
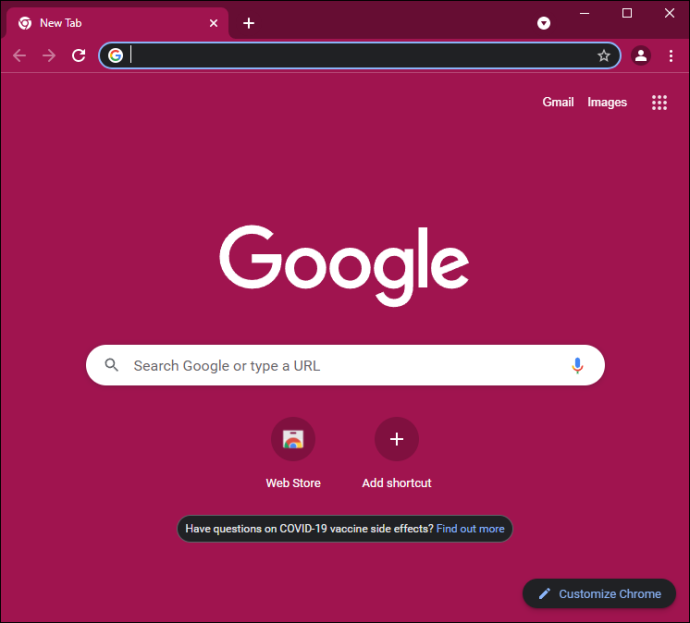
- Mag-click sa 'tatlong tuldok' sa kanang sulok sa itaas.
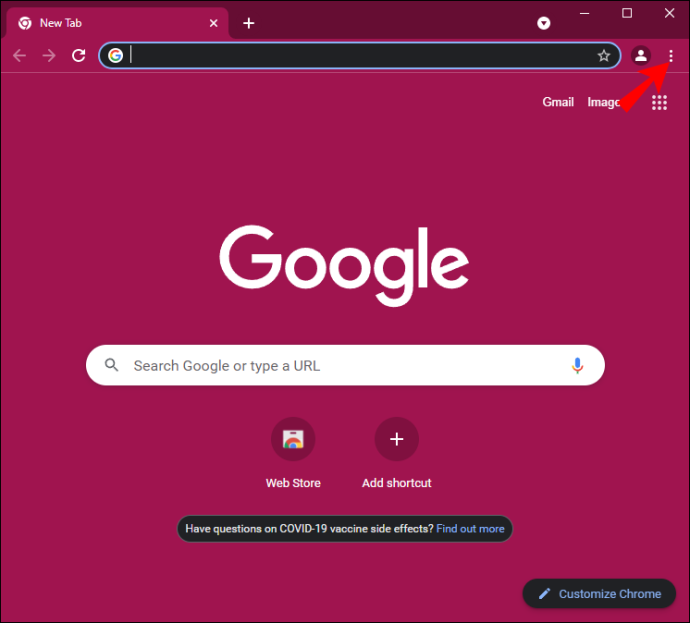
- Pumili 'Higit pang mga tool' at pagkatapos ay i-click 'I-clear ang data sa pagba-browse.' Dadalhin ka nito sa isang bagong window.
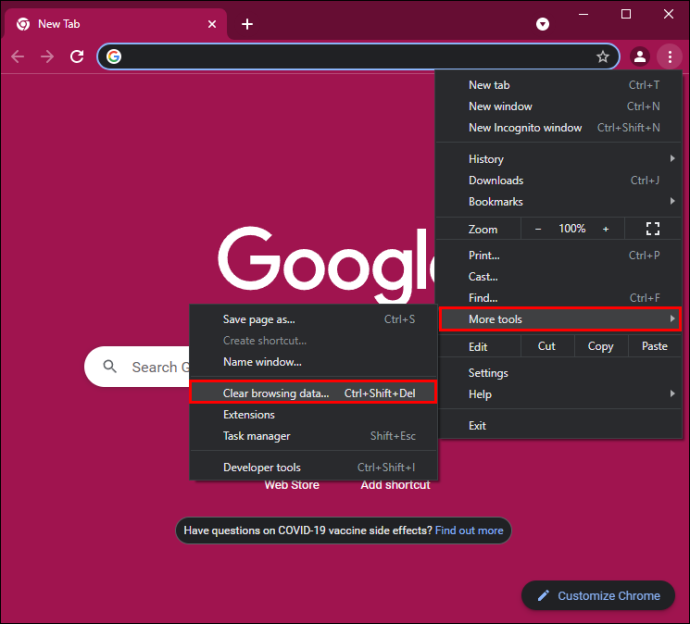
- Piliin ang 'saklaw ng oras.' Maaari mong i-clear ang cache mula sa nakaraang oras o piliin 'Lahat ng oras' at i-clear ang lahat.
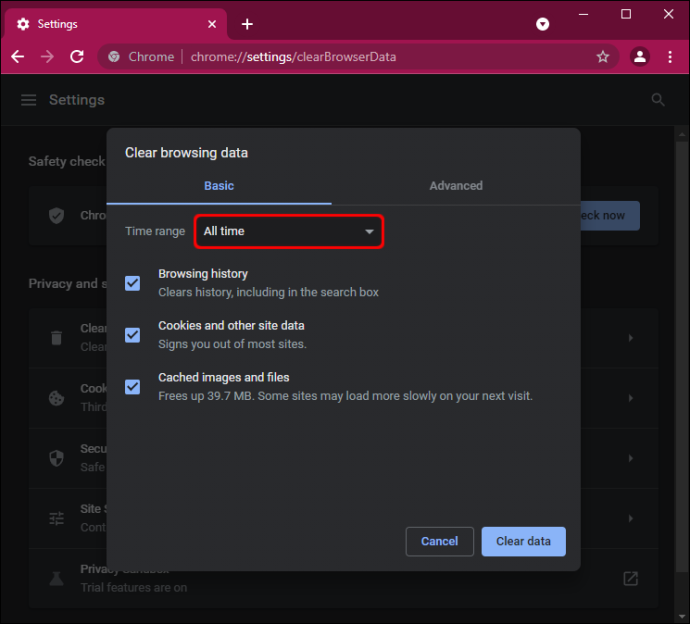
- Siguraduhin mo 'Kasaysayan ng pagba-browse,' “Cookies at iba pang data ng site,” at 'Mga naka-cache na larawan at file' lahat ay nasuri.
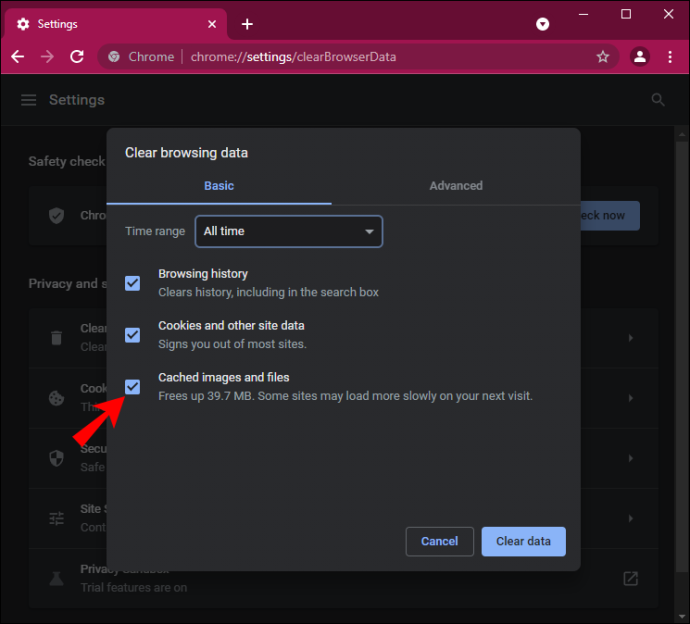
- Mag-click sa 'I-clear ang data' pindutan.
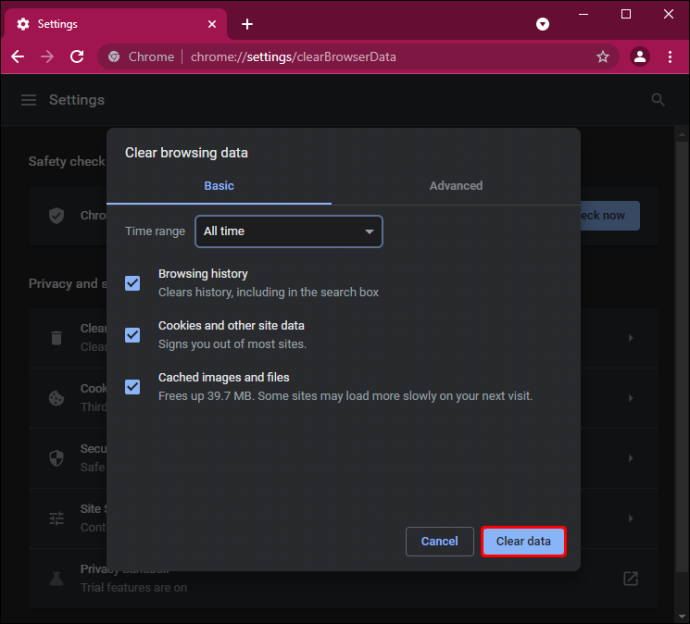
Ang isa pang solusyon na maaari mong subukan ay ang pag-download ng Telegram desktop app . Ang Telegram desktop app ay kilala na nagdudulot ng mas kaunting problema sa connectivity kaysa sa web app.
Sa wakas, kung wala sa mga solusyong ito ang nakakatulong sa iyo, ang huling bagay na susubukan ay i-restart ang iyong PC.
Hindi Kumokonekta ang Telegram Nang Walang VPN
Ang isa pang dahilan kung bakit maaaring hindi kumokonekta ang iyong Telegram ay ang iyong VPN. Depende sa kung aling server ka nakatali, maaaring i-ban ang Telegram sa mga rehiyong iyon. Mayroong dalawang bagay na maaari mong subukan sa puntong ito. Una, maaari mong baguhin ang lokasyon sa iyong VPN. Pangalawa, maaari mong i-disable ang iyong VPN nang buo. Nalalapat ito sa parehong mga mobile at desktop app.
Katulad nito, kung gumagamit ka ng proxy server, maaaring hindi ka makakonekta dahil dito. Upang i-off ito, ito ang kailangan mong gawin:
- Buksan ang “Telegrama” app sa iyong telepono.
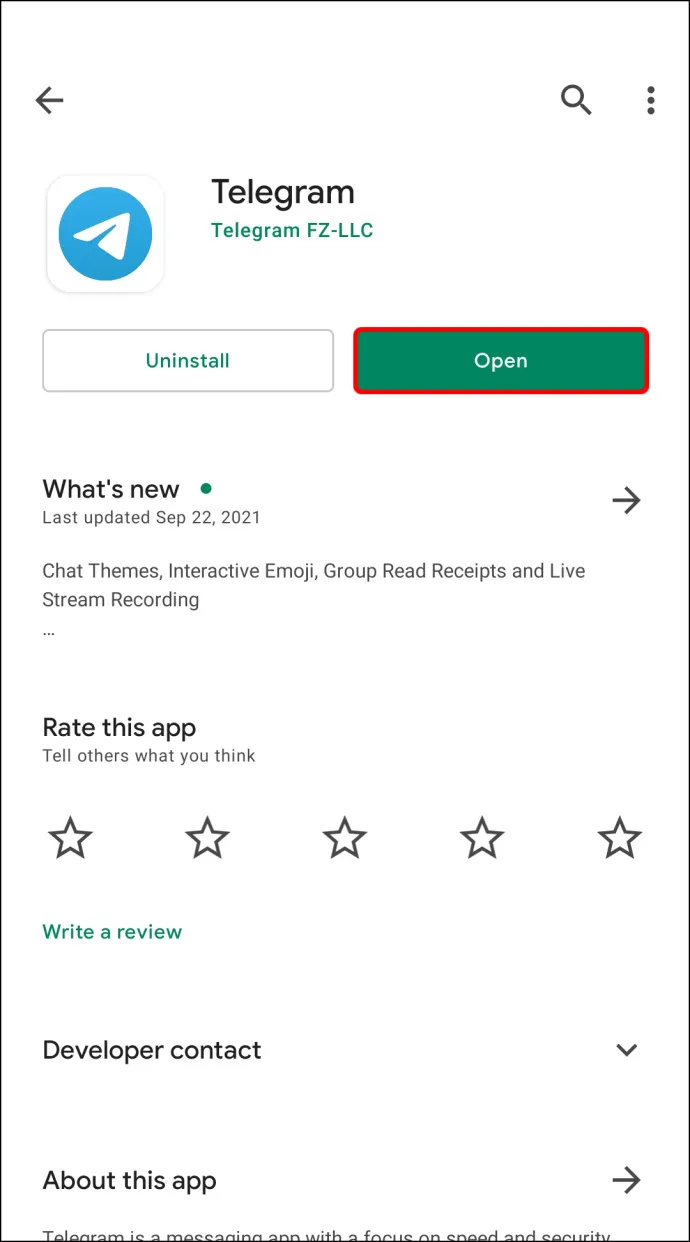
- Tapikin ang 'tatlong pahalang na linya' sa kaliwang sulok sa itaas ng iyong screen.
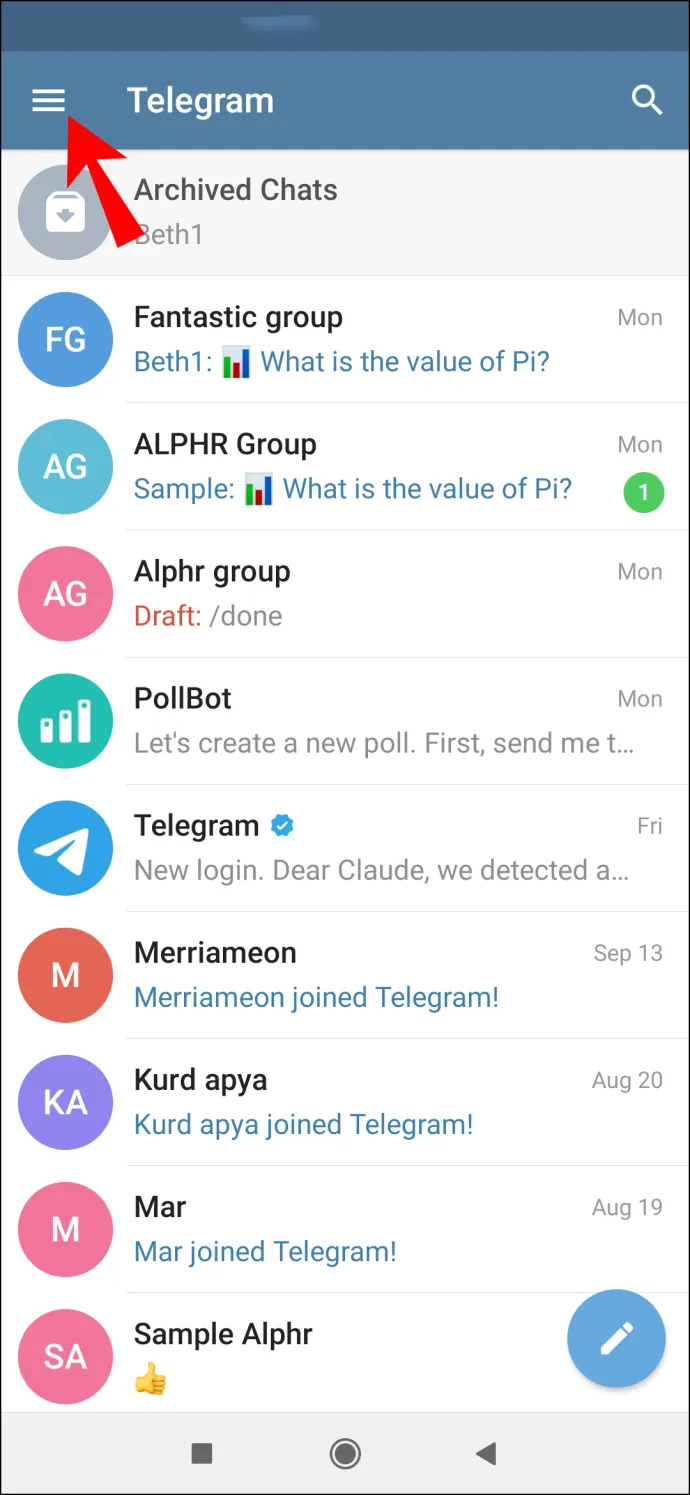
- Dumiretso sa 'Data at Storage' Nasa listahan.
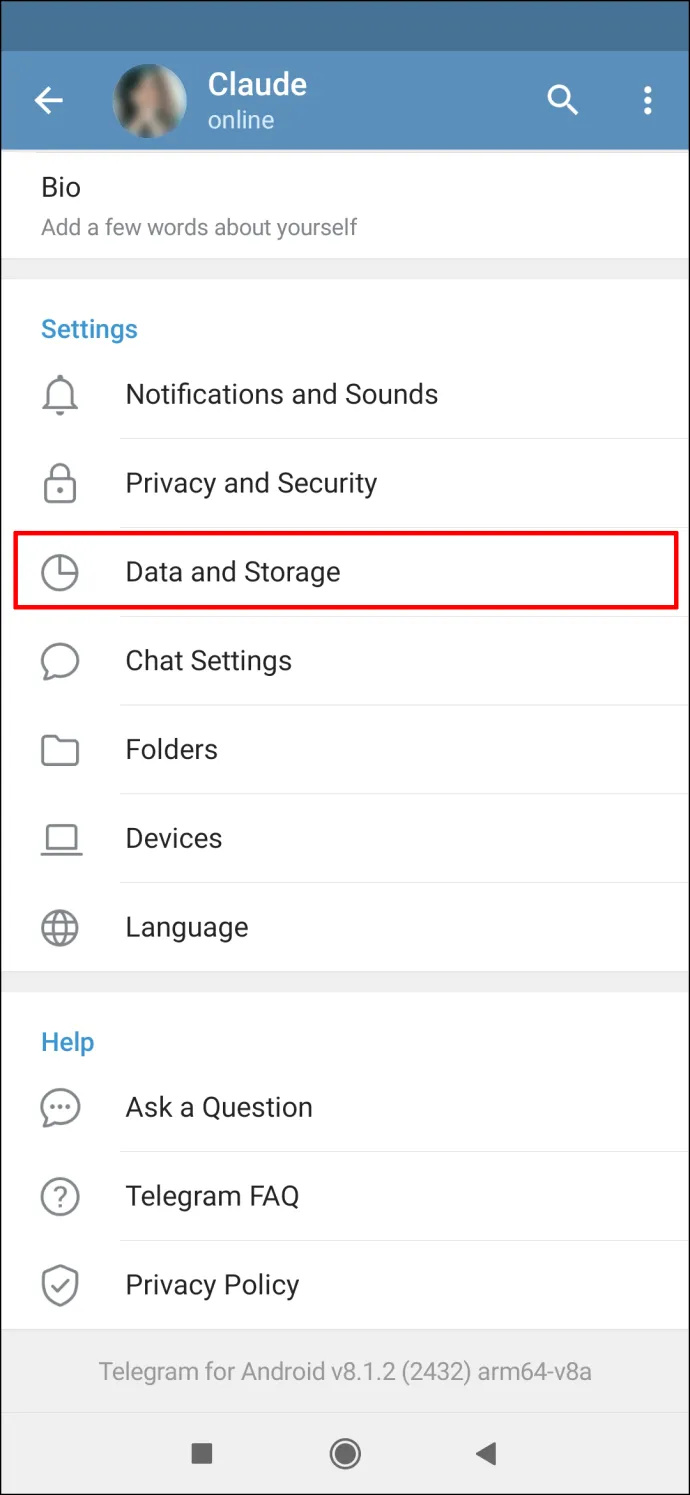
- Piliin ang “Proxy” tab.
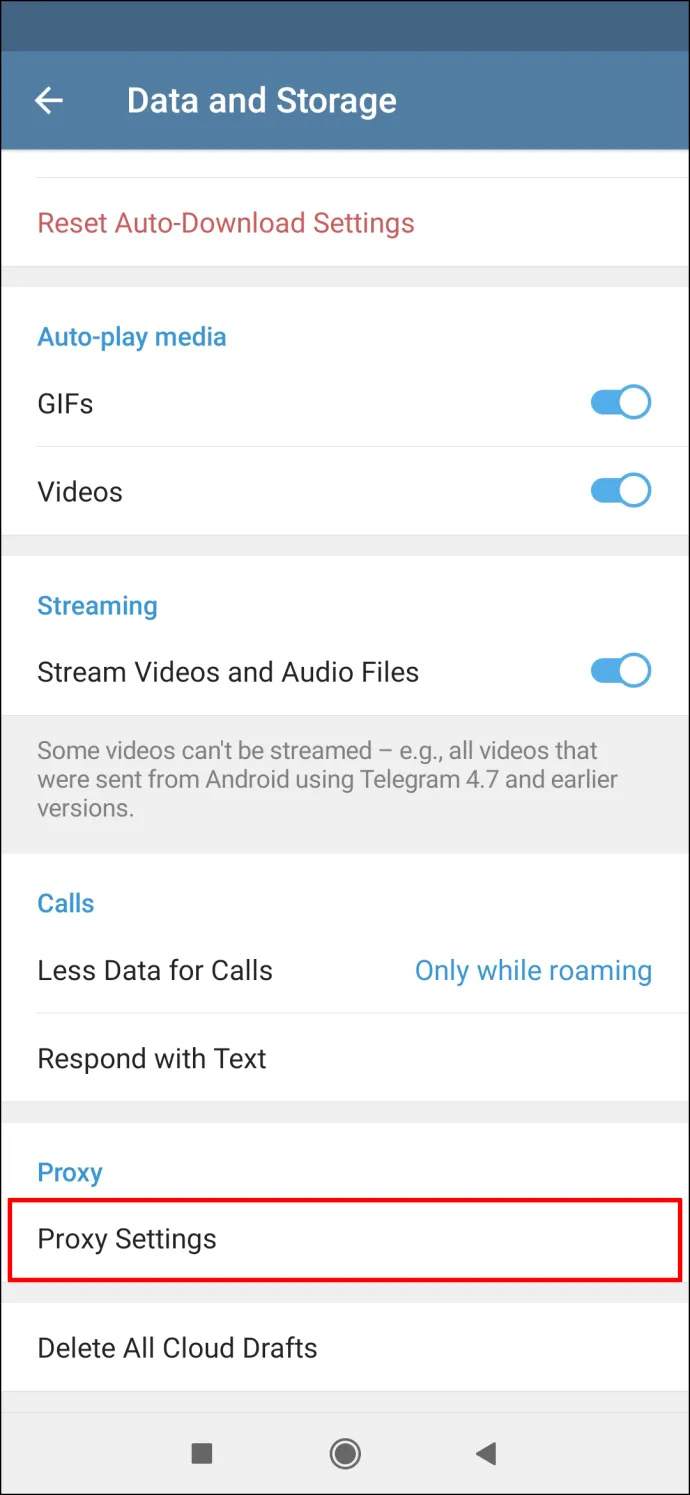
- Hanapin ang “Gumamit ng proxy server” opsyon at huwag paganahin ito.
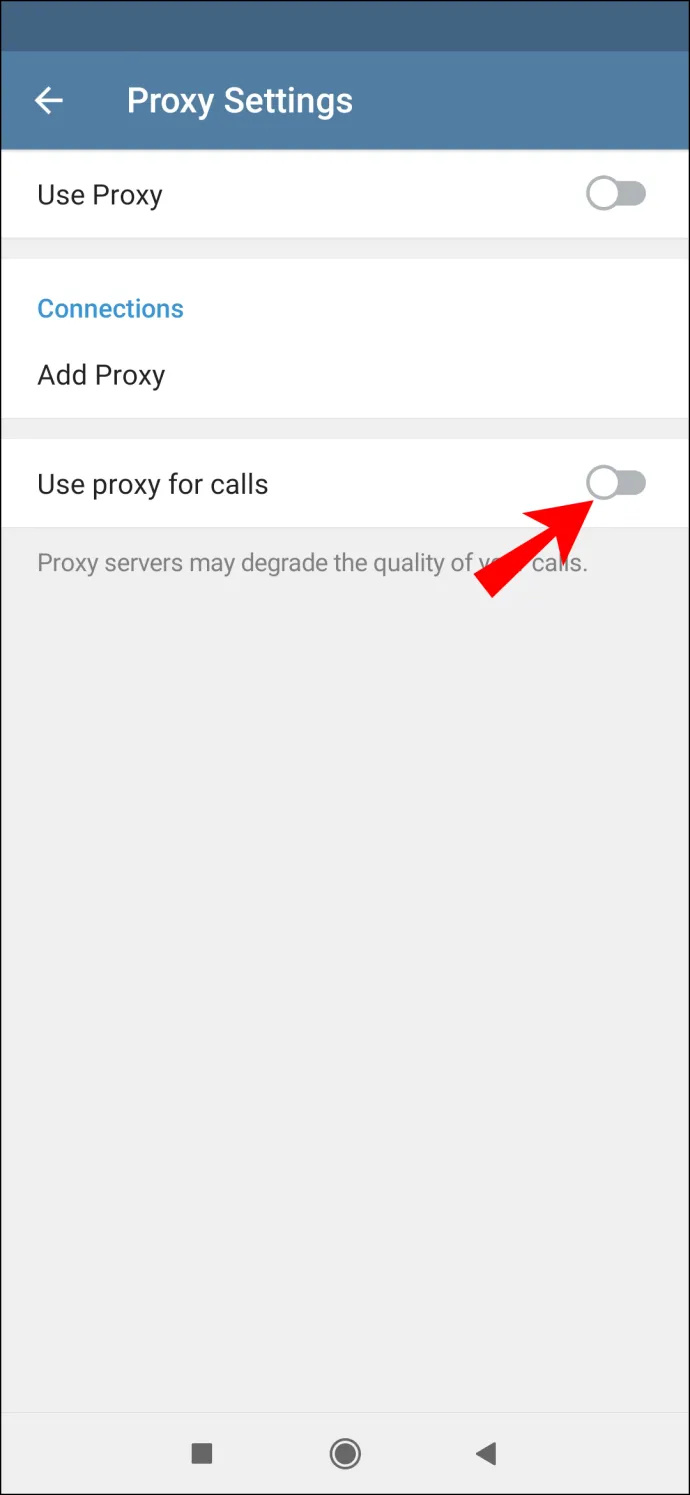
Ang hindi pagkonekta ng Telegram ay isang nakakadismaya ngunit karaniwang isyu, kadalasan dahil sa hindi matatag na koneksyon sa internet. Sa kabutihang palad, ang problema sa koneksyon sa Telegram ay madaling malutas, at maraming mga paraan ang umiiral upang makatulong na malutas ang problema. Kapag naikonekta mo na muli ang iyong Telegram account, maaari kang bumalik sa pakikipag-chat sa iyong mga kaibigan.
Nagkaroon ka na ba ng isyu ng Telegram na hindi kumonekta? Ano ang ginawa mo para ayusin ito? Sabihin sa amin sa seksyon ng mga komento sa ibaba.