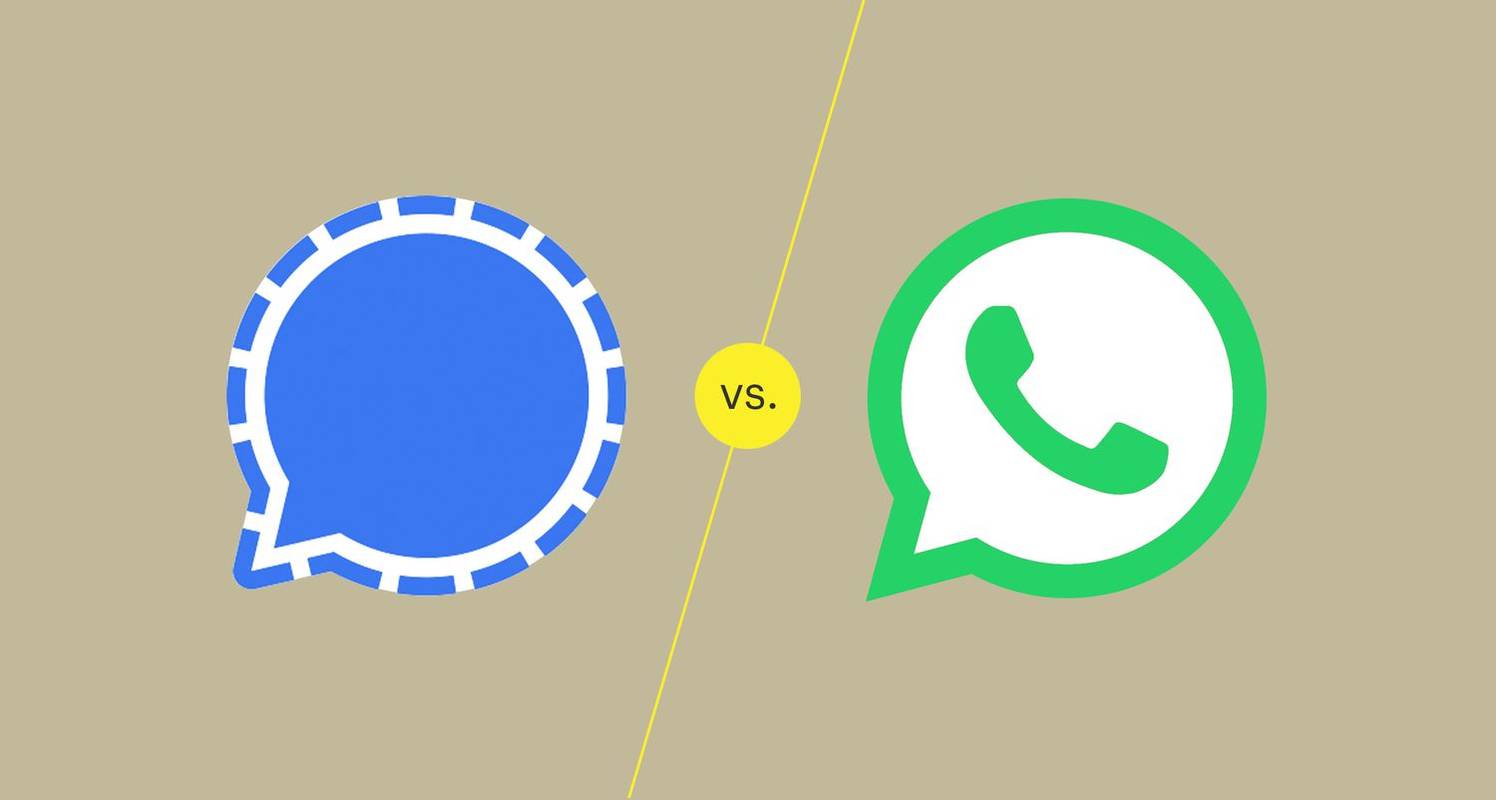Matutunan kung paano gumamit ng mga template ng sertipiko at gumawa ng mga parangal na parangal na sertipiko sa halos walang oras. Microsoft Word may kasamang seleksyon ng mga template ng sertipiko upang gawing madali ang proseso.
Nalalapat ang mga tagubilin sa artikulong ito sa Word para sa Microsoft 365, Word 2019, Word 2016, at Word 2013.
Gumamit ng Template ng Certificate sa Word
Ang pinakamadaling paraan upang gumawa ng mga sertipiko sa Word ay ang paggamit ng template ng Word. Mayroong mga template para sa maraming okasyon, at maaaring baguhin ang teksto para sa iyong partikular na award o kaganapan. Narito kung paano lumikha ng isang sertipiko sa Word.
-
Bukas salita at piliin Bago .

-
Nasa Maghanap text box, uri Sertipiko upang i-filter para sa mga template ng sertipiko.

-
Pumili ng template, pagkatapos ay piliin Lumikha . Ang sertipiko ay bubukas bilang isang bagong dokumento.

-
Upang magdagdag ng custom na hangganan, piliin ang Disenyo tab at, sa Background ng Pahina pangkat, pumili Mga Hangganan ng Pahina .

-
Nasa Borders at Shading dialog box, piliin ang Border ng Pahina tab.
kung paano malalaman kung magiging masama ang iyong video card

-
Nasa Setting seksyon, piliin Custom at pumili ng hangganan.

-
Pumili OK upang ilapat ang hangganan ng template na iyong pinili.

-
Upang baguhin ang mga kulay ng certificate, pumili ng ibang tema. Pumunta sa Disenyo tab at, sa Pag-format ng Dokumento pangkat, piliin Mga kulay . Mag-hover sa isang tema upang i-preview ito sa dokumento, pagkatapos ay piliin ang tema ng kulay na gusto mong gamitin.

-
I-save ang mga pagbabago.
I-personalize ang Text
Ang teksto ng sertipiko ay ganap na nae-edit. I-edit ang text para sabihin ang anumang gusto mo, pagkatapos ay baguhin ang font , kulay, at spacing ng text.
-
Sa dokumento ng Word, i-double click ang sample na teksto upang piliin ito.
-
Piliin ang Bahay tab.

-
Nasa Font grupo, pumili ng font at laki ng font.

-
Pumili Matapang , Italic , o Salungguhit , kung gusto.

-
Piliin ang Kulay ng Font drop-down na arrow at pumili ng kulay na ilalapat sa teksto.

-
I-type ang custom na text na gusto mong gamitin.
-
Ulitin ang proseso sa bawat seksyon ng teksto sa sertipiko, pagkatapos ay i-save ang file.
kung paano ibalik ang mga kamakailang nakasara na tab
Gumawa ng Sertipiko nang Walang Template
Hindi mo kailangang gumamit ng template para gumawa ng certificate. Nagbubukas ang Microsoft sa isang 8.5 x 11 na patayong naka-orient na sheet bilang default, ngunit karamihan sa mga certificate ay ginawa sa landscape na oryentasyon, kaya gagawin mo ang pagbabagong iyon upang makapagsimula.
Upang gumawa ng isang sertipiko mula sa simula:
-
Magbukas ng bagong dokumento ng Word.
-
Piliin ang Layout tab.
classic taskbar windows 10

-
Nasa Pag-setup ng Pahina pangkat, piliin Oryentasyon , pagkatapos ay pumili Landscape .

-
Piliin ang Disenyo tab.

-
Pumili Mga Hangganan ng Pahina .

-
Sa Border ng Pahina tab, piliin ang alinman sa a Estilo o Art , magtalaga ng laki at kulay, pagkatapos ay piliin ang Kahon icon. Pumili OK para makita ang resulta.
Upang ayusin ang mga margin, piliin ang Mga pagpipilian , pagkatapos ay magpasok ng mga bagong halaga.
-
Magdagdag ng mga text box sa dokumento at i-customize ang hitsura ng mga estilo ng font, laki, at kulay ayon sa gusto. I-save ang mga pagbabago sa custom na template.