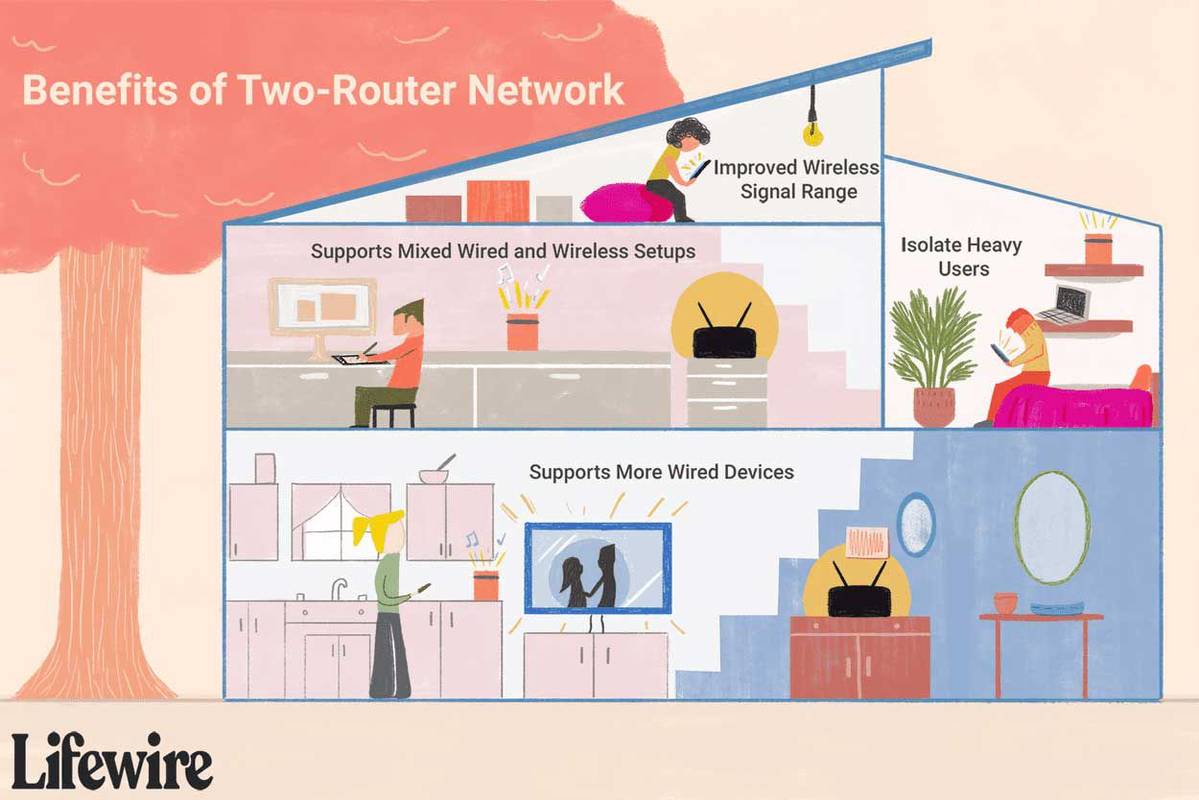Malamang na makatarungang sabihin na lahat tayo ay nag-block ng kahit isang tao sa Gmail. Minsan mas madaling i-block ang isang address kaysa makitang nagpadala sa iyo ang taong ito ng isa pang hindi gustong email.

Ngunit paano kung nagbago ang iyong isip at gusto mo na ngayong makita ang mga email na bina-block mo? Kung makikita mo o hindi ang mga ito ay depende sa kung paano mo sila na-block. Sa artikulong ito, tatalakayin natin kung ano ang iyong mga opsyon.
Mga Naka-block na Email sa Gmail
Maaaring naisip mo na na-block mo ang ilang partikular na tao sa pagpapadala sa iyo ng mga email. Sa Gmail, teknikal na hindi mo maaaring harangan ang sinuman sa pag-email sa iyo. Ang pinakamalamang na nagawa mo ay i-filter ang mga hindi gustong email sa isang partikular na folder. Hindi ka nakakatanggap ng mga notification para sa mga ito; ang mga ito ay inilipat lamang sa ibang folder. Ang isang mas tumpak na termino ay 'na-filter' na email at hindi 'naka-block' na email.
Kung hindi ka pa nakapag-set up ng bagong folder kung saan dapat ipadala ang mga hindi gustong email na ito mula sa isang partikular na address, ipinadala ang mga ito sa iyong folder ng spam. At doon magsisimula ang dilemma. Ang mga email sa folder ng spam ng Gmail ay awtomatikong dine-delete pagkalipas ng 30 araw. Kung nag-set up ka ng isang espesyal na folder, ikaw ay nasa swerte. Ang mga email na iyon ay tatanggalin lamang kapag naipadala mo na ang mga ito sa folder ng basura.
Paano Tingnan ang Iyong Mga Naka-block na Email sa Gmail sa Mac o Windows PC
Kung nag-set up ka ng isang espesyal na folder kung saan magpapadala ng mga hindi gustong email mula sa isang partikular na email address, makikita mo ang mga ito. Dito, ipapakita namin sa iyo kung paano makarating sa folder na iyon sa pamamagitan ng pagsunod sa mga hakbang sa ibaba:
google play sa amazon fire stick
- Mag-log in sa iyong Gmail account.

- Patungo sa itaas na kaliwang bahagi ng screen, makakakita ka ng listahan ng mga folder. I-tap ang “Higit pa” para makita ang buong listahan.
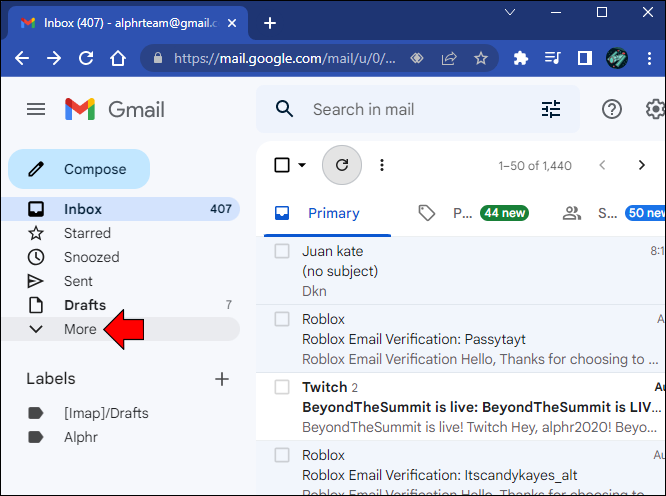
- Hanapin at i-click ang folder na ginawa mo para sa mga hindi gustong email.
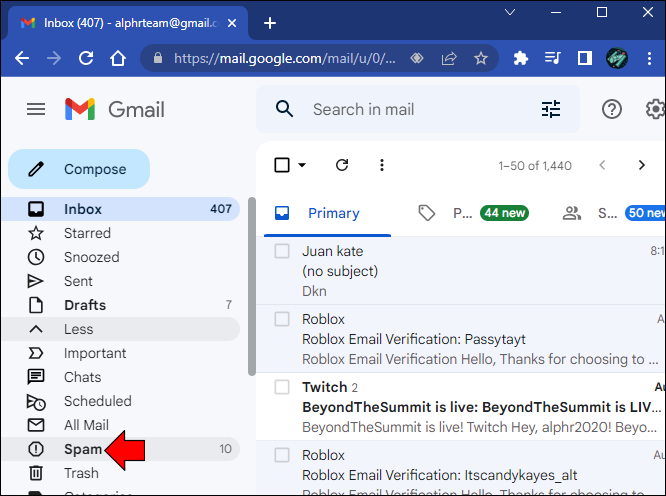
- Dito makikita mo ang isang listahan ng mga email na iyong 'na-block.'
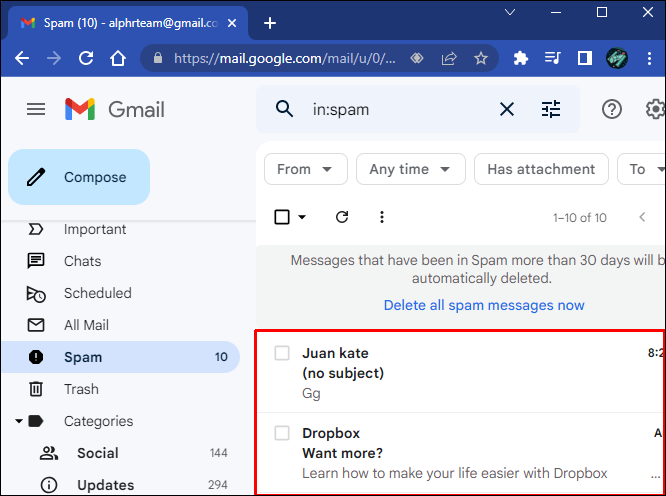
Kung hindi ka nag-set up ng isang espesyal na folder at nilagyan ng label ang mga hindi gustong email bilang spam, pumunta sa iyong folder ng spam. Kung ang mga email ay wala pang 30 araw, makikita mo ang mga ito dito.
Paano Tingnan ang Iyong Mga Naka-block na Email sa Gmail sa isang iPhone o Android Device
Mahahanap mo kung aling mga email address ang iyong na-block sa pamamagitan ng paggamit ng Gmail app sa iyong iPhone o Android. Ang pinakamabilis na paraan ay ang pumunta sa espesyal na folder na na-set up mo para i-filter ang ilang partikular na address o maaari mong tingnan ang spam folder. Ang isa pang paraan ay upang makita ang isang listahan ng lahat ng mga naka-block na address. Upang makita ang listahan, sundin ang mga tagubilin sa ibaba.
Para sa mga user ng iPhone, sundin ang mga tagubiling ito:
matingkad na bayarin sa upuan kumpara sa strawhub
- Buksan ang iyong Gmail app sa iyong iPhone.

- Tapikin ang tatlong pahalang na linya.
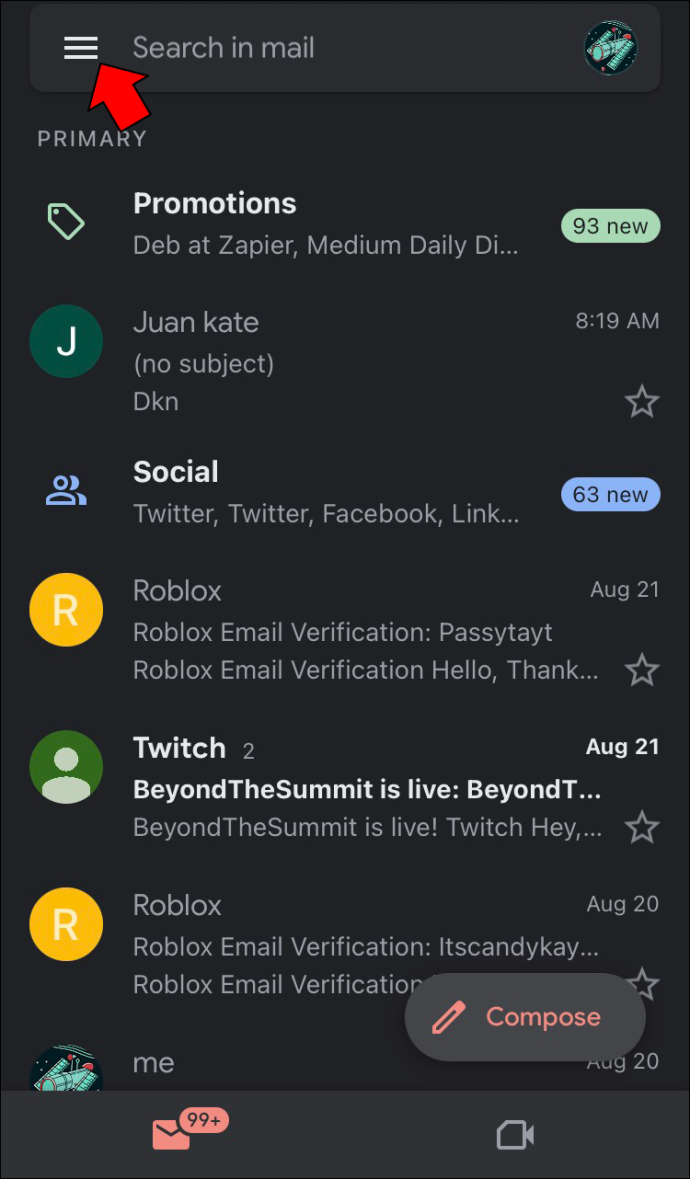
- Hanapin at piliin ang 'Spam.'

- Dito makikita mo ang isang listahan ng mga naka-block na email address.
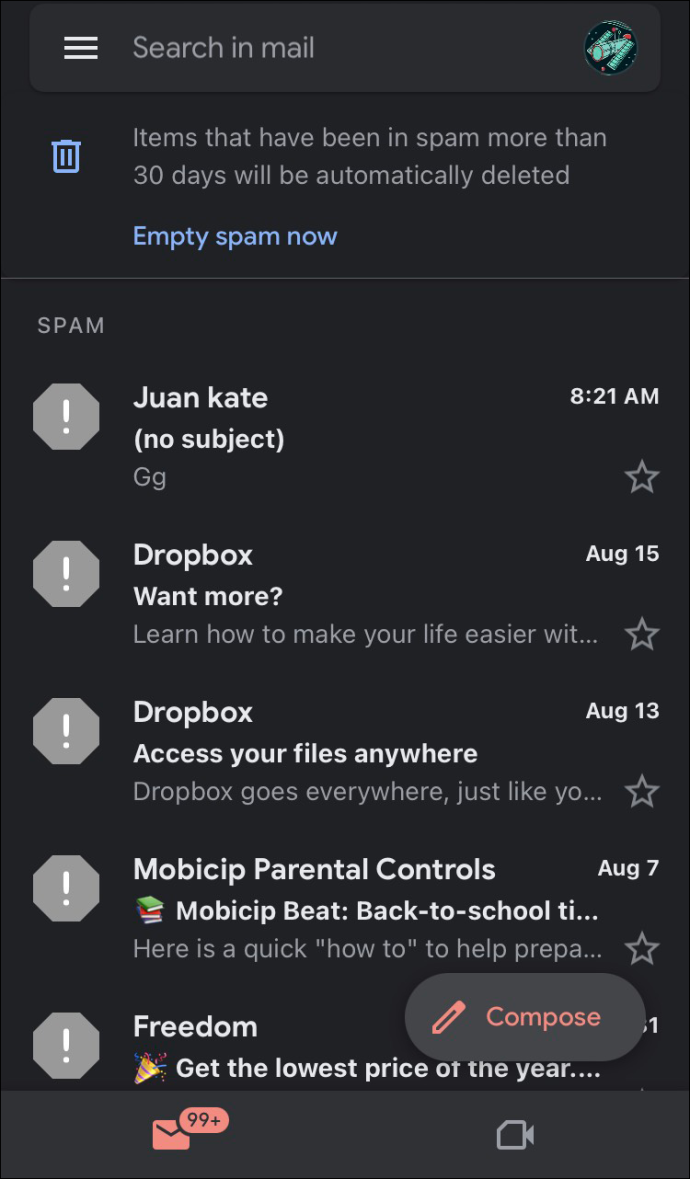
Dapat sundin ng mga user ng Android ang mga hakbang sa ibaba:
- Pumunta sa “Mga Setting,” “Google,” at pagkatapos ay “Pamahalaan ang iyong Google Account.”
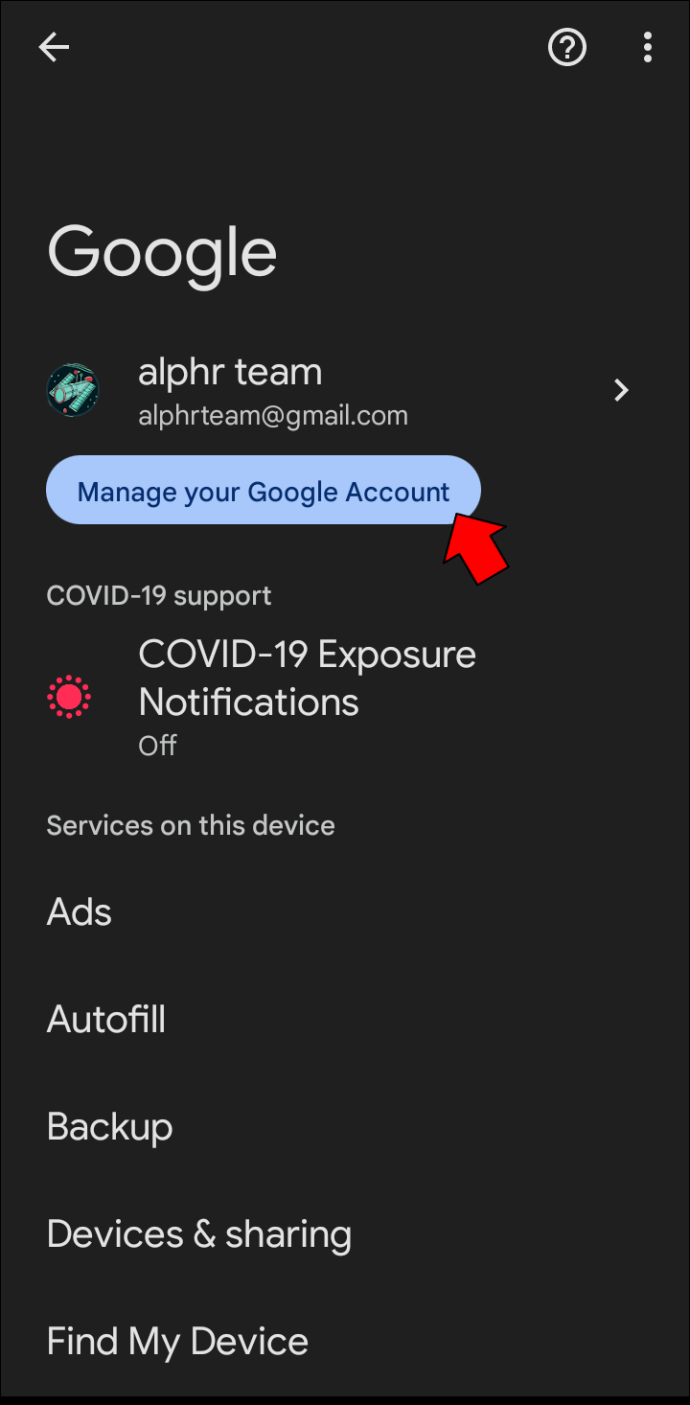
- Hanapin at i-tap ang “Mga Tao at Pagbabahagi.”
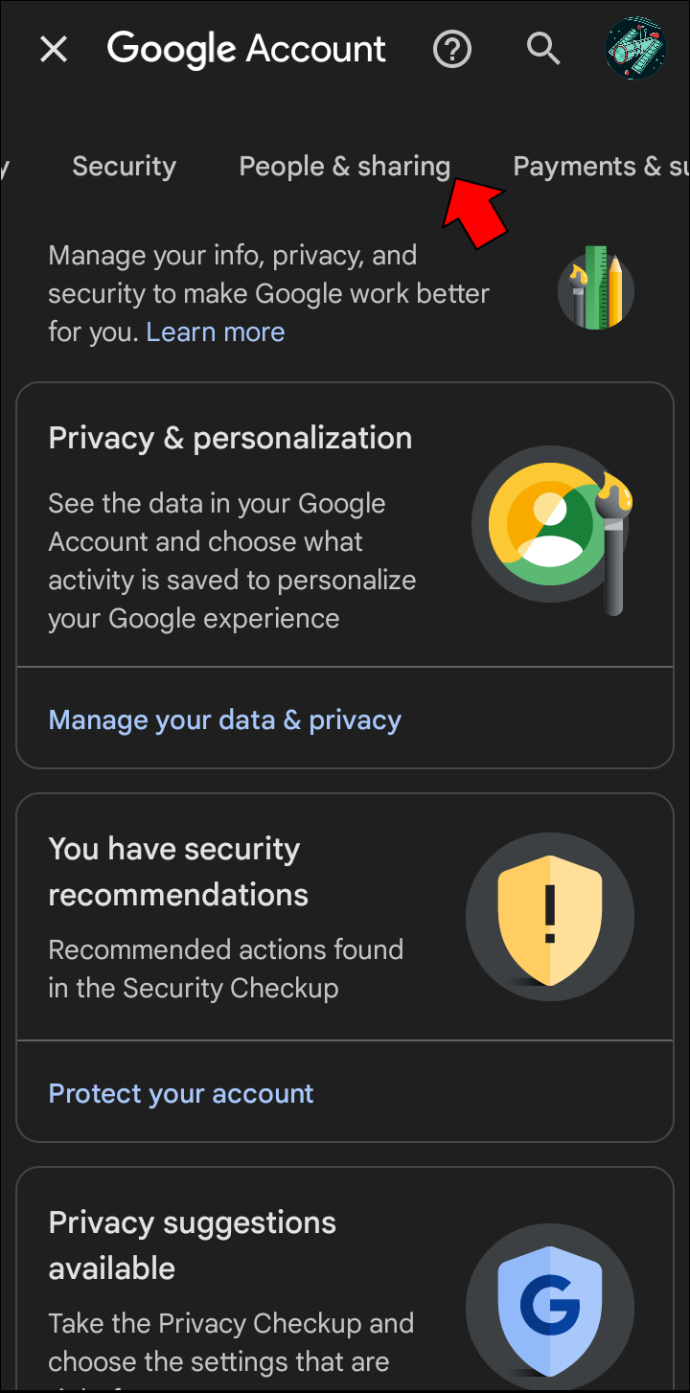
- Sa ilalim ng 'Mga Kontrata,' i-click ang 'Naka-block.'
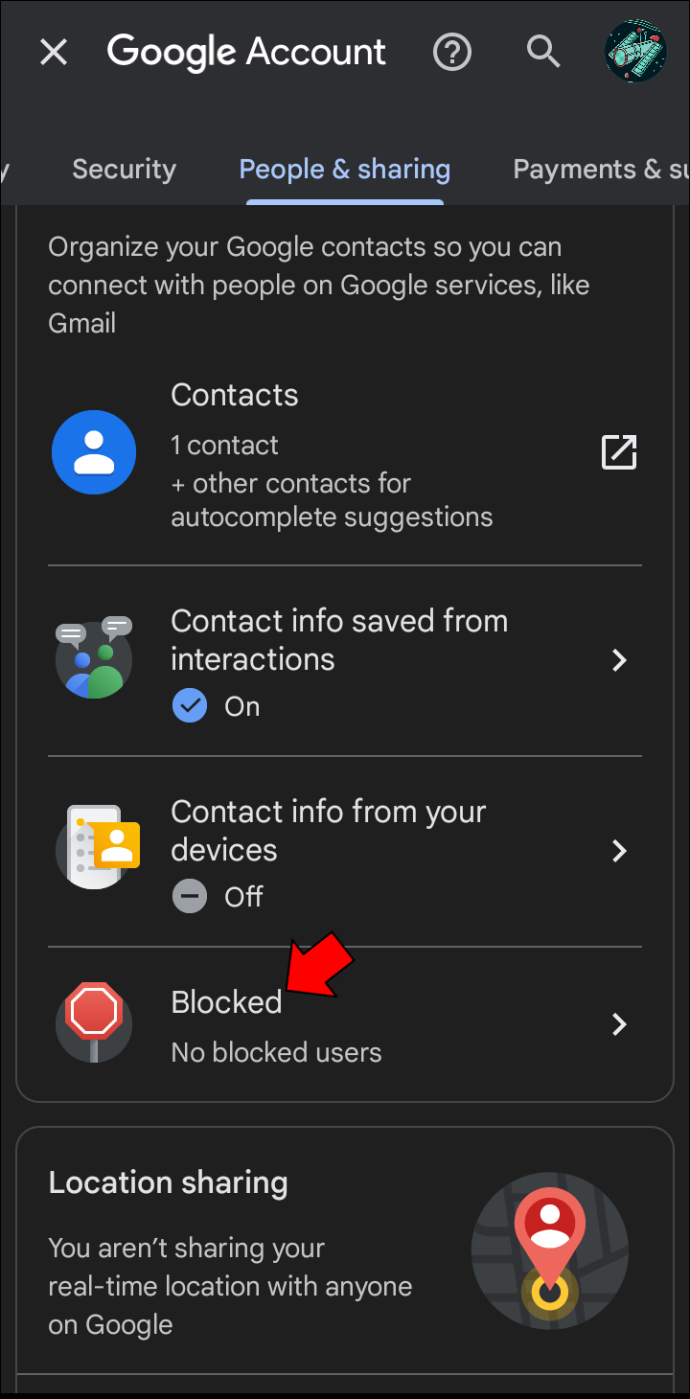
- Matatagpuan dito ang lahat ng mga address na iyong na-block.
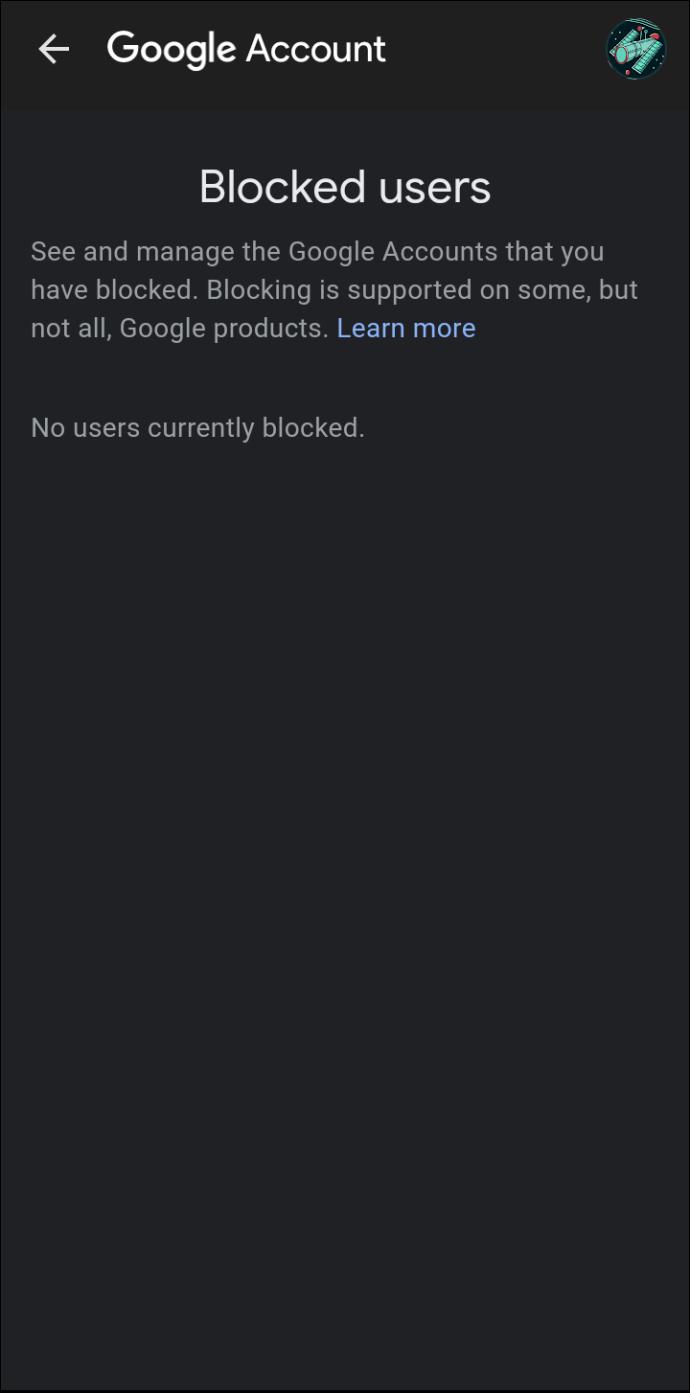
Paano I-unblock ang Mga Email sa Gmail sa Mac o PC
Kung napagpasyahan mong hindi mo na gustong i-filter ang mga email mula sa isang partikular na email address, diretso ang proseso. Upang matutunan kung paano ito gawin, sundin ang mga hakbang na ito:
- Buksan ang iyong Gmail account.

- I-tap ang icon na “Gear” para ma-access ang mga setting ng iyong account.
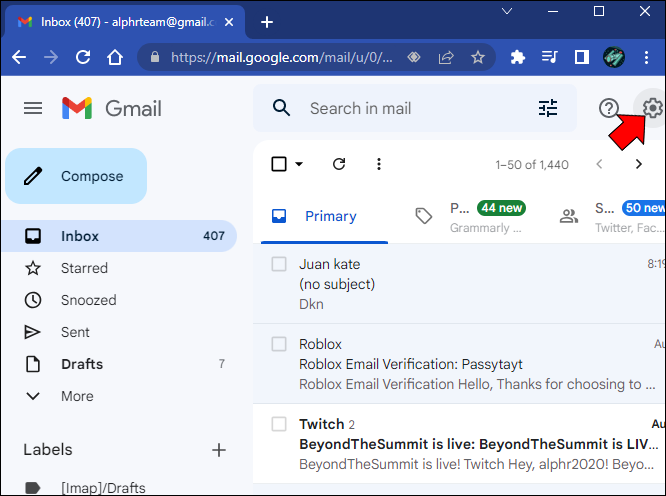
- Hanapin at i-click ang 'Mga Filter at Naka-block na Address.'
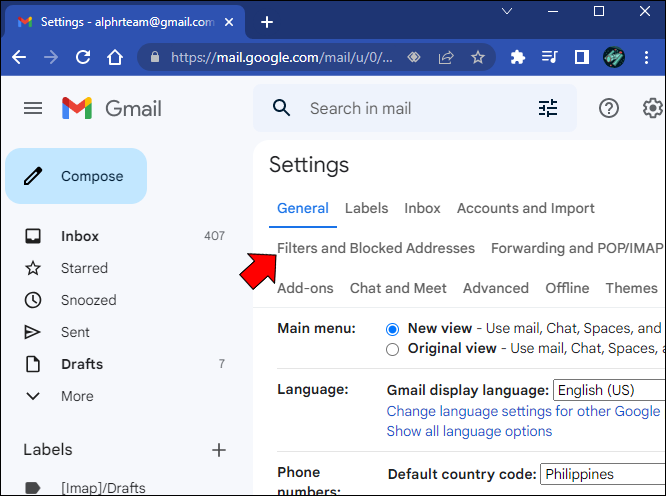
- Dito makikita mo ang isang listahan ng lahat ng mga email address na naka-block. Hanapin ang address na hindi mo na gustong i-filter at pindutin ang 'I-unblock.'
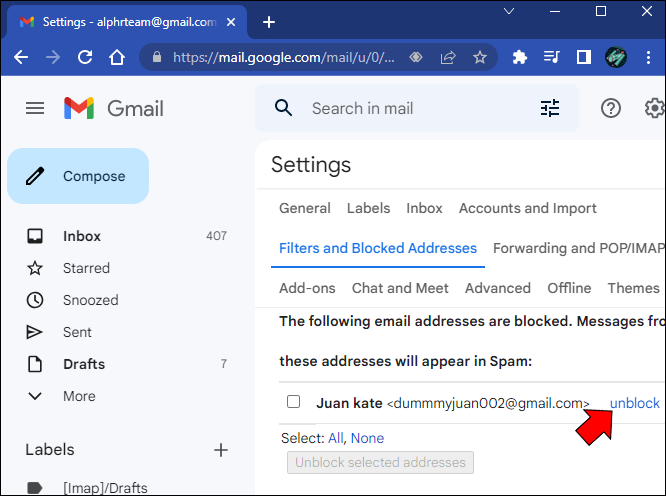
- I-click ang “I-unblock.”
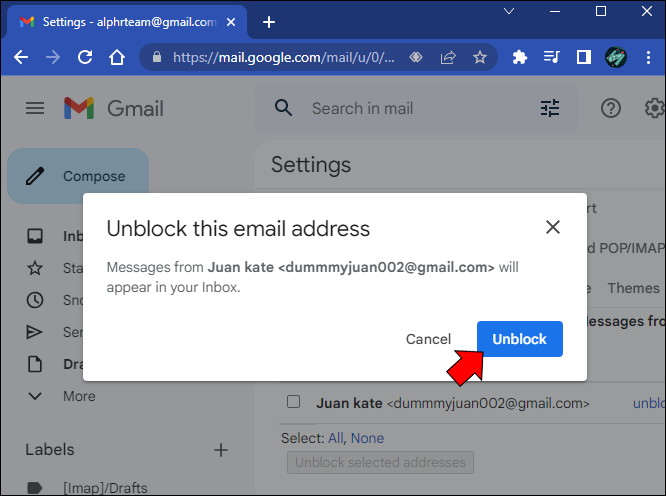
Kapag na-tap mo na ang button na iyon, ang lahat ng paparating na email mula sa address na iyon ay hindi na masasala at direktang ihahatid sa iyong inbox folder.
Paano I-unblock ang Mga Email sa Gmail sa iPhone o Android
Kung hindi mo na gustong mag-filter ng isang partikular na email address sa iyong iPhone o Android, hindi mo magagawa ang pagbabago gamit ang website ng Gmail. Gayunpaman, maaari mong gawin ito gamit ang Gmail mobile app, na maaari mong i-download mula sa Google-play . Upang i-unblock ang mga email gamit ang mobile app, gawin ang sumusunod:
paano masasabi kung may humarang sa iyo
- Ilunsad ang Gmail app sa iyong iPhone o Android

- I-tap ang folder na iyong na-set up upang i-filter ang mga hindi gustong email o kung ito ay nasa iyong spam folder, tingnan doon.

- Hanapin ang email address na gusto mong i-unblock at i-click ang 'I-unblock ang nagpadala.'
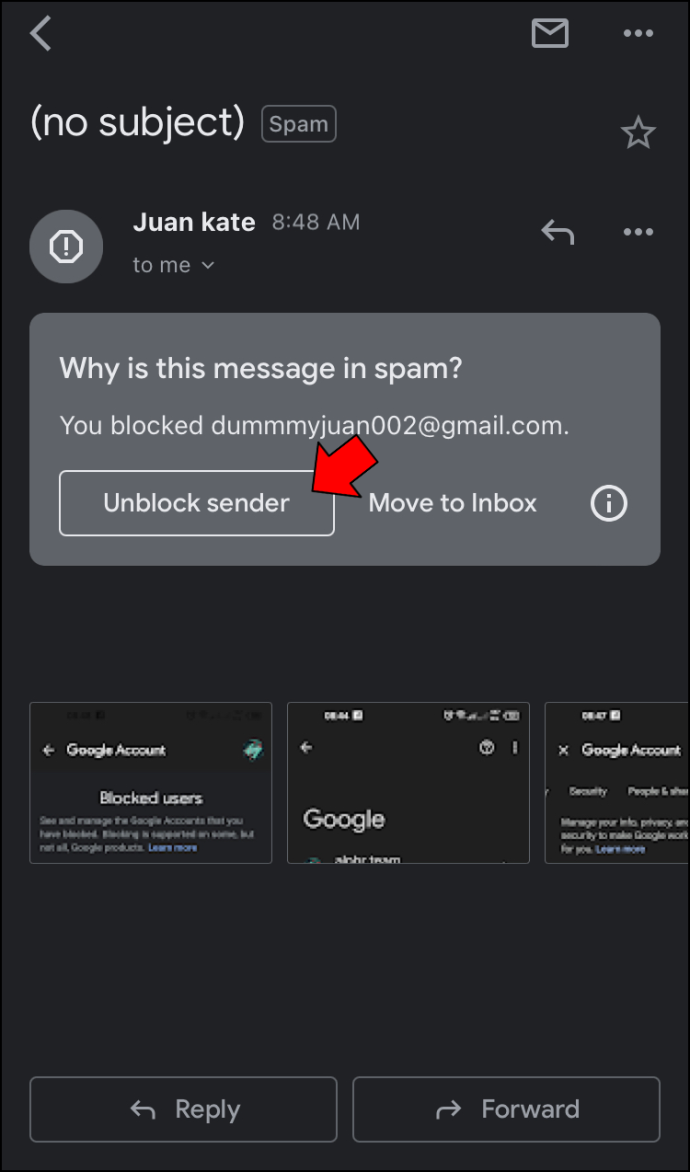
Ang lahat ng hinaharap na email mula sa address na iyon ay hindi na mai-filter at ihahatid sa iyong inbox folder.
FAQ
Kung iba-block ko ang isang tao sa Gmail, malalaman ba nilang na-block ko siya?
Ang sagot ay hindi. Ang mga naka-block na email address ay hindi makakatanggap ng anumang uri ng notification na sila ay na-block.
Ang Pagtingin sa Mga Naka-block na Email sa Gmail ay Depende sa Kung Paano Mo Na-block ang mga Ito
Hindi talaga bina-block ng Gmail ang mga email, ngunit sinasala nito ang mga ito sa iyong inbox. Kung nag-set up ka ng mga panuntunan para sa isang email address upang i-bypass ang iyong inbox at direktang pumunta sa isang partikular na folder, maaari mong tingnan ang mga ito anumang oras. Gayunpaman, kung minarkahan mo lang sila bilang spam, awtomatiko silang matatanggal pagkatapos ng 30 araw.
Nais mo na bang tingnan ang iyong mga naka-block na email sa Gmail? Sinunod mo ba ang parehong mga pamamaraan na nakabalangkas sa artikulong ito? Ipaalam sa amin sa seksyon ng mga komento sa ibaba.