Isa sa maraming benepisyo ng paggamit ng mga Apple device ay ang mga feature na 'iCloud' at 'Continuity'. Kapag naka-sign in na sa lahat ng iyong device gamit ang parehong Apple ID, maa-access mo ang real-time na data mula sa alinman sa iyong mga device. Maaari mong kunin kung saan ka tumigil at ma-access ang napapanahon na iMessages mula sa iyong Mac. Sa tuwing hihinto ang iMessages sa pag-sync sa iyong Mac, kadalasang bumababa ito sa isang pagbabago sa mga setting.
kung paano makakuha ng twitch stream key

Magbasa pa para malaman kung paano ayusin ang iyong mga isyu sa pag-sync sa Mac at iMessage.
Subukan ang A Manual Sync
Kapag ang iyong iCloud account ay hindi nagsi-sync sa sarili nitong, maaari mong manu-manong i-sync ang iyong mga text message. Ganito:
- Sa iyong Mac, buksan ang 'Mensahe' na app.

- Sa ilalim ng menu na “Mga Mensahe,” piliin ang “Mga Kagustuhan.”

- Piliin ang tab na 'iMessage'.
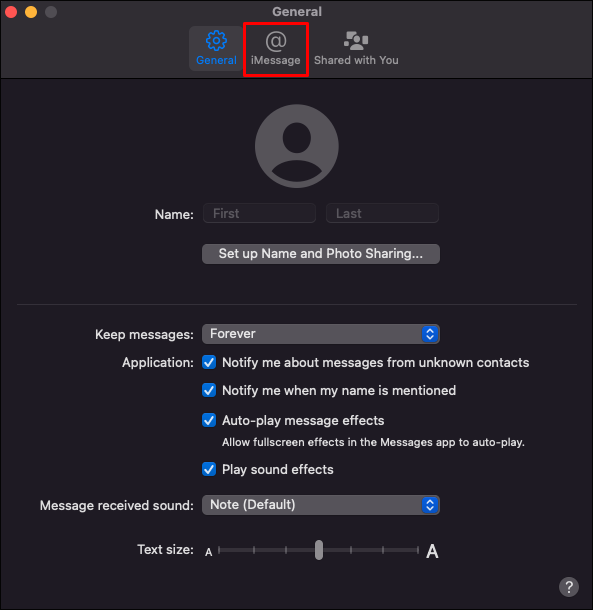
- Tiyaking naka-check ang opsyong 'Paganahin ang Mga Mensahe sa iCloud'.
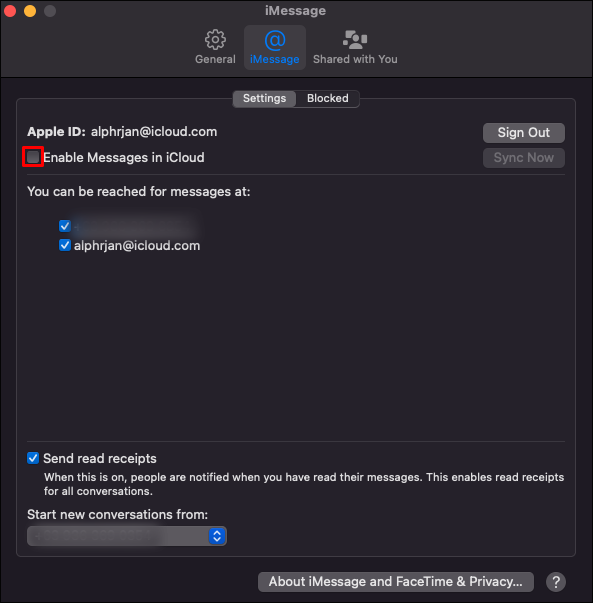
- Pindutin ang 'I-sync Ngayon.'
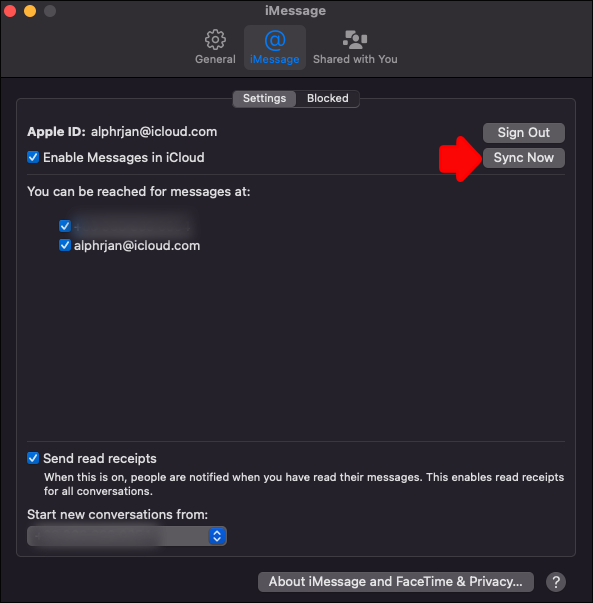
Karaniwang ginagawa nito ang lansihin, at dapat mong makita ang iyong mga bagong teksto na lumabas sa iMessage sa iyong Mac. Gayunpaman, kung hindi ito ang kaso, gawin ang iyong paraan sa pamamagitan ng mga sumusunod na opsyon.
Suriin ang Mga Setting
Maliban sa pagsuri na ang iyong Mac at iPhone ay naka-sign in sa ilalim ng parehong Apple ID, maaari mong i-verify na ang iyong iPhone ay nakatakdang mag-sync ng iMessages. Ganito:
- Mula sa iyong iPhone, ilunsad ang 'Mga Setting' na app.

- Piliin ang 'Mga Mensahe' at tiyaking naka-activate ang toggle switch ng 'iMessage'. Kung hindi, i-tap ito para maging berde. Maaaring tumagal ng ilang segundo bago ma-activate.

- Pindutin ang 'Ipadala at Tumanggap.'
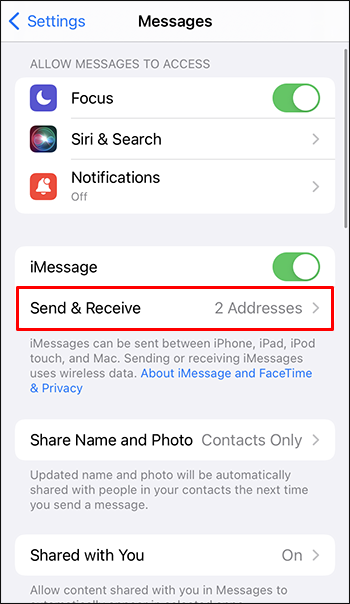
- Kung lalabas ang 'Gamitin ang iyong Apple ID para sa iMessage,' piliin ito, pagkatapos ay mag-sign in gamit ang Apple ID na ginamit mo sa device na gusto mong i-sync.
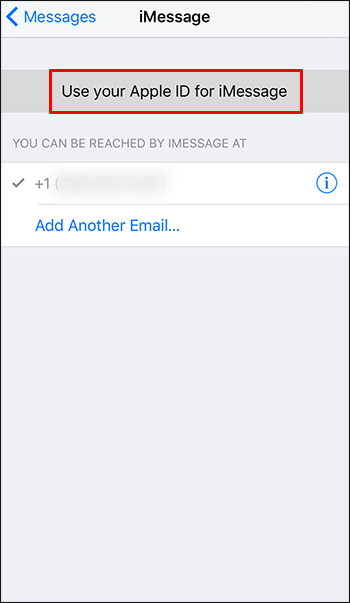
- Sa ilalim ng heading na “You Can Receive iMessage to and Reply From”, tiyaking naka-enable ang mobile number, Apple ID, at mga email address na ginagamit mo sa text.
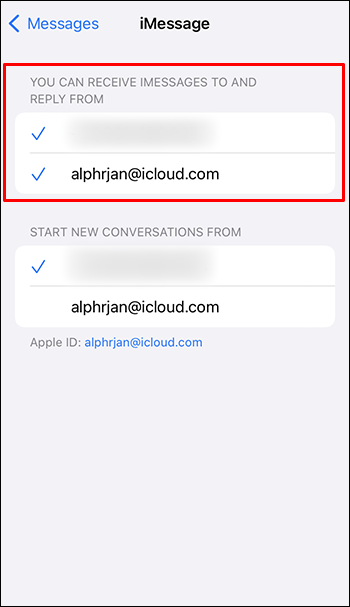
- Sa ilalim ng “Start New Conversations From,” i-tap ang iyong mobile number, maliban kung mas gusto mong gamitin ang isa sa iyong mga email address.
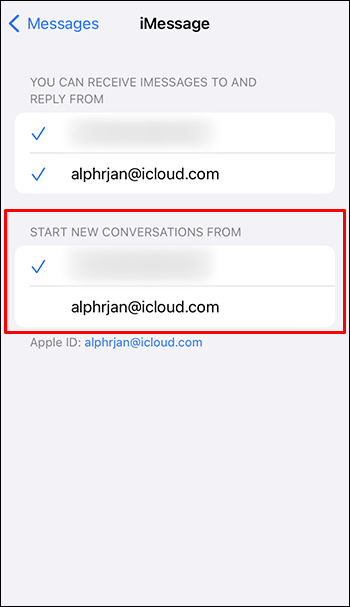
- Sa ibaba ng screen, ipapakita ang iyong Apple ID. Ito ang ID na kakailanganin mong mag-sign in kapag ina-access ang iMessage mula sa iyong Mac.
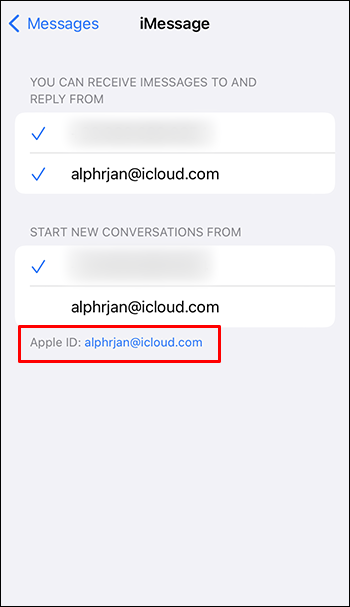
Para sa FaceTime:
- Pumunta sa 'Mga Setting,' pagkatapos ay piliin ang 'FaceTime.'
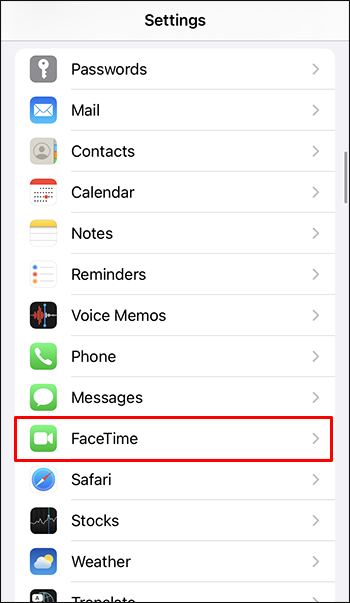
- Sa ilalim ng “You Can be Reached by FaceTime at,” tiyaking naka-enable ang iyong mobile number at Apple ID.
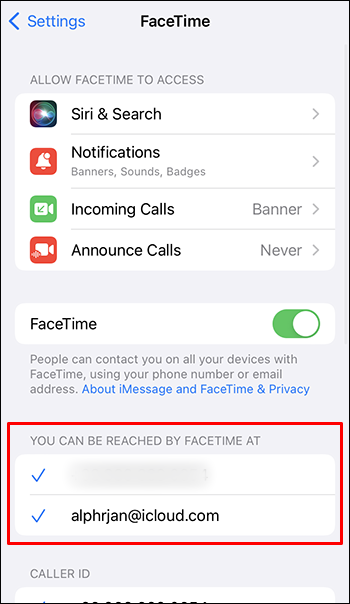
Tiyaking Na-update ang Iyong Mac at iPhone
Upang gumana ang iMessage gaya ng inaasahan, kailangan itong tumatakbo sa isang napapanahon na OS. Sundin ang mga hakbang na ito upang i-update ang iyong macOS at iOS sa iyong iPhone.
I-update ang macOS sa Mac
- I-access ang Apple menu at piliin ang 'System Preferences.'
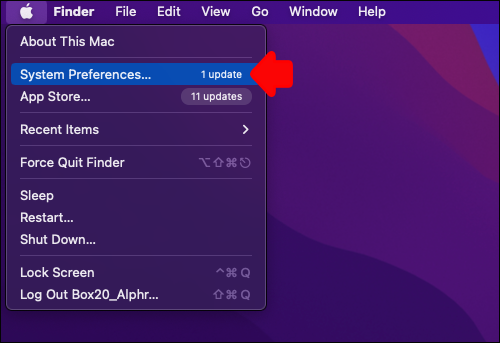
- Mula sa window ng 'System Preferences', i-click ang 'Software Update.'
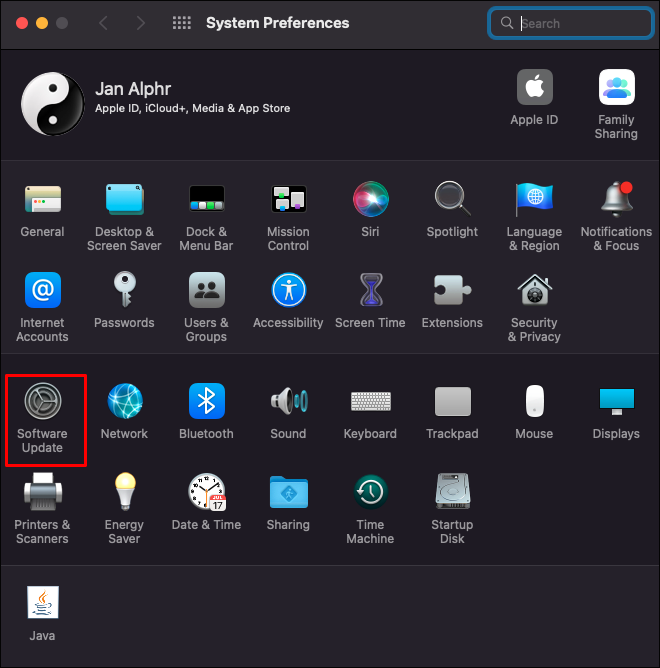
- I-click ang “Update Now” o “Upgrade Now.”
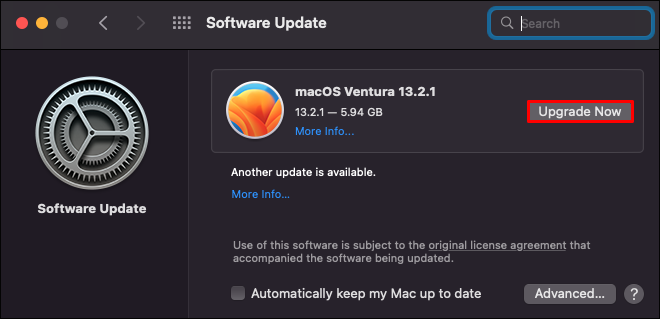
I-install ng “Update Now” ang pinakabagong update para sa naka-install na Mac operating system. I-install ng “Upgrade Now” ang pinakabagong operating system ng Mac .
I-update ang iOS sa iPhone
- Isaksak ang iyong iPhone sa isang power source at ikonekta ito sa internet gamit ang Wi-Fi.
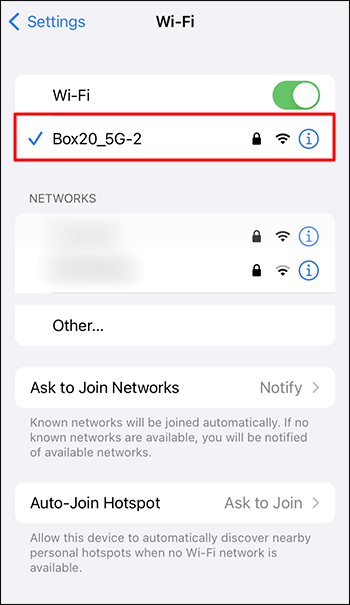
- Buksan ang settings.'

- Piliin ang 'General,' pagkatapos ay 'Software Update.'
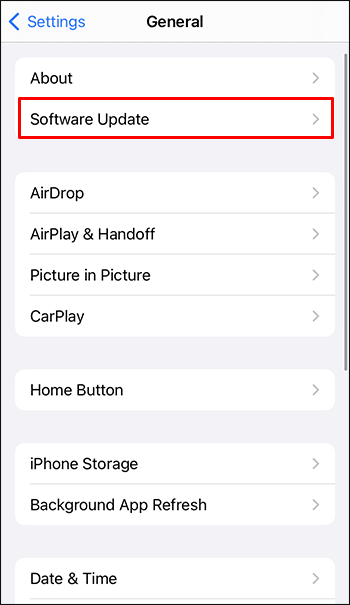
- Piliin ang gusto mong i-install kung mayroong dalawang opsyon sa pag-update.
- Pindutin ang 'I-install Ngayon.'
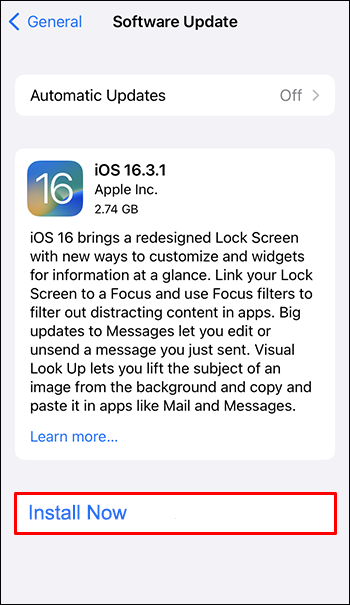
Kung ang 'I-download at I-install' ang ipinapakita sa halip, pindutin ito upang i-install ang pinakabagong update. Ilagay ang iyong passcode, pagkatapos ay pindutin ang 'I-install Ngayon.'
Subukang I-restart ang iMessage
Ang isang simpleng pag-reboot ng app ay maaaring gumawa ng trick kapag na-verify mo na ang iyong mga device ay may pinakabagong OS na naka-install. Narito ang mga hakbang:
kapag ang sinasabi snapchat tina-type mo
- Sa iyong iPhone, ilunsad ang 'Mga Setting.'

- I-tap ang “Mga Mensahe.”
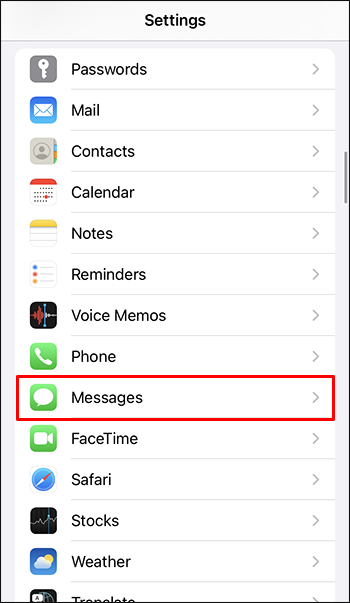
- I-deactivate ang toggle switch sa tabi ng “iMessage.”

At sa iyong Mac:
- Ilunsad ang 'Mensahe' na app.

- Piliin ang 'Mga Mensahe,' 'Mga Kagustuhan,' at 'Mga Account.'

- Alisin sa pagkakapili ang opsyong 'Paganahin ang Account sa ilalim ng Apple ID'.
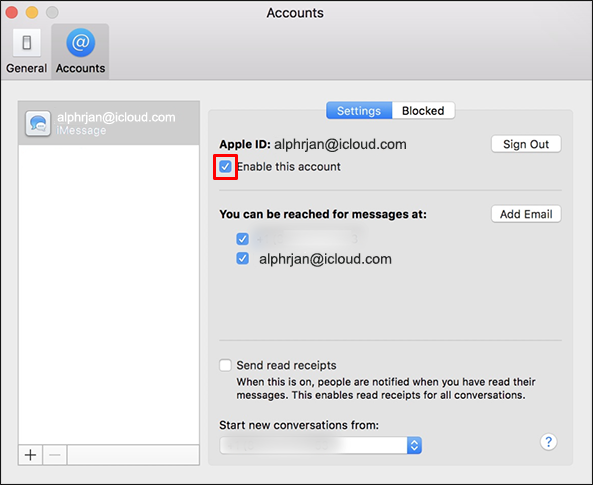
Pagkatapos ng limang minuto o higit pa, i-on ang iMessage app sa parehong device, pagkatapos ay subukang muli.
Suriin ang Iyong Apple ID
Tiyaking nakalista ang tamang Apple ID sa pamamagitan ng pag-sign in sa website ng Apple ID:
- Mag-navigate sa Apple ID at mag-sign in sa iyong account.
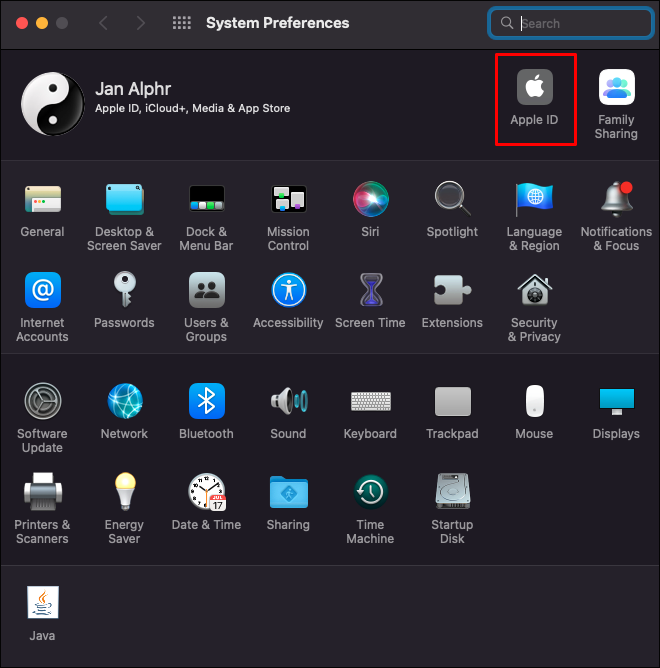
- Pumunta sa “Reachable At” at tingnan kung nakalista ang iyong Apple ID at mobile number. Kung hindi, idagdag ang mga detalyeng iyon.
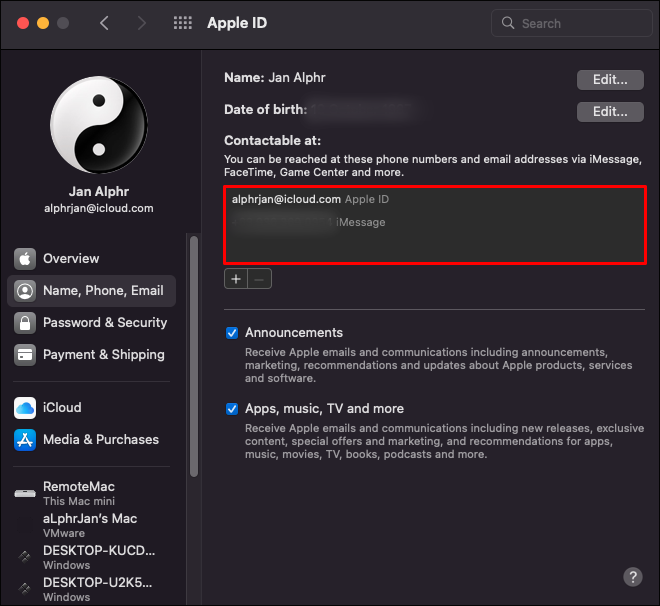
- Subukang i-reboot ang iyong iPhone at Mac upang makita kung naka-sync na ang mga mensahe.
Subukang Magpadala ng iMessage Mula sa Iyong Mac
Maaaring may pagkaantala sa pag-update ng iyong Mac, kaya subukang magpadala ng isa mula sa iyong Mac upang makatulong na ma-trigger ang pag-sync. Narito kung paano magpadala ng iMessage mula sa iyong Mac:
- Ilunsad ang iMessage app at mag-sign in sa iyong Apple ID account kung sinenyasan.

- Mag-click sa icon na 'Bagong Mensahe'.
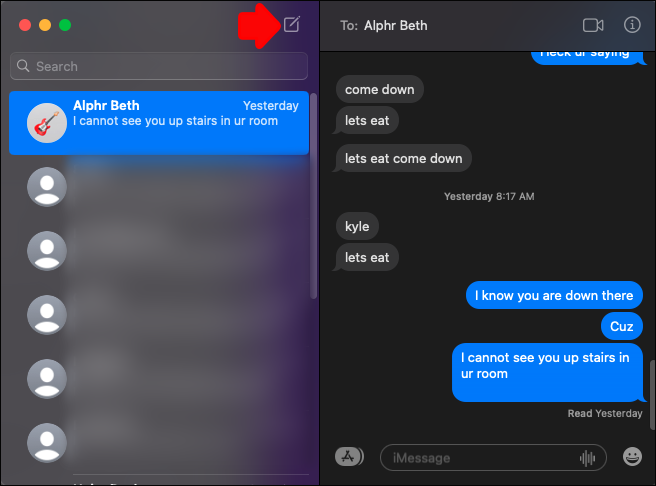
- Mag-type ng pangalan, numero, o email address para magpadala ang isang tatanggap ng pansubok na text message. O gamitin ang button na 'Magdagdag' upang pumili mula sa iyong mga contact.
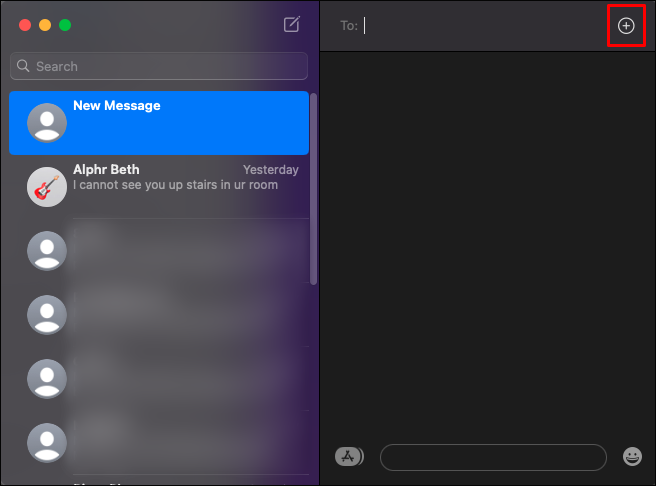
- Ilagay ang cursor sa field ng mensahe upang magpasok ng mensahe.
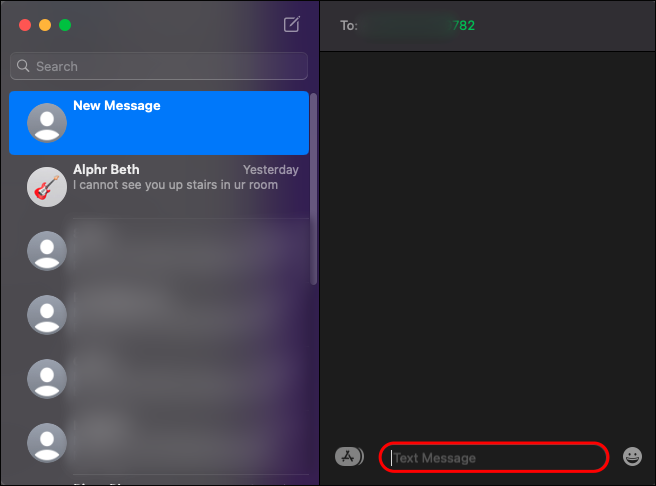
- Pindutin ang 'Enter' upang ipadala ang mensahe.
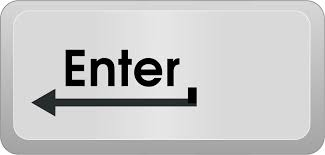
Kapag naipadala na ang mensahe, dapat nitong i-prompt ang iyong Mac na simulan ang proseso ng pag-sync.
Mga FAQ
Tinatanggal ba ito ng pagtanggal ng mensahe sa iMessage sa lahat ng device?
Kung tatanggalin mo ang isang text message mula sa iyong Mac, halimbawa, kapag nag-sync ang iCloud, tatanggalin ito sa lahat ng iyong device.
Mahahanap ko ba ang mga tinanggal na iMessage?
Kung kailangan mong kunin ang mga tinanggal na text message sa iyong iPhone, magagawa mo ito gamit ang isang backup ng iCloud. Maaari mo ring gamitin ang “Finder” o “iTunes” para mabawi ang mga text kung magse-save ka ng mga backup sa iyong computer. Kung nabigo ang mga opsyong ito, posible rin na ma-restore ng iyong cellular carrier ang iyong mga tinanggal na mensahe.
Paano ko tatanggalin ang iMessages mula sa aking Mac?
Narito kung paano mo tatanggalin ang isang pag-uusap sa iMessage gamit ang iyong Mac:
kung saan maaari ako pumunta sa i-print ang isang bagay off ang aking telepono
1. Buksan ang 'Mensahe' na app at mag-click sa text na gusto mong tanggalin.
2. Pindutin ang 'Delete' key.
Paano ako magpapasya kung gaano katagal pinananatili ang mga mensahe?
Sundin ang mga hakbang na ito upang itakda kung gaano katagal itatago ang iyong mga teksto:
1. Sa iyong Mac, buksan ang 'Messages' app.
2. Piliin ang 'Mga Mensahe,' 'Mga Kagustuhan,' pagkatapos ay 'Pangkalahatan.'
3. Piliin ang pop-up na menu na 'Panatilihin ang mga mensahe' at piliin kung gaano katagal mo gustong panatilihin ang mga ito.
Kung pipili ka ng anumang opsyon maliban sa 'Magpakailanman,' ang iyong mga pag-uusap na may mga attachment ay awtomatikong maaalis pagkatapos lumipas ang nakasaad na oras.
Na-update ang Mac iMessages!
Ang Apple ay nagbibigay ng tuluy-tuloy na karanasan sa pagitan ng mga device na may mga feature sa pag-sync gaya ng “iCloud” at “Continuity.” Kapag naka-sign in ka na sa iyong mga device gamit ang parehong Apple ID at tama ang mga setting ng pag-synchronize, dapat ay wala kang problema sa pagtingin sa lahat ng iyong mga text message mula sa iyong Mac. Kung hindi ito ang kaso, maaari mong subukang simulan ang proseso ng pag-sync sa pamamagitan ng pagsasagawa ng manu-manong pag-sync sa iCloud o pagpapadala ng text message mula sa iyong Mac.
Napapanahon ba ang iyong Mac iMessages ngayon? Ano ang ginawa mo upang ayusin ang isyu? Sabihin sa amin ang tungkol dito sa seksyon ng mga komento.









