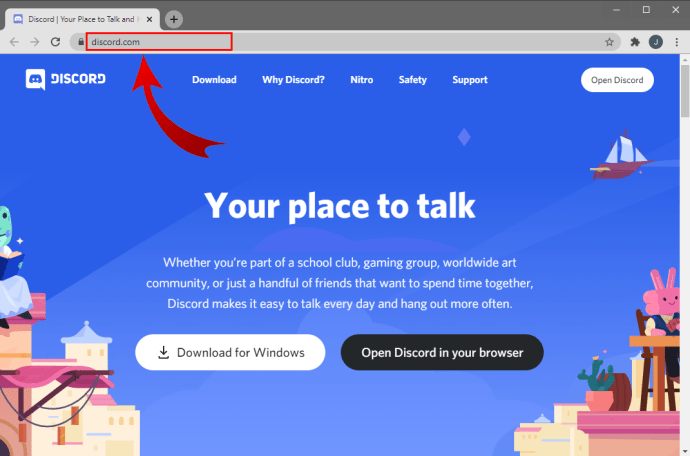Ang pang-araw-araw na pag-browse sa web ay nangangahulugan ng paminsan-minsang nakakaharap ng teksto o mga larawang masyadong malaki o napakaliit upang maipakita nang tama. Kung mukhang masyadong malaki ang isang webpage, lohikal lang na gustong mag-zoom out dito para magkaroon ng mas magandang view. Ngunit paano mo ito magagawa sa isang Mac?

Susubukan ng artikulong ito na ipaliwanag iyon. Magbibigay kami ng mga tip na naaaksyunan para makapag-zoom out ka sa anumang content sa iyong Mac gamit ang keyboard, mouse, trackpad, o browser. Nang walang karagdagang abala, sumisid tayo kaagad.
Paano Mag-zoom Out sa Mac Keyboard
Kung gusto mong i-zoom ang isang partikular na window o webpage sa iyong Mac, maaari kang gumamit ng mga keyboard shortcut. Ang pinakamadaling paraan ng paggawa nito ay ang Option, Command at plus o minus keys. Narito kung paano gawin ito.
Una, kung gusto mong i-zoom out ang buong screen, at hindi lang isang window, paganahin ang feature na Accessibility Zoom. Narito kung paano.
- Pumunta sa Apple menu mula sa kaliwang bahagi sa itaas at mag-navigate sa System Preferences.

- Piliin ang Accessibility.

- Sa sidebar ng Zoom, lagyan ng tsek ang kahon na Gamitin ang mga keyboard shortcut para mag-zoom.

Kung may check na ang kahon, nangangahulugan ito na naka-enable na ang feature.
Susunod, gamitin ang mga keyboard shorts cut:
stop code memory management windows 10 ayusin
- Pindutin ang Command plus Option plus - (minus sign) para mag-zoom out.

- Pindutin nang matagal ang Command key o patuloy na itulak ang minus sign hanggang sa i-zoom out mo ang nilalaman sa nais na laki.

Paano Mag-zoom Out sa Mac Gamit ang Mouse
Kung gumagamit ka ng mouse sa iyong Mac, maaari ka lang mag-zoom out sa pamamagitan ng pag-activate sa feature ng screen zoom.
- Mag-navigate sa System Preferences at magpatuloy sa Accessibility.

- Buksan ang seksyong Zoom mula sa sidebar.

- Tiyaking naka-tick ang kahon na Gumamit ng scroll gesture na may mga modifier key para mag-zoom.

- Piliin ang gustong modifier key mula sa dropdown na menu (Control, Command, o Option)

Maaari mo ring gamitin ang scroll gesture sa iyong trackpad upang mag-zoom out sa iyong Mac.
Paano Mag-zoom Out sa isang Mac Gamit ang Trackpad
Ang pag-zoom in at out sa isang trackpad ay isa sa mga pinakasimpleng paraan upang magkasya ang nilalaman sa screen ayon sa iyong mga pangangailangan. Upang gamitin ang mga opsyon sa pag-zoom sa iyong trackpad, dapat mo munang paganahin ang suporta sa galaw sa Mga Setting. Narito kung paano gawin ito.
- Mag-navigate sa System Preferences, pagkatapos ay Trackpad.

- Buksan ang tab na Mag-scroll at Mag-zoom.

- Lagyan ng check ang kahon ng Smart zoom.

Pagkatapos paganahin ang feature na ito, maaari kang mag-zoom in sa mga larawan sa pamamagitan ng paglalagay ng dalawang daliri sa iyong trackpad at pagdikitin ang mga ito. Mag-zoom out sa pamamagitan ng paghiwalayin ang mga daliri.
kung paano baguhin ang kulay ng teksto sa hindi pagkakasundo
Paano Mag-zoom Out sa Mac sa Chrome
Gumagamit ka ba ng Chrome sa iyong Mac device at iniisip mo kung paano mag-zoom out sa isang partikular na website? Sundin lamang ang mga tagubilin na tumutugma sa aksyon na nais mong kumpletuhin sa ibaba.
Mag-zoom Out sa Kasalukuyang Pahina
Sundin ang mga hakbang na ito kung gusto mong i-zoom out ang iyong kasalukuyang web page sa Chrome.
- Buksan ang Chrome app sa iyong Mac.

- Mag-click sa tatlong patayong tuldok sa kanang bahagi sa itaas ng window ng Chrome.

- Hanapin ang opsyong Zoom at piliin ang command na gusto mo. Maaari mong gawing mas maliit ang lahat sa screen sa pamamagitan ng pag-click sa Zoom out o ang - sign.

Maaari mo ring gamitin ang mga keyboard shortcut upang mag-zoom out sa nilalaman ng Chrome sa Mac. Pindutin lamang ang Command key at ang - sign. Patuloy na itulak ang minus sign hanggang sa maabot mo ang gustong view.
Palakihin ang Mga Tukoy na Antas ng Pag-zoom ng Website
Maaari mong baguhin ang mga antas ng pag-zoom ng isang partikular na website sa Chrome. Narito kung paano gawin ito.
- Ilunsad ang Chrome app.

- Piliin ang Higit pa sa kanang bahagi sa itaas at mag-navigate sa Mga Setting.

- Mag-navigate sa Privacy at seguridad, pagkatapos ay Mga Setting ng Site, pagkatapos ay mga antas ng Zoom.

- I-click ang X upang alisin ang pagbabago ng laki sa mga partikular na website.

Itakda ang Font o Laki ng Pahina para sa Lahat ng Webpage
Kung gusto mong baguhin ang laki ng lahat sa mga web page na binibisita mo, kasama ang mga larawan, font, at video, sundin ang mga hakbang sa ibaba.
- Buksan ang Chrome at mag-navigate sa Higit pang menu.

- Pumunta sa Mga Setting, pagkatapos ay Hitsura.

- Upang baguhin ang lahat, mag-click sa pababang arrow sa tabi ng Page zoom at piliin ang opsyon na gusto mo.

- Upang baguhin ang laki ng font, mag-click sa pababang arrow sa tabi ng Laki ng font at piliin ang laki ng font na gusto mo.

Paano Mag-zoom Out sa Mac sa Safari
Binibigyang-daan ka ng Safari OS na i-zoom ang iyong page gamit ang ilang simpleng trick.
Gamitin ang Keyboard
Ang pinakamadaling paraan upang mag-zoom out sa Safari ay ang paggamit ng mga keyboard shortcut. Upang mag-zoom out, pindutin lamang ang Command key at ang - (minus) sign. Pindutin ang minus sign nang maraming beses kung kinakailangan.
Maaari mo ring idagdag ang mga zoom button sa iyong Safari toolbar. Narito kung paano gawin ito:
- Mag-right-click sa blangkong espasyo sa iyong Safari toolbar.

- Piliin ang I-customize ang Toolbar.

- Mag-click sa mga pindutan ng Zoom at i-drag ang mga ito sa ibabaw ng toolbar.

- Pindutin ang Tapos upang matapos.

Maaari ka ring mag-zoom out sa isang pahina sa pamamagitan ng pag-iwan sa mga larawan sa parehong laki. Upang gawin ito, pindutin ang Option, + Command, + - upang mag-zoom out.
I-zoom ang Buong Screen
Sundin ang mga hakbang sa ibaba upang i-zoom out ang buong screen sa Safari.
kung paano magdagdag ng miyembro ng pamilya sa apple music
- Buksan ang Safari at mag-navigate sa Safari sa kaliwang bahagi sa itaas ng screen.

- Pumunta sa Mga Kagustuhan, pagkatapos ay Mga Website, pagkatapos ay Pag-zoom ng Pahina.

- Markahan ang lahat ng website mula sa Mga Naka-configure na Website at piliin ang Alisin.

- Mag-navigate sa Kapag bumibisita sa ibang mga website na menu at piliin ang nais na porsyento.

Palakihin ang Nilalaman para sa Mga Partikular na Website
- Buksan ang Safari sa iyong Mac.

- Pumunta sa Safari sa kaliwang bahagi sa itaas at mag-navigate sa Mga Setting para sa Website na Ito.

- Pumunta sa View, pagkatapos ay Mag-zoom. Tatandaan ng app ang iyong antas ng pag-zoom sa susunod na muling bisitahin mo ang website na iyon.

Palakihin ang Teksto para sa Mga Partikular na Website
- Maglunsad ng webpage sa iyong Mac.
- Mag-click sa View sa kaliwang bahagi sa itaas ng screen at pindutin ang Option key sa iyong keyboard.
- Piliin ang opsyong Gawing Mas Malaki ang Teksto mula sa dropdown na menu. Tatandaan ng Safari ang iyong gustong laki ng text para sa website na iyon sa susunod na pagbalik mo.
Isang Viewing Surface Ayon sa Iyo
Ang mga Mac ay kilala bilang mga device na lubos na madaling ibagay. Salamat sa iba't ibang mga shortcut at built-in na tool, maaari mong i-zoom out ang halos anumang bahagi ng nilalaman sa iyong screen nang madali. Simpleng webpage man ito o ang buong screen, maaari mong pamahalaan ang mga setting ng pag-zoom sa anumang paraan na gusto mo.
Sana, ang artikulong ito ay nakatulong sa iyo na gawin iyon. Natutunan mong mag-zoom out sa Mac gamit ang mouse, trackpad, keyboard, o ang iyong paboritong browser.
Aling paraan ang pinakamahusay na nagtrabaho para sa iyo? Ibahagi ang iyong mga saloobin sa mga komento sa ibaba.