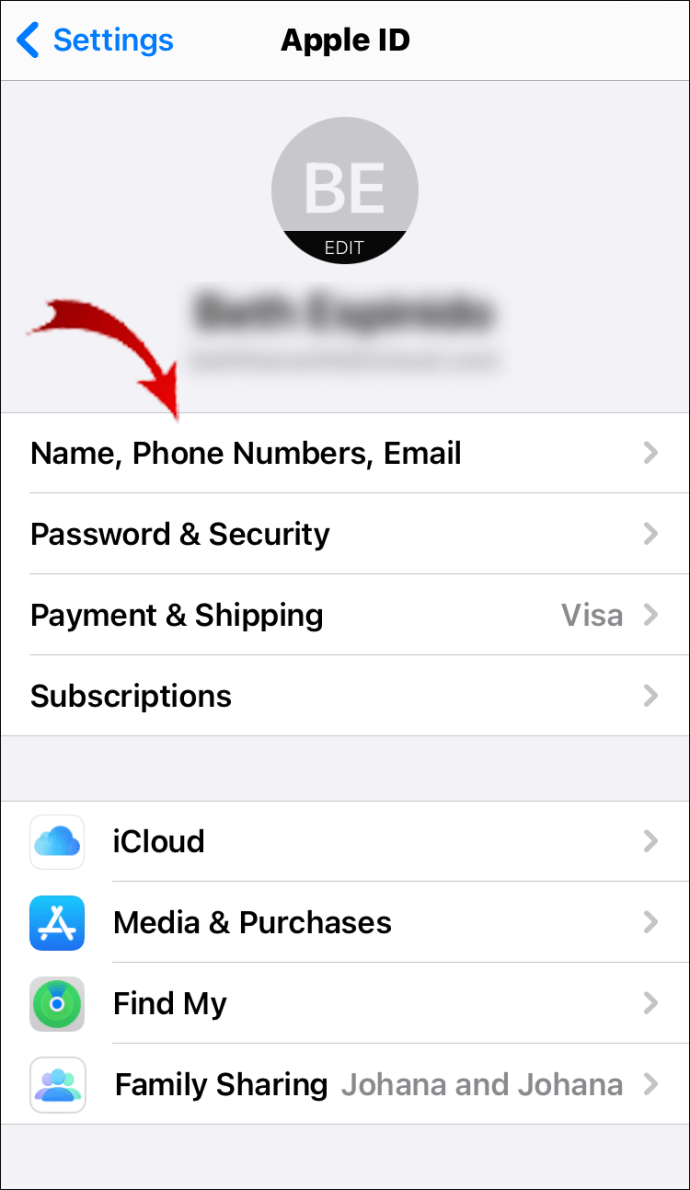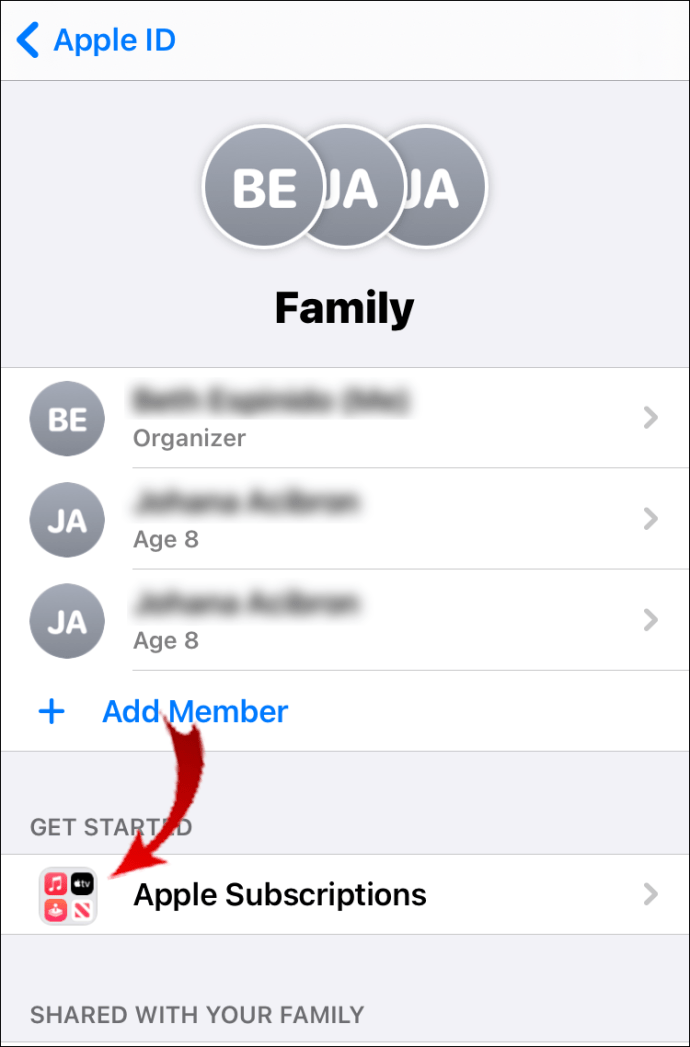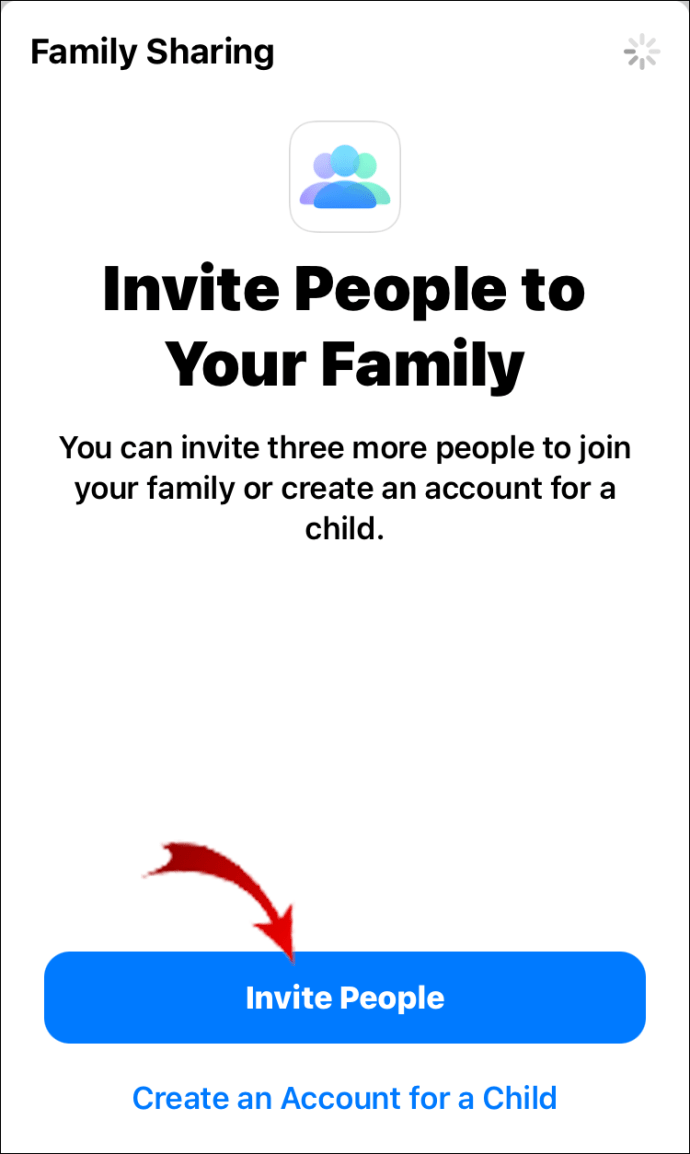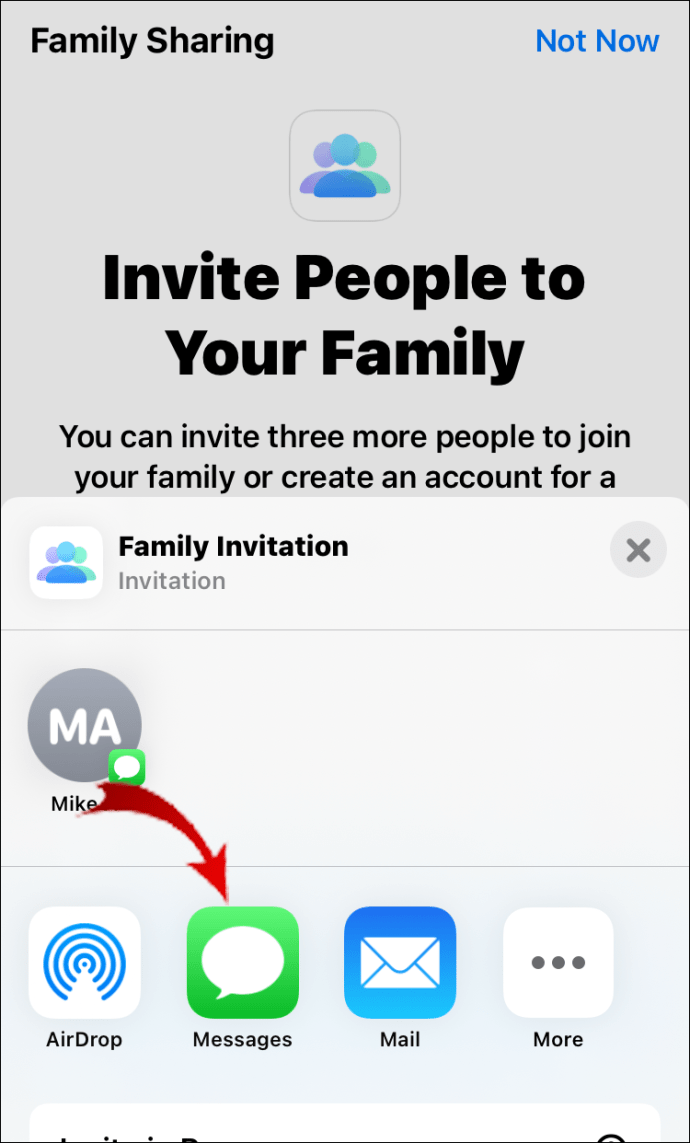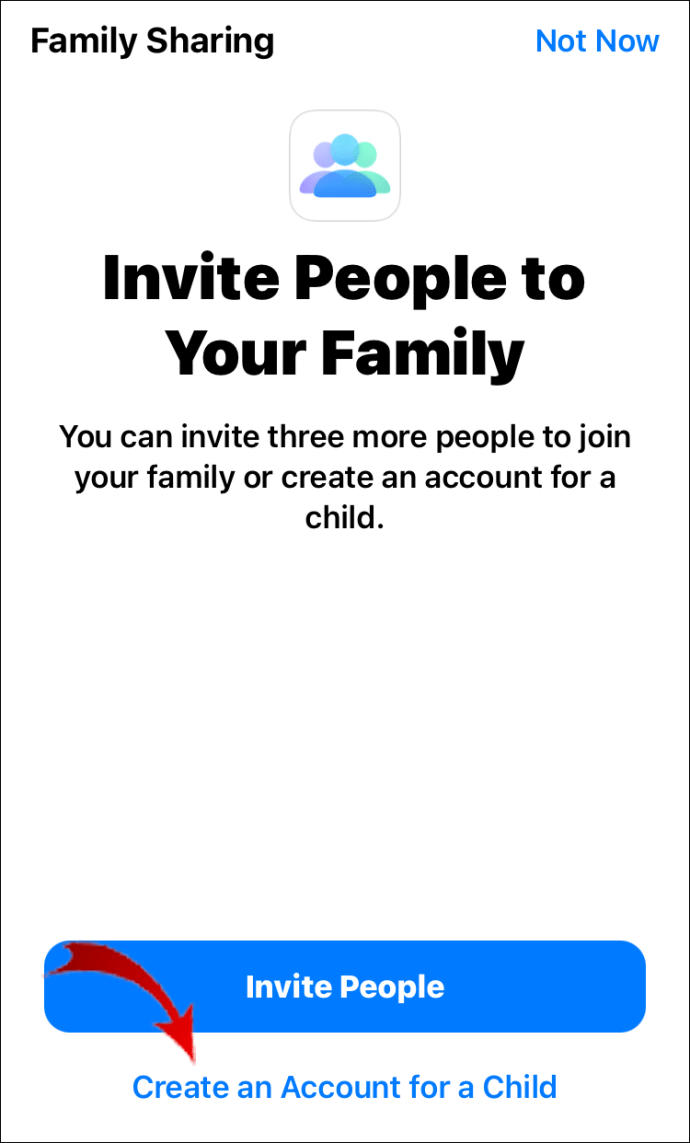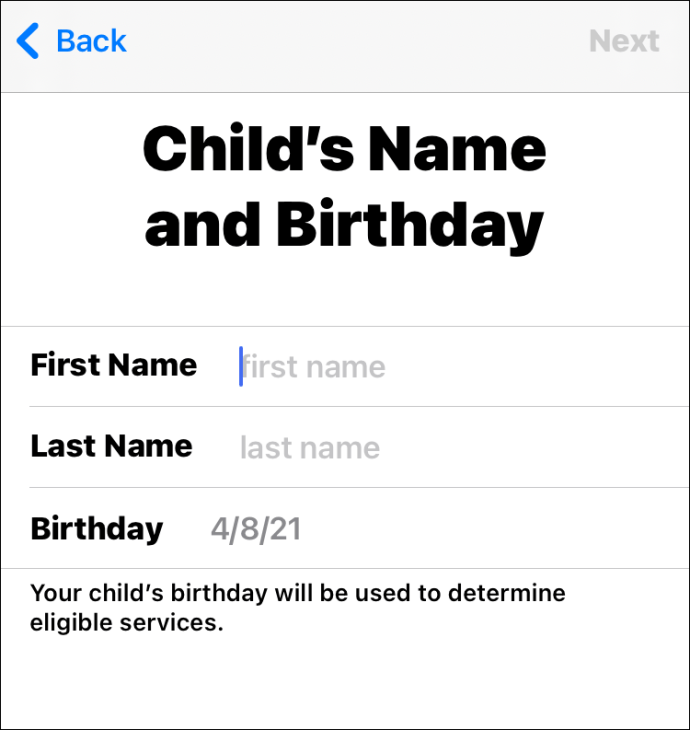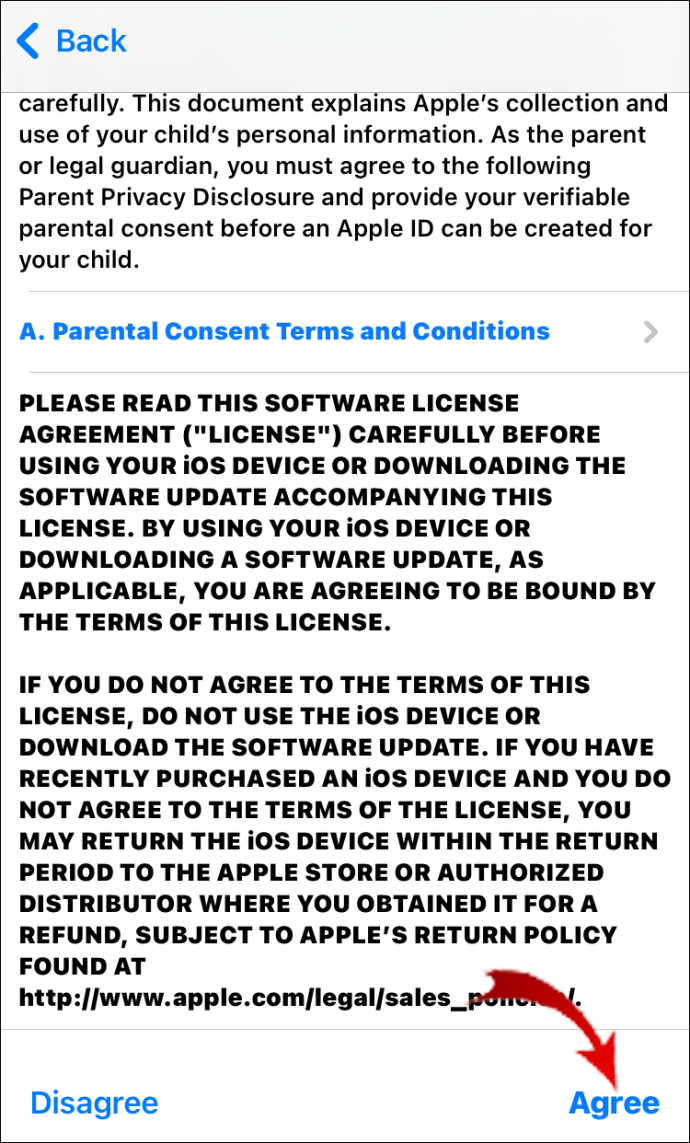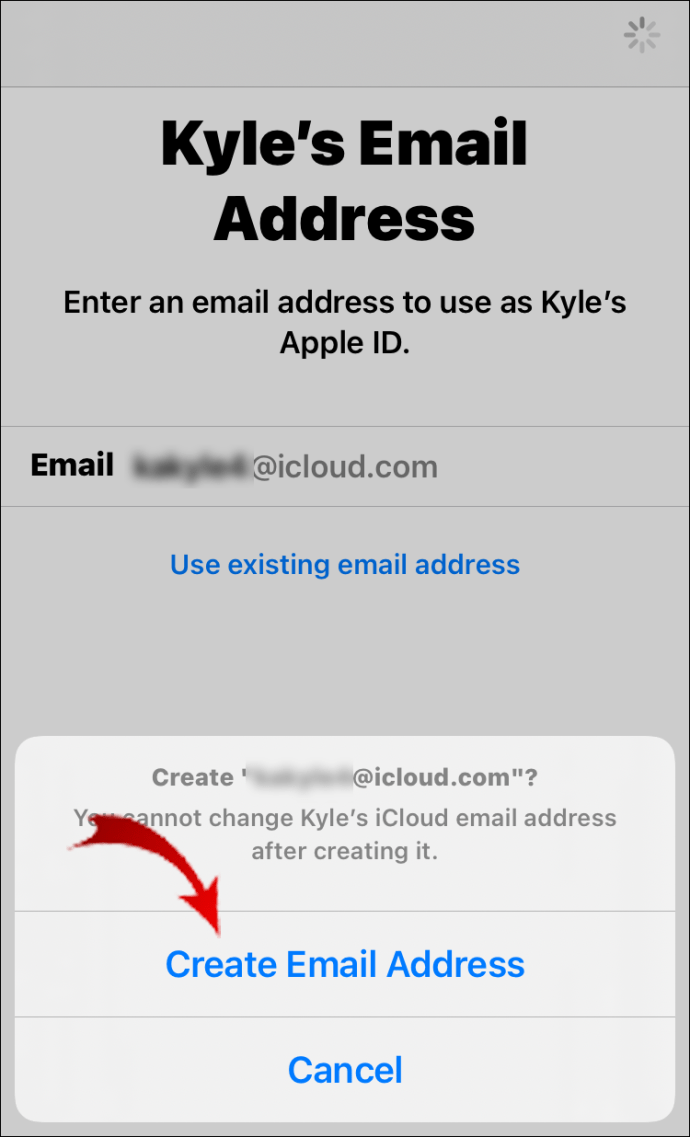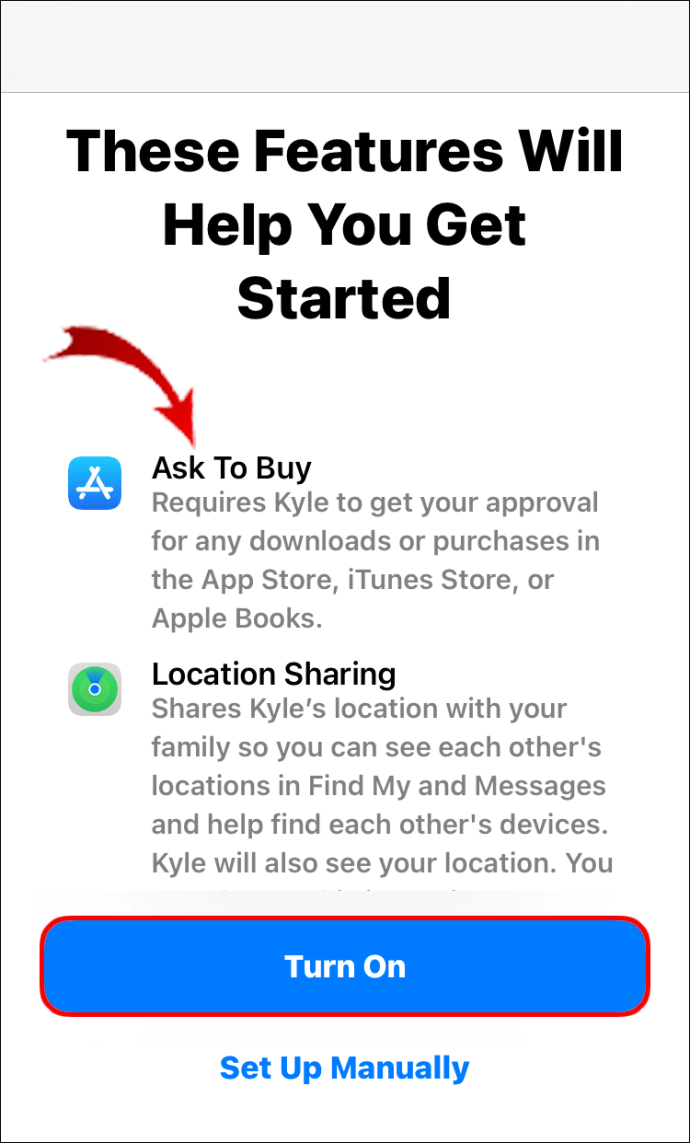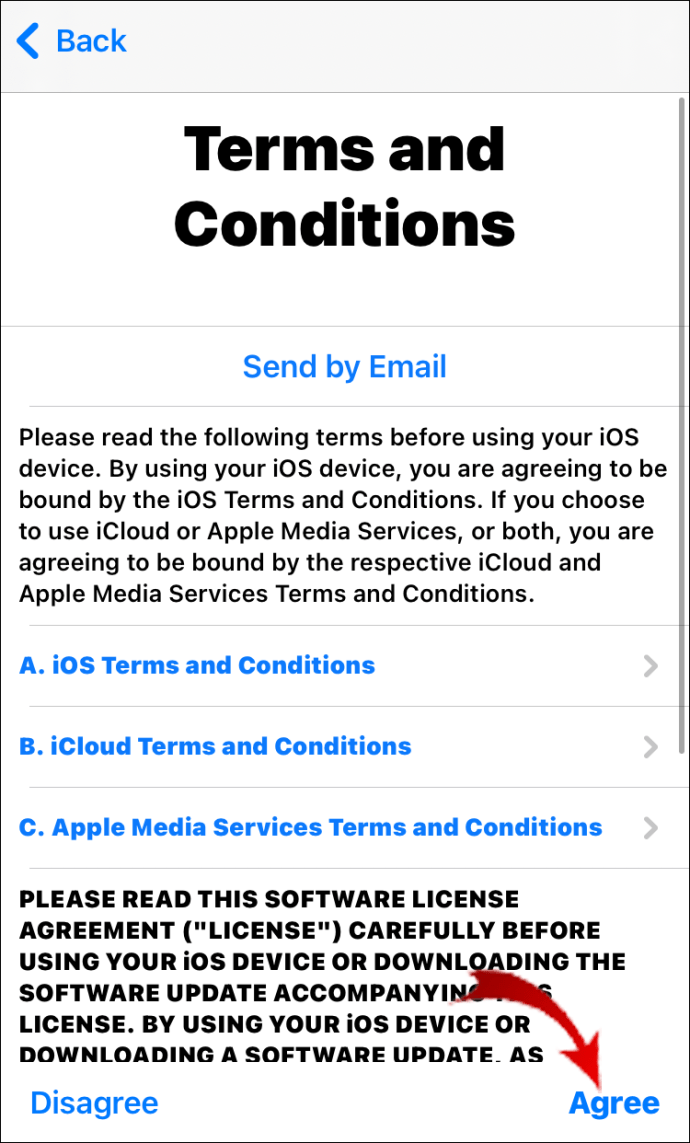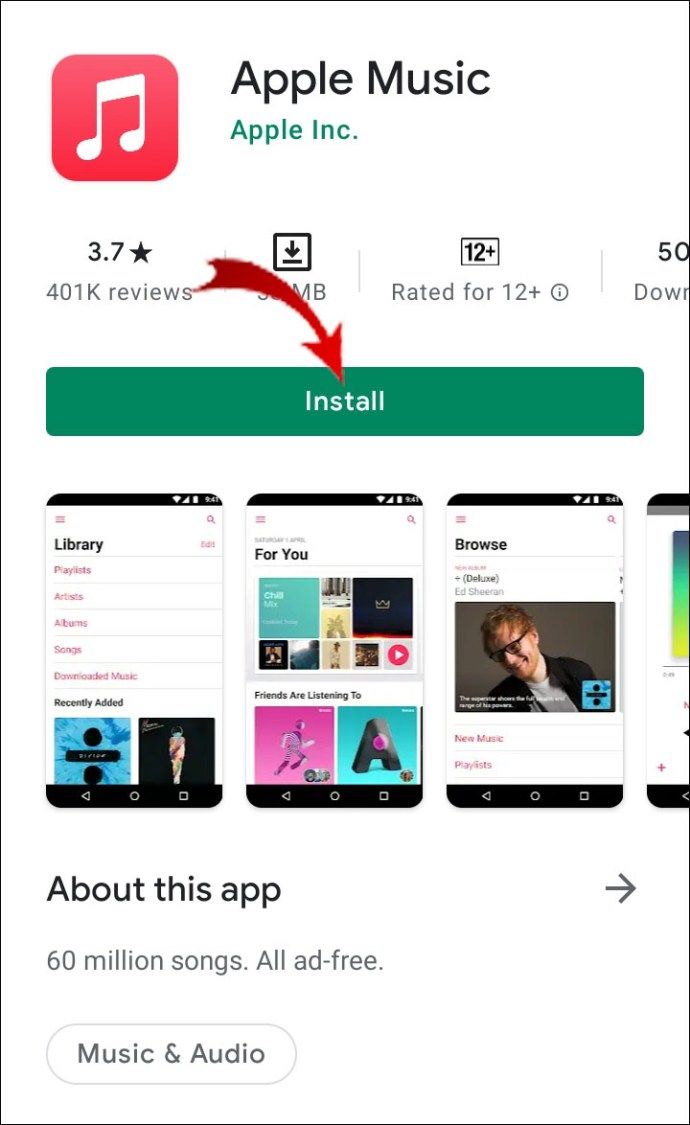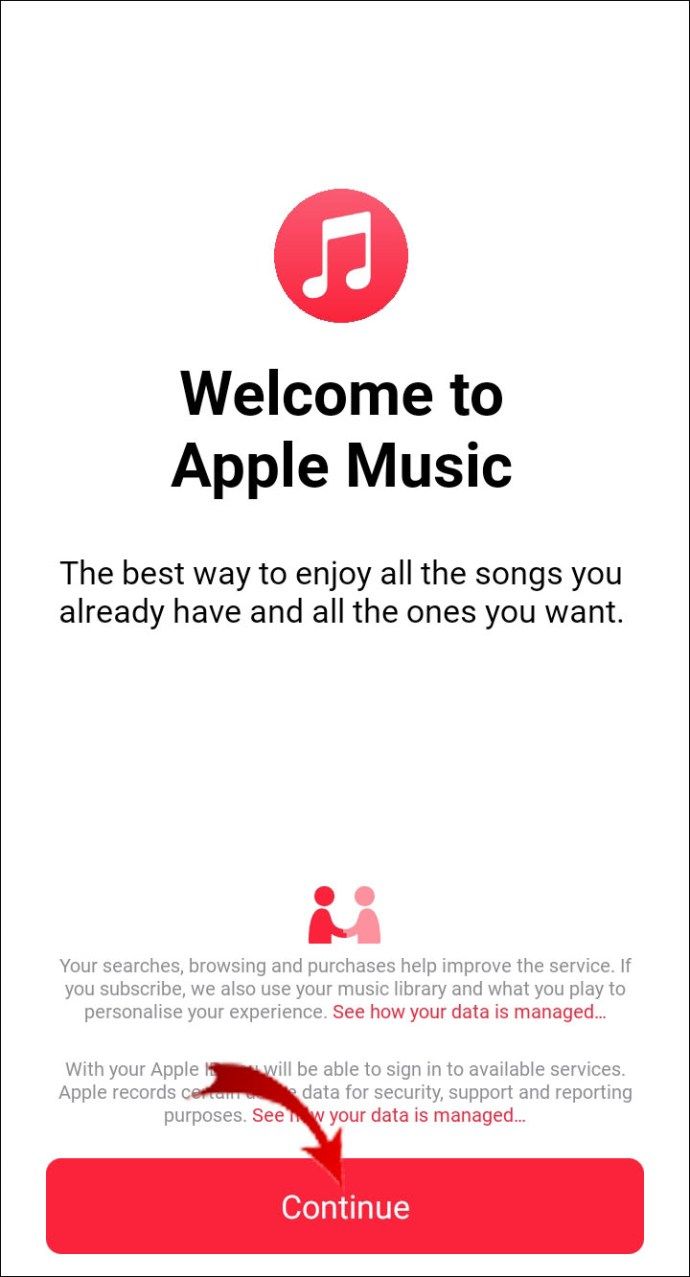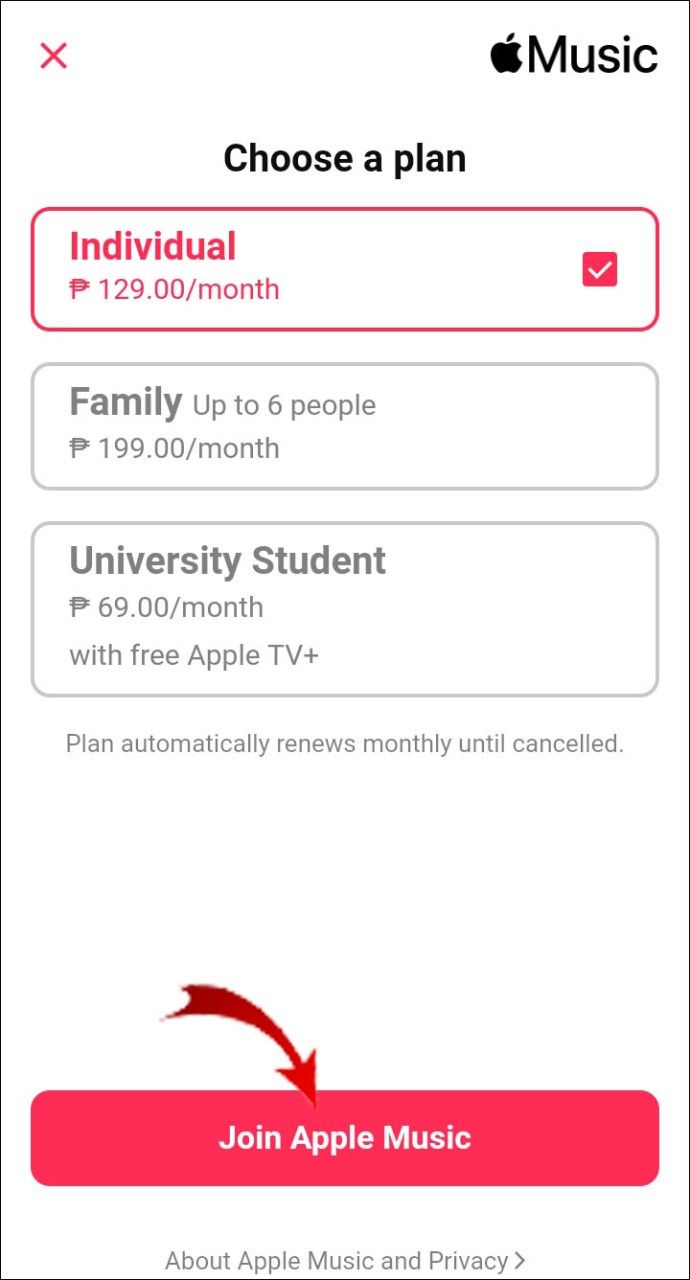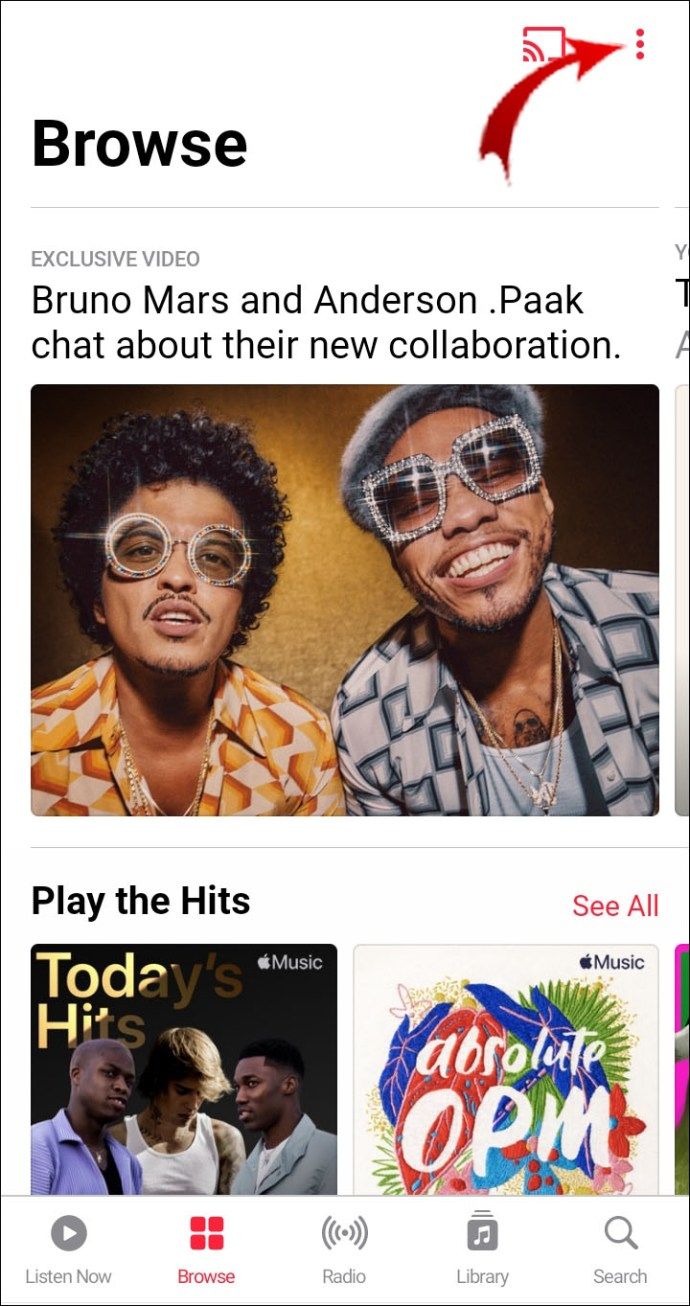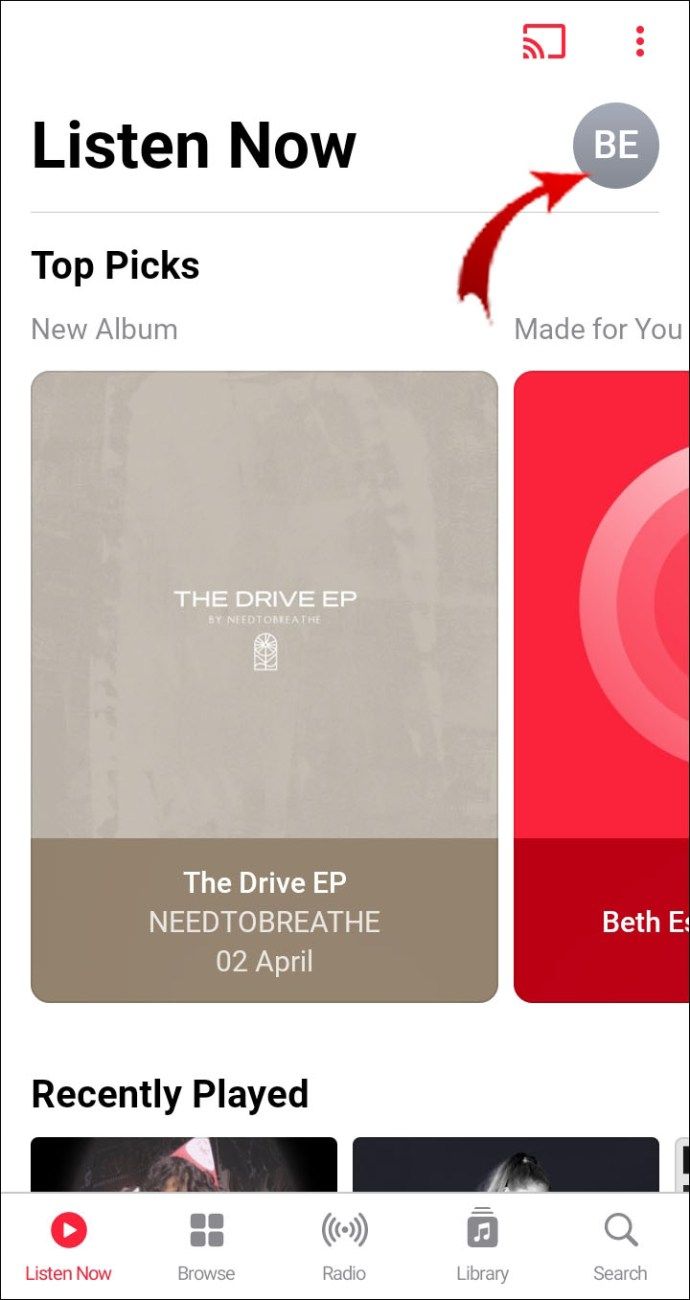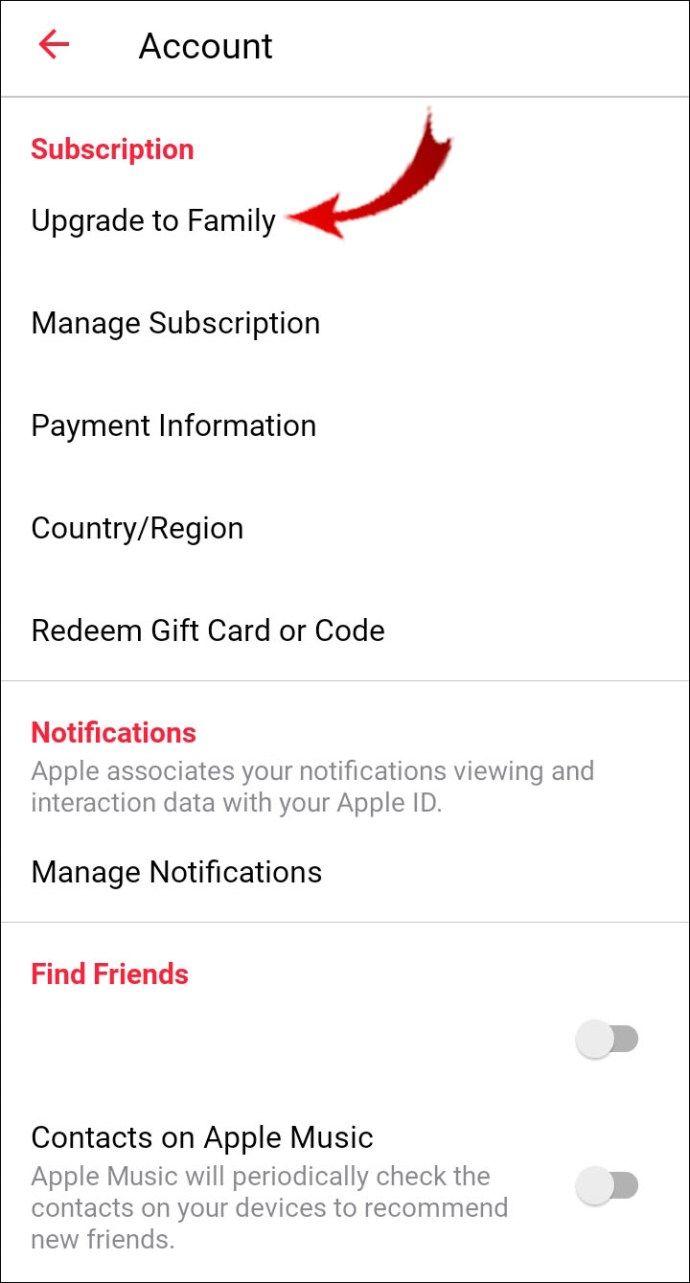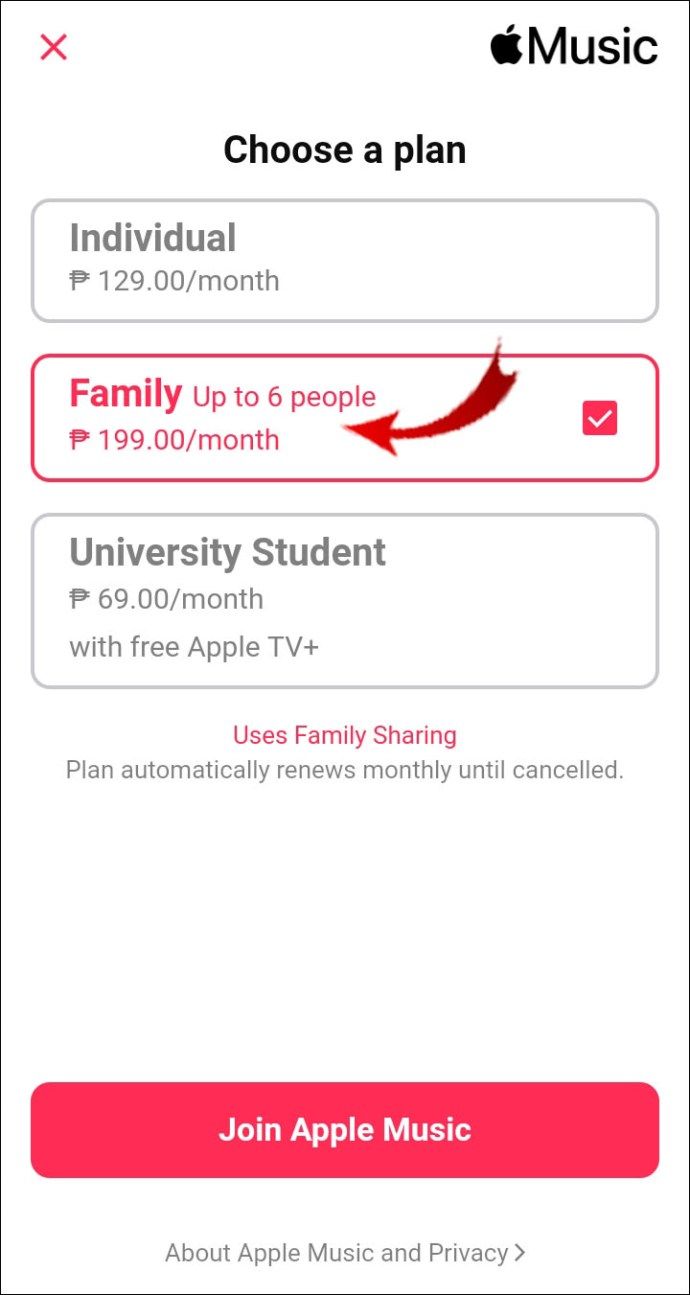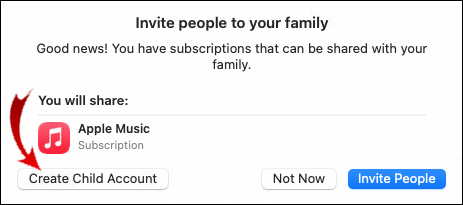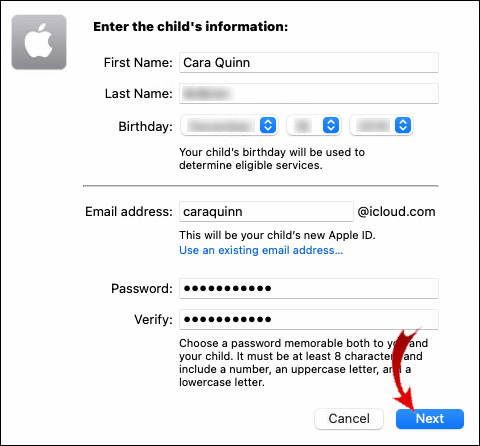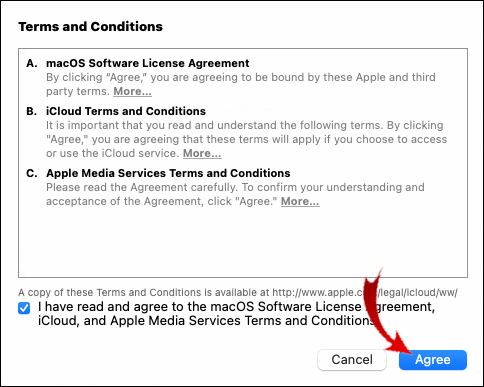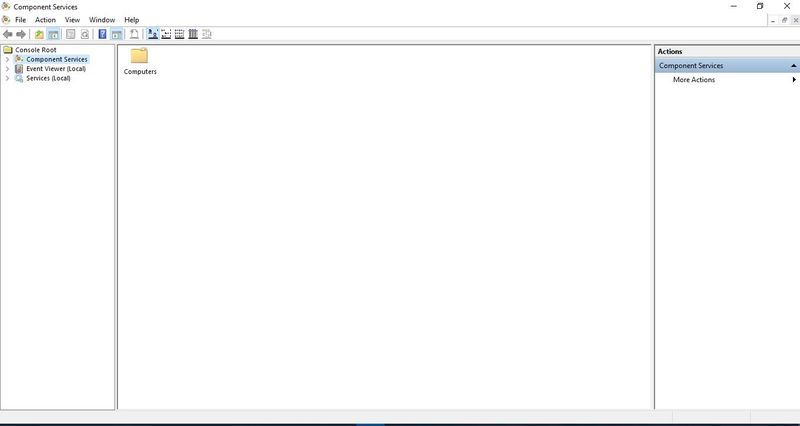Ang isa sa maraming magagaling na bagay tungkol sa Apple Music ay ang pagpipilian upang ibahagi ang iyong subscription. Sa pamamagitan ng pag-sign up para sa isang Membership ng Pamilya, ikaw at ang iyong mga mahal sa buhay ay maaaring gumamit ng parehong plano sa maraming mga Apple ID. Ang kailangan mo lang gawin ay mag-set up ng isang grupo ng Pagbabahagi ng Pamilya at anyayahan silang sumali.

Ang pagkatuto kung paano magdagdag ng miyembro ng pamilya sa iyong pangkat ay napakadali. Sa artikulong ito, masisira namin kung paano magpadala ng mga paanyaya sa Apple Music sa iba't ibang mga aparato sa pamamagitan ng mga sunud-sunod na tagubilin.
Paano Mag-imbita ng Mga Miyembro ng Pamilya sa Apple Music sa isang iPhone?
Una, kailangan mong lumikha ng isang grupo ng pamilya. Narito kung paano ito gawin:
- Buksan ang settings. I-tap ang tab na Pangalan, Numero ng Telepono, Email sa tuktok ng listahan.
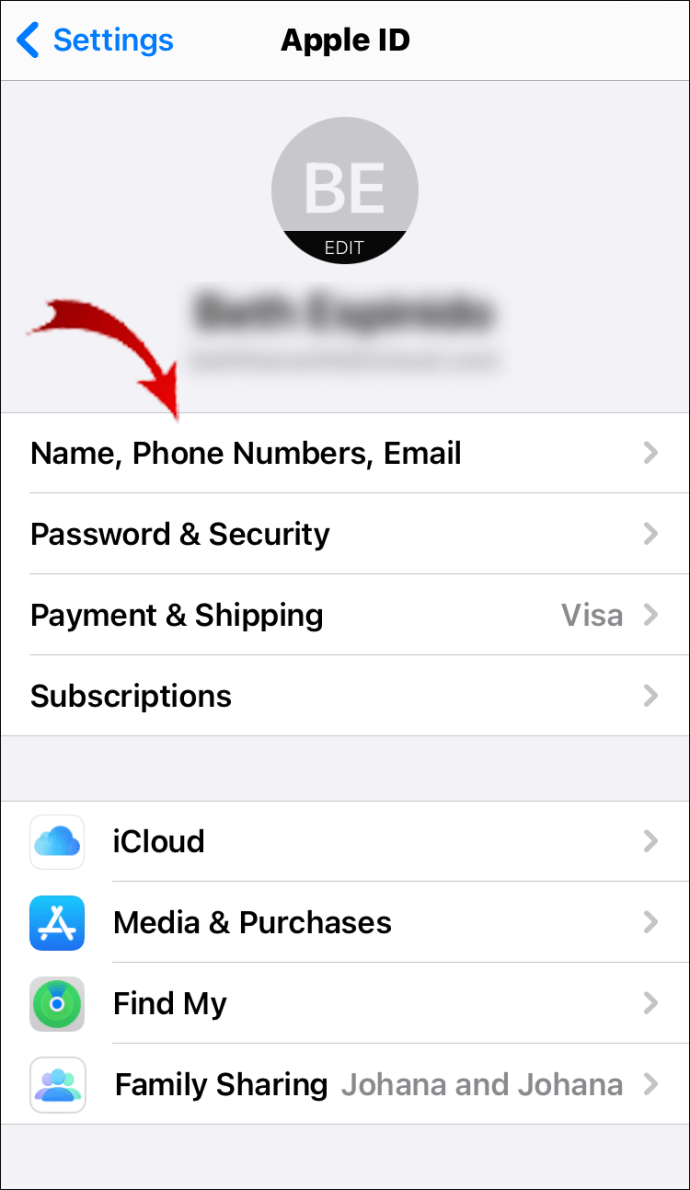
- Piliin ang I-set up ang Pagbabahagi ng Pamilya mula sa menu ng mga pagpipilian. Lilitaw ang isang pop-up window. I-tap ang pindutang Magsimula. Kung naghahanap ka para sa karagdagang impormasyon, piliin ang Alamin Pa tungkol sa Pagbabahagi ng Pamilya.
- Piliin ang Apple Music mula sa listahan sa ibaba. Hintaying i-verify ng aparato ang iyong subscription sa Family Membership.
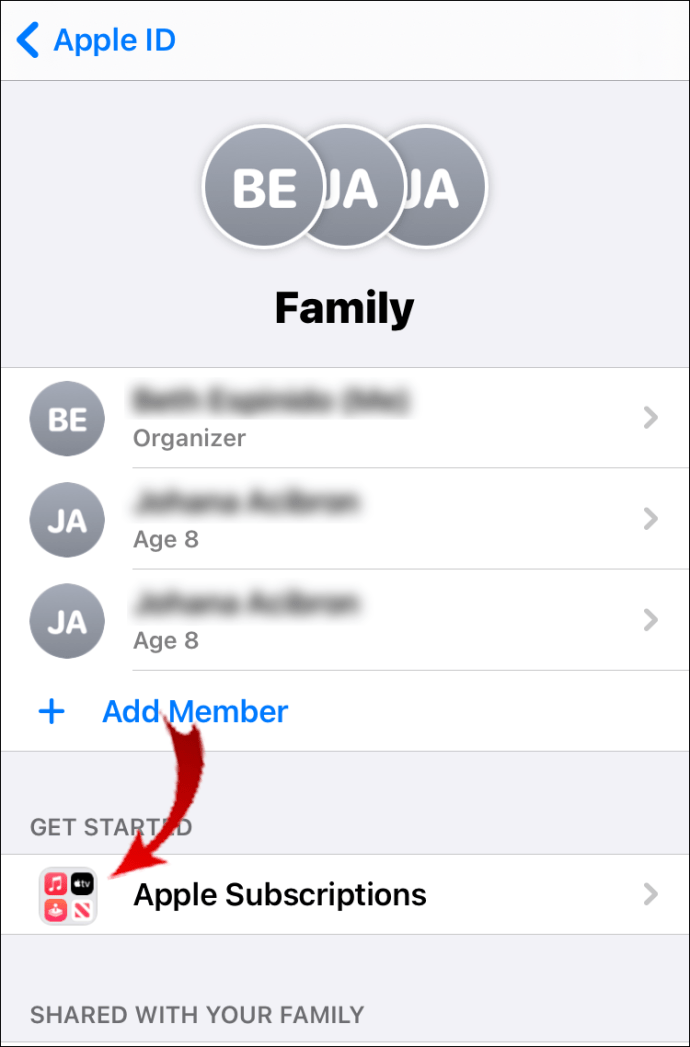
- Magpatuloy upang magpadala ng mga paanyaya sa pangkat.
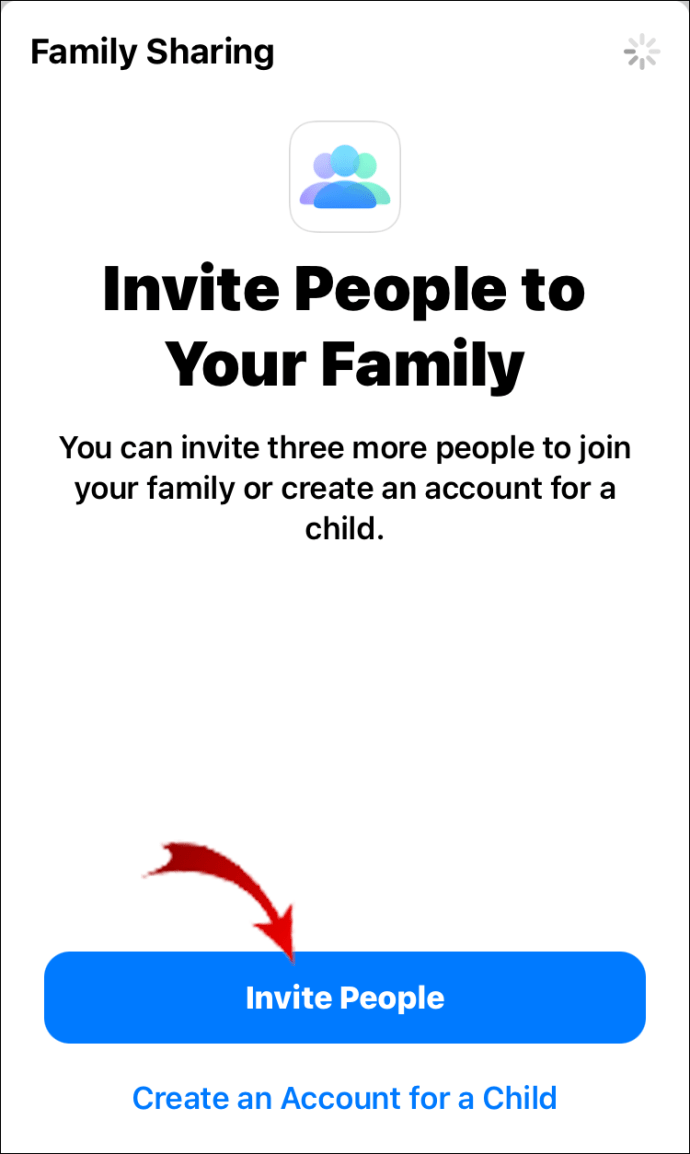
Hindi mo kailangang idagdag kaagad ang lahat ng mga miyembro ng pamilya. Maaari mo itong gawin nang paunti-unti hanggang sa maabot mo ang limitasyong anim na tao.
Pinapayagan ka rin ng app na magpadala at tumanggap ng mga paanyaya sa lahat ng mga aparatong Apple. Narito kung paano anyayahan ang mga miyembro ng pamilya sa Apple Music sa isang iPhone:
- Buksan ang Mga Setting at i-access ang iyong profile sa Apple ID.

- Pumunta sa Pagbabahagi ng Pamilya at piliin ang Magdagdag ng Miyembro.

- I-type ang pangalan o email address ng miyembro ng iyong pamilya. Maaari mo silang anyayahan nang personal o sa pamamagitan ng Mga Mensahe. Pumili ng isang pamamaraan.
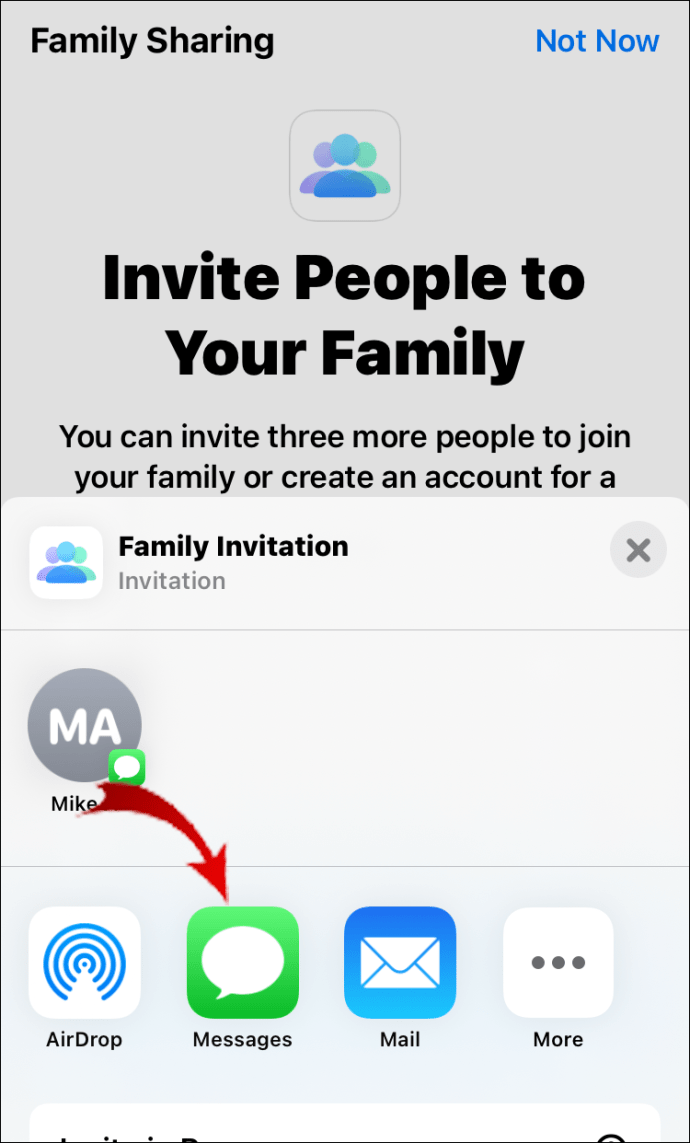
- Sundin ang mga sunud-sunod na tagubilin upang makumpleto ang proseso.
Kapag nagpadala ka ng imbitasyon sa isang tao, dapat nila itong tanggapin sa kanilang aparato. Kung mayroon na silang account, isasara ito sa sandaling sumali sila.
Tandaan na ang lahat ng mga miyembro ng pamilya ay dapat magkaroon ng isang Apple ID. Kung hindi man, hindi nila magagamit ang iyong Apple Music account. Kung nakalimutan mo ang iyong Apple ID, maaari kang bumisita iforgot.apple.com at ipasok ang iyong pangalan at email address.
Kung ang iyong anak ay masyadong bata upang magkaroon ng isang profile sa Apple ID, maaari kang lumikha ng isa sa halip. Narito kung paano ito gawin:
- Buksan ang Mga Setting at pumunta sa iyong profile sa Apple ID.

- Tapikin ang Pagbabahagi ng Pamilya pagkatapos ay piliin ang Magdagdag ng Kasapi ng Pamilya.

- Piliin ang Lumikha ng isang Child Account mula sa listahan ng mga pagpipilian. Tapikin ang Susunod.
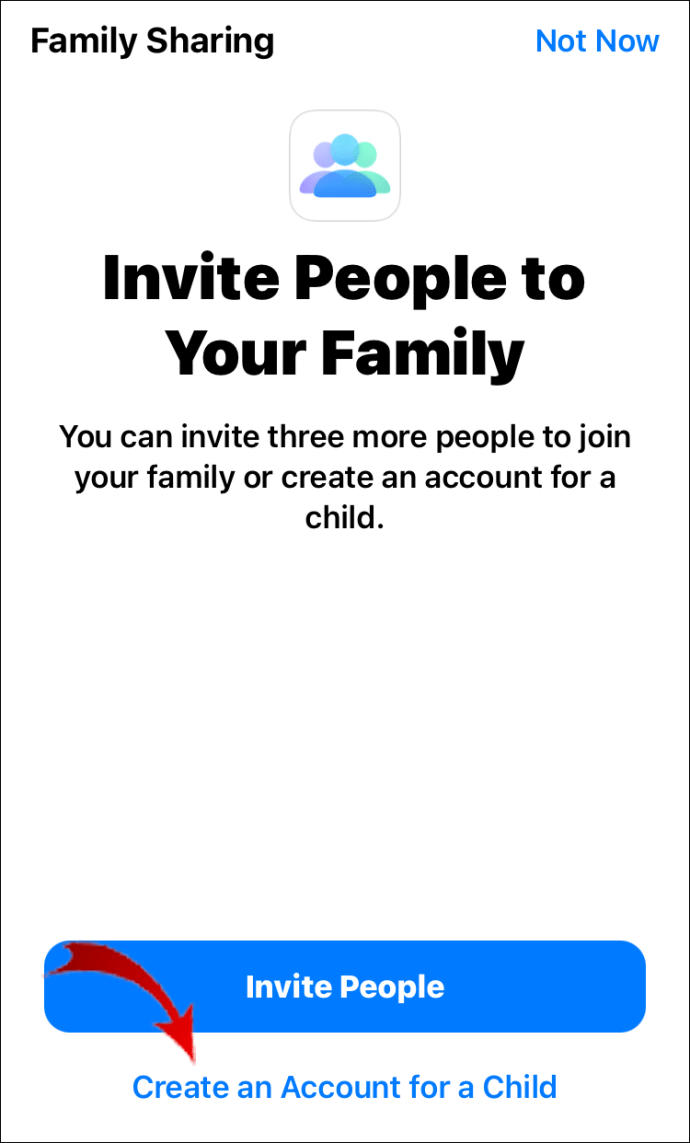
- Itakda ang buwan, araw, at taon sa kaarawan ng iyong anak. Ito ay isang kinakailangang hakbang para matukoy kung anong uri ng mga serbisyo ang kailangan mo. Mag-ingat - sa sandaling napili mo ang petsa, hindi mo ito maa-undo.
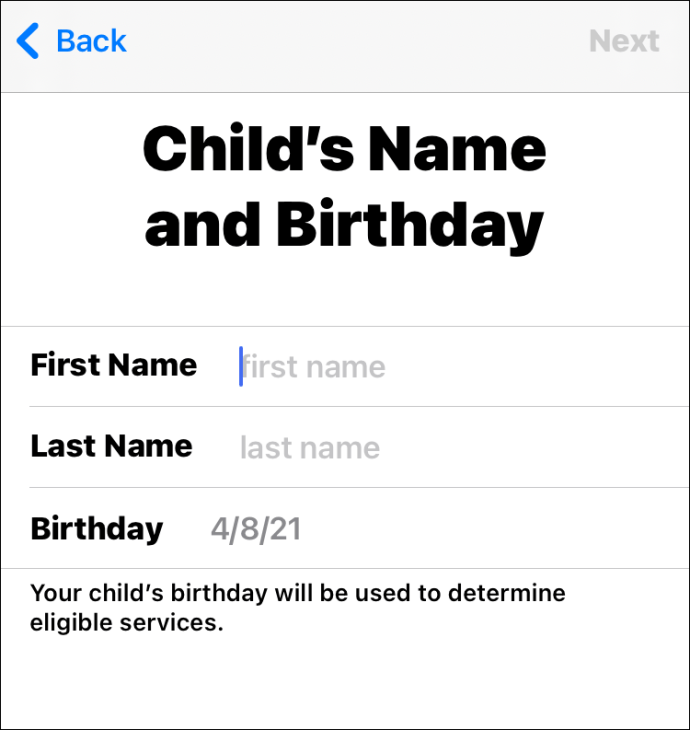
- Basahin ang Pagbubunyag ng Privacy ng Magulang. Tapikin ang Sumang-ayon kapag tapos ka na.
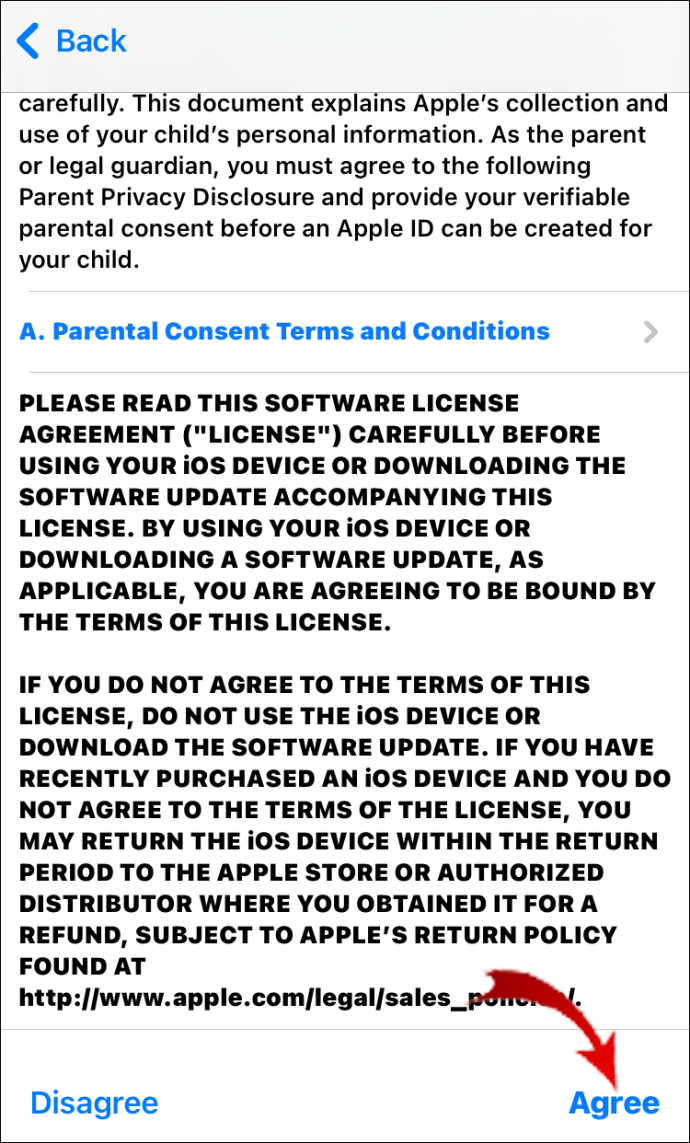
- Piliin ang iyong paunang natukoy na paraan ng pagbabayad. Kumpirmahin sa Susunod.
- Upang likhain ang Apple ID ng iyong anak, punan ang kinakailangang impormasyon. Kapag tapos ka na, i-tap ang Susunod pagkatapos Lumikha.
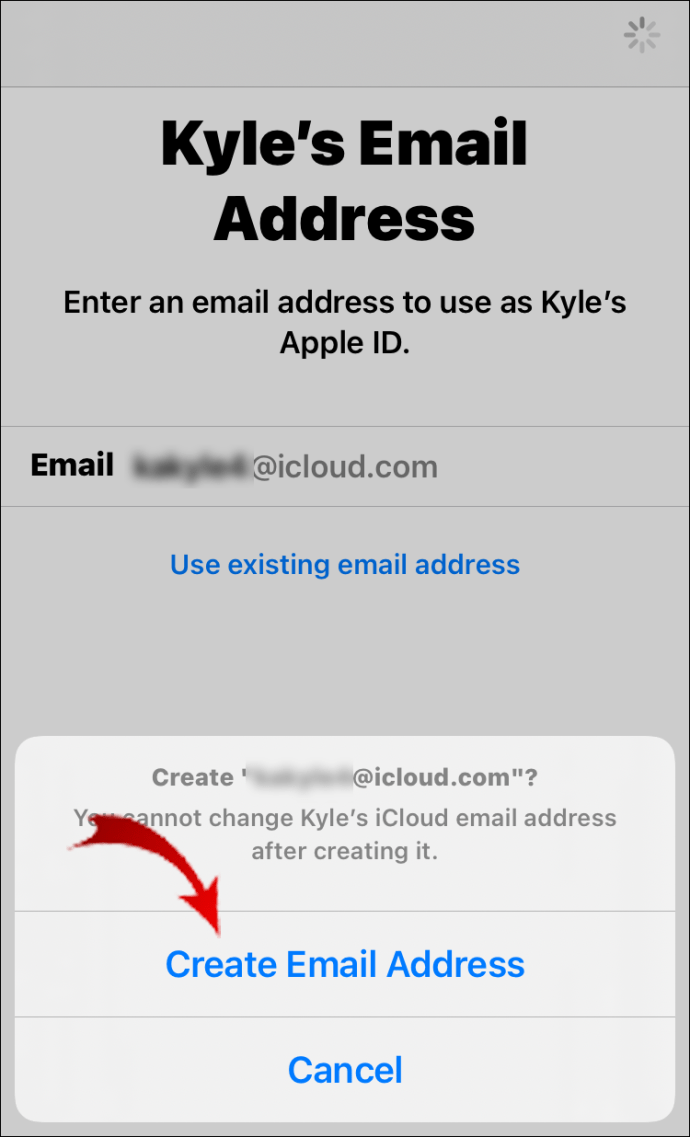
- Sundin ang mga sunud-sunod na tagubilin upang tapusin ang pag-set up ng profile. Maaari kang pumili ng parehong mga katanungan sa password at seguridad.
- Upang mapigilan ang iyong anak na gumawa ng hindi pinahintulutang pagbili, paganahin ang mode na Magtanong Bumili. Makakatanggap ka ng isang notification kung susubukan nilang bumili ng anuman sa App Store , iTunes Store, o Mga Libro ng Apple .
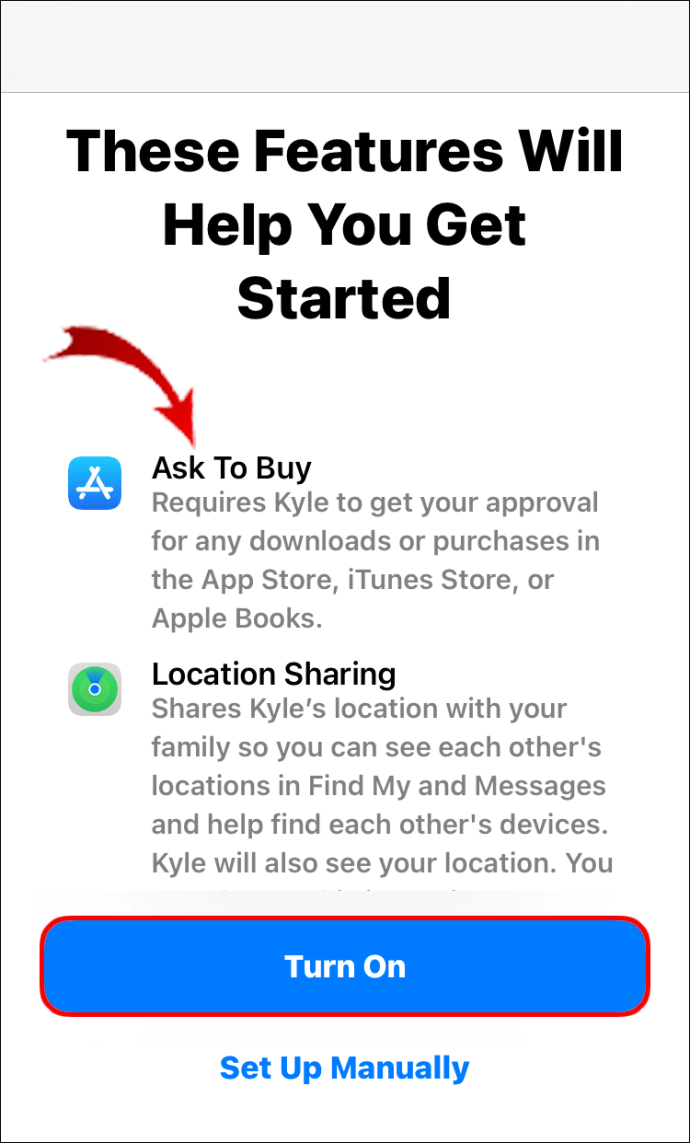
- Sa wakas, lilitaw ang isang bagong window na naglalaman ng Mga Tuntunin at Kundisyon. Tapikin ang Sumang-ayon pagkatapos basahin.
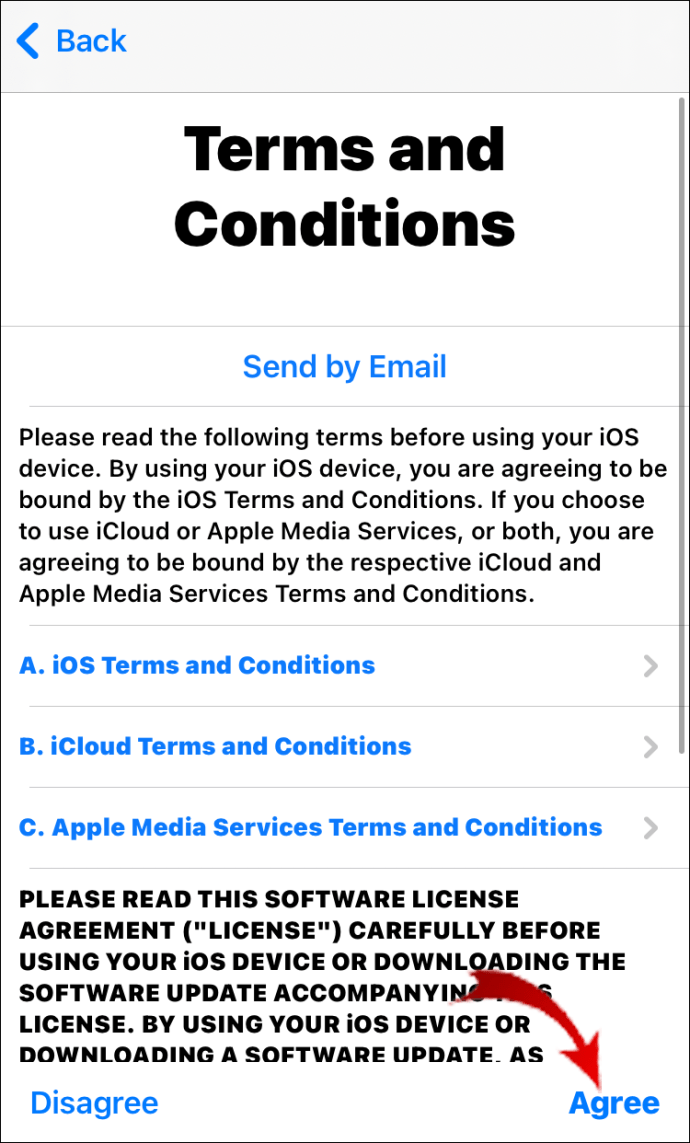
Paano Mag-imbita ng Mga Miyembro ng Pamilya sa Apple Music sa isang Android?
Magagamit din ang Apple Music para sa mga Android device. Maaari mong i-download ang app mula sa Google Play Store at mag-set up ng isang account. Narito kung paano ito gawin:
- Pumunta sa Google Play Store. I-type ang Apple Music sa search bar sa tuktok ng screen. Piliin ang pindutang I-install sa ilalim ng app.
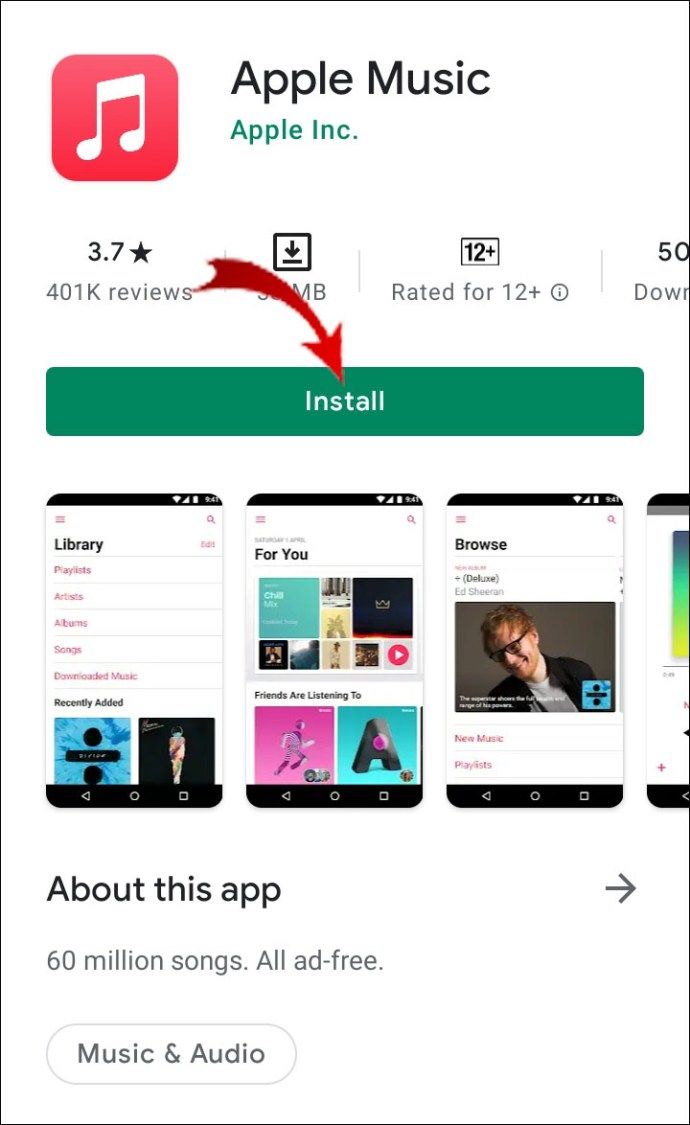
- I-tap ang icon ng Apple Music upang ilunsad ang app.

- Kung ikaw ay isang first-time na gumagamit, lilitaw ang isang pagbati. I-tap upang magpatuloy.
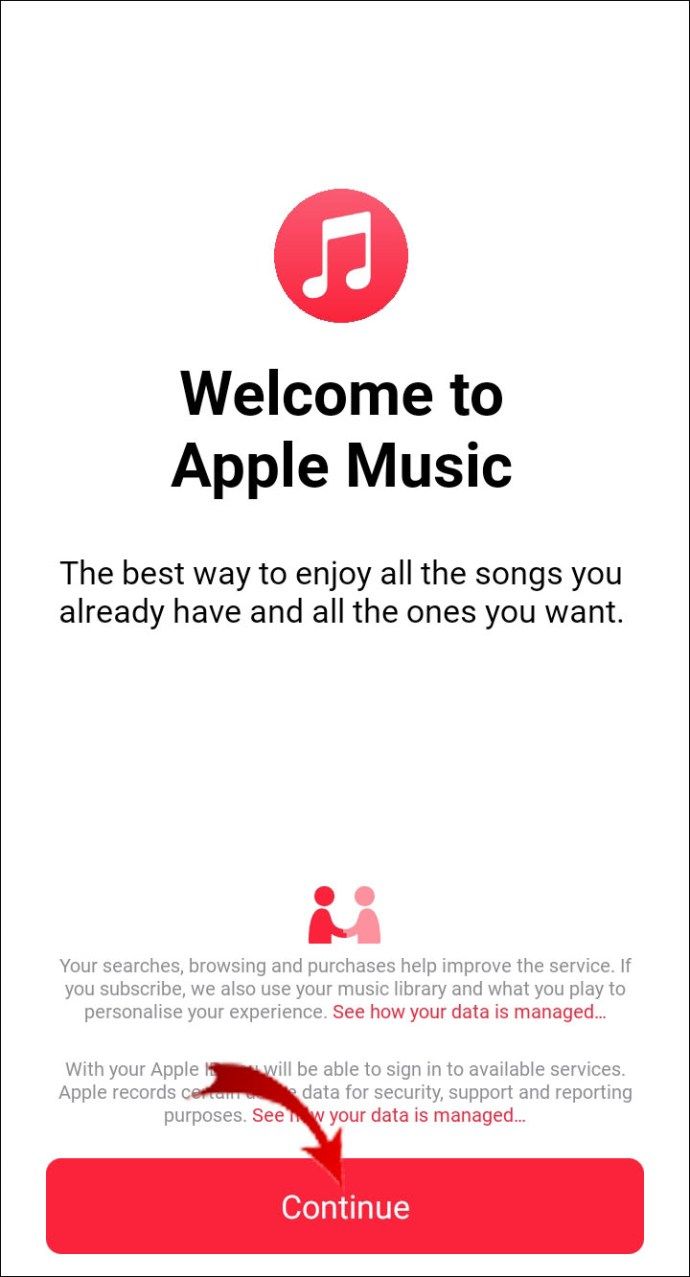
- Pumili ng isang plano sa subscription mula sa listahan ng mga pagpipilian. Mag-sign in sa pamamagitan ng pag-tap sa Gumamit ng Umiiral na Apple ID at ipasok ang mga digit.
- Pumili ng paraan ng pagbabayad at i-verify ang impormasyon sa pagsingil.
- Piliin ang Sumali sa Apple Music.
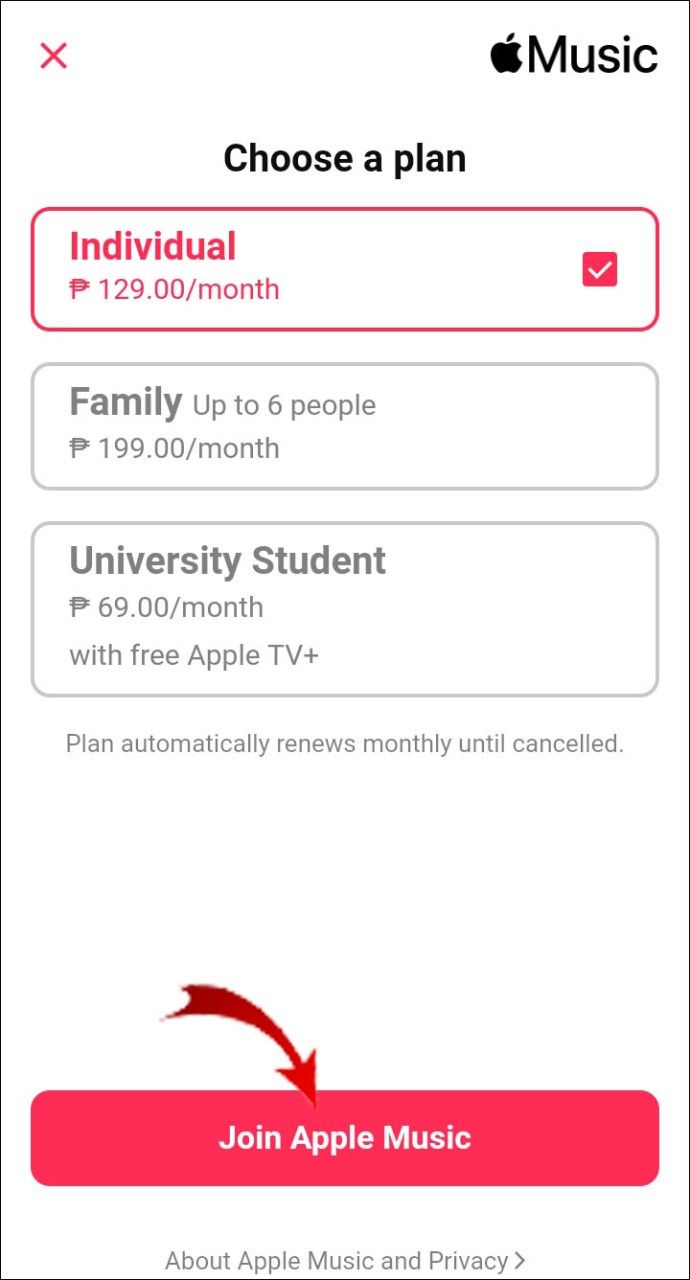
Kapag nag-sign up ka para sa isang subscription sa pamilya, maaari kang magsimulang magdagdag ng mga tao. Narito kung paano anyayahan ang mga miyembro ng pamilya sa Apple Music sa isang Android:
- Mag-tap sa icon ng Apple Music upang buksan ang app.

- Tapikin ang tatlong mga patayong tuldok sa kaliwang sulok sa itaas upang buksan ang menu ng mga pagpipilian.
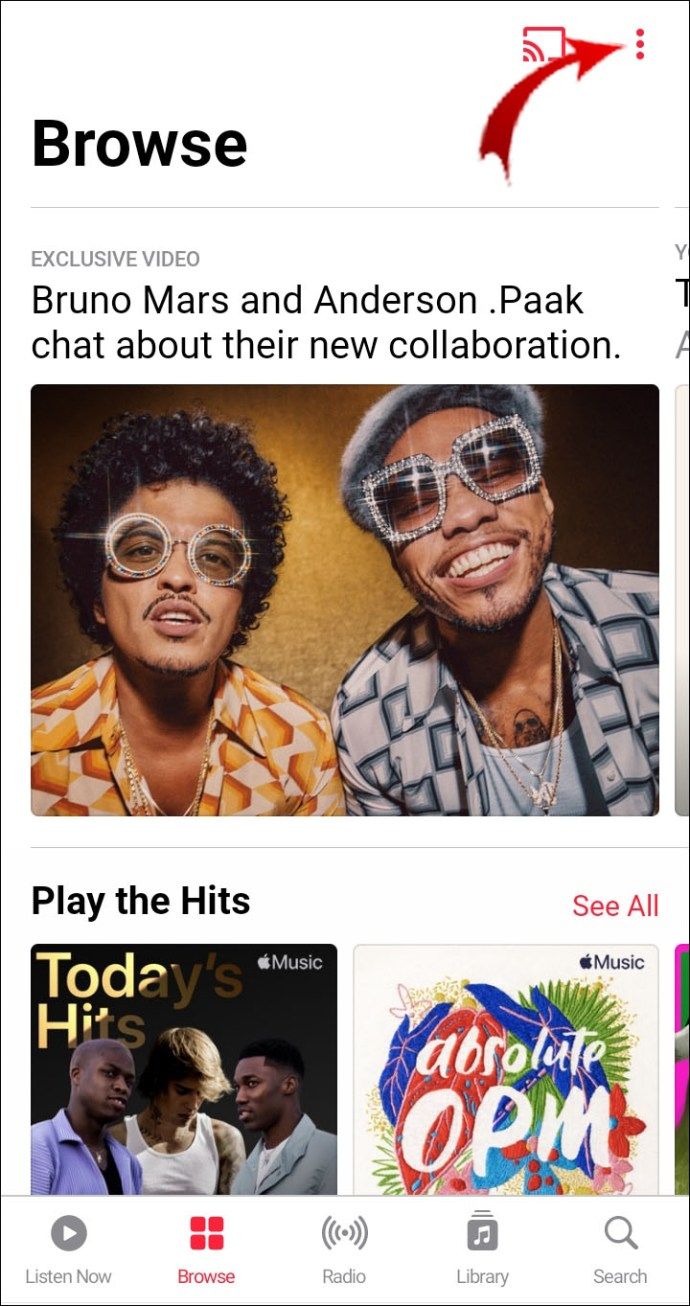
- Sa tuktok ng screen, mag-tap sa iyong larawan sa profile o username.
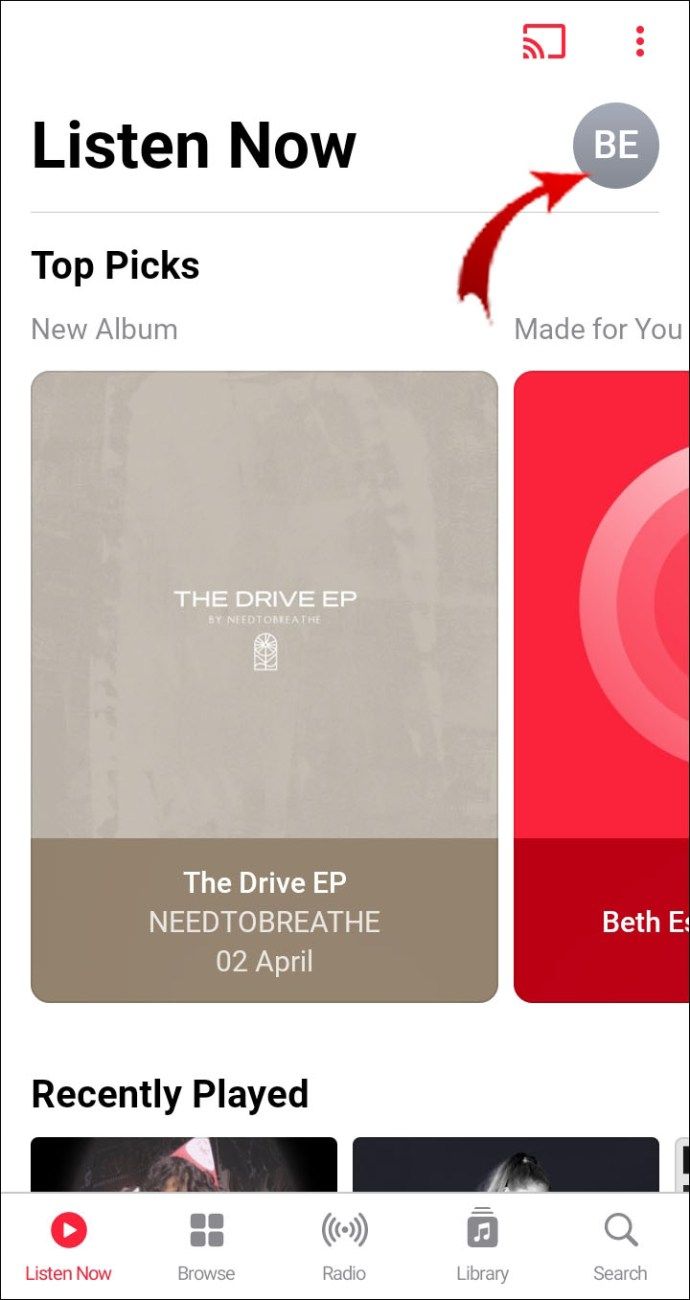
- Piliin ang Mga Setting ng Pagsapi mula sa listahan ng Mga Setting ng Account. Pagkatapos ay pumunta sa Pamahalaan ang Pagsapi.
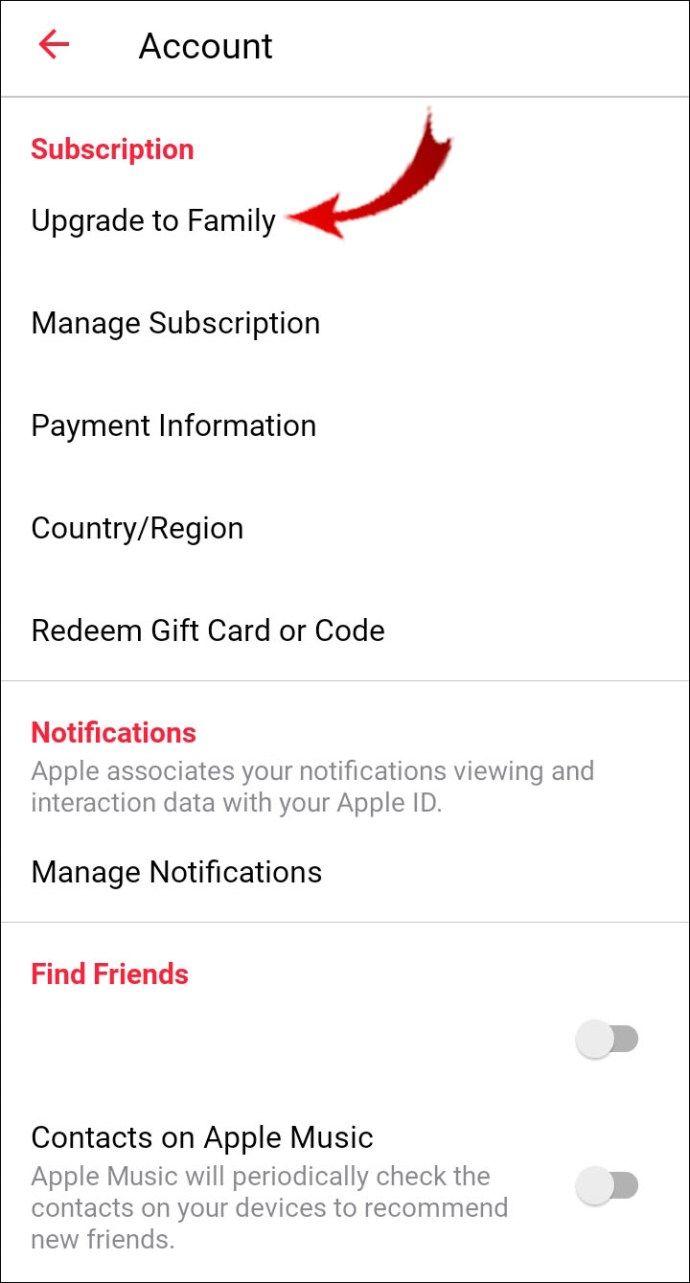
- Mag-click sa subscription ng pamilya. Piliin ang Pag-setup ng Pamilya mula sa listahan ng mga pagpipilian.
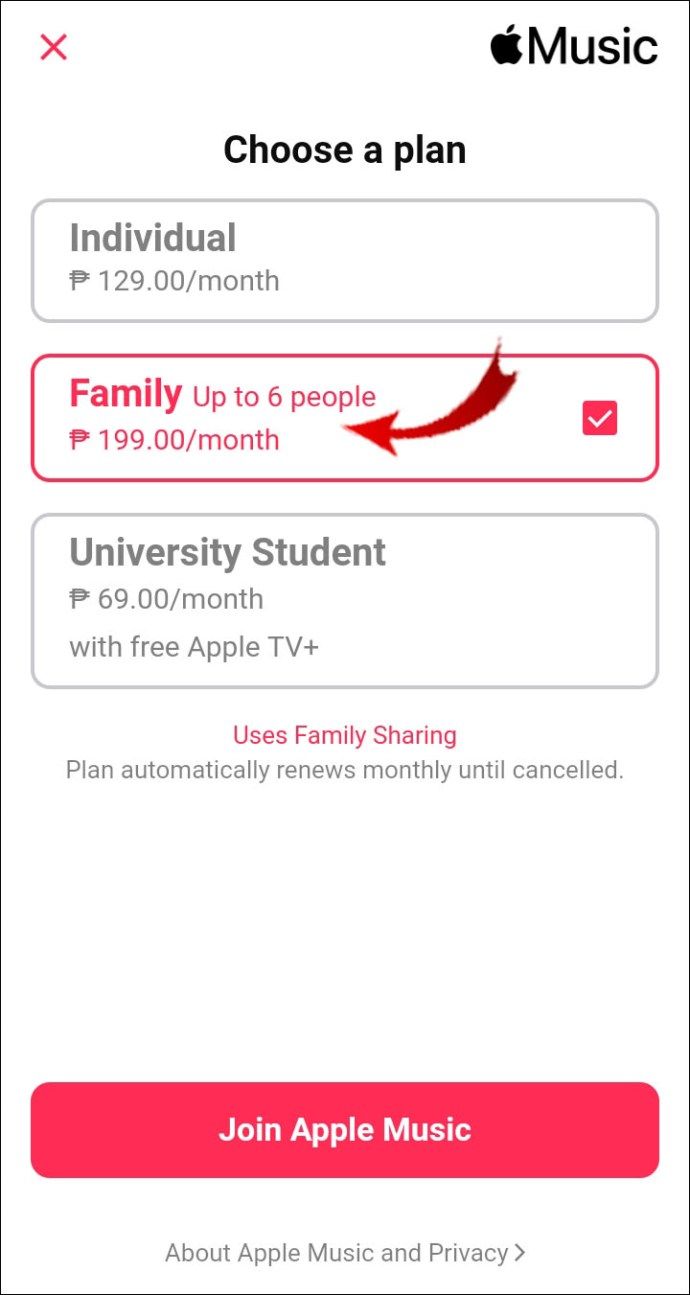
- Kumpletuhin ang mga sunud-sunod na tagubilin upang mag-imbita ng isang miyembro ng pamilya.
Paano Mag-imbita ng Mga Miyembro ng Pamilya sa Apple Music sa isang Mac?
Maaari mong pamahalaan ang iyong plano sa subscription sa pamamagitan ng Apple Menu. Narito kung paano anyayahan ang mga miyembro ng pamilya sa Apple Music sa isang Mac:
- Buksan ang Apple Menu. Piliin ang Mga Kagustuhan sa System mula sa control panel.
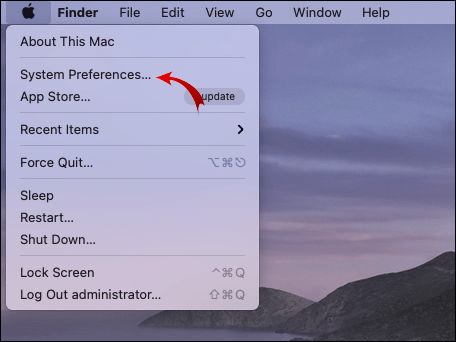
- Mag-click sa Pagbabahagi ng Pamilya.

- Upang simulan ang sunud-sunod na paglalakad, piliin ang Magdagdag ng Miyembro ng Pamilya.

- Tiyaking hindi lalaktawan ang anumang mga hakbang.
Kung ang iyong laptop ay nagpapatakbo ng isang mas lumang bersyon ng macOS (hal., Mojave), kakailanganin mong gamitin ang iyong iCloud account Narito kung paano ito gawin:
- Mag-navigate sa Apple Menu sa kaliwang sulok sa itaas ng screen.
- Buksan ang Mga Kagustuhan sa System at piliin ang iCloud.
- Mag-click sa Pamahalaan ang Pamilya at pagkatapos ang pindutang + Magdagdag ng Miyembro.
- Sundin ang mga tagubilin upang makumpleto ang proseso.
Katulad ng isang iOS device, maaari mong i-set up ang Apple ID ng iyong anak sa isang Mac. Narito kung paano ito gawin:
kung paano ibawas sa google sheet
- Buksan ang Apple Menu sa kaliwang sulok sa itaas. Pumunta sa Mga Kagustuhan sa System> Pagbabahagi ng Pamilya.

- Piliin ang pagpipiliang Magdagdag ng Miyembro ng Pamilya. Para sa mga mas lumang bersyon ng macOS, kailangan mo munang buksan ang iCloud. Pagkatapos ay pumunta sa Pamahalaan ang Pamilya at i-click ang button na + Magdagdag.

- Mula sa listahan ng mga pagpipilian, piliin ang Lumikha ng isang Apple ID. I-click ang Magpatuloy.
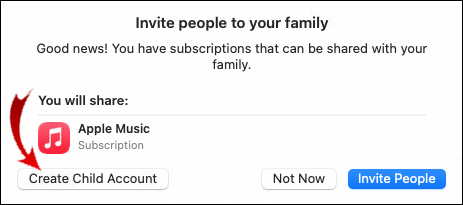
- Itakda ang buwan, petsa, at taon sa kaarawan ng iyong anak. Tiyaking hindi nagkakamali - hindi mo mababago ang petsa sa paglaon.
- I-type ang pangalan ng iyong anak, password, at lumikha ng kanilang Apple ID username. Mag-click sa Susunod kapag tapos ka na.
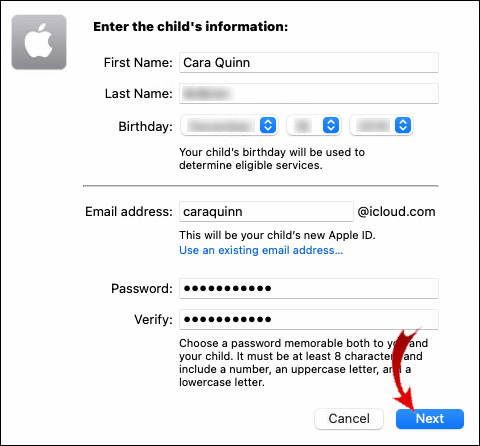
- Punan ang impormasyon tungkol sa iyong napiling plano sa pagbabayad. Mag-click Sumang-ayon.
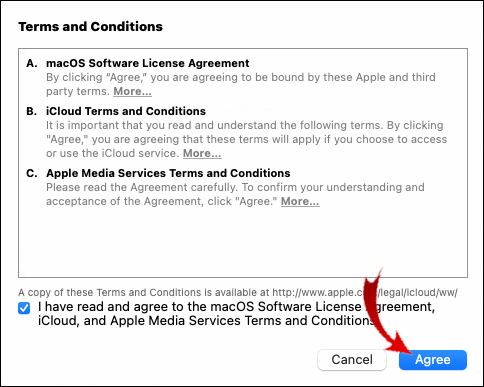
- Lilitaw ang isang bagong window na nagtuturo sa iyo na i-set up ang account. Bumuo ng isang hindi malilimutang mga katanungan sa password at seguridad at punan ang impormasyon.
- Maghintay para sa kumpirmasyon ng email upang matiyak na matagumpay mong nalikha ang Apple ID.
Paano Mag-anyaya ng Mga Miyembro ng Pamilya sa Apple Music sa isang Windows PC?
Sa kasamaang palad, hindi mo magagamit ang Family Sharing sa isang Windows PC. Ang operating system na kinakailangan para sa isang plano ng subscription sa pamilya ay ang OS x Yosemite (at mas mataas).
Gayunpaman, kung may magpapadala sa iyo ng isang paanyaya, maaari mong subukang buksan ito sa iCloud para sa Windows app Maaari kang sumali sa mga dati nang mayroon nang mga pangkat sa ganoong paraan. Nakalulungkot, walang paraan upang lumikha ng isang grupo ng Pagbabahagi ng Pamilya sa isang Windows PC.
Karagdagang FAQ
Ilan ang Iba't Ibang Mga Miyembro ng Pamilya na Maidaragdag ko sa Apple Music?
Mayroong isang limitasyon sa kung gaano karaming iba't ibang mga miyembro ng pamilya ang maaari mong idagdag sa Apple Music. Anim na tao lamang - o, mas partikular, anim na magkakahiwalay na profile ng Apple ID - ang maaaring magbahagi ng parehong plano sa subscription.
Ang bawat miyembro ay dapat magkaroon ng kanilang sariling Apple ID. Ang mga magulang ay maaaring mag-set up ng isang account para sa kanilang mga anak kung sila ay wala pang 13 taong gulang.
Gayunpaman, hindi lamang iyon ang paraan upang idagdag ang mga ito sa pangkat ng Pagbabahagi ng Pamilya. Kung nagkakaroon sila ng isang Game Center account, maaari mo itong gamitin sa halip. Narito kung paano idagdag ang iyong anak sa Apple Music nang walang isang Apple ID:
1. Buksan ang Mga Setting at i-tap ang iyong pangalan. Kung nasa iyong Mac ka, pumunta sa Apple Menu> Mga Kagustuhan sa System.
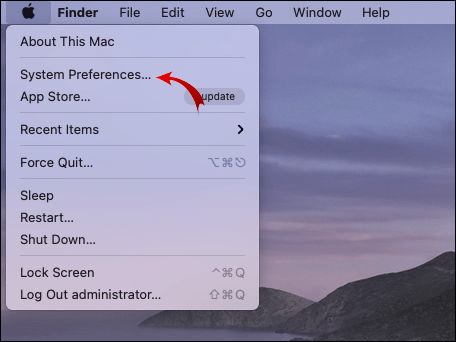
2. Piliin ang Pagbabahagi ng Pamilya pagkatapos ay Magdagdag ng Miyembro ng Pamilya. Para sa mga gumagamit ng Mac, i-click ang pindutang + Magdagdag.

3. I-type ang username ng iyong anak mula sa Game Center.
4. Kumpletuhin ang mga hakbang mula sa mga tagubilin sa onscreen.
Maaari ba Akong Mag-imbita ng Mga Kaibigan sa Aking Apple Music Family Membership?
Maaari kang mag-imbita ng sinumang nakakatugon sa hindi bababa sa isa sa mga sumusunod na kinakailangan:
• May wastong Apple ID.
• May isang iCloud account.
• Mayroong isang mas bagong henerasyong aparato ng iOS. Nangangahulugan iyon ng isang iPhone o iPad na tumatakbo sa iOS 8 at mas mataas.
• Mayroong isang computer gamit ang OS x Yosemite. Ang mga susunod na bersyon ay katanggap-tanggap din.
• Mayroon bang isang subscription sa pamilya sa Apple Music?
Kung ang iyong kaibigan ay nag-sign up para sa isang iba't ibang mga subscription, maaari silang lumipat sa isang Membership ng Pamilya. Narito kung paano ito gawin sa iyong iOS device:
1. Buksan ang Apple Music app at pumunta sa Mga Setting.
2. Piliin ang iyong pangalan upang magbukas ng isang menu ng mga pagpipilian. I-tap ang Mga Subscription.
3. Piliin ang Family Subscription mula sa listahan ng mga magagamit na mga plano sa subscription.
4. Upang makumpleto ang proseso, i-tap ang Bumili.
Posible ring baguhin ang subscription ng Apple Music sa pamamagitan ng paggamit ng Mac. Narito kung paano ito gawin:
1. Ilunsad ang App Store app sa iyong desktop.
2. Mag-navigate sa iyong larawan sa profile sa kaliwang sulok sa ibaba ng screen. Kung hindi ka naka-sign in sa iyong account, gawin ito ngayon.
3. Piliin ang Impormasyon sa Tingnan sa tuktok ng screen.
4. Magbubukas ang isang bagong window. Mag-scroll sa seksyon ng Mga Subscription at i-click ang Pamahalaan.
5. Hanapin ang iyong kasalukuyang plano sa subscription at i-click ang pindutang I-edit sa tabi nito.
6. Piliin ang pagpipilian sa subscription sa pamilya.
Mga Bagay ng Pamilya
Sa Apple Music, ang buong pamilya ay maaaring sumali sa kasiyahan. Maaari mong gamitin ang parehong plano sa subscription sa maraming anim na iba't ibang mga Apple ID.
Kahit na ang mga bata ay hindi dapat iwanang mula sa grupong Pagbabahagi ng Pamilya. Itakda lamang ang isang Apple ID account sa kanilang lugar o anyayahan silang sumali sa pamamagitan ng Game Center.
Nag-sign up ka ba para sa isang Membership ng Pamilya? Mas gusto mo bang hindi ibahagi ang iyong account? Magkomento sa ibaba at ibahagi ang iyong karanasan sa Apple Music.