Ano ang Dapat Malaman
- Kung nagamit mo na ang Twitch sa Roku dati: mag-navigate sa my.roku.com/account/add , uri twitchtv , at i-click magdagdag ng channel .
- Kung hindi mo pa nagamit ang Twitch sa Roku: mag-navigate sa my.roku.com/account/add , uri twoku , at i-click magdagdag ng channel .
- Maaari mo ring i-mirror ang iyong telepono o screen ng computer sa iyong Roku kung sinusuportahan ito ng iyong Roku.
Ipinapaliwanag ng artikulong ito kung paano manood ng Twitch sa isang Roku streaming device. Walang opisyal na Twitch channel sa Roku, ngunit maaari mo pa ring panoorin ang iyong mga paboritong streamer nang live na may isang solusyon.
Paano Ako Mag-stream ng Twitch sa Roku?
May tatlong paraan para mag-stream ng Twitch sa Roku: ang opisyal na Twitch channel, hindi opisyal na Twitch channel, at screen mirroring mula sa ibang device. Ang opisyal na channel ng Twitch ay magagamit lamang kung na-access mo ang Twitch sa isang Roku bago maalis ang channel, ngunit ang iba pang dalawang pamamaraan ay bukas sa lahat.
Paano Panoorin ang Twitch sa Iyong Roku Gamit ang Opisyal na Channel
Ang opisyal na channel ng Twitch ay hindi magagamit sa Roku Channel Store, ngunit maaari mo pa ring makuha ito kung ginamit mo na ito sa nakaraan. Narito kung paano makuha ang opisyal na Twitch channel sa Roku:
kung paano i-update ang youtube app sa vizio tv
-
Gamit ang isang web browser, mag-navigate sa Taon site at i-click Magdagdag ng channel na may code .
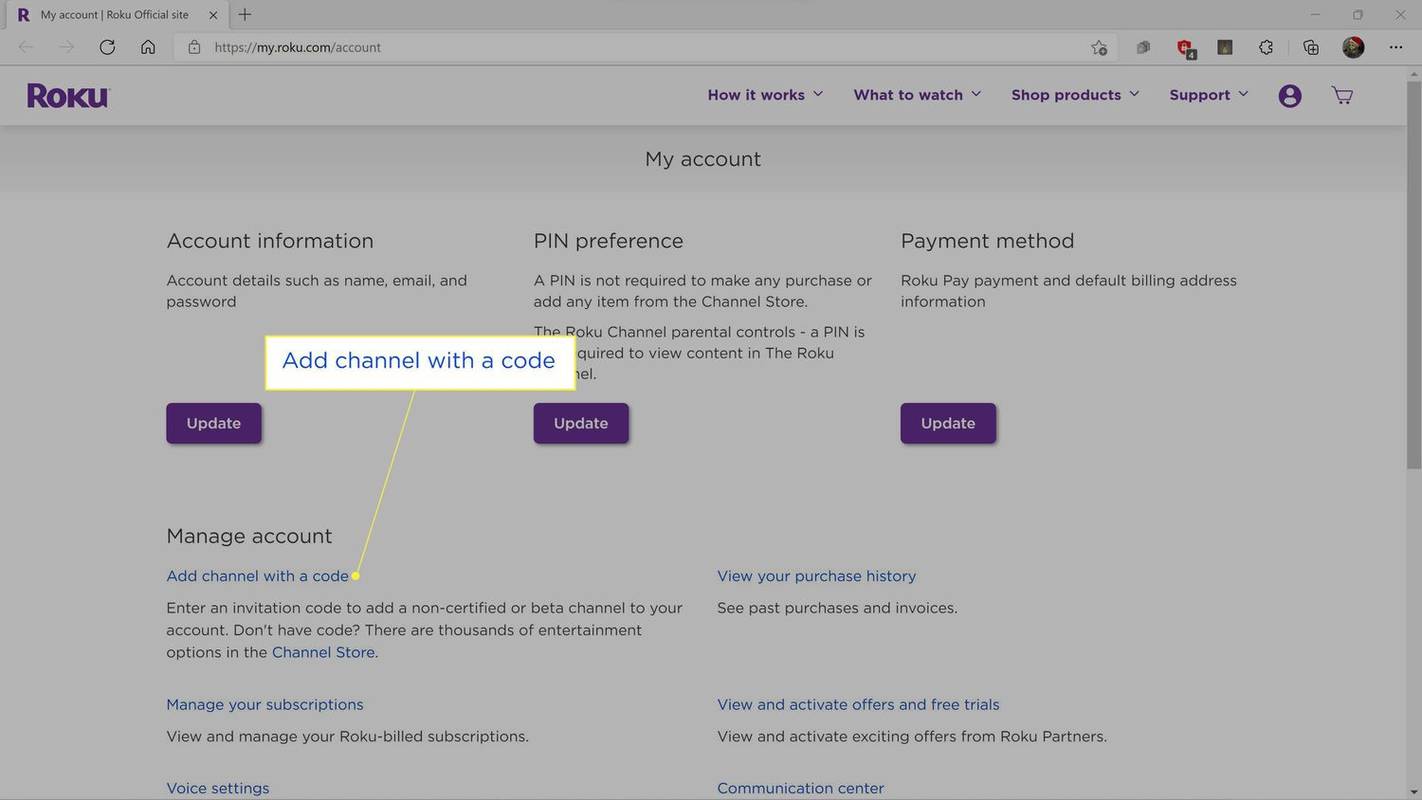
-
Uri twitchtv , at i-click magdagdag ng channel .
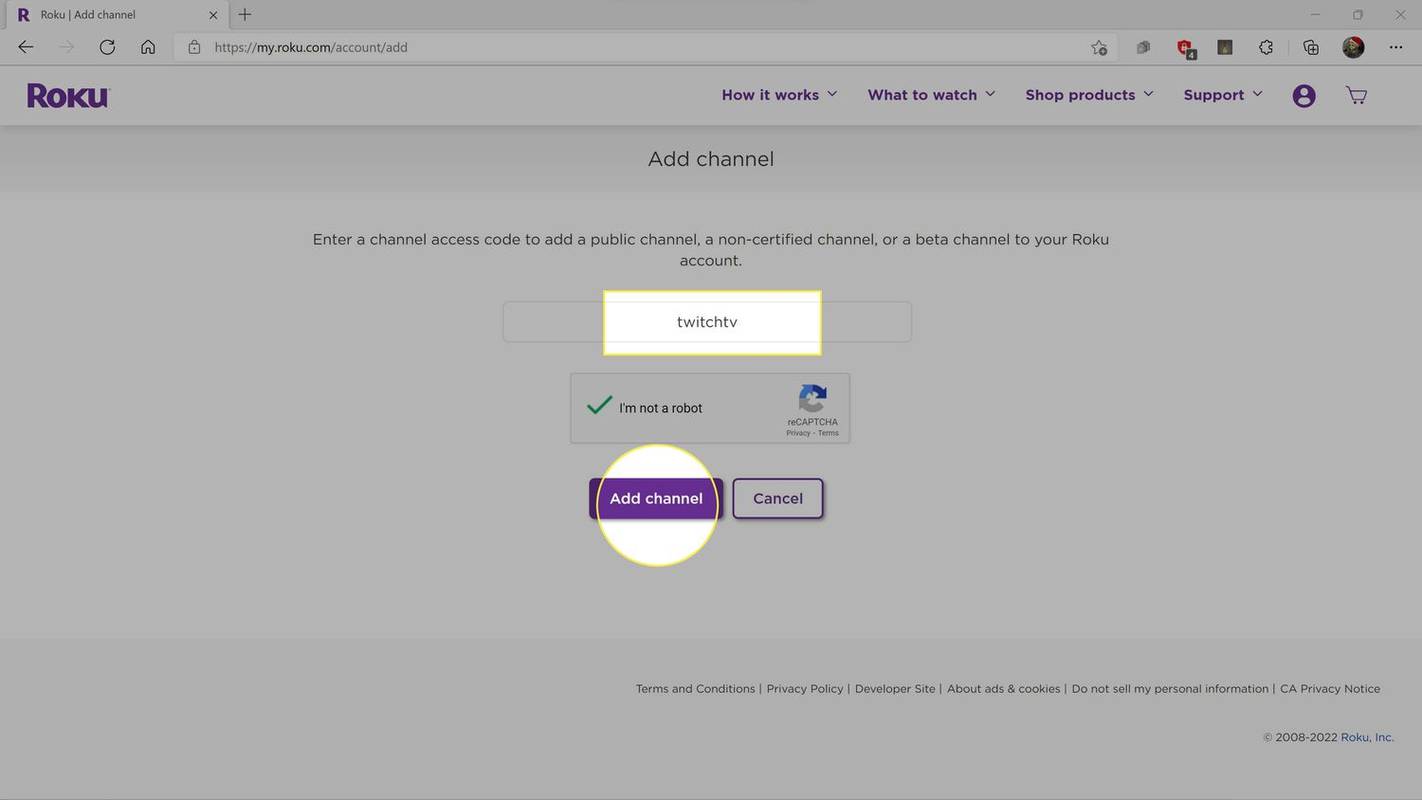
-
I-click OK sumang-ayon na magpatuloy sa kabila ng babala ni Roku.
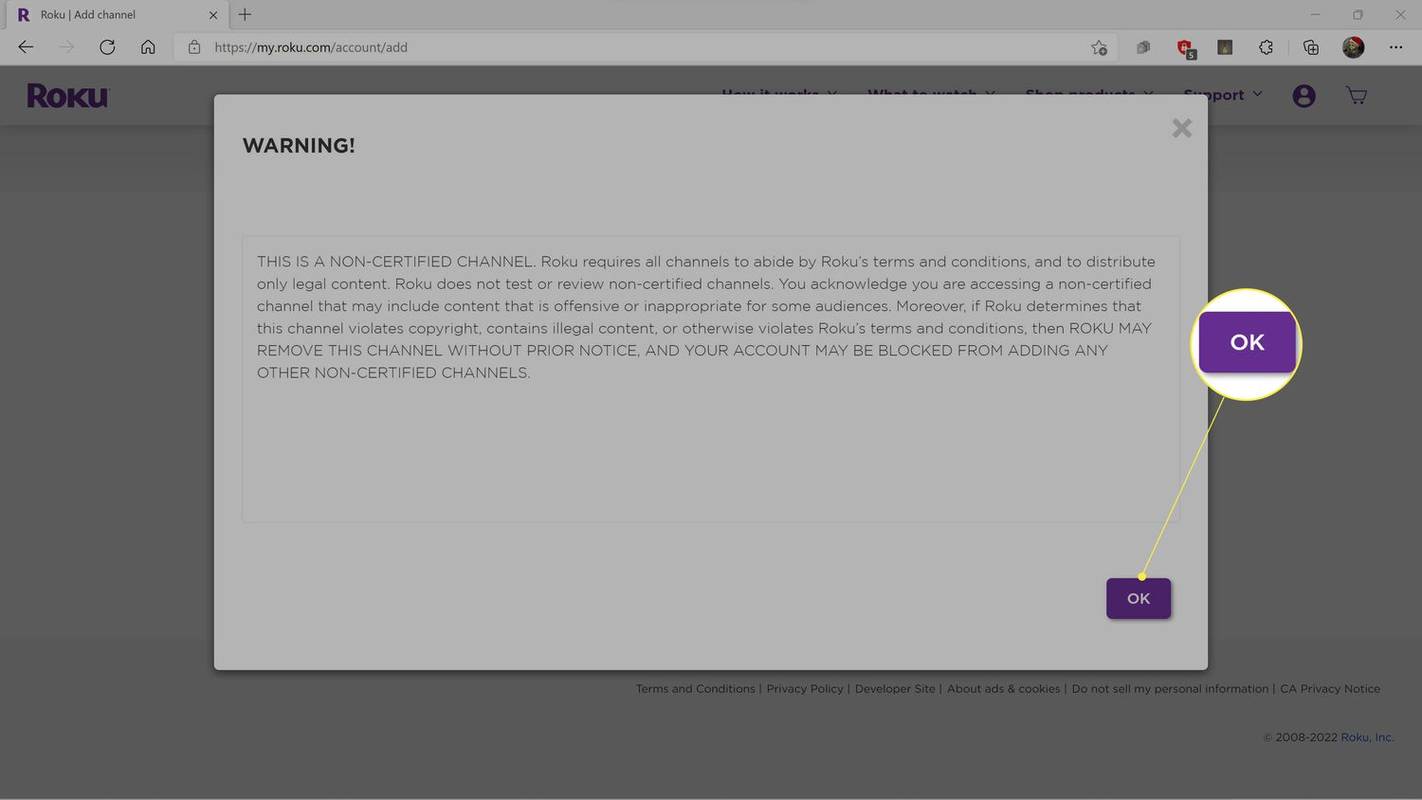
Sa pangkalahatan, ligtas na mag-install ng mga hindi sertipikadong Roku channel na may magandang reputasyon, tulad ng Twitch at TWOKU, ngunit may ilang panganib na kasangkot. Kung matukoy ng Roku na nagdagdag ka ng channel na lumalabag sa kanilang mga tuntunin at kundisyon, maaari kang mawalan ng kakayahang magdagdag ng mga hindi sertipikadong channel sa hinaharap. Gumagana pa rin ang iyong Roku sa kaganapang iyon, ngunit magagamit mo lamang ang mga opisyal na channel mula sa Roku Channel Store.
-
I-click Oo, magdagdag ng channel .
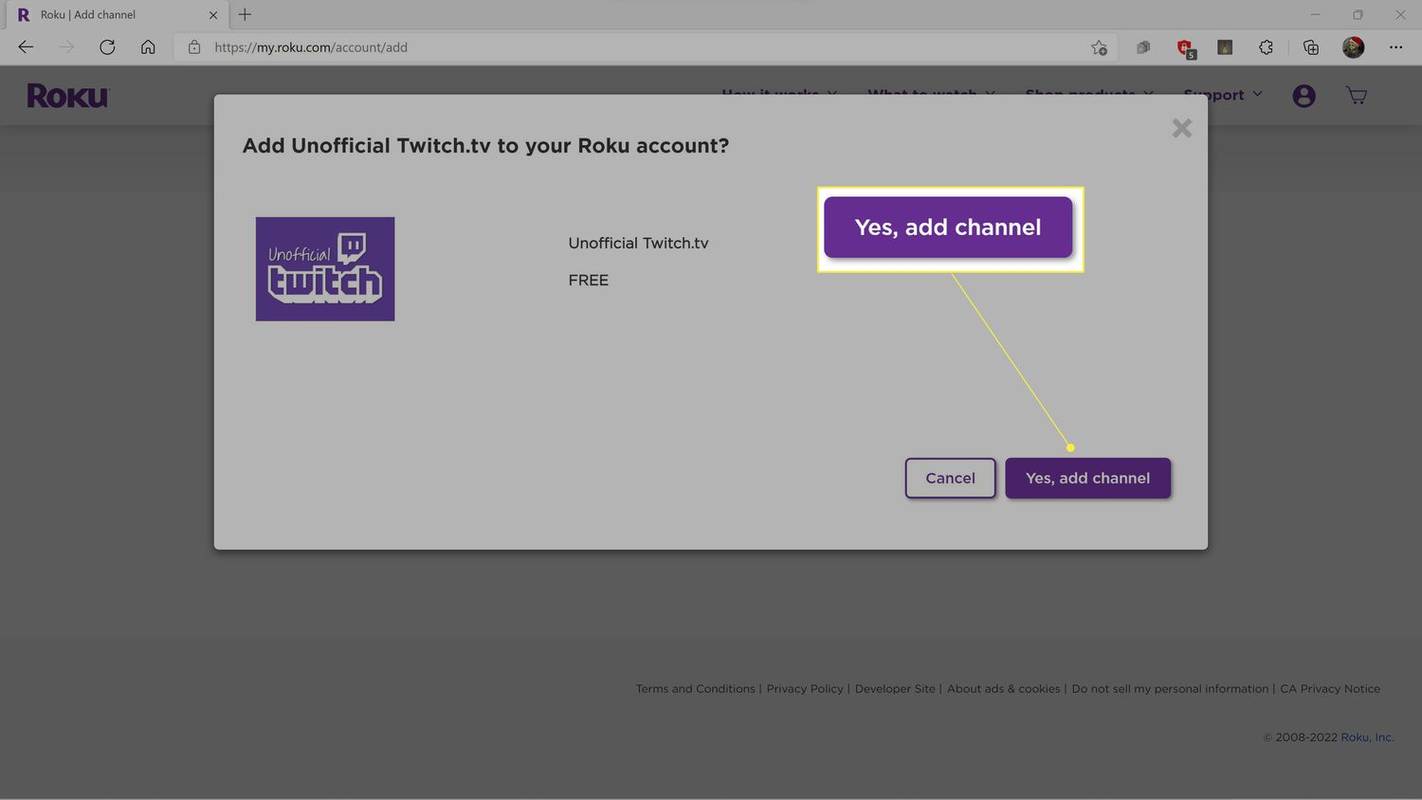
Paano Mag-stream ng Twitch sa Roku Gamit ang Hindi Opisyal na Channel
Kung hindi mo pa nagagamit ang Twitch sa Roku dati, hindi mo maa-access ang itinigil na opisyal na channel. Ang susunod na pinakamagandang opsyon ay ang magdagdag ng hindi opisyal na Twitch channel. Hindi available ang mga channel na ito sa pamamagitan ng Roku Channel Store, kaya kailangan mong maglagay ng code para ma-access ang mga ito.
Narito kung paano idagdag ang hindi opisyal na TWOKU app sa iyong Roku para mag-stream ng Twitch:
-
Gamit ang isang web browser, mag-navigate sa site ng Roku at mag-click Magdagdag ng channel na may code .
ilang oras ang mayroon ako sa minecraft
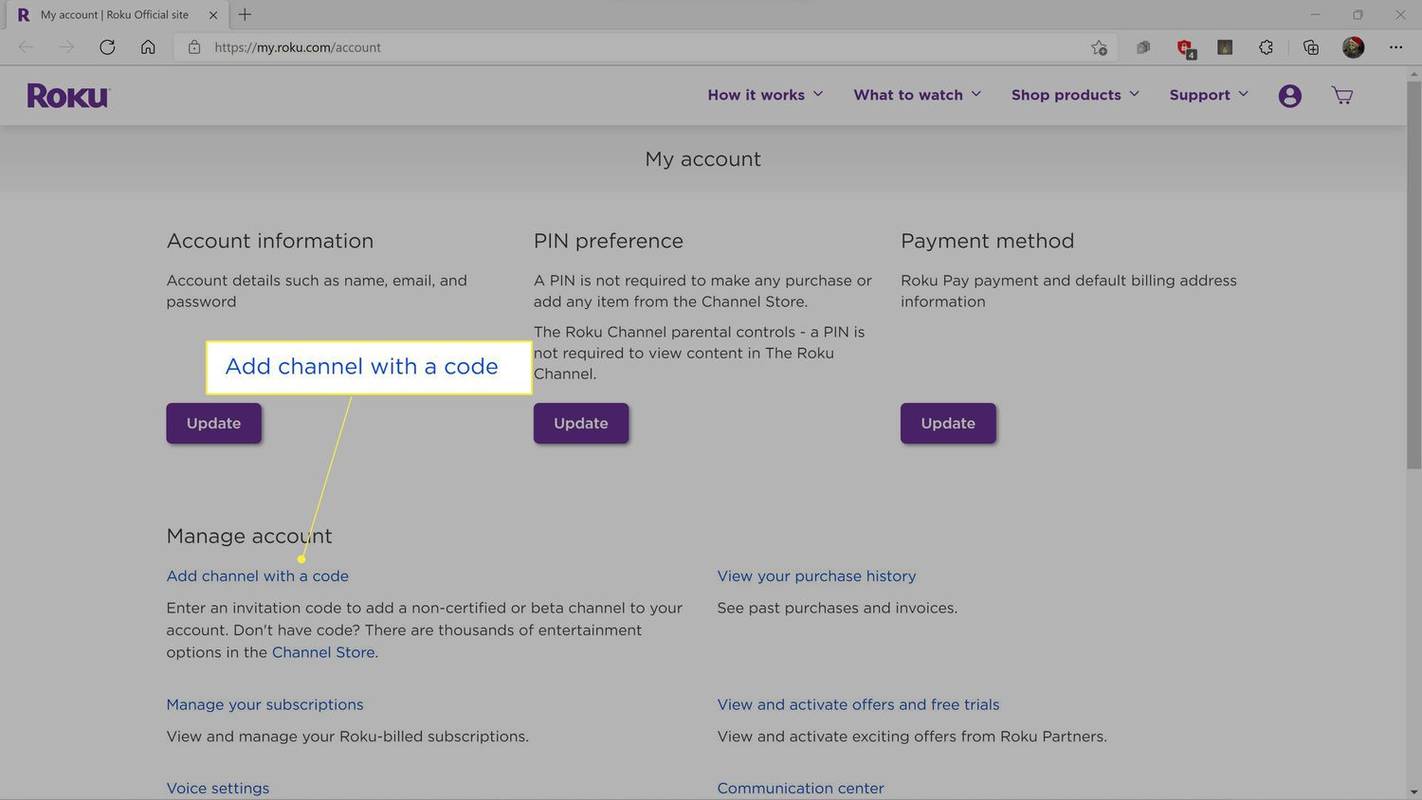
-
Uri TWOKU , at i-click magdagdag ng channel .
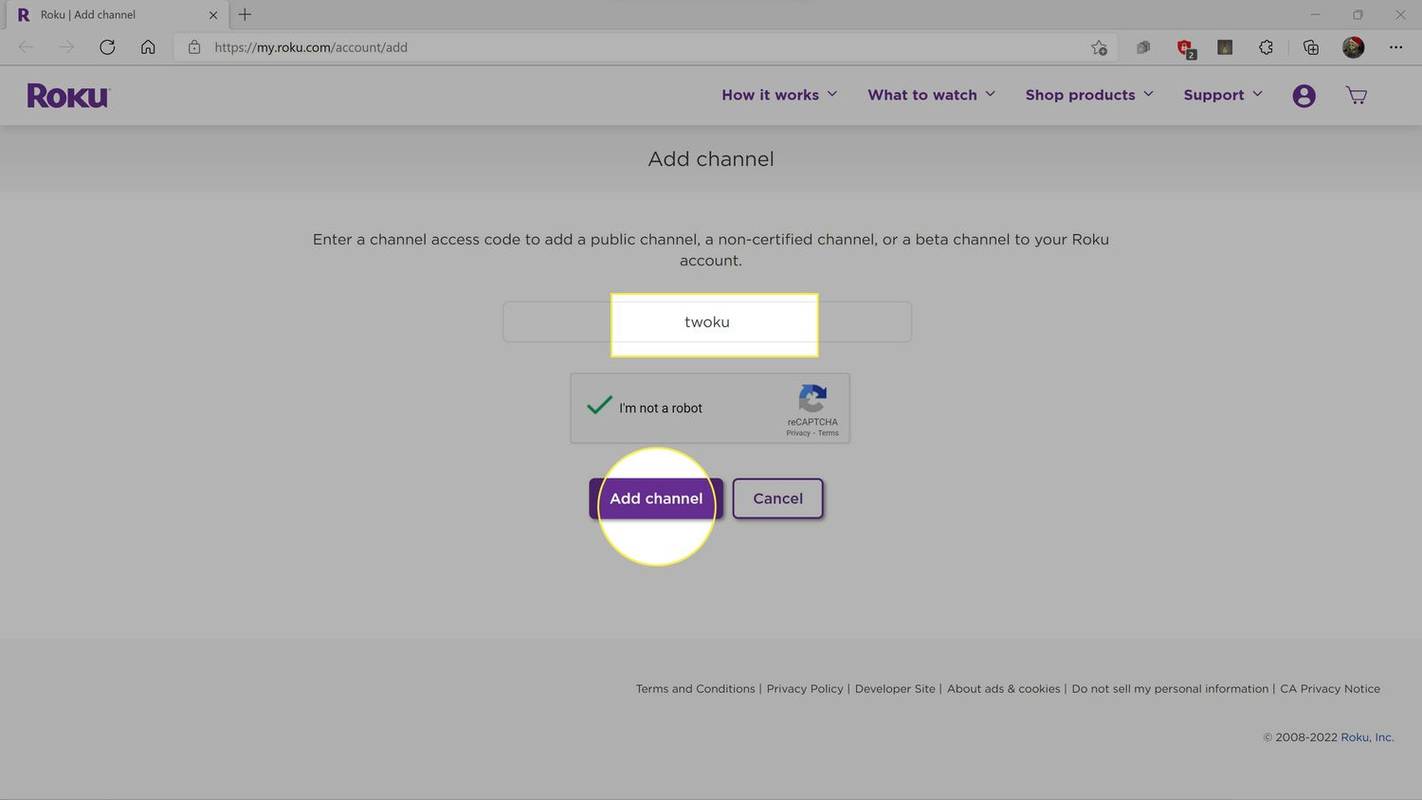
-
I-click OK upang kilalanin ang babala ni Roku at magpatuloy.
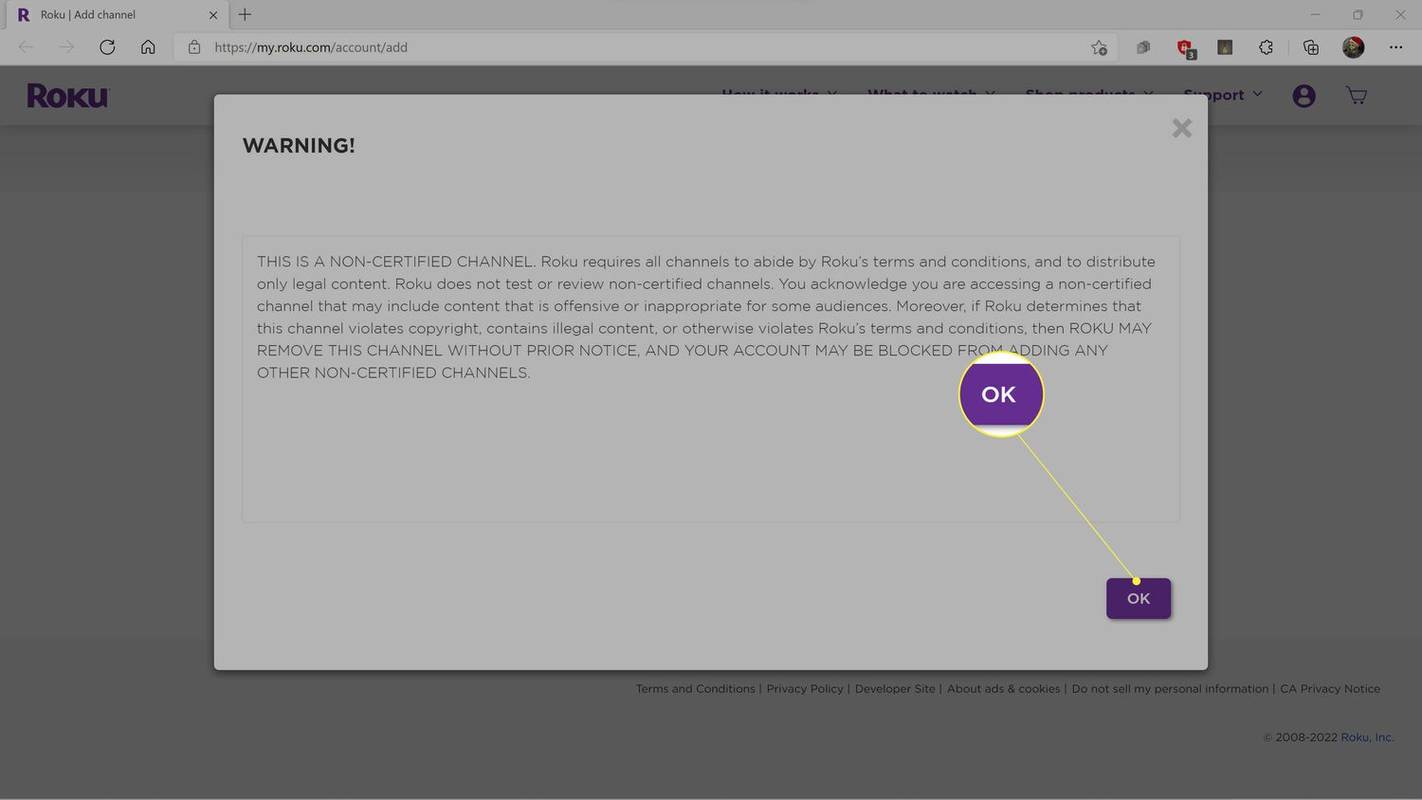
-
I-click Oo, magdagdag ng channel .
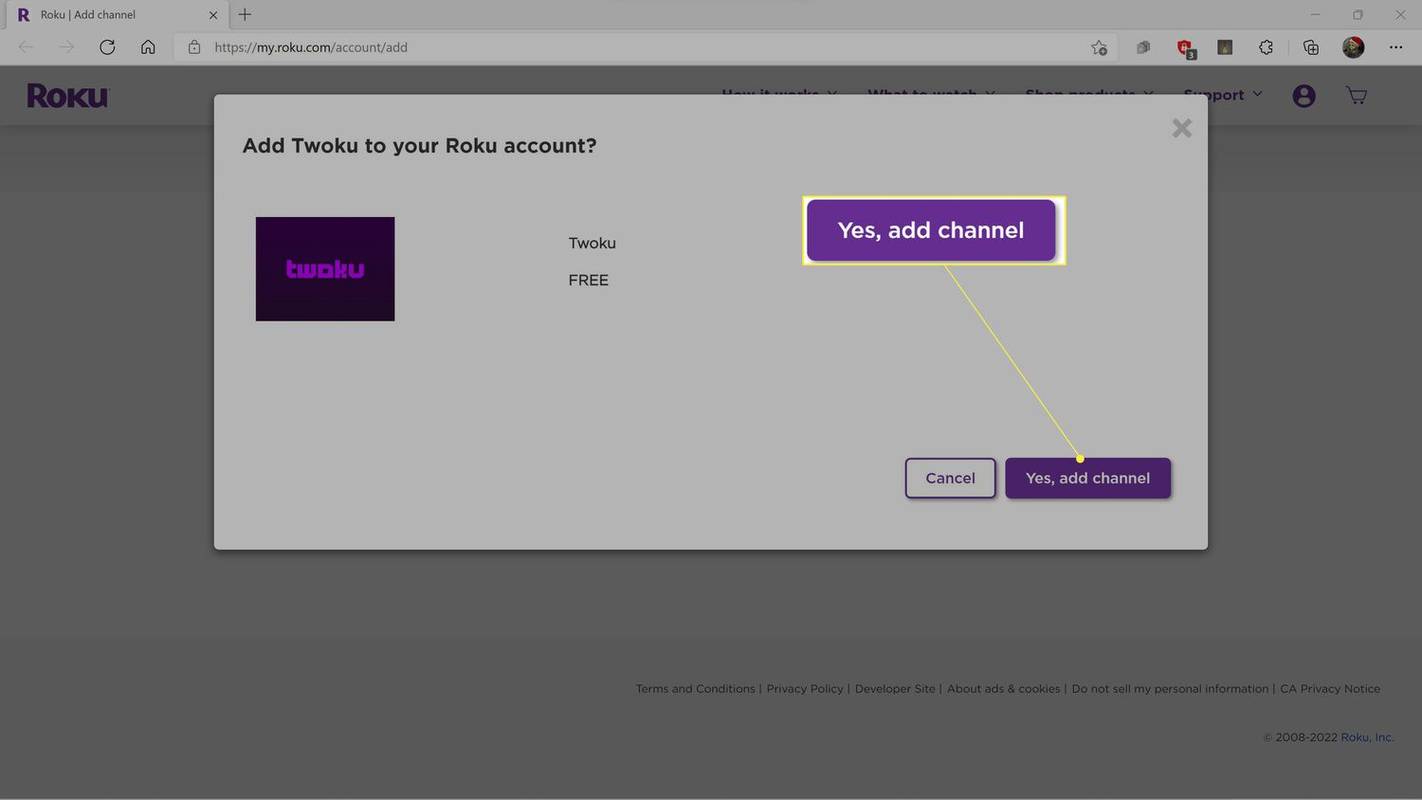
Paano Gumagana ang Screen Mirroring Twitch sa Roku?
Gumagana ang pag-mirror o pag-cast ng screen sa pamamagitan ng paglalaro ng Twitch sa isang telepono, tablet, o computer at pagkatapos ay pag-cast o pag-mirror ng screen sa iyong Roku . Ginagamit ng mga Windows PC ang tampok na wireless display, ginagamit ng mga Mac at iPhone AirPlay , ginagamit ng mga Android device pag-mirror ng screen , tinatawag ding screencast, at gumagamit ang mga Samsung ng smart view .
Ang ilang Roku device ay hindi tugma sa screen mirroring, at ang ilang device ay hindi maaaring mag-cast sa Roku. Ang Roku ay may isang listahan ng mga device na sumusuporta sa pag-mirror ng screen . Kung hindi ka makapag-mirror sa iyong Roku, subukang mag-install ng hindi opisyal na Twitch channel nang direkta sa iyong Roku gamit ang paraang inilarawan sa itaas.
Para magamit ang Twitch sa Roku sa pamamagitan ng screen mirroring, buksan mo muna ang Twitch app o website sa iyong device. Pagkatapos ay gumamit ka ng wireless display, AirPlay, o screen mirroring para matuklasan ang iyong Roku. Maghahanap ang iyong device ng mga available na streaming device, hanapin ang iyong Roku, at pagkatapos ay maaari mong piliin ang iyong Roku mula sa listahan ng mga opsyon.
kung paano magbahagi ng account sa google photos
Kapag pinili mo ang iyong Roku sa pamamagitan ng wireless display, Airplay, o mga setting ng pag-mirror ng iyong device, isasalamin ng iyong Roku ang display ng iyong device. Patuloy mong kontrolin ang Twitch sa pamamagitan ng iyong device, at maaari mong piliin ang full-screen na opsyon upang tingnan ang Twitch sa full-screen mode sa iyong telebisyon.
FAQ- Paano ako mag-stream sa Twitch mula sa Xbox?
Para magamit ang Twitch live streaming sa isang Xbox , pumunta sa Microsoft Store sa iyong Xbox One at i-download ang Twitch app. Susunod, ikonekta ang iyong Twitch at Xbox account: Mag-log in sa Twitch sa iyong computer, pagkatapos ay buksan ang Twitch sa iyong Xbox at piliin Mag log in . Nagpapakita ang isang code; ipasok ang code sa Website ng pag-activate ng Twitch .
- Paano ako magiging live sa Twitch?
Upang mag-stream nang live sa Twitch mula sa isang PC o Mac, buksan ang Twitch Studio application at mag-log in sa iyong account. Pumili Magsimula at sundin ang mga prompt para i-configure ang iyong mga setting. Kapag nasiyahan ka na, piliin Tapos na > Simulan ang Stream .

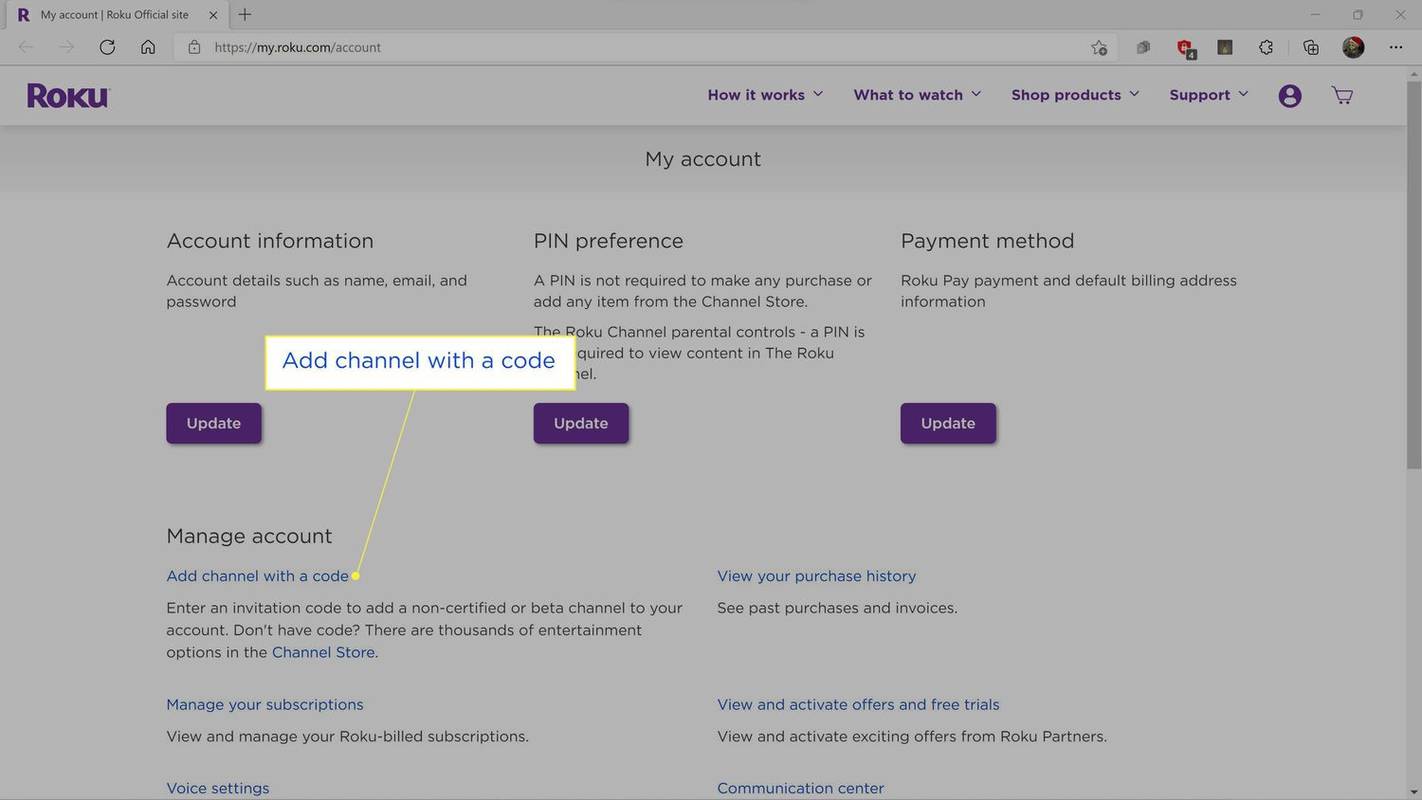
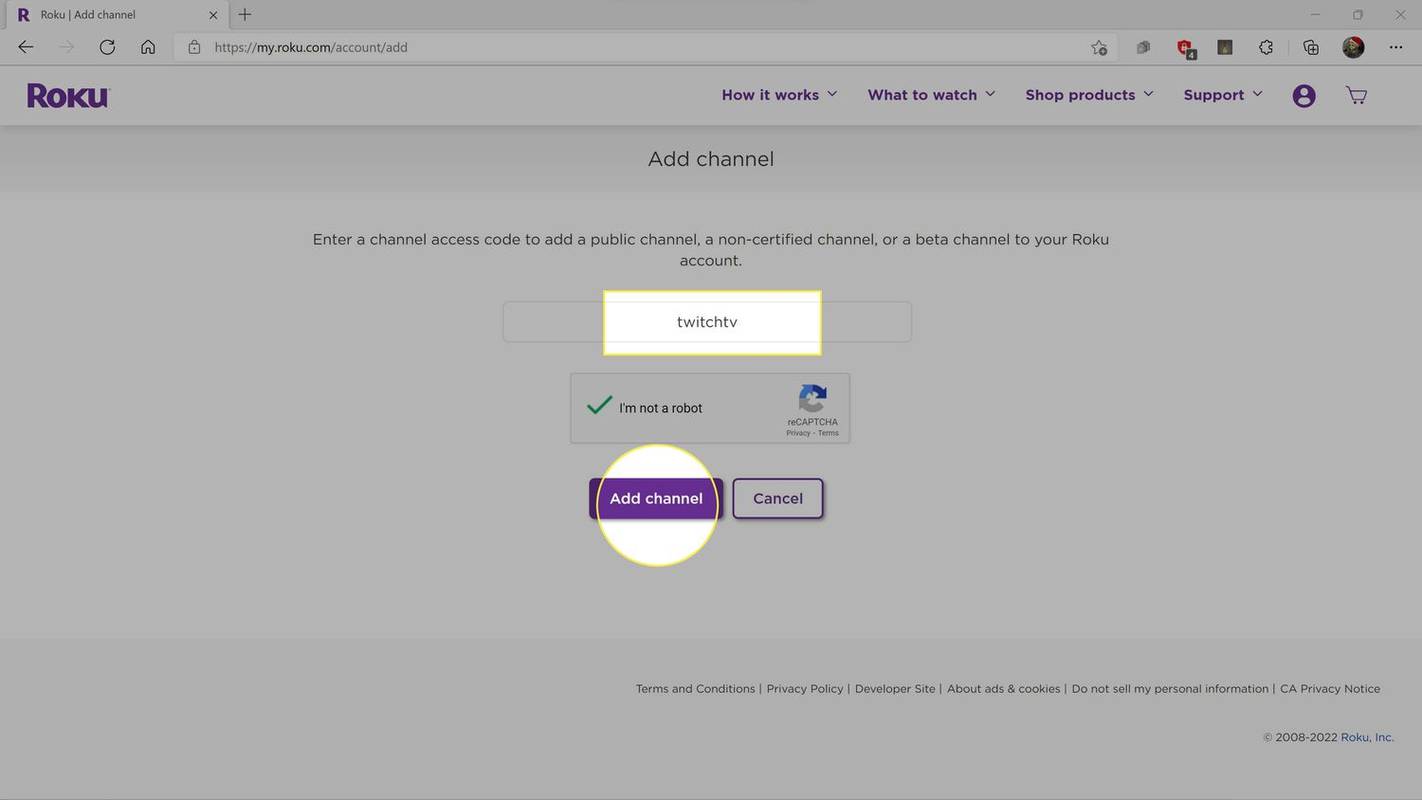
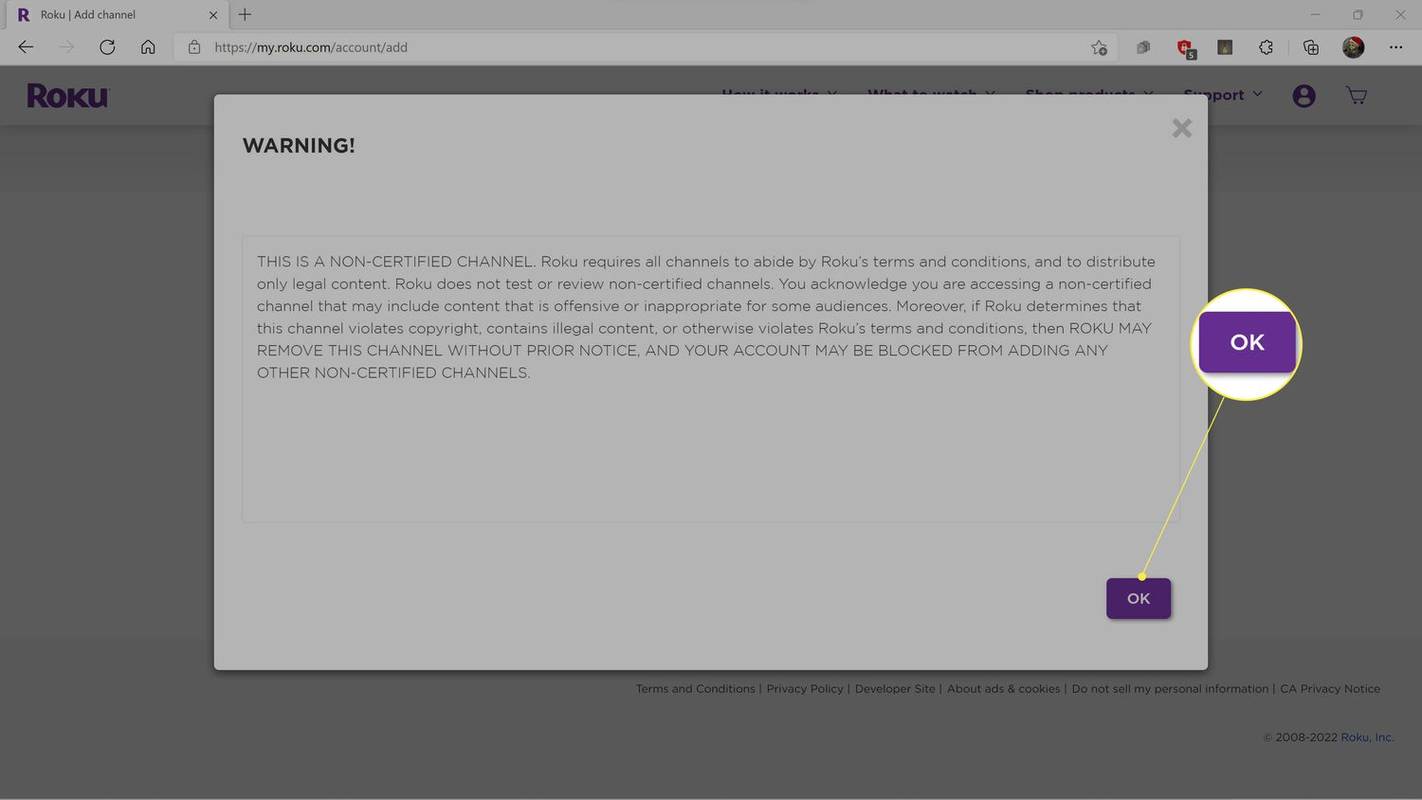
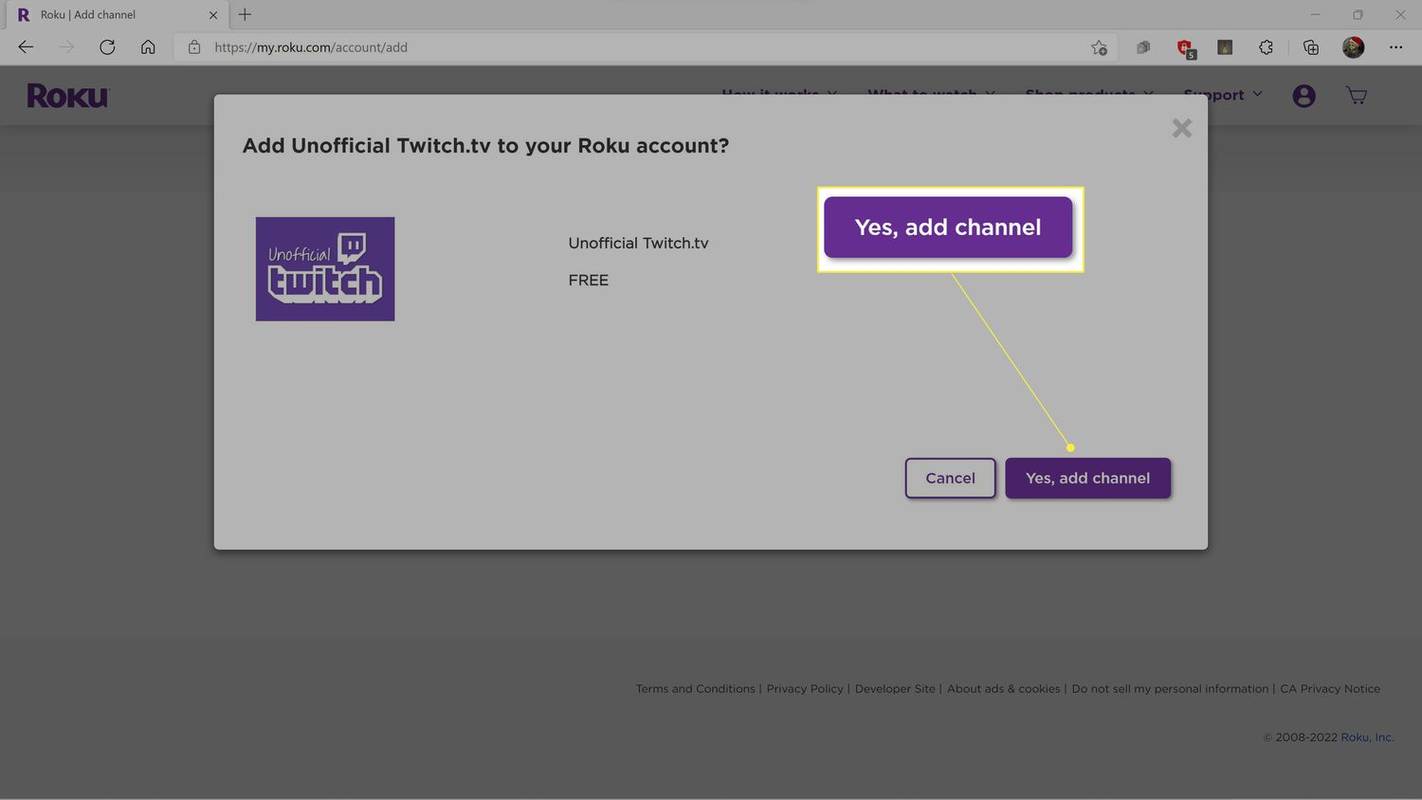
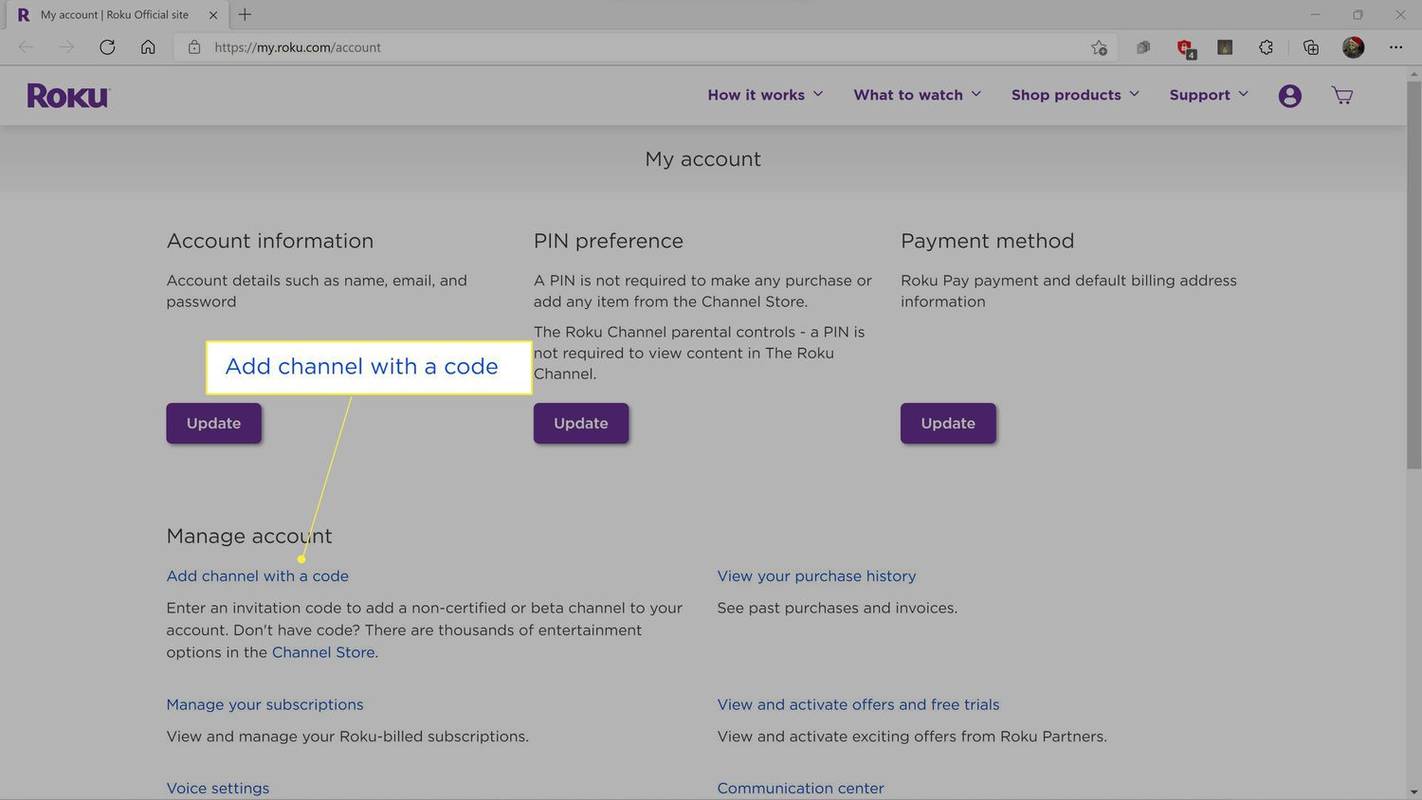
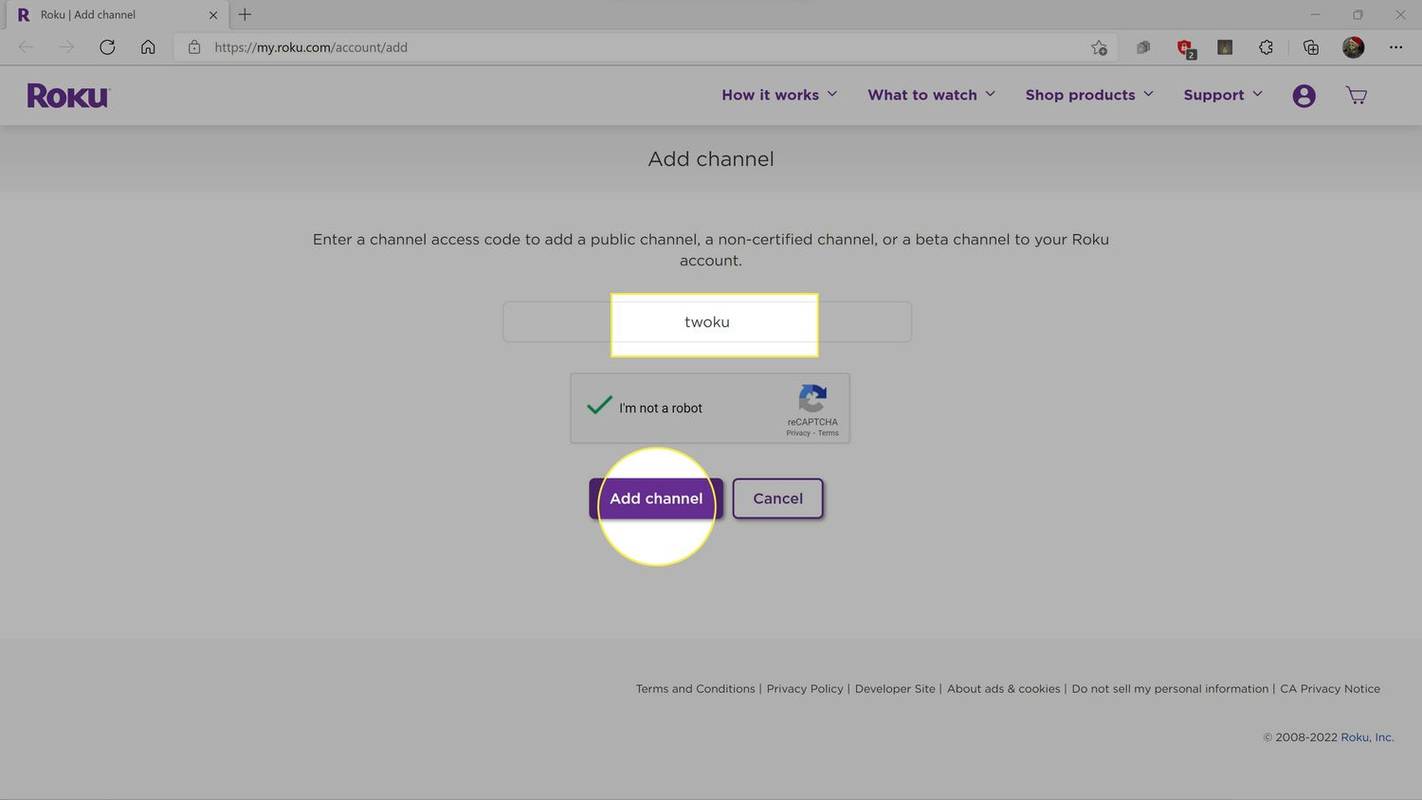
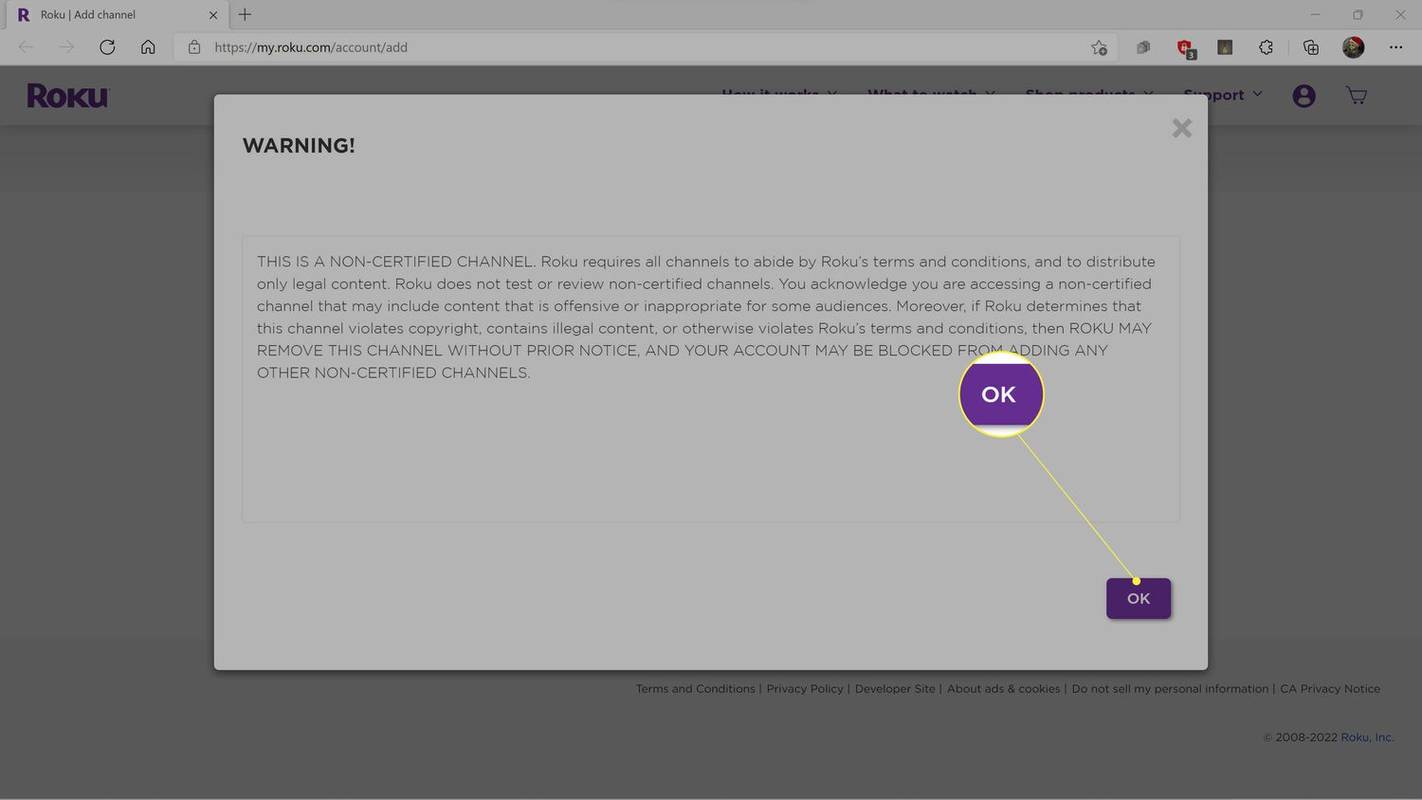
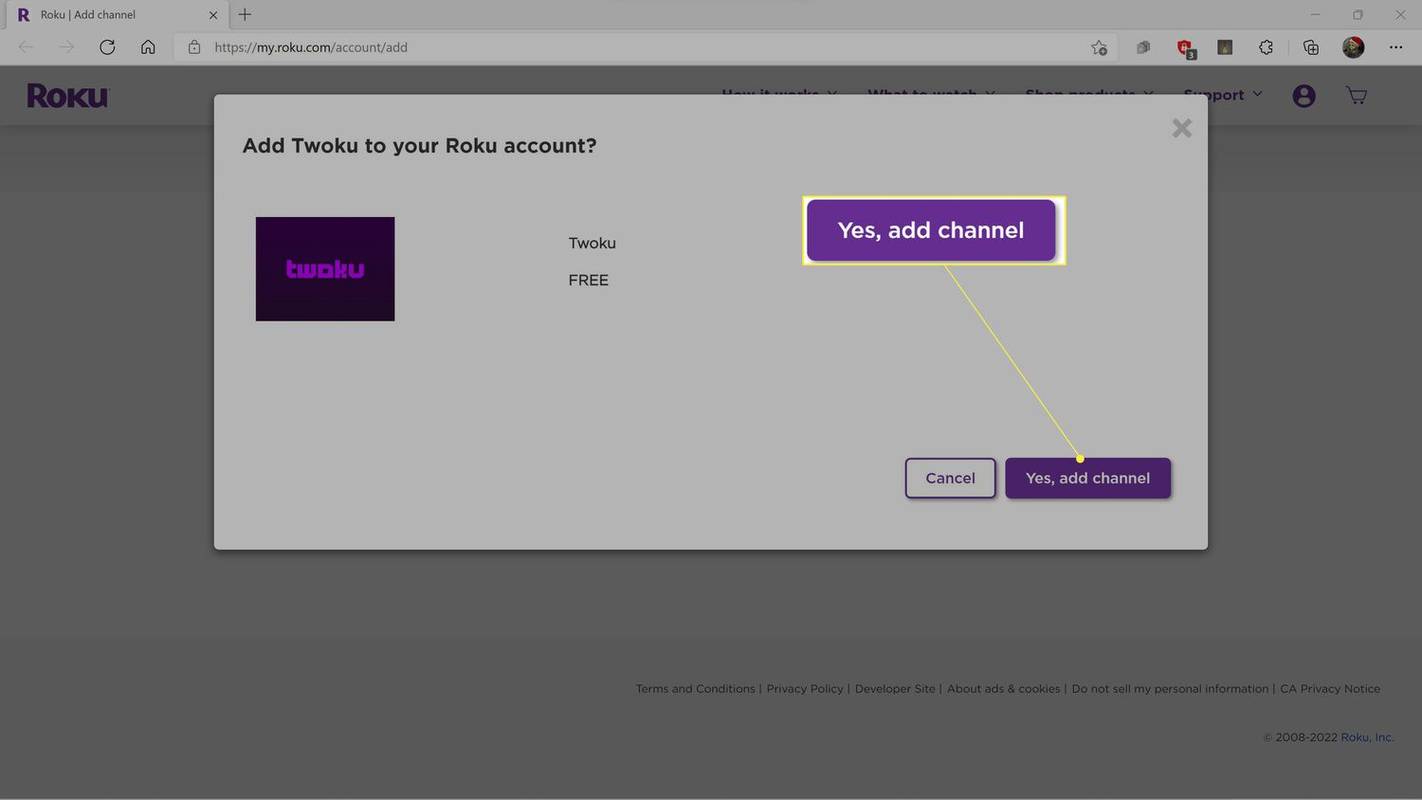
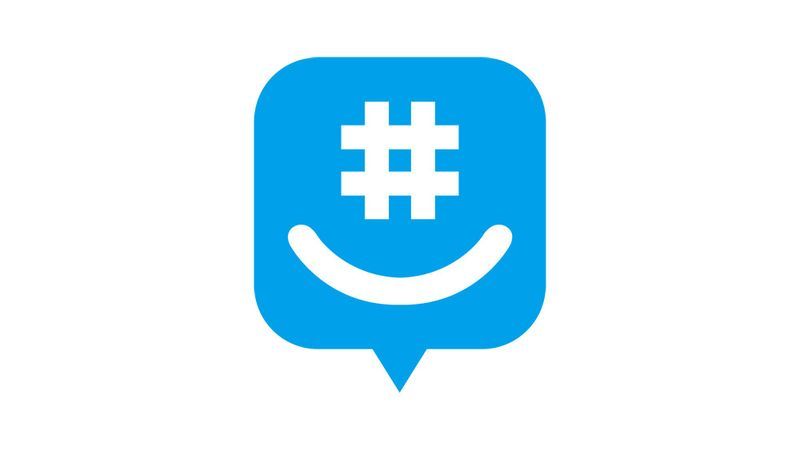


![Paano Gumamit ng isang VPN gamit ang Chromecast [Enero 2021]](https://www.macspots.com/img/chromecast/91/how-use-vpn-with-chromecast.jpg)




