Ano ang Dapat Malaman
- Maaari mong i-mirror ang screen ng iyong Android sa isang TV o mag-cast ng partikular na content mula sa iyong telepono papunta sa iyong TV.
- Salamin: Hanapin ang Wi-Fi Direct opsyon sa iyong TV at piliin ang iyong telepono mula sa listahan.
- Cast: Magbukas ng katugmang Android app at i-tap ang Cast pindutan . Piliin ang iyong TV mula sa listahan.
Ipinapaliwanag ng artikulong ito kung paano ipakita ang buong screen ng iyong Android, o ilang partikular na app lang, sa malaking screen.
Paano Ikonekta at I-mirror ang Android sa TV
Narito ang isang halimbawa sa aking Samsung TV. Sa mga sumusunod na hakbang, ang Android phone ay nasa kaliwa, at ang TV screen ay nasa kanan.
Ang mga eksaktong terminong ginamit para sa Pag-mirror ng Screen at ang mga hakbang na kailangan para i-activate ito ay maaaring mag-iba mula sa mga tagubilin sa ibaba, depende sa iyong device.
-
Pumunta sa Mga setting sa iyong telepono, TV, o bridge device (media streamer).
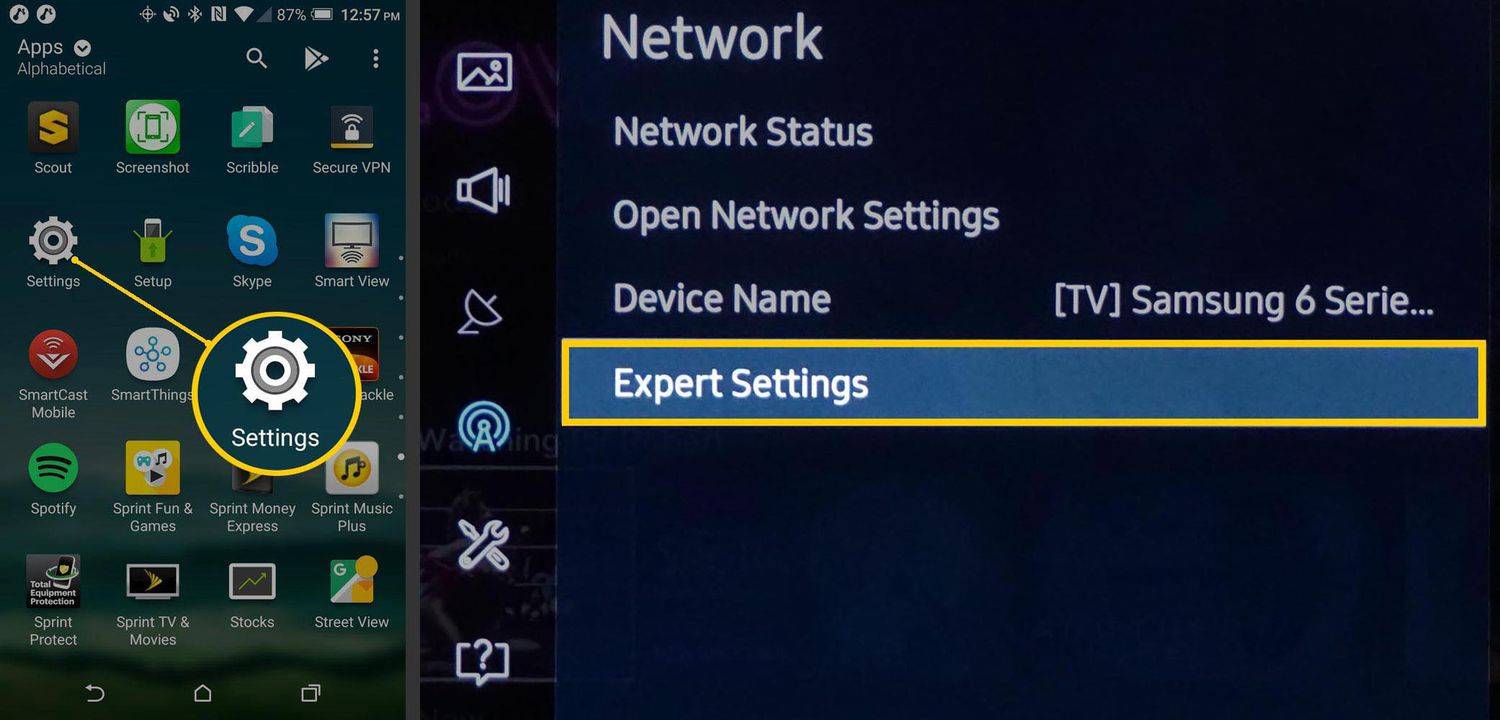
-
Paganahin ang pag-mirror ng screen sa telepono at TV. Sa halimbawang ito, ang terminong ginamit ng TV ay Wi-Fi Direct . Hanapin ito sa mga setting, marahil sa tinatawag na seksyon Network o isang bagay na katulad.
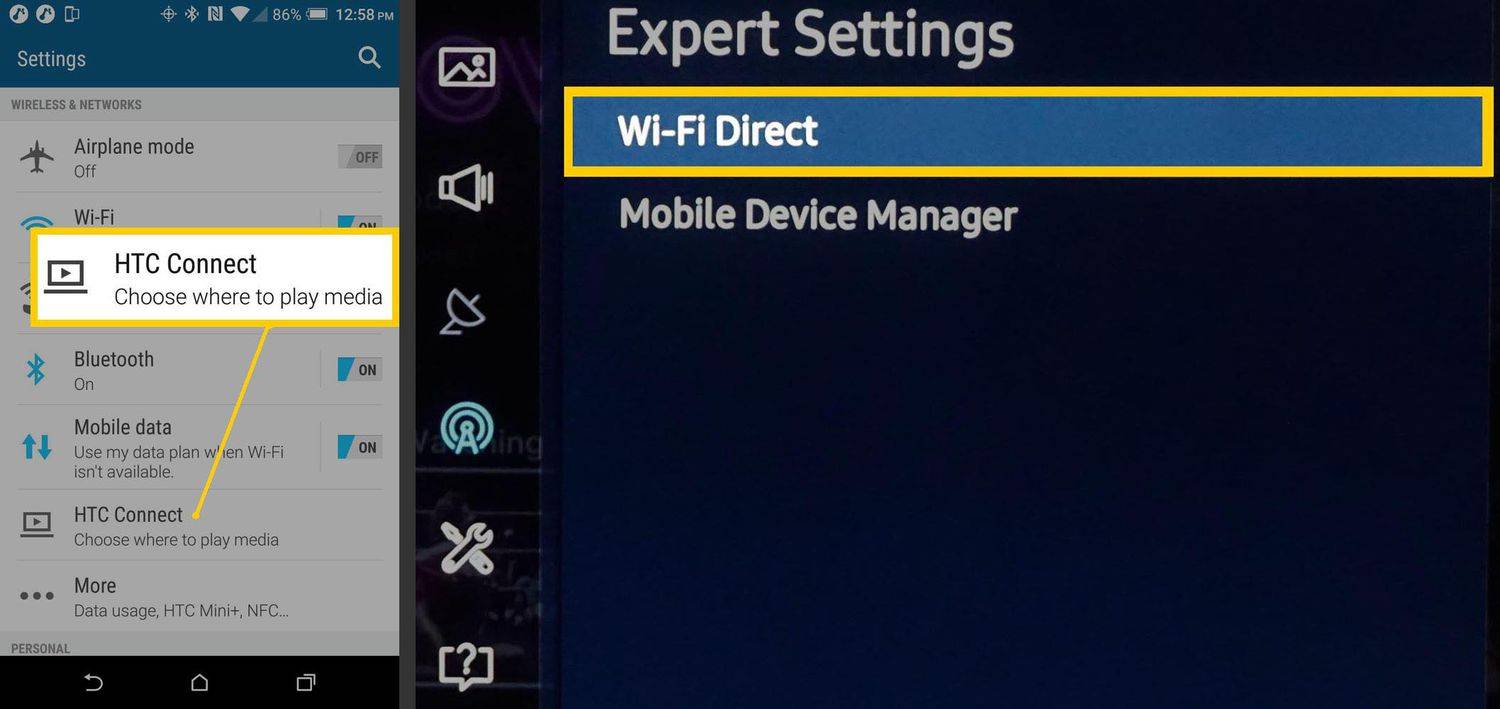
Ang mga hakbang na ito ay partikular sa mga Samsung device. Maaaring gumamit ang iyong telepono o TV ng mga termino gaya ng Screen Mirroring, Wireless Display, o Display Mirroring.
-
Hanapin ang TV o bridge device. Maaaring nasa listahan din ito ng mga device. Sa menu ng pag-mirror ng screen ng TV, piliin ang Android device.
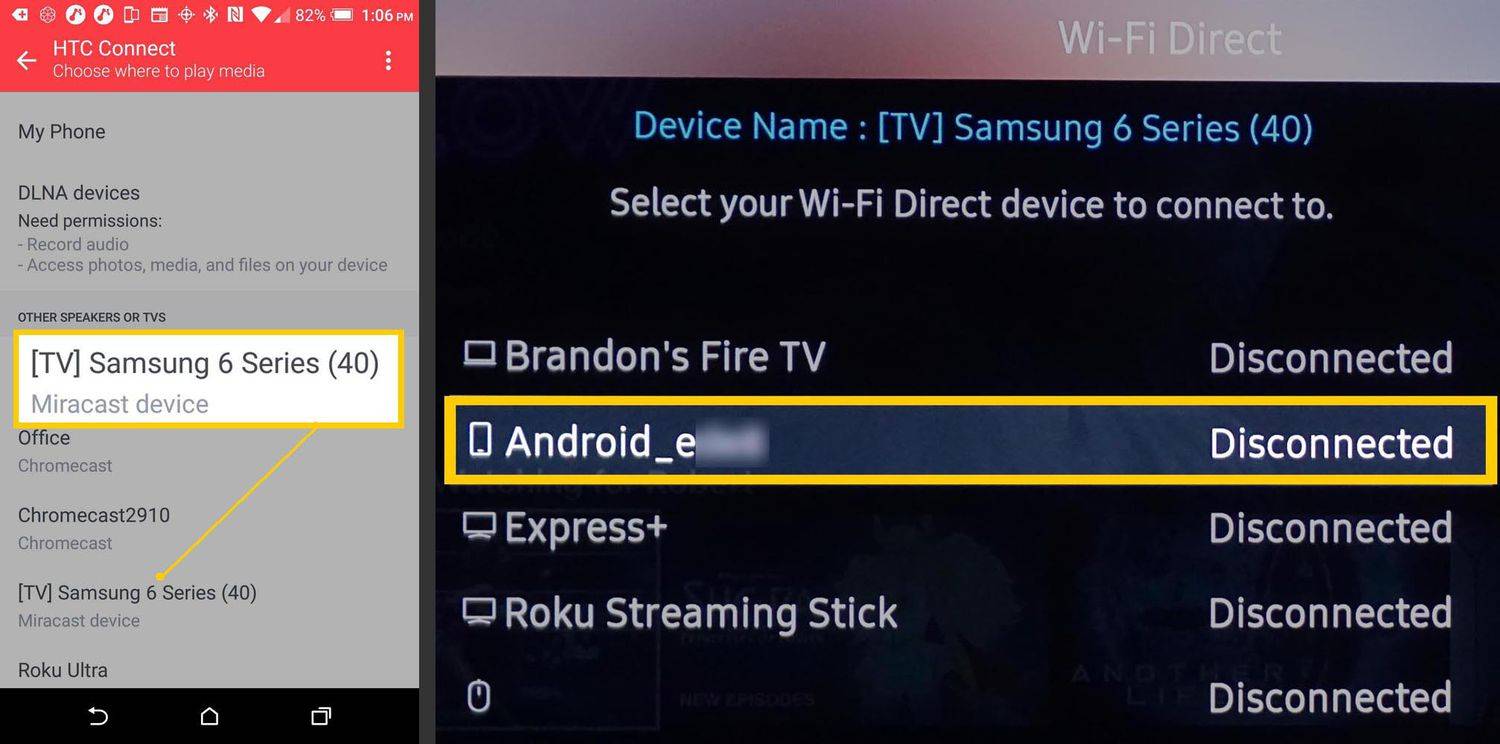
-
Sa sandaling mahanap at makilala ng iyong mga device ang isa't isa, simulan ang proseso ng koneksyon. Maaaring kailanganin mong pumili Tanggapin o ilagay ang PIN na ipinapakita sa TV.
kung paano makakuha ng mas maraming mga rune na pahina s8
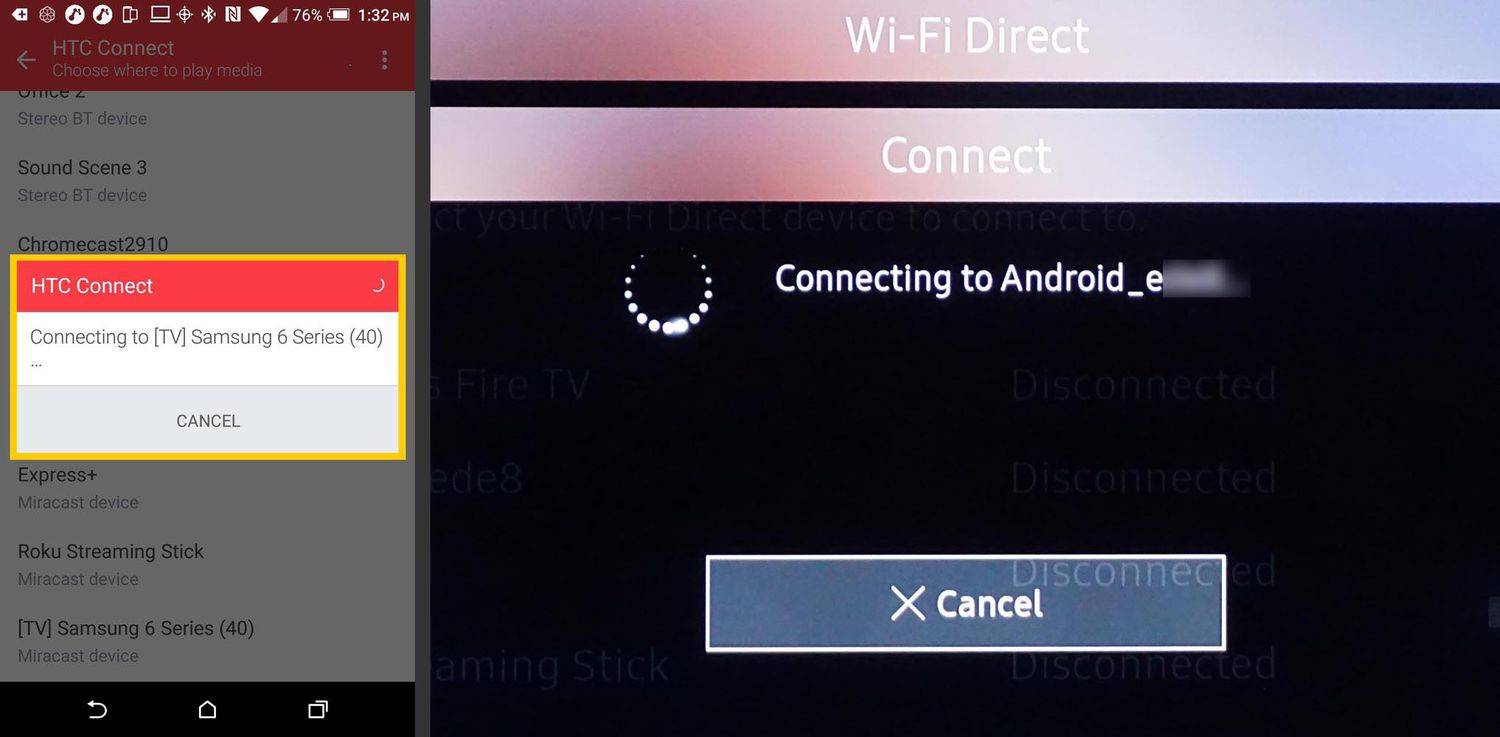
-
Ang screen ng Android ay ipinapakita sa screen ng TV pagkatapos ng 'kunekta' na pamamaraan ay tapos na.
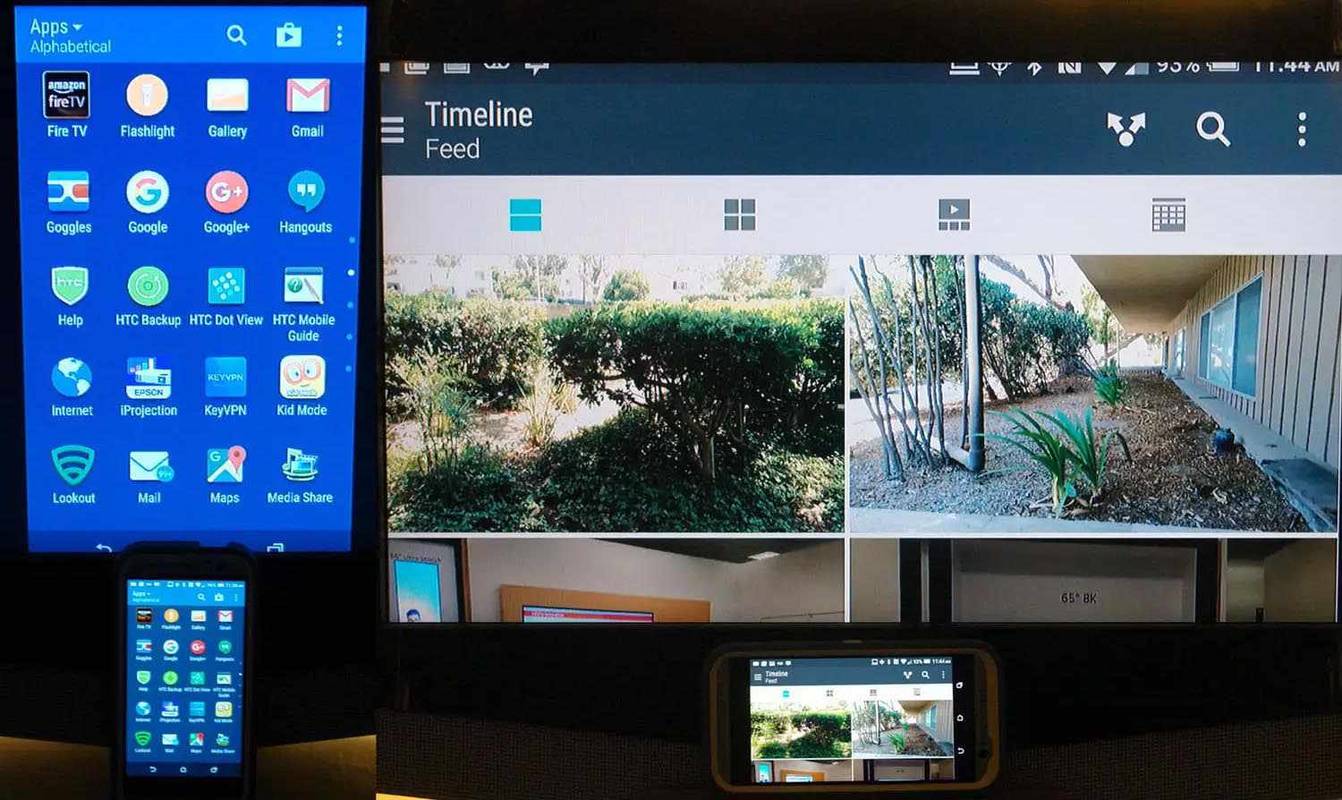
Paano Gamitin ang Screen Mirroring
Pagkatapos ma-activate ang Screen Mirroring, lahat ng nakikita mo sa iyong Android device ay ipinapakita din sa screen ng iyong TV o video projector.
Kung iikot mo ang iyong telepono nang pahalang, para sa karamihan ng mga app, dapat mong makita ang parehong view sa screen ng iyong TV. Bilang karagdagan sa nilalaman, sa karamihan ng mga kaso, isasalamin mo rin ang mga onscreen na menu at mga setting na ibinigay sa iyong telepono o tablet. Nangangahulugan ito na maaari mong ipagpatuloy ang paggamit ng iyong device upang mag-navigate sa menu at mga app.

Screen Mirroring vs. Casting
Ang isa pang paraan upang tingnan ang nilalaman mula sa isang Android device sa TV ay sa pamamagitan ng pag-cast. Ang Screen Mirroring at Casting ay magkatulad, ngunit may mga pagkakaiba.
- Ang pag-cast ay nangangailangan ng Android device at TV na nakakonekta sa parehong Wi-Fi network.
- Gumagana ang pag-cast para sa mga larawan, mga self-made na video, at mga piling app.
- Habang nagpe-play ang napiling content ng Cast sa iyong TV, maaari mong gawin ang iba pang mga gawain sa iyong Android device nang sabay o i-off ito.
- Maaaring mangailangan ng karagdagang app ang iyong Android device at magsaksak ng Chromecast sa iyong TV bago magamit ang pag-cast.
Kung ang isang Android smartphone app ay tugma sa pag-cast (Ang YouTube at Netflix ay dalawang halimbawa, ngunit may iba pa ), isang Cast button lalabas sa telepono o tablet. I-tap ito, pagkatapos ay piliin ang iyong TV mula sa listahan para i-cast ang mga content ng app na iyon sa TV.
kung paano i-block ang isang numero sa android

Ang icon ng Cast na naka-highlight sa isang app sa isang Android device.
Ang ilang device (Roku sticks/boxes/TV, Samsung Smart TVs/Blu-ray player, at Fire TV Stick/Fire Edition TV) ay nagbibigay-daan sa pag-cast ng mga piling app mula sa mga Android phone nang hindi nangangailangan ng karagdagang app o Chromecast.
Mga Pro at Cons ng Pag-mirror ng Screen
ProsNagbibigay ang Screen Mirroring ng madaling paraan upang tingnan ang screen ng iyong Android phone sa mas malaking screen ng TV.
Hindi apektado ng mahinang koneksyon sa network, dahil walang koneksyon ang kailangan.
Bilang karagdagan sa mga Android device, available ang screen mirroring reception sa mga TV at piling video projector, Blu-ray player, cable/satellite box, media streamer, laptop, at PC.
Wireless na nagpapakita ng pagtatanghal ng negosyo o silid-aralan na naka-save sa iyong Android device sa isang napakalaking screen.
Habang naka-mirror ang content, ang pag-tap sa isa pang icon o app ay makakaabala sa kung ano ang nasa TV.
Kung ang iyong TV at Android device ay nagmula sa parehong manufacturer, malamang na mas swertehin mo ang pagkuha ng mga system upang makipag-usap sa isa't isa.
Hindi ma-mirror ang isang Android phone o tablet sa isang Apple TV nang walang pag-install ng karagdagang app.
Pagkonekta ng Iyong Android Phone nang Wireless sa isang TV
Ang isang paraan upang tingnan ang isang Android phone sa isang TV ay sa pamamagitan ng Screen Mirroring . Halos lahat ng Android phone ay nag-aalok ng built-in na kakayahan, pati na rin ang karamihan mga matalinong TV , matalinong Blu-ray player, at media streamer .
Kasama sa mga streamer ng media na sumusuporta sa screen mirroring para sa Android ang Roku, Amazon Fire TV, at Chromecast . Hindi sinusuportahan ng Apple TV ang screen mirroring para sa Android nang native.
Ipinapakita ng Screen Mirroring ang lahat sa isang Android screen kabilang ang email, mga papasok na text message, at mga notification sa app.
kung paano madagdagan ang dpi ng imahe sa pintura
Mayroong dalawang wireless na daanan ng koneksyon upang i-screen mirror ang isang Android device sa isang TV:
- Mula sa isang Android device nang direkta sa isang TV.
- Mula sa isang Android device nang wireless patungo sa isang 'bridge' device (tulad ng isang media streamer, o smart Blu-ray player). Niruruta ng 'tulay' ang natanggap na naka-mirror na nilalaman sa isang TV sa pamamagitan ng isang HDMI o iba pang katugmang koneksyon.
Ang Screen Mirroring ay karaniwang tinutukoy bilang Miracast , na batay sa teknolohiya ng Wi-Fi Direct . Depende sa brand at modelo ng Android phone, TV, o 'bridge' device, ang Screen Mirroring ay maaari ding tawaging Wireless Display, Display Mirroring, HTC Connect, Smart Share (LG), Smart View (Samsung), Quick Connect ( Samsung), o AllShare (Samsung)
Iba pang Mga Paraan para Magpakita ng Android Screen sa isang TV FAQ- Paano ako magsasalamin mula sa Android patungo sa Fire Stick?
Upang i-cast sa isang Fire Stick mula sa isang Android phone , kapangyarihan sa Amazon Fire TV Stick, pindutin Bahay sa remote, at piliin Nagsasalamin . Susunod, sa iyong Android, pumunta sa Mga setting > Mga Nakakonektang Device > Cast , at piliin ang iyong Fire TV Stick.
- Paano ako magsasalamin mula sa Android hanggang Roku?
Upang mag-cast sa Roku TV mula sa isang Android , buksan ang streaming app na gusto mong i-cast mula sa iyong Android phone, at piliin ang cast icon sa sulok ng screen. Piliin ang iyong Roku TV o Roku device para magsimulang mag-cast.
- Paano ako magsasalamin mula sa isang Android phone patungo sa isang TV nang walang Wi-Fi?
Kung wala kang koneksyon sa Wi-Fi, subukang gumamit ng direktang USB-to-HDMI cable. I-plug ang USB end ng cable sa iyong Android phone, at pagkatapos ay isaksak ang HDMI end sa HDMI slot ng iyong smart TV para simulan ang pag-mirror ng mga content ng iyong telepono.

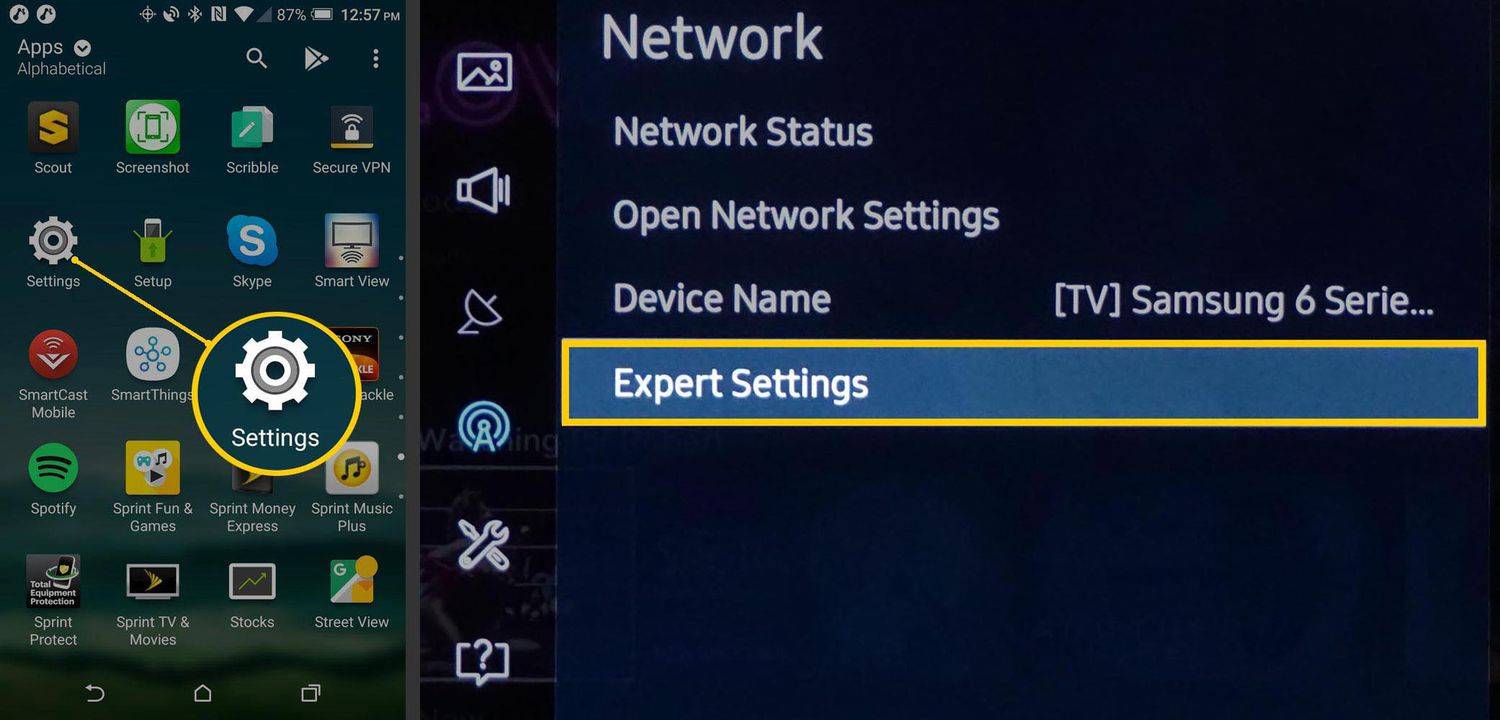
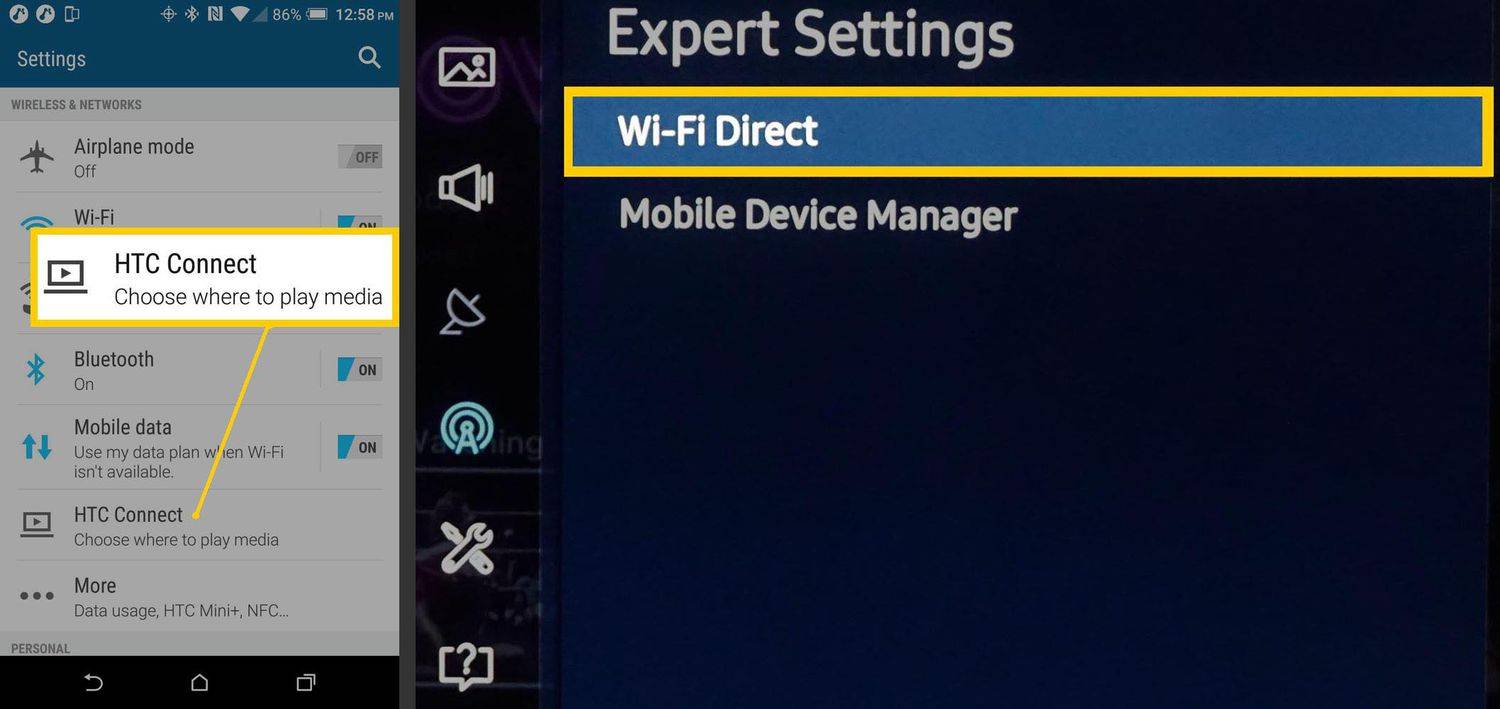
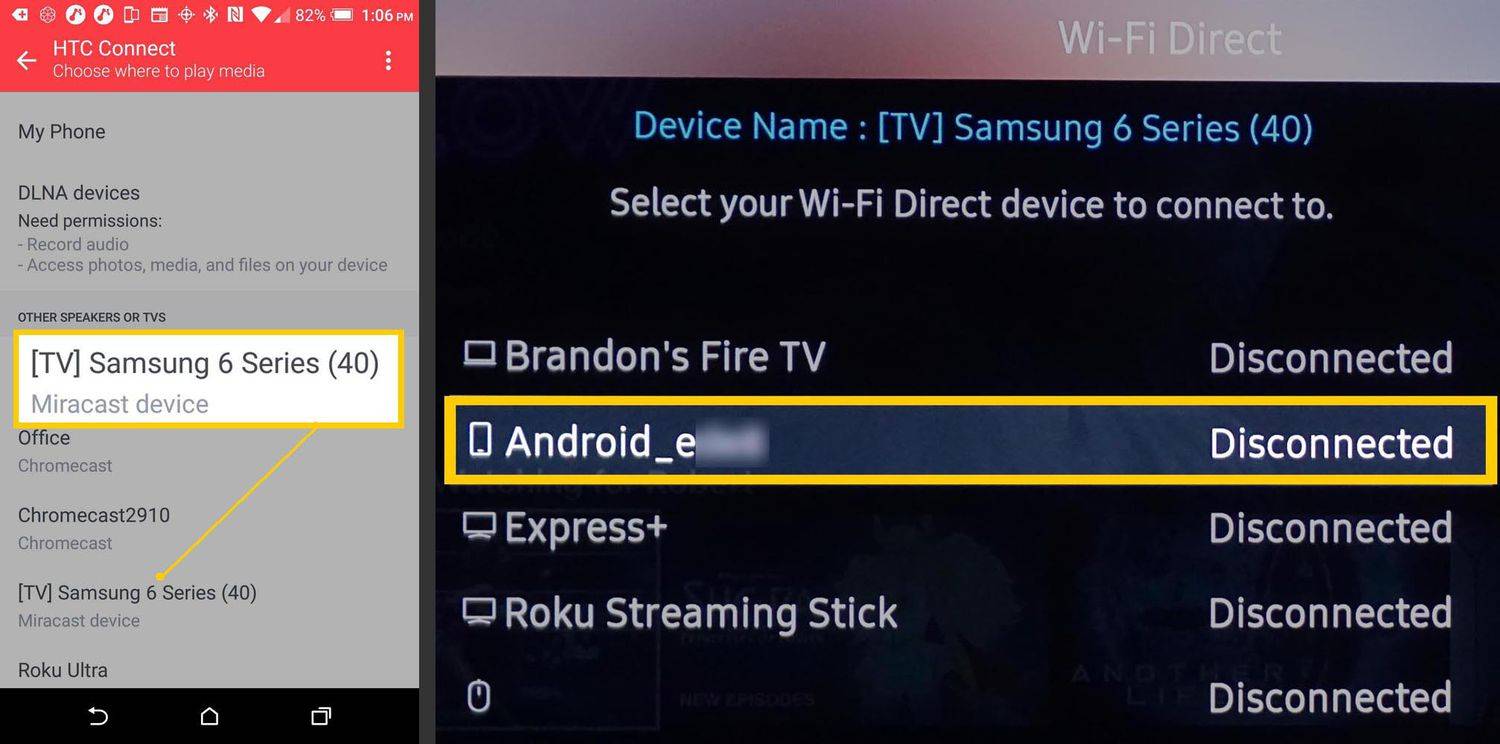
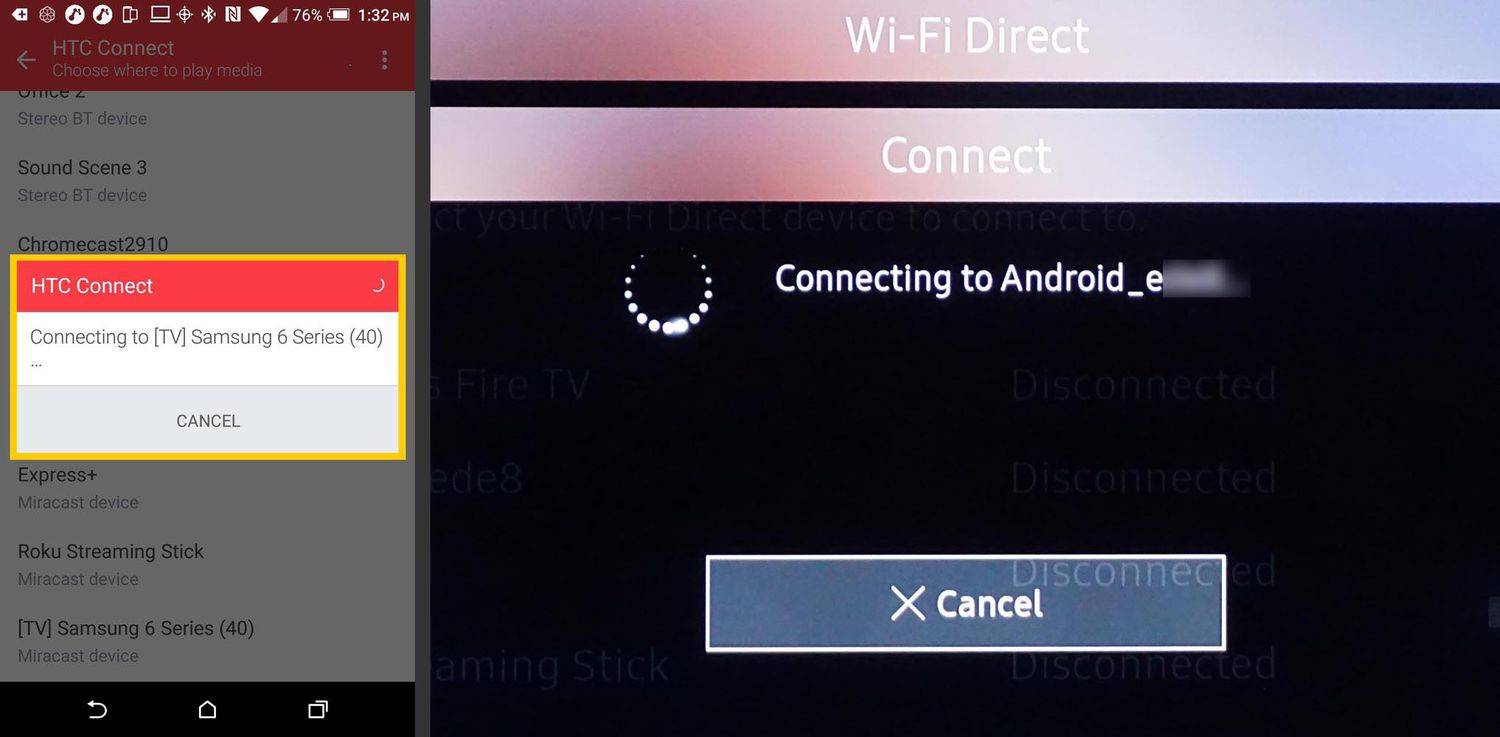
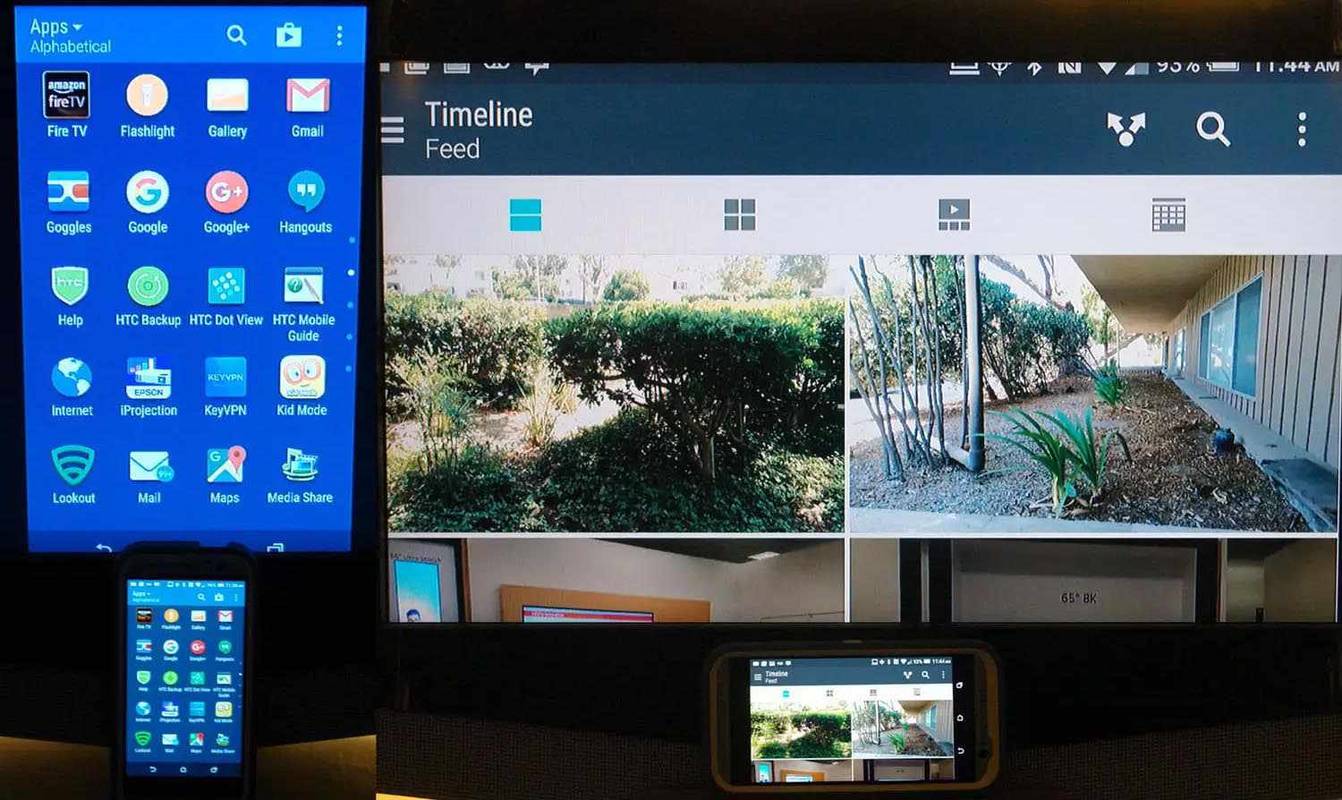








![[DOWNLOAD] Ang Windows 10 Teknikal na Pag-preview ng build 9926 ay pinakawalan](https://www.macspots.com/img/windows-10/05/windows-10-technical-preview-build-9926-is-released.png)